Accessing Google Play Store on Your Computer
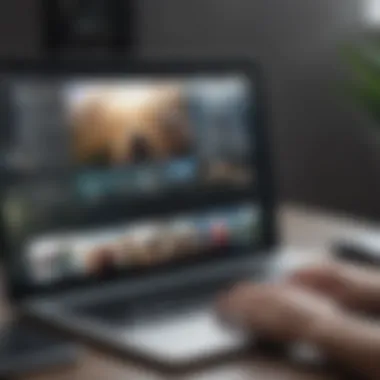

Intro
In a world that is increasingly leaning towards digital reliance, accessing applications and tools becomes vital for many. This is especially true for users who are accustomed to the ease of mobile devices but might want to leverage a larger screen and enhanced capabilities of computers. The Google Play Store, a treasure trove of Android applications, typically holds a significant niche in mobile environments. However, as more users seek flexibility, the question arises: how can one effectively navigate the Google Play Store using only a computer?
Understanding this topic isn't just relevant for tech-savvy individuals. Many everyday users might feel overwhelmed by technological barriers that deter them from accessing essential apps on larger devices. Therefore, this guide serves as a beacon for both novice users and more seasoned tech enthusiasts, providing step-by-step instructions and insights into embracing the Google Play Store from the comfort of a desktop or laptop.
As we embark on this exploration, it’s important to lay out the roadmap. We'll cover various access methods, including using emulators and browser-based solutions, delve into potential implications, and offer handy tips to optimize your experience. So, let’s unpack the journey ahead into the Google Play Store while accessing it via a computer.
Prelims to Google Play Store
In today's digital world, accessing applications and digital content seamlessly has become almost second nature for many users. One of the cornerstone platforms facilitating this interaction is the Google Play Store. As a significant hub for Android applications, games, and other multimedia content, it serves an integral role in the Android ecosystem. Understanding how to access and navigate this platform from a computer can vastly enhance user experience, especially for those who might not have direct access to an Android device.
The relevance of the Google Play Store extends beyond just being a marketplace for apps. It provides a treasure trove of services and digital products, allowing users to explore, download, and enjoy a multitude of functionalities ranging from productivity tools to entertainment applications. Knowing how to leverage the Google Play Store on a computer opens the door to a wider user base, including professionals seeking to enhance their productivity with Android apps on larger screens, or casual users who simply prefer the convenience of desktops.
Moreover, exploring the Google Play Store from a computer provides advantages like better navigation, easier management of apps, and the ability to use multiple applications simultaneously. It can also circumvent some limitations inherent in mobile devices.
To navigate this ecosystem effectively, we must first grasp a basic overview of the platform's features and learn about its purpose and functionality.
Overview of the Google Play Store
The Google Play Store boasts a diverse selection of apps and games, neatly organized for easy browsing. Users can find everything from social networking services like Facebook to educational apps, and even sophisticated productivity tools. The interface is designed to guide users smoothly through various categories and recommendations. Promotion of new content, along with user reviews and ratings, plays a crucial role in helping users make informed decisions. Despite being primarily a utility for mobile devices, the web-based version offers a similar experience.
With millions of apps available, the Play Store's robustness cannot go unmentioned. Its impact on how we consume and utilize technology permeates daily tasks.
Purpose and Functionality
The core purpose of the Google Play Store is to serve as a digital distribution service for applications, games, and other media. It not only acts as a convenient marketplace but also ensures the discovery and continual updating of software. Users benefit from a centralized place to not just download apps but to manage subscriptions, updates, and payment methods with relative ease.
From the perspective of developers, the Play Store is an opportunity to reach a broad audience. The built-in tools for managing app distribution and analytics facilitate timely updates and engagement with users, thus enhancing the app lifecycle.
With features like app recommendations based on previous downloads and a robust search functionality, the Google Play Store aims to provide a personalized experience. Safety is also paramount; each app is scrutinized for malicious behavior, ensuring that users can browse without needless worry.
"The Google Play Store isn't just an app store; it's a virtual marketplace combining convenience, security, and variety."
In summary, the Google Play Store serves as the heart of Android applications, essential not just for consumers but for developers as well. As we delve deeper into methods for accessing it from a computer, we'll unpack the steps and considerations required to optimize the experience in this expansive digital landscape.
Accessing Google Play Store on a Computer
Accessing the Google Play Store from a computer is more than just a convenience; it represents a bridge for users to tap into the vast array of apps designed for Android devices. In an era where smartphones dominate our daily interactions, the ability to access this treasure trove on larger screens makes a significant difference. Users benefit from a more expansive view while managing downloads, reading reviews, or even checking app compatibility before committing to a download. Moreover, this method opens doors for developers and tech enthusiasts to test and interact with applications outside of the mobile environment.
One particular aspect worth considering is the ease of navigation on a computer interface versus a smartphone. With a mouse and keyboard, users can access various sections swiftly, enabling a more seamless experience when browsing different categories. Additionally, certain activities like multitasking or communicating with others about apps become much easier on a computer. Hence, understanding the various means to access this platform becomes paramount in enhancing user satisfaction and optimizing the overall experience.
Using a Web Browser
Opening the Google Play Store through a web browser is a straightforward process that many savvy users utilize. Simply launching your preferred browser and entering the Play Store's URL takes you to a familiar interface. This method is particularly advantageous for those who are used to desktop environments, merging mobile and PC functionalities.
Once on the site, users can browse through a well-organized layout, complete with sections for apps, games, movies, and more. The flexibility this option provides is significant; for instance, when browsing apps, you can effortlessly switch tabs to compare different products or gather information from additional tabs without losing your place.
Another strong point of using a web browser is it allows easy access to account management features. Users can swiftly navigate through their profiles to review past downloads, manage subscriptions, or even update payment methods. As a practical tip, logging into your Google account will enable a personalized experience, reflecting previous interactions tailored to your preferences.
Third-Party Emulator Software
Third-party emulators are like a backstage pass to running Android apps directly on a Windows or Mac environment. They create a virtual Android device on your computer, enabling users to access the Google Play Store just as they would on a mobile device. Some popular choices include BlueStacks, Nox Player, and MEmu Play, all offering unique features that cater to different user needs.
Using emulator software brings several benefits to the table. For instance, these tools often provide increased graphical performance and allow customization that enhances the overall user experience. Gamers, in particular, find emulators appealing as they can leverage their computer’s superior hardware to run demanding games more efficiently than a mobile device.
However, it’s important to consider that not all emulators replicate the mobile experience perfectly. Compatibility issues may arise, so it's prudent to do some initial research based on the apps you intend to use. There are multiple forums and user reviews available via resources like Reddit that discuss specific emulator performance, which can be a gold mine for guidance.
Google Play Store Alternatives
While the Google Play Store remains the most prominent platform for Android applications, options do exist for those looking for alternatives. For instance, platforms like Amazon Appstore, APKPure, and F-Droid offer distinct advantages and cater to specific audience needs.
- The Amazon Appstore is well known for offering certain applications at discounted rates and often provides exclusive deals for users who frequent their e-commerce site.
- APKPure allows users to download APK files directly, permitting installations without the necessity of accessing the Play Store, especially useful in regions with restrictions on certain apps.
- F-Droid stands out as a repository focusing on free and open-source software, appealing to users interested in privacy and open-source principles.
When considering alternatives, it’s essential to weigh the pros and cons carefully. Not all apps available through these platforms guarantee the same level of security and reliability as those from the Google Play Store. Thus, using alternative platforms comes with its own set of considerations, which should not be overlooked.
Always prioritize security and verify the legitimacy of third-party sources to safeguard your system and data.


Setting Up an Android Emulator
Setting up an Android emulator is essential for accessing the Google Play Store on a computer. Emulators create a simulated Android environment, allowing users to run applications as if they were on a mobile device. This setup opens a gateway to utilizing Android's vast app ecosystem directly from a desktop or laptop.
Choosing the Right Emulator
Choosing an emulator can be akin to picking a car—it’s not just about looks; performance and reliability matter, too. You want one that provides a smooth experience while keeping system requirements in check. Let's discuss three prominent options:
BlueStacks
BlueStacks is often hailed as the heavyweight champion of Android emulators. Its robustness and user-friendly interface head the list of its advantages. A significant highlight is its ability to run multiple instances, letting you open several apps simultaneously. This is a real game-changer for multitaskers.
One standout feature of BlueStacks is its integration with the Google Play Store, making it seamless to download and install apps. However, it can be somewhat resource-hungry, which might slow down an older computer during heavy usage.
Nox Player
Nox Player caters well to gamers, offering features tailored for a smooth gaming experience. Users can customize controls, adjust performance settings, and even record gameplay. This emulator shines in its flexibility, allowing easy switching between multiple game accounts.
A unique perk of Nox Player is its script recording feature, which automates repetitive tasks. This can be beneficial for users engaging in tasks like grinding in games. However, some users report occasional stability issues.
MEmu Play
MEmu Play is a sleeper hit in the emulator market. It's known for its performance, especially when it comes to gaming. An impressive characteristic is its support for both Intel and AMD processors, appealing to a broader audience.
What sets MEmu apart is its user interface, which is clean and easy to navigate. It also allows you to simulate GPS locations, enhancing the experience for location-based apps. Still, it may not have as extensive a feature set when compared to BlueStacks or Nox Player, which could leave some advanced users wanting.
Installation Process
When it comes to installing an emulator, there are steps that help streamline the process. Clarity in instructions eases the burden, particularly for those new to technology. A smooth installation means more fun with the apps afterward!
Step-by-step Installation
The installation process for these emulators usually follows a simple path:
- Download the Installer: Start by visiting the official website of the emulator.
- Run the Installer: Double-click to launch the installer. Just follow the prompts.
- Select Installation Preferences: Customize settings like installation directory if required.
- Complete Installation: Click ‘Finish’ and let it update to the latest version if needed.
Unique feature: This straightforward method is appealing, especially for less tech-savvy users. They can dive straight into the mobile experience without much ado.
System Requirements
Understanding the system requirements is vital before jumping in, as this ensures your computer meets the demands of the emulator. Typical requirements cover aspects like RAM, processor, and storage capacity.
Most emulators suggest at least:
- OS: Windows 7 or higher
- RAM: Minimum 2 GB (4 GB recommended)
- Storage: Around 5 GB free space
Why this matters: Knowing these requirements helps prevent frustration down the line, especially when users encounter performance issues. Ensuring your system is up to snuff allows for a smoother experience when a user browses through apps on the Google Play Store without hiccups.
"Establishing a solid foundation with a capable emulator transforms the computer into a powerful Android device, bridging the gap between mobile and desktop experience."
Equipped with the right emulator and understanding of the installation process, users can confidently navigate the world of Android applications right from their computers.
Navigating the Google Play Store Interface
The Google Play Store, an essential cornerstone for Android applications, offers a nuanced interface that facilitates easy navigation for users accessing it from a computer. Understanding how to maneuver within this platform can significantly enhance the overall experience. Not only does it streamline the process of finding and downloading apps, but it also makes for a more enjoyable interaction by showcasing its features effectively.
Understanding Key Features
Apps Section
The Apps Section in the Google Play Store is fundamentally the heart of the platform. This is where users search for a vast range of applications ranging from productivity tools to multimedia editors. A standout characteristic of the Apps Section is its extensive categorization, allowing users to easily browse through genres like Education, Lifestyle, and Communication.
One unique feature worth highlighting is the user reviews and ratings. This aspect lets potential downloaders gauge the quality and reliability of an app based on real-world usage, which can be a deciding factor before installation. The abundance of options can feel overwhelming at first. However, with such a variety comes the ability to find precisely what’s needed, which positions this feature as a very beneficial choice for users serious about their app usage.
Games Section
Shifting gears to the Games Section, this area attracts a unique crowd, often targeting younger users or those seeking time away from productivity. Just like the Apps Section, the Games Section categorizes its offerings, ranging from Adventure and Puzzle to Action and Strategy.
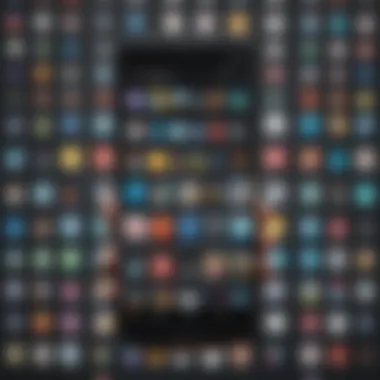
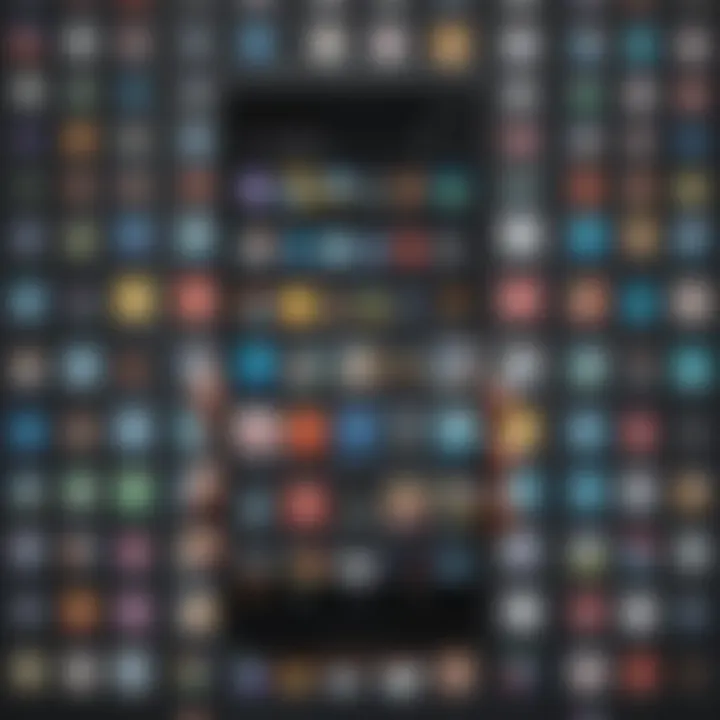
What really sets the Games Section apart is the ability to access trending titles alongside user ratings. This unique feature plays a crucial role in driving engagement, as it allows users to track what’s hot at any given moment. While it can lead to narrower choices, understanding gaming trends can significantly enhance the experience for enthusiasts looking for their next favorite game.
Settings
The Settings in the Google Play Store interface encapsulate user preferences and functionalities, providing a space to tailor the experience to suit individual needs. By customizing settings, users can manage notifications, update preferences for automatic downloads, and even control security settings.
A key benefit here is the user control over privacy settings. In an age where data privacy is paramount, having the ability to decide what information can be shared is invaluable. However, it’s essential to navigate these settings carefully, as misconfiguration might lead to diminished protection or annoying notifications. Hence, the Settings section stands out not just for its functionality but for empowering users to have greater control over their interactions with the store.
Searching for Apps
Searching for apps is an integral part of navigating the Google Play Store interface effectively. Utilizing the search bar at the top, users can punch in keywords to pinpoint specific applications or explore categories based on interests. With advanced filtering options available, one can sift through the vast offerings efficiently.
When initiating a search, keyword precision is crucial. Using terms like "top-rated productivity apps" or "best games for kids" can yield beneficial results. Moreover, being aware of top charts or editor’s picks can point users in the right direction when on the lookout for quality applications.
In summary, getting familiar with the Google Play Store interface is a cornerstone for any user seeking to leverage its vast capabilities. Each section offers distinct advantages that not only simplify the process of finding and installing apps but also enhance user interaction overall.
Downloading and Installing Apps
In the digital age, where apps have become the backbone of user experience, knowing how to download and install applications from the Google Play Store on your computer is crucial. It bridges the gap between desktop and mobile environments, allowing users to access a broader range of functionalities. This section emphasizes the significance of familiarizing yourself with the downloading and installation processes.
Not only does it empower you as a user, but it enhances the overall functionality of your devices. Using a computer can provide a better interface for app exploration compared to smaller screens, especially for complex applications. Many users find that performing tasks on a larger screen streamlines productivity. Thus, understanding the nuances of downloading and installing apps is essential for tech enthusiasts and everyday users alike.
Steps to Download Apps
When it comes to downloading apps from the Google Play Store via your computer, several direct steps are involved that ensure a smooth process:
- Open the Emulator: Before anything, start your Android emulator. Ensure it's fully loaded and functioning properly. Your choice of emulator can slightly vary the experience.
- Launch Google Play Store: Once inside the emulator, locate the Google Play Store app and open it. This action should feel just like you would on a smartphone.
- Sign In to Your Google Account: If you haven’t already done so, you’ll need to log in using your Google account. This step is often vital for downloading any apps.
- Search for Your Desired App: Use the search bar, which is typically easy to find at the top of the window, to type in the name of the app you wish to download.
- Select and Install: After locating the app, click on it for further details. You'll see an 'Install' button - click this to begin the download process. The app will automatically install within the emulator once downloading is complete.
- Access the App: Once the installation finishes, go back to the emulator’s home screen to find the app. You are all set to enjoy it as if you were on a mobile device.
Troubleshooting Installation Issues
Even with careful steps, users may encounter some hiccups during the app installation phase. Knowing how to resolve these common issues can save time and enhance your experience. Here are a few potential problems and their solutions:
- Slow Downloads: Sometimes, downloads can drag. Make sure your internet connection is stable. If it's slow, resetting your internet connection might help.
- Error Messages: If you see an error while installing an app, it could stem from a lack of storage space. Check your emulator settings and free up space as needed.
- Incompatibility Issues: Not all apps are compatible with every emulator. If an app doesn't download, researching compatibility can be helpful.
- Emulator Performance: If the emulator is sluggish, it may hinder installations. Adjusting the settings to allocate more resources to the emulator can address this.
Following these strategies will smooth out the downloading and installation process, making the experience more enjoyable. The goal is to ensure that you can effectively use the vast resources available in the Google Play Store, even from a computer.
Performance Considerations
When it comes to accessing the Google Play Store on a computer, performance considerations loom large. The way in which an emulator operates can significantly impact not just the efficiency of the app usage but also the overall experience of the user. The nuances of performance have a ripple effect on everything from app launching times to responsiveness and stability, ultimately influencing how satisfied a user feels with the entire setup.
Impact of Emulators on System Performance
Operating an Android emulator on a computer is a bit like juggling; it's all about balance. A well-optimized emulator can mimic an Android experience seamlessly, but a poorly functioning one can lead to slowdowns that feel like a slug stuck in molasses. Generally, the resource allocation of an emulator will dictate how well it performs. In cases where there are insufficient memory or processing power, lagging and crashing might become all too familiar.
Here are a few specific aspects to consider regarding emulator performance:
- CPU Usage: Each emulator has different demands. Some might not be as heavy on the processor, while others can put a strain on system resources. Consider using emulators that are less resource-intensive if high performance is a must for you.
- RAM Allocation: More RAM can mean better multitasking and speed. Allocate enough RAM to your emulator to avoid sluggish performance, but remember not to drain your system's overall capacity.
- Graphics Settings: Some emulators may come with optional graphics enhancements. While these might look great, they can slow things down if your computer isn't equipped to handle them. Adjust settings based on how demanding the tasks are.
"An emulator's performance is only as strong as the machine backing it."
Optimizing Emulator Settings
Optimizing the emulator settings is key to ensuring a smooth user experience. The steps necessary for optimization may vary based on the specific emulator you are using. However, some common tweaks apply universally to most setups.
- Adjust RAM and CPU Allocation: Often, you can manually specify how much RAM and how many CPU cores to allocate to your emulator. Fine-tuning these settings can lead to significantly improved performance. The sweet spot typically lies balancing adequate resources without starving your host operating system.
- Graphics Mode: Choose the right graphics mode for your setup. For instance, selecting between DirectX and OpenGL could affect performance outcomes. Some configurations may excel under one setting while others may falter.
- Virtualization Technology: Enable virtualization in your computer's BIOS settings. This can significantly enhance emulator performance by allowing better resource management and quicker execution of tasks.
- Cleanup and Maintenance: Just like keeping your car clean helps it run smoother, regular maintenance of your emulator—like clearing cache—can improve speed. Log out of apps you aren’t using, and uninstall any apps that are just taking up space without serving a purpose.
- System Updates: Keeping both your emulator and your computer updated can also contribute to improved performance. Updates often come with patches and tweaks that resolve issues impacting speed and efficiency.
In sum, with the right mix of adjustments, navigating the Google Play Store through emulators can be a practical way to access apps while achieving decent performance. The goal should always be to create the most user-friendly experience possible, tailoring settings to meet both system capabilities and personal preferences.
Compatibility and Limitations
When discussing the Google Play Store's integration with computers, understanding the compatibility and limitations is paramount. This section aims to shed light on the specific applications that can be used on a computer and the inherent constraints one might face. As technology evolves, the interaction between various platforms is a hot topic for users, whether they are seasoned techies or newer hobbyists. Users often find themselves grappling with questions of how well Android applications translate onto their desktop environments.
One of the key elements to bear in mind is the diversity of devices and systems that the Google Play Store must contend with. This variability can lead to distinct user experiences. Moreover, compatibility issues often arise from differences in operating systems, hardware specifications, and emulator capabilities.
Benefits of Understanding Compatibility
- Users can make informed decisions about which apps will run smoothly on their machines.
- Attempts to download incompatible applications can be results in frustration, wasted time, and confused expectations.
- A clear awareness of limitations helps users embrace alternative solutions effectively.
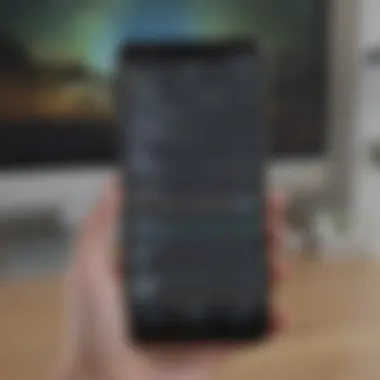
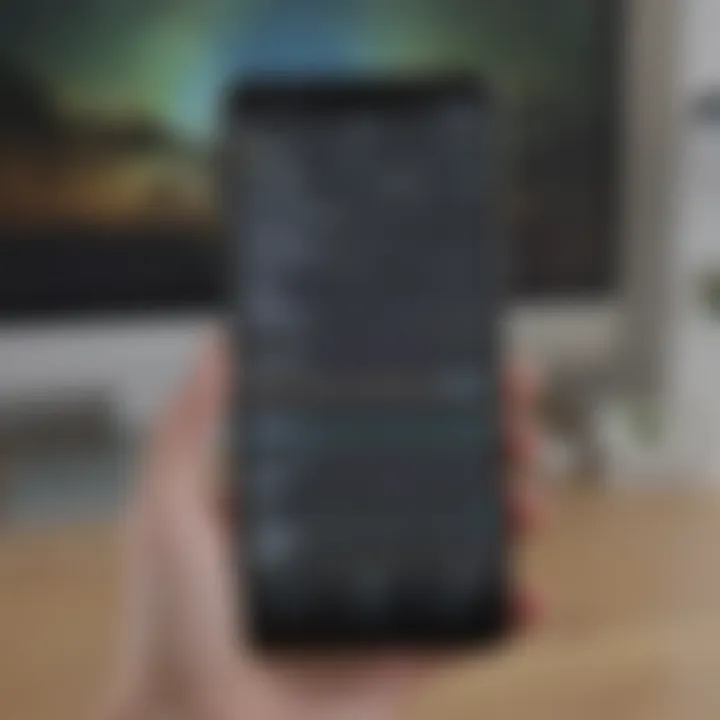
Supported Applications
Supported applications are the bread and butter for anyone looking to navigate the Play Store on a computer. Most commonly, users will find apps designed for a wide range of functionalities available through various emulators.
- Games: Many popular games are accessible; however, performance can vary significantly depending on both the emulator used and the computer's specifications. High-demand games like PUBG Mobile and Call of Duty Mobile have garnered attention on desktop platforms.
- Productivity Apps: Apps like Microsoft Office and Google Docs are widely supported, offering desktop convenience and enhancing users' work efficiency.
- Social Media: Applications such as Facebook and Instagram can be used through emulators, yet they may not function as intuitively as on mobile devices.
- Media Streaming: Many streaming services like Spotify or Netflix provide access through a web interface, yet the mobile-optimized apps might behave differently when run on a desktop environment.
Understanding these categories is a stepping stone to determining what is available and what users can expect.
Limitations of Using the Play Store on a Computer
Though appealing, there are unmistakable limitations that accompany the process of utilizing the Google Play Store on a computer. These constraints can significantly impact user experience.
- Performance Bottlenecks: Emulators may not replicate mobile performance perfectly. Older computers might struggle with memory and processing demand, resulting in lag or crashes during use.
- Limited App Availability: Not every app is optimized for computers, meaning users may miss out on certain functionalities or find themselves with a reduced interface.
- User Interface Challenges: Mobile apps are often designed with touch interfaces in mind. Using these on a larger screen with a keyboard and mouse can sometimes lead to awkward navigation and usability challenges.
- Potential Security Risks: Using third-party emulators means trusting a variety of software to manage your applications. Users need to be wary of malware and other risks associated with lesser-known programs.
In summarizing this section, it's clear that while accessing the Google Play Store through a computer opens up a new world of Android applications, it is essential to navigate the complexities of compatibility and limitations. Users should approach this experience with an understanding of both what applications they can expect to use effectively and the limitations that may come with them. This knowledge equips users to make smarter choices and graces them with a more satisfying experience.
Security and Privacy Considerations
In today's digital age, the significance of security and privacy cannot be overstated. As users access the Google Play Store via a computer, whether they are tech enthusiasts or casual users, understanding the security landscape becomes crucial. Engaging with applications through emulators opens avenues not only for exploration but also for exposure to potential risks. This section dives into what one must consider regarding the safety of their data and device.
Evaluating Emulator Security
When you download an emulator, it is essential to assess its security measures. Not every emulator carries the same reputation; some may harbor vulnerabilities, making them a target for malicious attacks. Users should pay attention to a few key aspects:
- Source of Download: Always download from reputable sites. For instance, BlueStacks or Nox Player can be trusted based on their established presence in the market.
- User Reviews: These are goldmines of information. Real experiences from other users can illuminate whether an emulator has security flaws or issues worth noting.
- Regular Updates: Quality emulators often receive updates that can patch vulnerabilities promptly. This keeps the software and, by extension, your data safe.
Be cautious with less known or free emulators; they might come stuffed with ads or worse, malware.
Best Practices for Safe Usage
Creating a secure experience while using applications on your computer is paramount. Following some best practices can reinforce your defenses:
- Keep Software Updated: Whether it’s your operating system or the emulator, running the latest version can mitigate risks.
- Use Antivirus Software: A reliable antivirus program is an essential tool, acting like a watchdog over suspicious activities.
- Be Wary of Permissions: When installing applications from the Play Store, scrutinize the permissions requested. If an app wants access to data or files unrelated to its purpose, think twice.
- Enable Two-Factor Authentication: If available, this adds an extra layer of security to your Google account.
- Regular Backups: Save your important data regularly. In case of a breach, you’ll have a safety net to fall back on.
- "Being aware is half the battle. A little caution goes a long way in the digital realm."
In summary, by focusing on security and privacy considerations, users not only protect their personal information but also enhance their overall experience while using the Google Play Store on their computers. Taking proactive measures allows for a more confident exploration of the vast array of applications without falling prey to potential threats.
Future of Google Play Store on Computers
The trajectory of the Google Play Store is poised for transformation, especially with its integration into the computer ecosystem. This section explores the important elements that come into play when discussing its future, highlighting benefits as well as potential considerations.
As the lines blur between mobile and desktop experiences, users increasingly seek the convenience of accessing apps from different platforms. The significance of the Google Play Store extending its reach to computers is monumental for both end users and developers. It fosters a more seamless experience across devices and opens up a plethora of opportunities for cross-platform compatibility.
Trends in Cross-Platform Applications
Lately, there’s a noticeable shift towards applications that function smoothly on both mobile devices and computers. This trend is fueled by several factors, including:
- User Demand: People are not just tethered to their phones and want their experiences to be device-agnostic.
- Unified Development: Developers are finding that by crafting apps to run across platforms, they can maximize their reach without duplicating efforts.
- Web Technologies: The rise of web apps that mirror native apps is making it easier to have consistent experiences across devices.
As technologies like Progressive Web Apps (PWAs) gain traction, the play store is adapting to include these more versatile applications. Users are benefiting from solutions that not only fulfill their needs but also offer a natural flow between mobile and desktop utilization. This makes it simpler to pick up where they left off, irrespective of the device in use — a game-changing development for productivity and user satisfaction.
Potential Developments in Google Services
Noteworthy shifts are being seen within Google’s wider array of services that play an integral role in connecting users to quality content. Potential developments may include:
- Enhanced Synchronization: As part of its evolution, there’re high hopes for improved synchronization features within Google Play Services.
- Artificial Intelligence Enhancements: Applying AI could revolutionize how apps are recommended or managed, customizing experiences based on user behavior across devices.
- Expanded App Offerings: There are discussions around Google possibly expanding the categories of applications available on the Play Store, catering even more to desktop users.
By developing distinct ecosystems around its multiple platforms, Google can sustainably enhance user engagement.
The future of the Google Play Store on computers looks promising. As it adapts to the shifting landscape of how we interact with technology, both casual users and tech enthusiasts stand to gain significantly. The focus will likely be on enhancing user experience and keeping pace with emerging technologies. For developers, this might mean increased opportunities to reach a larger audience without straying from their core offerings.
Culmination
Accessing the Google Play Store from a computer may seem like a simple pursuit, but its implications stretch far beyond mere convenience. This exploration highlights how the Play Store enhances the overall user experience for those engaged with Android applications. The various methods outlined for gaining access—from using web browsers to third-party emulators—demonstrate versatility and cater to a wide range of user preferences.
Understanding the performance considerations is crucial, especially when using emulators, as they can substantially affect system resources. Furthermore, the discussion around compatibility and limitations provides valuable insights. It helps users set realistic expectations when navigating the landscape of Android apps on larger screens. By aligning the benefits of cross-platform tools with potential risks, the article speaks to the balance between accessibility and security.
The integration of up-to-date knowledge on trends in app development ensures that users remain informed about the dynamic nature of software technologies, as well as how Google’s ecosystem evolves to meet their needs.
Recap of Key Points
- Access Methods: Users can access Google Play Store through web browsers or third-party emulators, depending on their familiarity and comfort level.
- Performance and Optimization: The resource impact of emulators is significant. Strategies for optimizing performance can dramatically improve the user experience.
- Compatibility Issues: Understanding app compatibility helps in choosing the right applications to avoid frustration with installation.
- Security Practices: Prioritizing safety with best practices ensures a secure interaction with both applications and their environments.



