Accessing Your iCloud Account: A Comprehensive Guide
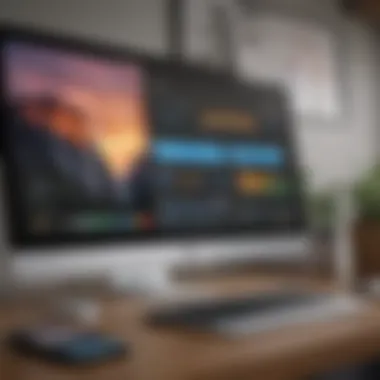
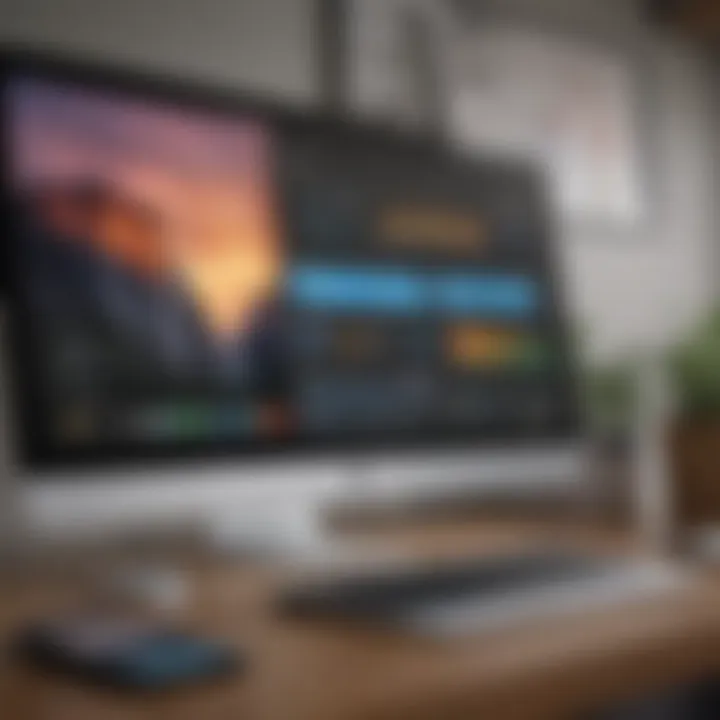
Intro
Accessing your iCloud account is essential for anyone using Apple devices. iCloud acts as a cornerstone for storing data, managing backups, and syncing information across multiple devices. Understanding how to effectively access and manage your iCloud account can significantly enhance your user experience and ensure that your files, photos, and settings are always available at your fingertips.
This guide is crafted to provide you with a complete roadmap to accessing your iCloud account. We will discuss key procedures such as account recovery, common troubleshooting methods, and important security measures. By the end of this article, you will have a comprehensive understanding and practical insights to navigate iCloud services seamlessly.
Understanding iCloud
To fully access and utilize iCloud, it is vital to grasp what it is and how it works. This understanding lays the foundation for smooth navigation through its many features. iCloud is not just a storage solution; it is an integral part of the Apple ecosystem, impacting all devices linked to a user’s Apple ID. Recognizing its purpose can lead to better usage, enhanced productivity, and increased security.
What is iCloud?
iCloud is Apple’s cloud storage and cloud computing service. It allows users to store data such as documents, photos, and music while syncing information across various Apple devices. This means that you can work on a document on your iPhone, and it will be available on your Mac without any manual transfer. Users receive a limited amount of free storage, with options for more space available via subscription.
The architecture of iCloud supports seamless integration with other Apple services. It is not just about storage; iCloud facilitates collaborative tools as well, enabling file sharing and teamwork directly through applications. This interconnectedness across devices is a key benefit, simplifying complex tasks and keeping users organized.
Key Features of iCloud
iCloud is equipped with several key features that enhance user experience:
- iCloud Drive: This enables users to store any file type, making it easy to manage documents, presentations, and any other data across devices.
- Automatic Backup: iCloud provides automatic backups of iOS devices, ensuring that data is safe and easily retrievable in case of device loss or malfunction.
- Find My iPhone: This feature aids in locating lost devices, which can be invaluable for users who often misplace their phones or tablets.
- Photo Library: Users can store and organize photos in iCloud, which automatically syncs across all devices. This ensures that the latest pictures are always available.
- iCloud Keychain: It securely stores your passwords and credit card information, making logins easier and more secure.
These features collectively demonstrate iCloud's role as a central hub for user data management. Engaging with iCloud means leveraging these tools to enhance everyday tasks, ensuring data continuity, and fostering productivity. By understanding these aspects, users can maximize the benefits of this service.
Prerequisites for Accessing iCloud
To access your iCloud account effectively, it is crucial to understand the prerequisites involved. Having the right conditions in place eliminates many potential issues and allows for a smoother user experience. This section covers two important prerequisites: device compatibility and required login credentials.
Device Compatibility
Before attempting to access your iCloud account, it is essential to ensure that your device is compatible. Generally, iCloud works seamlessly with Apple's ecosystem. This includes devices running iOS, macOS, and iPadOS. However, those using Windows PCs can also access iCloud through a few specific applications or by utilizing a web browser.
Here are some factors to consider regarding device compatibility:
- Operating System Version: For iOS devices, ensure you are running at least iOS 5 or later. For Macs, the compatible version begins from OS X Lion (10.7). Windows users should use Windows 10 or later for the best experience.
- Closely Related Devices: If you have multiple Apple devices (like iPhone, iPad and Mac), they should be using the same Apple ID to access any shared files or features in iCloud.
- Updates and Patches: Running the latest updates on your devices enhances security and functionality. Regular updates will ensure that your device remains compatible with iCloud services.
Required Login Credentials
To successfully log into your iCloud account, you must have the correct login credentials. These credentials typically include your Apple ID and password. Here are key elements regarding login credentials:
- Apple ID: Your Apple ID is the unique identifier used to access various Apple services. It is important to remember the email address used as your Apple ID. If you are unsure, you can try to retrieve it through Apple’s account page.
- Strong Password: Make sure your password is secure yet memorable. Ideal passwords include a mix of uppercase, lowercase, numbers, and symbols. Regularly updating your password will enhance security.
- Two-Factor Authentication: Enabling this feature adds an additional layer of security. It requires a second verification step, ideally involving a trusted device. This step is critical in preventing unauthorized access to your account.
Accessing iCloud via Web Browser
Accessing your iCloud account through a web browser is a vital aspect of utilizing Apple's cloud services. This method enables you to manage files, documents, and personal data seamlessly from any device equipped with internet access. The web interface serves as a versatile entry point that allows for tasks beyond what mobile devices may offer. Furthermore, it presents an alternative for users wishing to access their iCloud account without a dedicated Apple device.
When utilizing the web browser for accessing iCloud, there are key benefits to consider. Notably, it enhances convenience. You can log in from virtually anywhere, whether you are at home, in the office, or traveling. Additionally, the web browser provides a larger display area, making it easier to manage various features like iCloud Drive, Mail, and Contacts. That said, knowing how to navigate to the iCloud website correctly and logging in to your account is crucial.
Navigating to the iCloud Website
To begin with, open your preferred web browser. Popular choices include Google Chrome, Mozilla Firefox, or Safari. In the address bar, type in the URL: iCloud.com. After pressing enter, you will be directed to the iCloud landing page. This page showcases several application icons corresponding to different iCloud services, such as Photos, iCloud Drive, and Notes.
It’s important to ensure you are on the legitimate iCloud website to protect your information. Verify that the URL begins with "https://", indicating that the site is secure, and look for a padlock icon in the address bar. This level of caution helps prevent phishing attempts and safeguard your personal data.
Logging In to Your iCloud Account
Once you reach the iCloud homepage, the next step is to log in to your account. You will see two fields requesting your Apple ID and password. Input your Apple ID in the first field. This is typically your email address linked with your Apple account. In the second field, carefully enter your password.
Be cautious while typing your password. Ensure that Caps Lock is off and that you accurately enter special characters, which are essential for your account security.
After you have filled in both fields, click on the arrow or the "Sign In" button. If you have enabled Two-Factor Authentication for your Apple ID, you will receive a verification code on your trusted device. Enter this code in the required field to authenticate your identity.
Upon successful login, you will be taken to the iCloud dashboard. From there, you can browse and manage your data efficiently. Overall, access via web browser presents a flexible solution for interacting with your iCloud services.
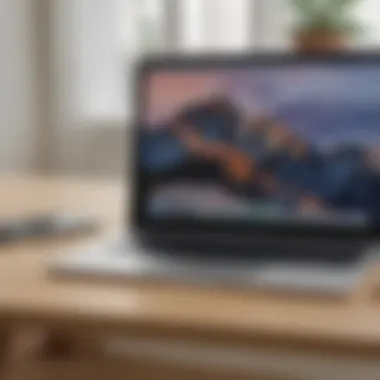
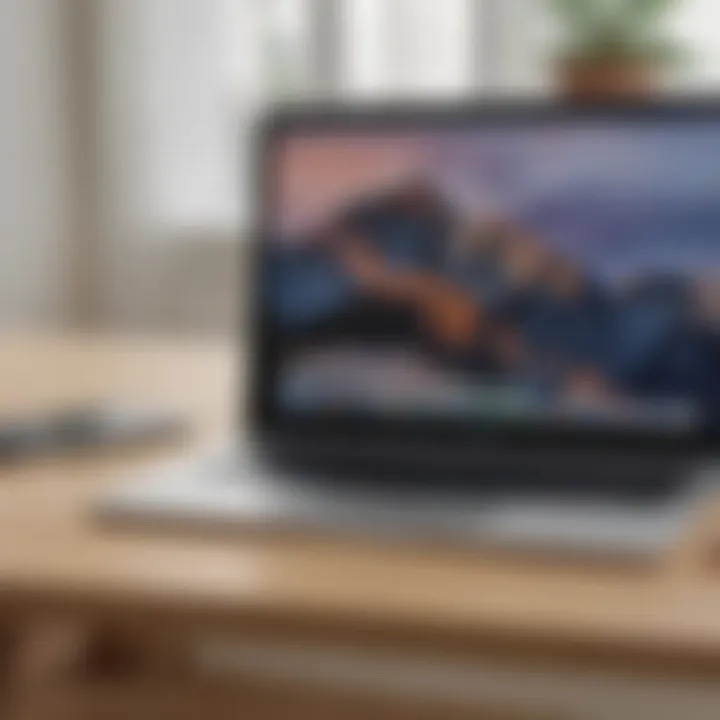
Accessing iCloud on iOS Devices
Accessing iCloud on iOS devices is crucial for anyone looking to make the most out of Apple’s ecosystem. It provides seamless integration across all products, allowing users to store, sync, and retrieve important data effectively. The power of iCloud lies in its ability to ensure that your files are accessible on any device you use, provided you are signed in with the same iCloud account. This section will cover how to locate iCloud settings, sign in to your account, and sync your data properly to enhance your iCloud experience.
Locating iCloud Settings
Finding the iCloud settings on your iOS device is straightforward. Start by opening the Settings app, which is represented by a gear icon. Scroll down until you see your name at the top of the settings menu. Tapping on your name will take you to the Apple ID section. Here, you will find iCloud listed as one of the options. Once you tap iCloud, a menu will open displaying various options related to iCloud services.
It’s important to familiarize yourself with this section, as it is the hub for managing iCloud features, including storage plans and syncing options. Moreover, ensuring that you have enabled iCloud must be the first step in accessing its benefits.
Signing In to iCloud
Once you are in the iCloud menu, you may need to sign in if you haven’t done so already. Providing your Apple ID and password is necessary. If you have forgotten either, options are available to help you recover that information. Entering the correct credentials grants you access to your iCloud account, where all your data, including photos, files, and app data, are stored.
Make sure to use a strong password to secure your account. After entering your login details, you might be prompted to verify your identity if you have two-factor authentication enabled. This step adds an extra layer of protection ensuring that only you can access your account.
Syncing Your Data
After signing in, the next step is to sync your data. In the iCloud menu, you will see a list of various applications and data types you can choose to back up. These might include Photos, Contacts, Calendar, Notes, and more. Simply toggle the switch next to each of these options to enable or disable them according to your preferences.
Tip: Regularly check what is being synced to iCloud to ensure you are not exceeding your storage limit.
Syncing your data not only helps in keeping it safe but also allows for easy access across all of your devices. This means that if you edit a document on your iPhone, those changes will be reflected on your iPad and Mac as well. This level of convenience is one of the primary advantages of using iCloud on iOS devices.
Proper understanding of these steps improves the user’s ability and confidence in managing iCloud services significantly, making it indispensable for active users of iOS.
Accessing iCloud on Mac
Accessing your iCloud account on a Mac is a pivotal step for any user looking to maximize their Apple ecosystem experience. It allows seamless integration of files, photos, and application data across devices. For those invested in Apple's software, understanding how to effectively access iCloud on a Mac ensures that you can synchronously work between your devices. This integration not only provides convenience but also enhances productivity by ensuring that important information is readily available wherever you are.
Using System Preferences
To access iCloud on a Mac, the first point of contact is the System Preferences. This application consolidates various system settings and is the gateway to configuring your iCloud account.
- At the top left of your Mac screen, click on the Apple logo. This opens a drop-down menu.
- Select System Preferences. The icon generally looks like gears, indicating various settings.
- Locate the Apple ID icon. If your macOS is updated after High Sierra, you will see this option directly.
- Click on Apple ID and sign in. Enter your Apple ID and password.
- After signing in, you can view various options related to your iCloud settings.
Accessing System Preferences is straightforward, yet the importance lies in its functionality. Here, you can manage which services are using iCloud, such as Mail, Contacts, Calendar, and so forth. Notably, enabling specific features allows those applications to effortlessly sync across different devices.
iCloud Drive Configuration
iCloud Drive is the file storage aspect of iCloud and it allows users to store files in Apple's cloud. Proper configuration of iCloud Drive on your Mac is essential for taking full advantage of this feature. Here’s how you can set it up:
- In the Apple ID settings, find the iCloud section.
- Check the box next to iCloud Drive. This action will activate iCloud Drive.
- Select Options to customize how files are stored. You will find choices like Desktop and Documents folders, which can sync between devices.
- Click Done to finalize your configuration. This step ensures that your settings are saved.
By configuring iCloud Drive appropriately, you enable automatic backup and syncing of your essential files. It's advisable to routinely check how much storage you have allocated. Keep an eye on your storage usage, as exceeding your available space can lead to sync errors, which may complicate access.
Important: Regularly monitor your iCloud Drive to ensure that vital files are being stored and available when necessary.
In summary, accessing iCloud on your Mac streamlines the process of managing your files and data across multiple Apple devices. Familiarizing yourself with the System Preferences and iCloud Drive will set a solid foundation for effective use of Apple’s cloud services.
Handling Account Recovery
Account recovery is vital for maintaining access to your iCloud account. This segment of the guide focuses on the processes surrounding account recovery, emphasizing its importance in case of forgotten credentials or security issues. Millions rely on iCloud services, and losing access can disrupt not only personal communication but also business operations. The objective of this section is to provide readers with a well-rounded understanding of how to handle potential recovery scenarios efficiently.
Forgotten Password Procedures
Forgetting the password to your iCloud account occurs more often than one might expect. Apple's procedures for recovering a forgotten password are designed to be straightforward, but knowing the steps in advance can save you time and frustration.
- Visit the Apple ID Account Page: Navigate to the Apple ID website at appleid.apple.com.
- Select "Forgot Apple ID or password?": This option is prominently displayed. Click it to begin the recovery process.
- Enter Your Apple ID: Provide the Apple ID associated with your account and click "Continue".
- Choose Recovery Method: Users can recover passwords via email or security questions, depending on account settings. Select the preferred option.
- Follow Instructions: If you choose email, check your email for a link to reset your password. For security questions, answer correctly to gain access to the reset function.
- Reset Your Password: After verifying your identity, you can set a new password. Ensure it meets security guidelines by mixing letters, numbers, and symbols for stronger protection.
Mind that if you have enabled Two-Factor Authentication, the steps will slightly differ, as an additional verification step via your trusted device will be needed.
Two-Factor Authentication Recovery
Two-Factor Authentication adds a significant layer of security to your iCloud account. While it makes recovery slightly more complex, its advantages far outweigh the inconveniences. In case you are locked out, understanding the recovery options is crucial.
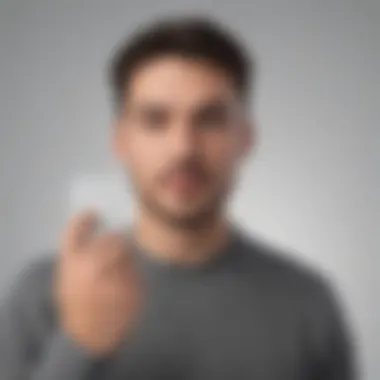
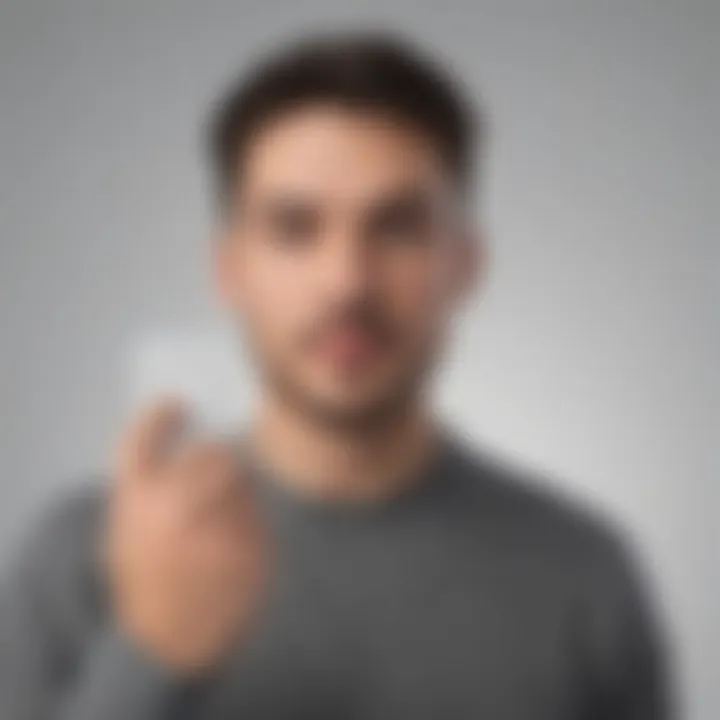
- Use a Trusted Device: If you have another device signed in with your Apple ID, use it to receive a verification code. This device can be an iPhone, iPad, or Mac.
- Get a Verification Code: On your trusted device, go to the Settings app or System Preferences, tap your name, and select "Password & Security". Choose "Get Verification Code", which will be needed for logging in.
- Verify with Two-Factor Code: Enter the code received on your trusted device when prompted during login to regain access to your account.
- Use Account Recovery as a Last Resort: If you cannot access your trusted device, follow the account recovery request on the Apple ID page. This process may take several days, depending on what verification you can provide.
Important: Keep your trusted devices secure and ensure they are regularly updated. This will help in quicker recovery and enhanced protection.
Understanding these recovery steps is essential. Users can arm themselves with practical knowledge, ensuring swift resolutions to potential access loss. The complexities of handling account recovery scenarios must not be overlooked, especially in an increasingly digital world.
Troubleshooting Common Access Issues
Troubleshooting common access issues is a crucial element when navigating the iCloud platform. Users may face a variety of challenges that can affect their ability to access important data or utilize services effectively. Understanding these issues and how to resolve them can lead to a more seamless experience. It can save time and minimize disruptions, allowing users to focus on more important tasks at hand. Issues like authentication errors and connectivity problems are quite prevalent. Each of these has its own causes and solutions. This section aims to address these challenges directly, guiding readers through practical steps for resolution in a straightforward manner.
Authentication Errors
Authentication errors are often frustrating for users. This type of problem usually happens when someone tries to log into their iCloud account. Incorrect passwords or incorrect Apple IDs frequently cause these issues. Users may forget their login details or enter them inaccurately.
To resolve authentication errors, first, double-check your input. Confirm that the caps lock key is off and the keyboard layout is correct. If problems persist, consider resetting your password. To do this, visit the Apple ID account page and select "Forgot Apple ID or password". Follow the prompts to recover access.
Remember, having a recognizable or memorable password is key for easy access, but ensure you don't compromise your account's security.
Finally, if two-factor authentication is enabled, verify that you can receive a verification code. Ensure your trusted device, like an iPhone or iPad, is readily available. If the verification process fails, the code may not reach you.
Connectivity Problems
Connectivity problems can significantly hinder your ability to use iCloud services. A stable internet connection is essential for accessing your account. If you cannot connect to iCloud, check your Wi-Fi or cellular data settings. If you are on Wi-Fi, make sure you are connected to the right network, and your router is functioning properly.
In some cases, certain applications or devices may restrict access to iCloud due to poor connectivity. Common solutions include:
- Restarting your device. This can clear temporary glitches limiting connectivity.
- Turning Wi-Fi off and then back on.
- Checking for software updates that could address connectivity issues.
If after following these steps the issue is not resolved, consider resetting your network settings. Navigate to your device’s settings and look for "Reset Network Settings". This will often clear any lingering connection problems.
Security Considerations
When it comes to accessing your iCloud account, security considerations cannot be overlooked. Protecting sensitive information is paramount in our digital landscape. Your iCloud account stores personal photos, documents, and even backup data from your devices. Hence, implementing robust security measures can save you from potential breaches and unauthorized access.
Having enhanced security features not only safeguards your data but also brings peace of mind. Moreover, the importance of regularly reviewing your security settings and being aware of any suspicious activities cannot be overstated.
Enabling Two-Factor Authentication
Two-Factor Authentication (2FA) offers an additional layer of security that goes beyond a simple password. Once activated, it requires you to provide not just your password but also a verification code sent to a trusted device. This means that even if someone knows your password, they cannot access your iCloud account without the second factor, which is often a time-sensitive code.
To enable this feature, follow these steps:
- Go to Settings on your iOS device.
- Tap on your name at the top to enter your Apple ID settings.
- Select "Password & Security".
- Tap on "Two-Factor Authentication" and follow the prompts to complete setup.
It is crucial to ensure that your trusted devices are up to date and accessible, as this can significantly impact your 2FA experience. Keeping this feature enabled makes unauthorized access significantly harder.
Regularly Updating Your Password
Another critical component of securing your iCloud account is to regularly update your password. A strong password is the first line of defense against unauthorized access. Aim for complex passwords that include a mixture of letters, numbers, and special characters.
Consider the following tips for maintaining an effective password strategy:
- Avoid common words or easily guessed information such as birthdays.
- Use a password manager to keep track of unique passwords for different services.
- Change your password every few months to reduce the risk of compromise.
"Regularly updating your password can be one of the simplest yet most effective steps to safeguard your digital information."
To change your iCloud password:
- Sign in to your Apple ID account page.
- Select "Security".
- Click on "Change Password" and follow the instructions.
By following these steps, you will enhance the security of your iCloud account and protect your valuable personal data.
Managing Your iCloud Storage
Managing your iCloud storage is crucial for optimizing your experience with Apple’s ecosystem. iCloud offers a seamless way to store data, synchronize files, and backup personal information across devices. Understanding your storage is essential because exceeding your storage limit can lead to disrupted services, such as failed backups or the inability to sync new files. This section will discuss how to assess your storage usage and upgrade your plan if needed, ensuring you maintain an effective and efficient use of iCloud services.
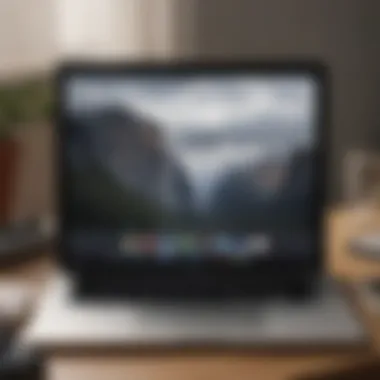
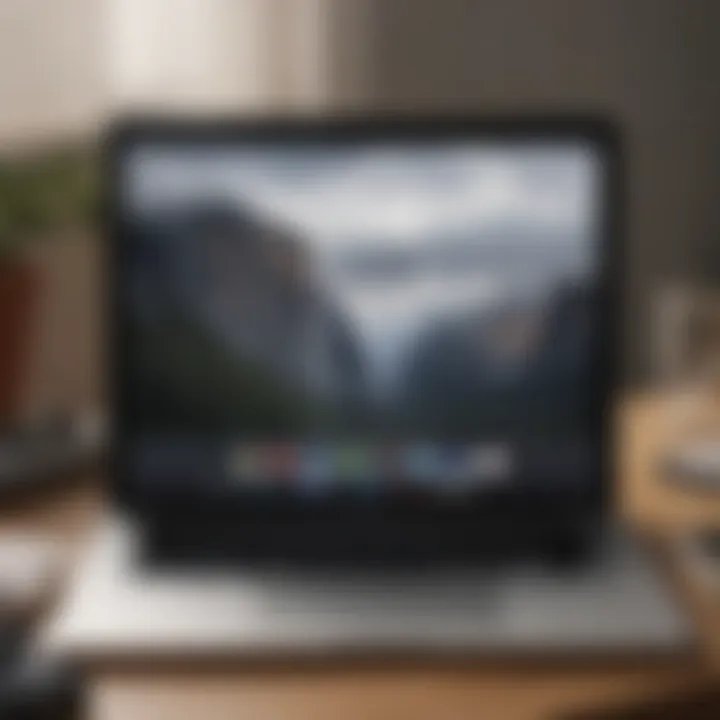
Assessing Your Storage Usage
To manage your iCloud storage effectively, you must first assess how much space you are using and what is consuming it. Here’s how to do it:
- Accessing Storage Settings: On iOS, go to Settings > [your name] > iCloud > Manage Storage. For Mac users, open System Preferences, select iCloud, and then manage your storage.
- Viewing Storage Distribution: You will see a breakdown of your storage usage. This includes categories such as Photos, Backups, and Documents. Each category provides insight into how much storage is used.
- Evaluating Large Files: It is beneficial to identify large files that are taking up significant storage. In the iCloud Drive section, sort by size to locate these files. You may consider deleting or moving them elsewhere to free up space.
- Identifying Redundant Backups: If you have multiple devices backed up, you might find overlapping data. Review backup settings for each device; removing unnecessary backups can free storage.
"Regularly checking your iCloud storage not only keeps your files accessible but also prevents potential data loss."
Understanding your iCloud storage usage empowers you to make informed decisions about what to keep and what to remove.
Upgrading Your iCloud Plan
If you find that your storage needs exceed what is offered in the free plan, upgrading your iCloud plan can be an effective solution. Here's how to upgrade:
- Selecting a Plan: Go to Settings > [your name] > iCloud > Manage Storage. Tap on Change Storage Plan, where you will see the available options. The plans range from 50 GB to 2 TB, depending on your needs.
- Choosing a Suitable Plan: Evaluate your usage. A 50 GB plan may suffice for basic users, while 200 GB or 2 TB can benefit families or avid users who store a lot of media.
- Completing the Upgrade: Once you select a plan, tap Buy and follow the prompts to complete the upgrade. You can manage your subscription and check its renewal date in the iCloud settings.
- Adjusting Usage After Upgrade: After upgrading, monitor your storage usage regularly. This will help you understand if you still need the larger plan or if you can downgrade later.
Managing your iCloud storage not only helps prevent any disruption in your services but also ensures you utilize your available storage effectively. By assessing your needs and upgrading accordingly, you can maintain a smoother experience with iCloud.
Exploring iCloud App Integration
Exploring the integration of iCloud with various applications is crucial for users seeking to maximize their productivity and data management. iCloud is not limited to Apple’s own software ecosystem; it extends seamlessly to other applications and services, enhancing how users interact with their data. Understanding how to leverage these integrations can lead to a more efficient workflow.
Using iCloud with Other Applications
iCloud's compatibility with numerous applications is one of its strongest features. When using iCloud with apps like Pages, Numbers, and Keynote, users can create and edit documents across devices effortlessly. This means you can start a document on your iPad and finish it on your Mac without any hassle.
In addition, platforms like Microsoft Office support iCloud integration. This enables files saved in iCloud Drive to be accessed within Microsoft Word or Excel. The benefit is clear: accessibility and convenience. This cross-platform functionality ensures that no matter what device the user is working on, their critical documents are readily available.
Some other apps that greatly benefit from iCloud integration include:
- Notes: Syncs your notes across all your devices.
- Reminders: Keeps your tasks updated in real-time.
- Photos: Stores your images securely while allowing easy access.
When utilizing iCloud with applications, ensure that you have enabled document synchronization within the app settings. This step is vital to maintain visibility of your files across platforms.
Connecting iCloud with Third-Party Services
The integration of iCloud with third-party services unlocks a world of possibilities. Many application developers recognize the importance of iCloud and have built specific functionalities to enhance their services. This enables users to save directly to iCloud from these applications without needing to switch back and forth between platforms.
For instance, applications like Google Drive and Dropbox can be linked to an iCloud account, allowing users to manage their files in a single location. This combination helps in reducing the fragmentation of data, making it simpler for users to organize their information.
Some points to consider when connecting iCloud with third-party services include:
- Compatibility: Not all services support iCloud. Verify integration before relying on it.
- Security: Ensure both services are secure and regularly updated to prevent data breaches.
- Ease of Use: Evaluate if linking the services will simplify your workflow or create more complexity.
Overall, iCloud’s app integration capabilities foster a versatile environment for users. It streamlines workflows and enhances accessibility, making it an essential component for tech-savvy individuals. Embracing these connections not only saves time but also maximizes efficiency in various tasks.
"Integrating iCloud with other apps not only enhances productivity but also provides a unified platform for data management."
By understanding how to effectively use iCloud with applications and third-party services, users can navigate their digital workspaces with improved focus and efficiency.
Closure
In the realm of digital storage and management, effectively accessing your iCloud account stands paramount. This article has provided a detailed overview of necessary steps and considerations that enhance your interaction with iCloud. Understanding how to access and manage your account not only streamlines your experience but also safeguards your data.
Recap of Access Steps
To sum up, here are the critical steps necessary for accessing your iCloud account:
- Navigating the iCloud Website: This involves visiting the iCloud website and familiarizing yourself with its layout.
- Logging In: Enter your email and password accurately. Be mindful of potential authentication errors.
- Device-Specific Access: Whether it’s on an iOS device or a Mac, knowing where to locate iCloud settings is crucial.
- Handling Recovery: Keeping track of password recovery options and recognizing how to utilize two-factor authentication can mitigate potential access issues.
This structured approach helps ensure that users can confidently access iCloud, maintaining a secure and robust interaction.
Final Thoughts on iCloud Management
Managing your iCloud account effectively involves more than just access. It is important to regularly assess storage usage and consider plan upgrades as your data needs grow. Furthermore, security is paramount. Enable two-factor authentication to secure access and update passwords consistently.
In summary, the journey with iCloud warrants a proactive approach. Regularly revisit your settings and explore integration with applications can optimize your experience. Engaging with iCloud's features can transform how you store and access your data, facilitating a seamless digital organization.
"The better you manage your iCloud experience, the easier it will be to navigate your digital world."
By consciously applying the steps outlined, you can engage deeply with your iCloud services, unlocking the full potential of your digital storage capabilities.



