How to Clear Cache on Galaxy Tablet for Better Performance
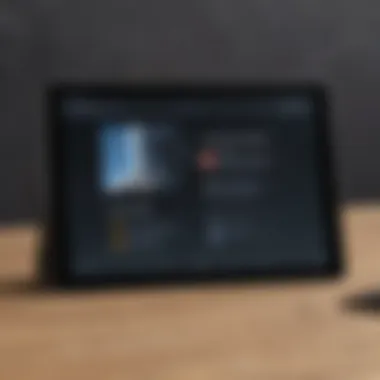
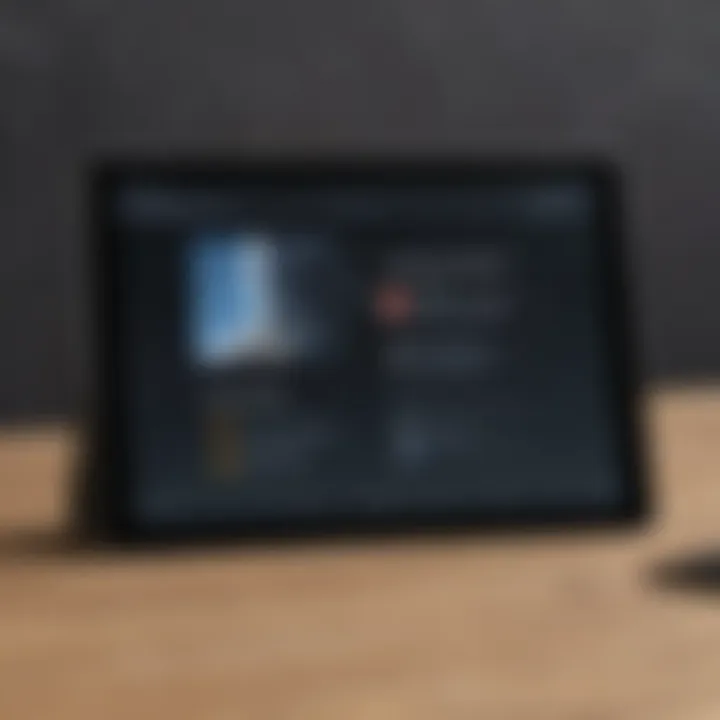
Intro
As Galaxy Tablet users, we often encounter performance issues and app glitches over time. Part of the solution lies in managing the cache stored by apps and the system itself. This guide aims to provide a clear pathway for users to clear cache on their Galaxy Tablets effectively. Through a detailed explanation of cache management, as well as a step-by-step approach, this article will enhance understanding and improve overall user experience on these devices.
Overview of the Galaxy Tablet
Smartphone Foreword
Galaxy Tablets are known for their versatility and user-friendly interfaces. They blend portability with robust functionality, making them ideal for both work and leisure. Fueled by Android, these devices offer countless apps that can enhance productivity and entertainment.
Key Features and Specifications
A typical Galaxy Tablet comes equipped with:
- High-resolution Display: Provides vibrant visuals for gaming and media consumption.
- Expandable Storage: Users can easily increase storage capacity with microSD cards.
- Long-lasting Battery: Ensures extended usage without frequent recharging.
- Multitasking Capabilities: Facilitates running multiple apps simultaneously.
Pricing and Availability
Galaxy Tablets are available across a range of prices, catering to various budgets. High-end models, like the Galaxy Tab S series, often offer advanced features but at a premium price. On the other hand, the Galaxy Tab A series caters to budget-conscious consumers while still delivering solid performance.
Importance of Cache Management
Managing cache is essential for maintaining the responsiveness and speed of your Galaxy Tablet. Cache stores temporary data that helps load apps faster. However, when cache accumulates, it can lead to sluggish performance and unexpected app behavior.
Understanding App Cache and System Cache
There are two main types of cache:
- App Cache: This is data stored by individual applications. Over time, it can grow large and cause apps to misbehave.
- System Cache: This is data built up over time by the operating system itself. Clearing system cache may improve overall device speed and resolve broader issues.
Clearing App Cache
To clear app cache, follow these steps:
- Go to Settings.
- Tap on Apps.
- Select the app you want to clear cache for.
- Tap on Storage.
- Finally, tap Clear Cache.
This will free up space and potentially resolve any performance issues related to that particular app.
Clearing System Cache
To clear the system cache, you will need to enter recovery mode:
- Power off your Galaxy Tablet.
- Press and hold the Volume Up and Power buttons simultaneously.
- Release both buttons when the Android logo appears.
- Use the volume buttons to navigate to Wipe cache partition and select it with the power button.
- Confirm the action and restart your tablet after completion.
Troubleshooting Common Issues
If you face issues during the cache-clearing process, ensure you are following the steps correctly. If problems persist, consider updating your tablet's software or conducting a factory reset as a last resort. Remember, factory resets erase all data, so it’s crucial to back up important files beforehand.
By understanding how to manage cache effectively, Galaxy Tablet users can enhance their device's performance and reduce frequent app issues. This knowledge not only helps optimize their experience but also prolongs the device's lifespan.
Understanding Cache on Galaxy Tablets
Cache is a critical component of device functionality, especially in Galaxy Tablets. Understanding how cache works can significantly impact your user experience. Cache acts as a temporary storage area where frequently accessed data is kept. This allows apps to load faster, reducing the need to retrieve the same data repeatedly from more distant sources, like the internet.
By managing cache effectively, users can enhance device performance, avoid lagging applications, and ensure their tablets run smoothly. Proper cache management helps resolves errors that can arise from outdated information stored in the cache. Hence, a clear understanding of this topic is essential for optimizing your device's capabilities.
What is Cache?
Cache is a digital storage mechanism designed to speed up data access. Whenever apps or system functions require data, they first check the cache before sourcing it from elsewhere. If the required data is in the cache, the operation completes faster. Otherwise, if the data is not found, the system fetches it from a more time-consuming source.


Caches can exist in various layers, including CPU cache, disk cache, and application cache. On Galaxy Tablets, the focus falls primarily on the system and app cache. Both forms serve the purpose of enhancing performance, but they function differently.
Types of Cache
Understanding the types of cache available can help in diagnosing performance issues.
System Cache
System cache is specific to the operating system of the Galaxy Tablet. It holds temporary files used by the system processes. The key characteristic of system cache is that it allows the operating system to load resources much quicker. Clearing this cache can free up space and resolve issues related to system performance.
However, while system cache can speed up processes, it can also lead to outdated data lingering. This might cause problems such as app crashes or freezing. Therefore, clearing the system cache periodically is advisable to maintain optimal performance.
App Cache
App cache, on the other hand, pertains to individual applications installed on the device. Each app stores its data package in the cache for quicker access during routine use. The importance of app cache is evident when you notice apps load faster or perform more seamlessly. While beneficial, app cache may also store corrupted or distressed data. This could lead to application malfunctions. Regularly clearing app caches can help mitigate those issues and ensure apps operate efficiently.
Reasons to Clear Cache
When using a Galaxy Tablet, the cache can build up over time and slow down the device's performance. Understanding the reasons to clear cache is crucial for maintaining efficiency and functionality. Here are some key reasons why regularly clearing cache is beneficial:
Improving Device Performance
Clearing cache contributes significantly to the performance of your Galaxy Tablet. As cache accumulates, it can create unnecessary data clutter that affects how apps function. When you clear this data, it allows the system to access fresh files and updated content, which leads to a smoother operation. Apps will load faster and run more efficiently. It is especially noticeable when using apps that require constant updates or real-time information. Regular maintenance of cache can prevent lagging and enhance overall user experience.
Resolving App Issues
Another crucial reason to clear the cache is to address specific issues related to applications. Sometimes, corrupted cache can lead to apps crashing or behaving unpredictably. This can range from an app freezing during use to not loading at all. By clearing the app cache, you can often resolve these issues without having to reinstall the app or take more drastic steps. Regularly clearing cache acts as a preventive measure that keeps the apps running smoothly and aids in gathering updates without hindrance.
Freeing Up Storage Space
Storage space can become a premium on any device. Caches can occupy significant amounts of storage over time. By clearing cache, users can reclaim this precious space. This is important not just for freeing up space for new installations or files, but also for maintaining the overall health of the tablet. Having enough free space helps the operating system to function better and can lead to improved performance. Users should regularly monitor storage and consider clearing cache when approaching storage limits.
"Clearing cache can sometimes be the simplest and most effective solution to many performance issues on your Galaxy Tablet."
In summary, the reasons to clear cache are multifaceted, including maintaining device performance, resolving app issues, and managing storage space effectively. Understanding these factors can lead to better management of your Galaxy Tablet and a more enjoyable user experience.
How to Clear App Cache
Clearing app cache is a crucial part of maintaining optimal performance on your Galaxy Tablet. The cache stores temporary data for applications, which helps them load faster and function smoothly. However, over time, this accumulated data can lead to issues such as sluggish performance or app crashes. By regularly clearing the app cache, users can improve their device’s performance and eliminate minor glitches associated with apps.
Accessing Settings
To begin the process of clearing app cache, you first need to access the Settings on your Galaxy Tablet. This can usually be done by locating the gear icon on your home screen or in the app drawer. Once you tap on this icon, you will enter the main settings menu, where you can manage various aspects of your device.
Selecting the Desired App
Within the settings menu, scroll down to find the Apps option. This section lists all the applications installed on your device. It is important to identify the app whose cache you wish to clear. If you experience issues with multiple apps, you may consider repeating the process for each one. Selecting the app will direct you to its specific settings page, containing detailed information about its usage, notifications, and storage.
Clearing Cache for the App
After selecting the desired app, you will see several options. Look for Storage or Storage Usage. Tapping this will show you how much storage the app is utilizing, including the amount of cache storage used. You will find a button labeled Clear Cache. By pressing this button, you confirm the action of removing the stored temporary data. This is a straightforward and effective way to ensure that the app can operate without the hindrance of excess data.
Remember, clearing cache does not delete your app data or settings, just the temporary files.
Once completed, you can exit the settings menu. Often, this process can lead to a noticeable improvement in the app's responsiveness and speed. Users should keep this method in mind as part of regular maintenance for their Galaxy Tablets.
How to Clear System Cache
Clearing the system cache on your Galaxy Tablet can be vital for maintaining the device's performance. The system cache holds temporary data used by the operating system and various background processes. When this cache becomes corrupted or filled with outdated information, it can lead to sluggish performance and various erratic behaviors in applications. It is recommended to clear the system cache periodically, especially after significant software updates. Properly managing the system cache helps in optimizing the performance of your device, ensuring that it runs smoothly and efficiently.


Booting into Recovery Mode
The first step to clear the system cache is booting your Galaxy Tablet into recovery mode. To do this:
- Power Off the Device: Start by turning off your tablet completely. Ensure it is not in sleep mode but fully powered off.
- Press Key Combinations: Simultaneously press and hold the
- Release the Buttons: Once the logo is visible, release all buttons. The tablet will enter the recovery mode after a few moments.
- Volume Up button, and the
- Power button until the Samsung logo appears.
Remember that the key combinations may vary slightly depending on the specific model of your Galaxy Tablet.
Navigating Recovery Options
When you successfully boot into recovery mode, you will see a menu with several options. Here’s how to navigate:
- Volume Buttons: Use the Volume Up and Volume Down buttons to scroll through the menu.
- Select Option: Once you highlight the option "Wipe cache partition," press the Power button to select it.
This step allows you to enter the process of clearing the cache without affecting personal data, such as photos and apps.
Clearing the Cache Partition
Once you select the option to wipe the cache partition, follow these steps:
- Confirm Action: A prompt will appear asking for confirmation. Use the volume buttons to highlight "Yes" and press the Power button again to confirm.
- Process Completion: The device will begin clearing the system cache. This might take a moment.
- Reboot System: After the procedure is complete, the menu will reappear. You should highlight the option "Reboot system now" and press the Power button to restart your Galaxy Tablet.
After rebooting, the system cache is cleared, which can help to resolve issues related to device performance. Regularly clearing the cache can be an effective maintenance task to keep your tablet running in optimal condition.
Using Third-Party Apps
Using third-party apps for cache management can complement traditional methods for clearing cache on a Galaxy Tablet. These apps often provide a more efficient way to handle both app and system cache, allowing users to optimize their device resources effectively. Many tech enthusiasts prefer using these tools because they can streamline the process, making it quicker and more user-friendly. Third-party cache clearing apps can also offer advanced features like automation and batch processing.
Evaluating App Options
When considering third-party cache clearing applications, it is essential to evaluate your options carefully. Not all cache clearing apps are created equal. Here are some factors to keep in mind:
- User Reviews: Check user feedback to gauge the app's reliability and effectiveness. Apps with positive reviews generally indicate a good user experience.
- Compatibility: Ensure the app is compatible with your specific Galaxy Tablet model. Some apps work better with certain Android versions.
- Features Offered: Look for features like automatic cache clearing, detailed storage analysis, and user-friendly interfaces. These can enhance the usability of the app.
- Developer Reputation: Apps from reputable developers usually offer better support and updates over time.
Choosing the right app will ensure that your cache clearing tasks are done effectively and securely, minimizing any risk of data loss.
Installing Cache Clearing Apps
Once you have evaluated the options, the installation of a cache clearing app is straightforward. Here’s how you can do that:
- Open Google Play Store: Locate the Play Store on your Galaxy Tablet.
- Search for the App: Type the name of the cache clearing app you have chosen in the search bar.
- Select and Install: Click on the app from the search results and tap the install button. Wait for the download to complete.
- Open the App: After installation, open it from your app drawer. Some apps might request permissions to operate effectively, so review these carefully.
Following these steps will ensure that you can utilize the app for efficient cache clearing.
Best Practices for Use
To make the most of cache clearing apps, implement the following best practices:
- Set Regular Clearings: If the app supports scheduling, set it to clear cache periodically to keep your device running smoothly.
- Monitor App Performance: Regularly observe how the app interacts with your device. If it leads to issues or slowdowns, reconsider its use.
- Uninstall Unnecessary Apps: If you find that certain apps constantly accumulate large cache sizes, consider if they need to stay installed. Uninstall apps that are not essential.
- Backup Important Data: Always have a backup of your important data before using cache clearing apps. Most reputable apps will not affect your personal files, but it is still a good practice to be safe.
Utilizing third-party apps wisely can significantly enhance your Galaxy Tablet's performance while minimizing drawbacks.
Potential Risks of Clearing Cache
Clearing cache on your Galaxy Tablet can be beneficial, but it's crucial to understand the potential risks associated with this process. Though clearing cache often improves device performance and solves app issues, some drawbacks may arise from this action. Users should be mindful of these risks to make informed decisions.
Loss of App Preferences
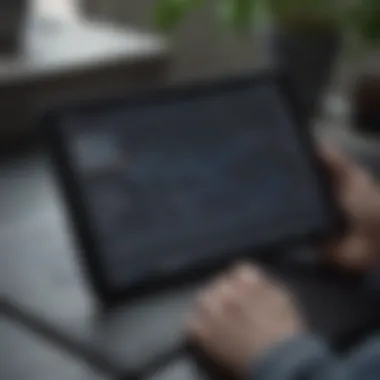
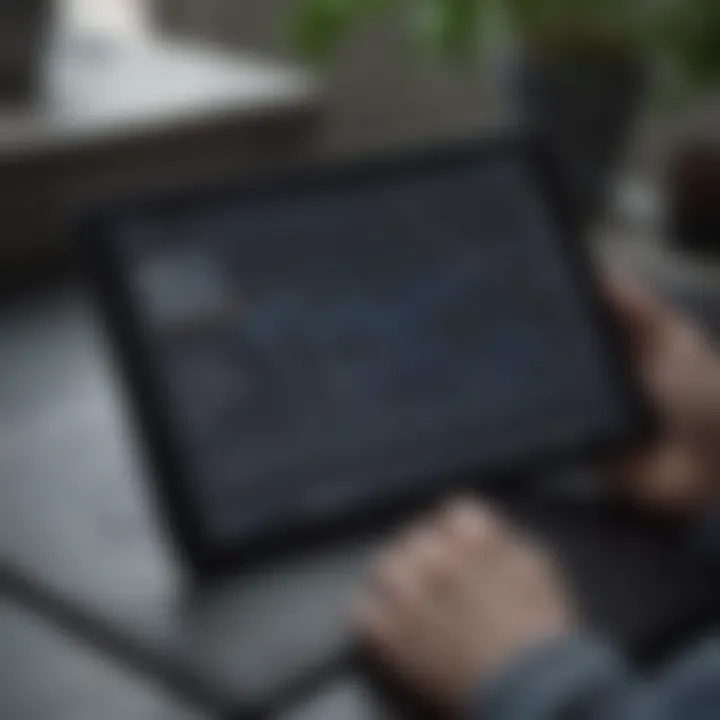
One significant risk of clearing the cache is the potential loss of app preferences. When you clear an app's cache, you are essentially resetting the temporary data it has stored. This includes settings such as user preferences, saved login information, and customized configurations within the app. For instance, if you frequently use a social media platform and have not saved your login details elsewhere, clearing the app cache could necessitate re-entering your credentials.
This can be particularly cumbersome for apps with multiple settings or layouts. Users may find themselves needing to redo customizations which could hinder the overall user experience.
Increased Load Times
Another important consideration is the increased load times when apps are reopened after clearing their cache. Initially, apps may take longer to load as they must recreate their cache from scratch. For example, if you have frequently accessed a news app, clearing its cache means you'll have to wait for the latest articles to reload.
While this delay is temporary, it may cause frustration for users accustomed to quick access. Over time, as the cache builds up again, load times will improve, but the immediate aftermath of cache clearing can be inconvenient.
"While cache clearing can help, it is essential to weigh convenience against the short-term inconveniences that may arise."
Common Answers to Common Questionss
In the realm of technology, especially with devices like Galaxy Tablets, queries frequently arise regarding cache management. The section on common FAQs serves a dual purpose. First, it addresses prevalent concerns which often emerge from user experiences. Second, it aims to demystify the cache clearing process, ensuring that users are informed about their choices and the implications of those choices.
Understanding these questions helps users make informed decisions about maintaining their devices, ultimately improving performance and user satisfaction. Let's delve into the specific questions that users often have regarding cache management.
Is it safe to clear cache regularly?
Clearing cache on a Galaxy Tablet is generally considered safe. The cache is essentially a temporary storage space that helps apps load faster. However, clearing it too frequently may eliminate some conveniences. Some apps might need to load fresh data, which could slightly slow down their initial response. In regular use, clearing cache can enhance the performance and resolve minor issues without significantly affecting user experience. Overall, the safety of the action hinges upon the frequency of execution, and users should balance between convenience and performance.
What happens to my data?
When you clear cache, you are not losing any personal data such as contacts, photos, or saved files. Instead, you are temporarily removing stored files that help apps function more efficiently. App settings and login details usually remain intact. After clearing cache, the apps may take slightly longer to load as they fetch fresh data, but your core personal data is safe. It's important for users to understand this distinction to mitigate any unnecessary anxiety regarding data loss.
How often should clear cache?
The frequency of cache clearing largely depends on individual usage patterns. For regular users, clearing cache once every few weeks can be sufficient to maintain optimal performance. However, if a user frequently encounters app slowdowns or storage issues, more frequent clearing may be beneficial. Every individual's usage is different, so finding a rhythm that works for oneself is key. Observing device performance can serve as a guide in determining how often to clear cache.
Regular maintenance is key for optimal device performance.
Troubleshooting Cache Clearing Issues
When it comes to managing cache on Galaxy Tablets, understanding common issues is crucial. Troubleshooting cache clearing problems helps users regain control over their devices, ensuring they maintain performance standards. If issues arise during cache clearing, knowing how to resolve them can save time and improve the overall user experience. This section will focus on two significant problems that users might encounter: being unable to access settings and finding that the cache still appears full after clearing it.
Unable to Access Settings
At times, users may find themselves unable to access the settings where cache management is typically done. This might stem from software glitches, system updates, or incorrect settings paths. If this situation arises, here are few steps to consider:
- Restart Your Device: Sometimes a simple restart can solve many issues. It refreshes the operating system and clears temporary bugs.
- Check for Updates: Ensure that the device software is up-to-date. Navigate to Settings > Software Update to check for available updates.
- Safe Mode: Booting the tablet into Safe Mode can also help. This mode only runs essential functionalities, helping to isolate if a third-party app is causing the issue.
- Factory Reset: As a last resort, if you cannot access settings even after trying the above methods, consider backing up your data and performing a factory reset.
It's crucial to stress that a factory reset erases all data from the device, so this should be a final effort.
Cache Still Full After Clearing
Another common concern is the cache still appearing full despite attempts to clear it. This inconsistency can be frustrating. Here are potential factors and solutions:
- Incomplete Cache Clearing: Sometimes the device does not fully clear the cache. Ensure you follow the steps correctly, and consider repeating them if necessary.
- Background Processes: Some apps may constantly generate cache data. After clearing the cache, using the apps again can result in quick accumulation. Tackling this requires monitoring and possibly disabling auto-update features for certain apps to manage their cache effectively.
- Application Data: Certain applications store data beyond just cache. Investigating and clearing excess data from individual applications can help regain significant storage space.
- Use Third-Party Apps: If the built-in clearing function is insufficient, consider reliable third-party apps designed for cache management. Ensure to choose ones with good reviews and developers you trust.
In summary, troubleshooting cache clearing issues is an important skill for Galaxy Tablet users. Addressing access issues and managing cache effectively ensures a smoother experience and optimal device performance.
Closure
In today's digital landscape, efficient management of your smartphone or tablet is critical. Clearing the cache on your Galaxy Tablet plays a substantial role in ensuring optimal performance and a seamless user experience. Not only does it potentially resolve app issues, but it can also free up essential storage space that may otherwise slow down your device.
A key benefit of clearing cache is the enhancement of your device's speed. By removing unnecessary files, you help your tablet function more effectively. Frequent cache accumulation can lead to sluggish app load times and overall decreased responsiveness. In turn, taking time to clear both app and system cache eliminates these obstacles, ensuring a smoother interaction with your technology.
Moreover, users must be aware of the behavioral impact of cache clearing. Although it can improve functioning, it also involves the loss of preferences for some applications. From saved settings to temporary files essential for speedier access, understanding these nuances allows users to make informed decisions on when and how often to clear cache.
Key Considerations:
- Regular cache clearing can contribute to maintaining device health.
- Balance is necessary to enjoy the benefits while acknowledging potential drawbacks.
- Knowledge of the process fosters confidence in managing your device effectively.
"The proactive approach to device maintenance can lead to longer-lasting performance, making cache management an invaluable skill for tech users."



