Connect Android Auto to Your Car: Step-by-Step Guide
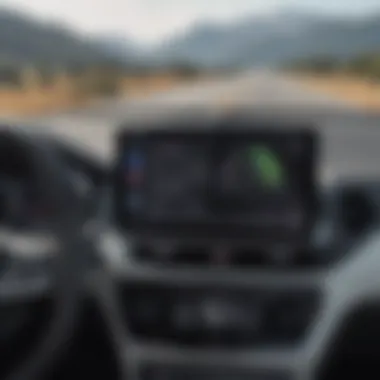

Intro
In the realm of modern driving, integrating technology with convenience has become pivotal. With Android Auto, users can seamlessly connect their Android smartphones to their vehicle’s infotainment system. This connection enhances the driving experience, allowing for navigation, communication, and entertainment, all accessible from the dashboard.
Understanding how to connect Android Auto to your car is essential. This guide will not only walk through the methods of making this connection but also highlight compatibility requirements and troubleshooting common issues that may arise. The aim is to elevate the user experience, ensuring that every driver can maximize the benefits of this technology.
Overview of Android Auto
What is Android Auto?
Android Auto is a mobile app developed by Google. It extends the functionality of Android smartphones by providing a streamlined interface on the car's infotainment system. This system offers drivers access to a range of apps designed for safe driving without being overly distracting.
Key Features
Android Auto allows users to:
- Use navigation tools like Google Maps and Waze.
- Make and receive calls hands-free.
- Send and receive text messages through voice commands.
- Stream music from platforms such as Spotify and YouTube Music.
These features streamline day-to-day tasks and enhance safety through reduced distraction, making it a valuable addition to any vehicle.
Compatibility Requirements
To utilize Android Auto, several compatibility requirements must be met:
- Smartphone Requirement: An Android device running Android 5.0 (Lollipop) or higher.
- Vehicle Compatibility: A compatible car model or aftermarket head unit capable of supporting Android Auto.
- Cables and Connectivity: A high-quality USB cable for wired connections or a vehicle that supports wireless connections.
Being aware of these requirements early on can prevent frustrations during the setup process.
Connecting Android Auto to Your Car
Wired Connection
Connecting Android Auto via a USB cable is often the simplest method. Here’s a step-by-step guide:
- Ensure your vehicle is turned on and in park.
- Plug one end of the USB cable into your smartphone and the other end into the USB port in your car.
- Follow the on-screen prompts on your vehicle’s display to complete the setup.
- Launch the Android Auto app on your smartphone to start using the features.
Wireless Connection
Not all vehicles support this feature, but for those that do, the setup typically involves:
- Ensure Bluetooth is enabled on your smartphone and in your vehicle’s system.
- Pair your smartphone with your car via Bluetooth.
- Select the Android Auto option that appears on the car's display.
- Follow any additional prompts that appear on both devices.
Any issues during setup can usually be resolved with simple troubleshooting steps.
Troubleshooting Common Issues
- Connection Problems: Verify the USB cable is not damaged and that both devices are compatible.
- App Not Launching: Ensure that the Android Auto app is updated and permissions are granted.
- Audio Issues: Check that the volume settings are appropriately adjusted on both devices.
These adjustments often help resolve connectivity issues quickly.
Finale
Integrating Android Auto into your vehicle can greatly enhance your driving experience. Understanding the setup process, compatibility, and troubleshooting steps are crucial for an effortless connection. With this guide, users can confidently navigate the steps to connect Android Auto, ensuring a seamless transition to smarter driving.
Understanding Android Auto
Android Auto has become an essential tool for many smartphone users, particularly those seeking to enhance their driving experience. As vehicles increasingly incorporate advanced technology, understanding Android Auto is crucial. It allows seamless integration between your smartphone and car, leading to safer and more efficient driving.
Definition and Purpose of Android Auto
Android Auto is a mobile app developed by Google that enables drivers to connect their Android devices to compatible vehicles. The primary purpose is to facilitate a hands-free driving experience by allowing users to access their favorite apps and functions while minimizing distractions. For instance, you can navigate with Google Maps, play music from Spotify, and send messages via WhatsApp, all directly from your car's dashboard.
This integration is essential as it transforms the vehicle into an extension of the smartphone, enabling features like voice commands and a user-friendly interface. By using Android Auto, drivers can maintain focus on the road, reduce the risk of accidents, and create a more enjoyable driving experience.
Key Features of Android Auto
Android Auto brings various features designed to enhance user experience and safety:


- Navigation: Google Maps and Waze provide real-time traffic updates and route guidance.
- Music and Audio: Support for popular services like Spotify, Google Play Music, and more.
- Voice Commands: Enables drivers to interact with the app using their voice, minimizing the need for manual input.
- Messaging: Read and send messages via supported apps like WhatsApp and SMS, fostering communication without taking your hands off the wheel.
- App Integration: Access to additional applications that can enhance your driving experience, such as weather updates or news feeds.
Overall, Android Auto combines safety and convenience, making it a vital tool for modern drivers. Its features streamline control and connectivity, allowing users to focus on the road.
Understanding Android Auto sets the foundation for deeper exploration into how to connect it to your vehicle, whether through a USB cable or wirelessly.
Compatibility Requirements
When connecting Android Auto to your vehicle, understanding compatibility requirements is crucial. This ensures that both your smartphone and vehicle systems can seamlessly communicate with each other. Having the right device contributes to an effective and enjoyable user experience, allowing you to utilize Android Auto’s features to their fullest potential.
Supported Devices
Android Auto is designed to function with a specific range of smartphones. To check if your device is compatible, consider the following:
- Operating System: The smartphone needs to be running at least Android 5.0 (Lollipop). For optimal performance and features, Android 6.0 (Marshmallow) and above is recommended.
- Hardware Specifications: Devices with better hardware specifications can offer enhanced user performance. Most modern smartphones, including those from Samsung, Google, and OnePlus, typically support Android Auto well.
- Application Requirement: Users must download the Android Auto app from the Google Play Store if it is not pre-installed. Be sure to keep the app updated for the latest features and security patches.
By ensuring your device meets these requirements, you can avoid frustrating experiences during the setup process.
Vehicle Compatibility Check
Confirming whether your car is compatible with Android Auto is essential before moving forward. Here are effective strategies to do this:
- Manufacturer’s Documentation: Consult the owner's manual of your vehicle. Most car manuals list compatible technologies. If it mentions Android Auto, your vehicle supports it.
- Online Resources: The official Android Auto website provides a tool to check vehicle compatibility by listing all makes and models that support Android Auto. Websites like Wikipedia also have compilations of compatible vehicles, which can be useful.
- User Manual and Settings: Some cars have the feature integrated within their infotainment settings. You can check directly in the system settings or options menu of your car’s display.
"Checking compatibility before attempting to connect is half the battle won."
Connecting via USB Cable
Connecting your Android device to your car using a USB cable remains a primary method for integrating Android Auto. This method not only establishes a reliable connection but also minimizes the chances of experiencing drops during use. Furthermore, USB connection tends to offer quicker access to features, ensuring a smoother user experience. Many users prefer this straightforward approach to achieve an immediate and stable link between their smartphone and vehicle system.
Gathering Necessary Equipment
Before proceeding with the connection, ensure you have the right equipment at hand. Here are the essential items to gather:
- Android smartphone: Make sure it supports Android Auto. Compatibility details can be checked prior to proceeding.
- USB cable: Opt for a high-quality data cable; sometimes charging cables do not support data transfer. Verify that cables are in good condition.
- Vehicle with Android Auto compatibility: Not all vehicles are built for Android Auto integration; consult the owner’s manual or the manufacturer’s website.
This careful assembly of required tools can help prevent problems once you begin the connection process.
Step-by-Step Connection Guide
Establishing a connection via USB is generally straightforward. Follow these steps:
- Turn on your car: Start your vehicle and ensure that it is in park mode. This will help the system recognize devices more effectively.
- Connect the USB cable: Insert one end of the USB cable into your Android smartphone and the other end into the car’s USB port. This port could be located in the center console, dashboard, or any designated area.
- Select Android Auto on vehicle’s display: Once connected, you should see a prompt on your car’s screen. Select the Android Auto option to begin the setup process.
- Allow permissions on your phone: Your smartphone may require you to grant permissions to access apps and data. Read through these prompts and allow access to enable functionality.
- Follow any further instructions: Some vehicles may provide extra prompts or require specific actions to finalize the setup.
Following these steps should allow for a seamless connection, enabling you to use various applications on your vehicle’s interface.
Verifying Connection Status
To make sure that the connection was successful, check the following indicators:
- On your smartphone: Look for a notification indicating that the connection is live.
- On the vehicle's display: You should see the Android Auto interface, which includes app icons like Maps, Music, and Messages.
If you do not see these elements, it may indicate a failure in establishing the connection. In such cases, retry these steps or consult troubleshooting resources.
It's helpful to periodically check your connection status as it reflects the overall compatibility and efficiency of your Android Auto setup.
Connecting Wirelessly to Android Auto
Connecting wirelessly to Android Auto can greatly enhance the user experience. It offers the convenience of operating Android Auto without the need for physical cables. This flexibility can lead to a cleaner car interior and a more user-friendly interface that doesn't interfere with the driver’s interaction with their smartphone. Nevertheless, to establish a stable wireless connection, several requirements and processes must be followed closely.
Pre-requisites for Wireless Connection
Before remote connecting your device to Android Auto, there are some necessary pre-requisites you should be aware of. These include:
- Compatible Devices: Your smartphone must be running Android 5.0 (Lollipop) or higher. Check if your device supports Wireless Android Auto.
- Vehicle Requirements: Your car must have Android Auto built-in with wireless support available. Not all vehicles can handle a wireless connection.
- Wi-Fi Connection: Ensure your vehicle's infotainment system is capable of creating a Wi-Fi hotspot. Most modern systems have this capability.
- Bluetooth Enabled: Ensure Bluetooth is enabled on your smartphone and your car system. This allows for a seamless connection when pairing.
- Updates: Ensure that you have the latest software updates not just on your phone, but also on the vehicle’s infotainment system.
Taking care of these requirements is crucial. Missing one can lead to connection problems down the line.


Pairing Process Explained
Pairing your smartphone with your car for wireless Android Auto involves several concise steps:
- Activate Bluetooth on Your Phone: Make sure your smartphone's Bluetooth is turned on.
- Open Android Auto in Your Car: Start your vehicle’s systems and enable Android Auto on the infotainment display.
- Search for Devices: On your car's display, select the option to pair a new device. Your vehicle should search for nearby devices.
- Find Your Device: Your smartphone will appear on the car’s display; select it to start pairing.
- Confirm Pairing Codes: Verify the pairing codes on both your smartphone and the car display. This ensures both devices are connecting correctly.
- Establish Connection: Once confirmed, your car system will finalize the connection and establish communication between devices.
- Access Android Auto: After successful pairing, you can now access Android Auto features wirelessly on your car's screen.
Following this process can offer a functional and enjoyable experience, keeping your hands free while driving.
Troubleshooting Wireless Issues
If you encounter problems while trying to connect wirelessly to Android Auto, there are several troubleshooting steps you can take:
- Confirm Compatibility: Recheck that both your vehicle and smartphone meet the compatibility criteria. If one of them does not, the wireless connection might fail.
- Restart Devices: Restart both your smartphone and your car’s infotainment system. A simple reboot can often solve many connectivity issues.
- Reconnect Bluetooth: Disconnect any existing Bluetooth connections and attempt to reconnect. It may resolve conflicts affecting the connection.
- Check for Updates: Ensure both your phone and car system are updated. Look for new software versions that may fix bugs related to connection.
- Clear Cache: On your smartphone, clear the cache and data of the Android Auto app. Go to your phone’s settings, find Android Auto under application settings, and clear the cache.
By systematically addressing these issues, you will enhance your chances of a successful wireless connection with Android Auto.
Note that maintaining a reliable connection can sometimes depend on external factors such as interference from obstacles or nearby devices.
This section provides vital insights into connecting wirelessly to Android Auto, which enhances the overall driving experience.
Using Android Auto Features
Utilizing Android Auto is not just about connecting your phone to your vehicle; it fundamentally enhances your driving experience. This section outlines various features that Android Auto offers, focusing on their benefits and applications. Understanding these elements allows users to make the most of their in-car technology.
Navigation and Mapping Services
One of the standout features of Android Auto is its navigation capabilities. By integrating Google Maps and Waze, users can access real-time traffic updates, turn-by-turn directions, and alternative routes. This reduces the likelihood of getting lost and saves time on daily commutes or long road trips.
When using navigation services, the importance of voice commands cannot be overstated. They allow drivers to set destinations without taking their hands off the wheel or eyes off the road. This hands-free operation directly contributes to safer driving. Additionally, features such as estimated arrival times and route sharing to friends make planning and flexibility easier.
Key points in using navigation include:
- Real-time Traffic Updates: Essential for avoiding congestion.
- Voice Commands: Allow hands-free interaction.
- Alternative Routes: Helps in adjusting to unexpected delays.
Audio and Media Playback Options
Audio choices are critical for enhancing one’s driving atmosphere. Android Auto supports various music and podcast applications, including Spotify and Google Play Music. Users can enjoy a vast library of audio content without needing to fumble with their phones, ensuring focus remains on driving.
The interface is designed to be simple and intuitive. Users can create playlists, skip tracks, and adjust volume using voice commands or on-screen options, facilitating seamless transitions between tasks.
Highlighted features for audio playback include:
- Wide App Integration: Supports many popular audio platforms.
- Hands-free Control: Facilitates smoother audio management while driving.
- Custom Playlists: Users can create specific audio experiences for different moods or trips.
Messaging and Communication Tools
Android Auto also transforms how drivers communicate. Its messaging features allow for hands-free texting, responding to messages, and reading notifications. Supported applications like WhatsApp, Facebook Messenger, and SMS can transform a phone into a safer and more efficient communication hub.
Safety is crucial here as voice-to-text options minimize distractions. This means that critical messages can be sent and received without diverting attention from the road. Additionally, users can listen to texts read aloud, which enhances clarity and reduces the need for visual attention while driving.
Significant aspects of messaging and communication features include:
- Voice-to-Text Functionality: Allows quick responses while keeping focus on driving.
- Read Aloud Notifications: Ensures that important messages are not missed.
- Multiplatform Support: Compatibility with various messaging apps enhances connectivity.
Maintaining an Efficient Connection
Maintaining an efficient connection to Android Auto is vital for optimizing your driving experience. A consistent and reliable connection ensures that features such as navigation, media playback, and messaging function seamlessly. Poor connections can lead to dropped signals, lag in response times, and sometimes complete disconnection, all of which can hinder usability and create frustration for the driver.
Moreover, the importance of maintaining an efficient connection cannot be overstated in the context of both safety and convenience. Given that Android Auto is designed for use in vehicles, it ideally should not distract the driver or complicate their focus on the road. To achieve this goal, the connection must be stable and efficient.
Regular Updates and Software Maintenance
Regular updates and software maintenance play a crucial role in maintaining your connection to Android Auto. Software updates are periodically released by Google and manufacturers. These updates can include bug fixes, improved compatibility with vehicles, and enhancements in performance. By keeping your devices—both the smartphone and car's infotainment system—current, you enhance the overall experience.
To ensure you benefit from these updates, consider enabling automatic updates on your smartphone. This allows the device to download and install updates without requiring your intervention.
Additionally, occasionally checking for updates on your car’s infotainment system can prevent compatibility issues. Refer to the vehicle’s manual for guidance on checking for updates or visit the manufacturer's website for information regarding specific software improvements related to Android Auto.
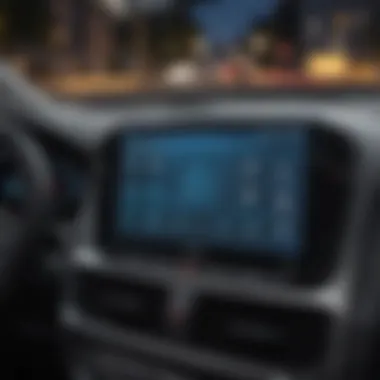

Ensuring Optimal Performance
To ensure optimal performance of Android Auto, consider several actionable steps:
- Check Bluetooth and Wi-Fi Settings: If you are using a wireless connection, ensure Bluetooth and Wi-Fi are enabled on your smartphone.
- Limit Background Apps: Close any unnecessary applications running in the background. This action prioritizes system resources, allowing Android Auto more bandwidth.
- Regularly Clear Cache: Over time, cached data can accumulate and slow down performance. Clear the cache of the Android Auto app through your phone’s settings.
- Reconnect Device: Sometimes, simply disconnecting and reconnecting the device can resolve performance issues. It refreshes the connection, eliminating lag.
Keeping your devices updated and optimizing performance creates a seamless experience with Android Auto, making your driving safer and more enjoyable.
Troubleshooting Common Issues
Troubleshooting common issues is a crucial aspect of using Android Auto. Even the most cutting-edge technology can face hiccups, and knowing how to effectively address these issues can greatly enhance the overall experience. This section focuses on connection problems, incompatibility messages, and app performance. Each aspect is important because it affects the functionality and user satisfaction. Becoming familiar with common problems and their solutions will help minimize frustration and maximize the efficiency of Android Auto.
Connection Failures and Drops
Connection failures can occur for various reasons, both in wired and wireless setups. A sudden drop during use can disrupt navigation or music playback, which is inconvenient and potentially unsafe. If you find yourself facing these failures:
- Ensure your USB cable is not damaged. Use the original cable from your smartphone or a certified alternative.
- Check the USB port in your vehicle for dirt or damage. Sometimes debris or wear can affect the connection quality.
- For wireless connections, ensure that your phone is within the required range. Obstacles can interfere with a stable connection.
- Reset your phone's network settings. This often resolves persistent issues without needing further troubleshooting.
Understanding how to deal with these problems can lead to a more seamless experience with Android Auto.
Incompatibility Messages
Incompatibility messages are a frustrating roadblock for users. These alerts typically indicate that your vehicle or smartphone does not meet the necessary requirements. To overcome such messages:
- Verify that your vehicle is compatible with Android Auto. You can refer to the manufacturer's website for confirmation.
- Check if your smartphone is running the latest version of Android. Compatibility can depend significantly on software updates.
- Update or install the Android Auto app from the Google Play Store. Naturally, using an outdated version can lead to compatibility issues.
- If problems persist, consider reaching out to customer support for both your vehicle and smartphone manufacturer for specific resolutions.
Navigating these incompatibility messages effectively can save time and relieve stress during your driving experience.
App Performance Problems
Sometimes, users encounter performance problems related to apps while using Android Auto. This can include lagging or crashing, which disrupts the intended functionality. Here's how to deal with app performance problems:
- Close unnecessary apps running in the background, as they may consume resources that Android Auto relies on.
- Clear the cache of the Android Auto app in your phone's settings. This can help refresh its performance.
- Ensure that all apps utilizing Android Auto are updated, including Google Maps, Spotify, and messaging services. Outdated apps can affect overall performance.
- Restart your smartphone and vehicle’s infotainment system. A simple restart can solve multiple issues.
Maintaining app performance is vital for a smooth transition between tasks while driving. Without these glitches, a user can focus on the road and enjoy the features offered by Android Auto.
User Experience Enhancement Strategies
Creating a seamless user experience with Android Auto is crucial. When drivers can customize the interface and access commands intuitively, the overall driving experience improves significantly. There are various strategies that users can adopt to enhance their interaction with Android Auto. Such improvements often lead to safer driving, as they minimize distractions and offer convenient access to vital features.
Utilizing features like customization and voice commands can be particularly advantageous. Personalization allows drivers to set up their display according to preferences, whether it's choosing which apps are visible or adjusting their layout. On the other hand, efficient use of voice commands not only adds convenience but also enables hands-free control, reducing the need to take eyes off the road.
Both aspects are vital in creating a user-centric environment that aligns with the needs of smartphone users and tech enthusiasts. It's important to explore these enhancement strategies in detail, as they present numerous benefits for anyone looking to optimize their in-car technology.
Customization and Personalization Options
Customization in Android Auto allows users to tailor their experience. This can include rearranging app icons on the home screen, selecting preferred apps for quick access, or adjusting settings based on individual driving habits. By personalizing the interface, drivers can streamline their access to essential functions like navigation, music, and messaging.
- App Visibility: Choose which apps are shown on the main screen. Some users prefer navigation apps like Google Maps or Waze, while others may prioritize music streaming apps such as Spotify or YouTube Music.
- Home Screen Layout: Rearranging icons based on preference can enhance usability. Users should experiment with different layouts to find what feels most intuitive.
- Theme Preferences: Some versions of Android Auto support theme changes. Opting for darker or lighter themes may improve visibility based on lighting conditions in the vehicle.
Through these customization options, drivers can reduce frustration and enjoy a more personalized interaction with their device.
Utilizing Voice Commands Efficiently
Voice commands represent one of the most practical tools in Android Auto. By using voice recognition, drivers can interact with their devices hands-free, ensuring that their focus remains on the road. This efficiency can be critical for safety, especially during long drives or in heavy traffic.
- Implementing Commands: Learn specific phrases or keywords to activate functions. For instance, saying "Play music" might automatically start your favorite playlist.
- Navigation Integration: Users can verbally request directions to their destination, which eliminates the need to manually input addresses. Simply saying, "Take me to the nearest gas station" allows for effortless navigation.
- Establishing Communication: Dictating texts or making calls through voice commands also minimizes distractions. Phrases like "Send a message to John" or "Call Mom" streamline communication processes.
By mastering voice commands, users can improve their efficiency while also maintaining safety as a primary concern. This strategy is particularly effective for avid smartphone users who seek to maximize their in-car connectivity experience.
The End
In this article, we explored the practical aspects of connecting Android Auto to your vehicle. The conclusion reinforces the various methods, benefits, and important considerations related to Android Auto. Overall, establishing a connection with this technology enhances the driving experience, merging smartphone functionality and vehicle capabilities seamlessly.
Summary of Key Points
The key points from this guide include:
- Understanding Compatibility: It is crucial to ensure that both the smartphone and vehicle are compatible with Android Auto.
- Methods of Connection: Users can connect either via a USB cable or wirelessly, with steps provided for both methods.
- Utilizing Features: Navigational, audio, and communication features of Android Auto elevate user convenience and safety while driving.
- Troubleshooting and Maintenance: Knowing how to address common issues ensures a consistent experience without undue frustration.
- Enhancing User Experience: Customization and effective use of voice commands can optimize how drivers interact with the system.
Future of In-Car Connectivity
The future of in-car connectivity looks promising and evolving. As vehicles become more integrated with technology, Android Auto is likely to expand its offerings and enhance user experience. Key trends to watch include:
- Increased Compatibility: More vehicles and smartphones are expected to support Android Auto, making it easier for more users to access its features.
- Advancements in Voice Recognition: Improved voice command functionality could lead to safer driving experiences, as drivers can interact with their devices without taking their hands off the wheel.
- Integration with Smart Home Devices: Future developments may allow for better integration with smart home technologies, enabling users to control their home devices through their car interface.
- Enhanced Personalization: Users might be able to enjoy more tailored experiences based on preferences or usage patterns.



