Connect Your Android Phone to Chromecast Easily
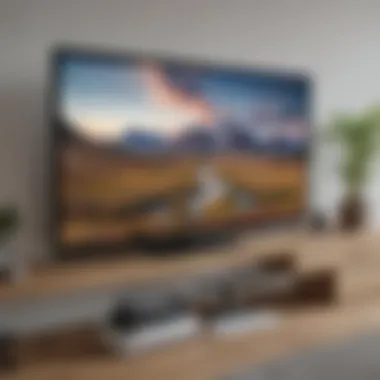

Intro
In today’s digital landscape, the convenience of streaming media has become nearly indispensable for many. One of the most seamless ways to do this is by connecting your Android phone to a Chromecast device. Whether it be for casting your favorite YouTube videos or displaying vacation photos on a larger screen, knowing how to link your devices can greatly enhance your entertainment experience.
This guide is crafted to walk you through the intricacies of connecting your Android phone to Chromecast. From the initial setup to troubleshooting common issues, we'll leave no stone unturned, ensuring that you not only make a connection but also optimize it for the best possible experience. Let’s dive in!
Prologue to Chromecast and Android
In today's digital landscape, streaming is a part of everyday life. Connecting an Android device to Chromecast opens a world of possibilities, allowing users to experience their favorite content on a larger screen. This section of the article discusses why understanding the interplay between Chromecast and Android is vital for maximizing your streaming experience. From watching videos and sharing photos to casting games, each functionality adds a layer of convenience and enjoyment to how we consume media.
What is Chromecast?
Chromecast is a compact streaming device developed by Google. It allows users to cast content from their smartphones, tablets, and computers directly to a television. You simply plug it into the HDMI port of your TV, connect it to Wi-Fi, and voila—you can stream media from various services like YouTube, Netflix, and Spotify.
One might think of it as a bridge between your Android device and your TV, creating a seamless connection to bring digital media to a bigger screen. The design is simple yet effective, with the setup process requiring minimal effort.
Many users opt for Chromecast due to its user-friendly interface and compatibility with a myriad of applications. It’s like having a universal remote for your content, where just a few taps on your phone can switch from one entertainment source to another.
Importance of Casting with Android
For Android users, the significance of casting to a screen cannot be overstated. First off, it enhances viewing experiences by utilizing larger displays, making it ideal for movie nights or catching up on your favorite series.
- Versatility: An Android phone is more than just a device for calls or messages; it’s a multi-purpose tool packed with features for streaming.
- Ease of Use: With just a few clicks in the Google Home app, users can transition easily from streaming on their phone to displaying it on the TV.
- Social Sharing: Casting enables better engagement when sharing content with family and friends. Picture this—hosting a gathering and flipping through pictures or videos from your latest trip. Everyone can see, and no one crowds around a small screen.
"Chromecast turns smartphones into remote controls for home entertainment."
Moreover, casting through Android is not limited to entertainment. You can use it for presentations or any other types of content sharing, opening avenues for effective communication in both personal and professional settings.
In this article, we'll explore each aspect of connecting your Android phone to Chromecast, ensuring you grasp everything from setup to troubleshooting. Understanding the basics of how Chromecast works alongside Android is crucial for anyone looking to elevate their streaming habits.
Initial Setup for Chromecast
Setting up your Chromecast is crucial for a smooth streaming experience. This stage lays the groundwork for connecting your Android phone. Without proper setup, the first connection attempt can head south real quick, leaving you frustrated and fumbling. Grabbing your device just to find it can’t locate the Chromecast can spark annoyance. A clear understanding of this initial process not only saves time but also enhances overall performance later on.
Unboxing the Chromecast
When you first unbox your Chromecast, you’ll notice it might look like just another piece of tech. But don't let its small size fool you. The package usually includes the Chromecast device itself, a USB power cable, and a power adapter.
What to Look Out For:
- Inspect the Chromecast for any visible damage before proceeding.
- Check that your box contains all the included accessories. This simple act can prevent future headaches.
- Familiarize yourself with the device’s components. Knowing the ports and buttons can help during setup.
So, take a moment here; you've just brought home a nifty gadget.
Connecting Chromecast to Your TV
To get started, plug your Chromecast into an available HDMI port on your TV. These ports are usually located on the back or side.
- Choose the Right Port: Make sure to remember the HDMI port number you’re using, as you’ll need to select it later with your TV remote.
- Cable Management: Ensure the Chromecast doesn’t block other connections on your TV.
- Tidy Up: Avoid clutter by securing cables to prevent accidental disconnections.
This step might seem straightforward, but the HDMI connection is essential for the device to work properly.
Powering On Chromecast
Once plugged in, you'll power your Chromecast via the USB cable. Connect it to a power outlet using the adapter that came in the box. If you're feeling adventurous, you could hook it up to a USB port on your TV instead. However, don't forget that not all TVs will provide enough power for a reliable performance using just USB.
- Visual Check: After powering on, look for a small LED light on the Chromecast, which should illuminate. This also indicates that it is receiving power.
- Initial Setup Screen: If your TV is on the right HDMI channel, you should see the Chromecast welcome screen after a brief moment.
The goal here is to ensure that your device is well-supported before diving into the connecting stage.
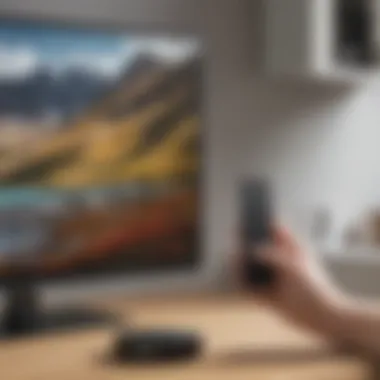
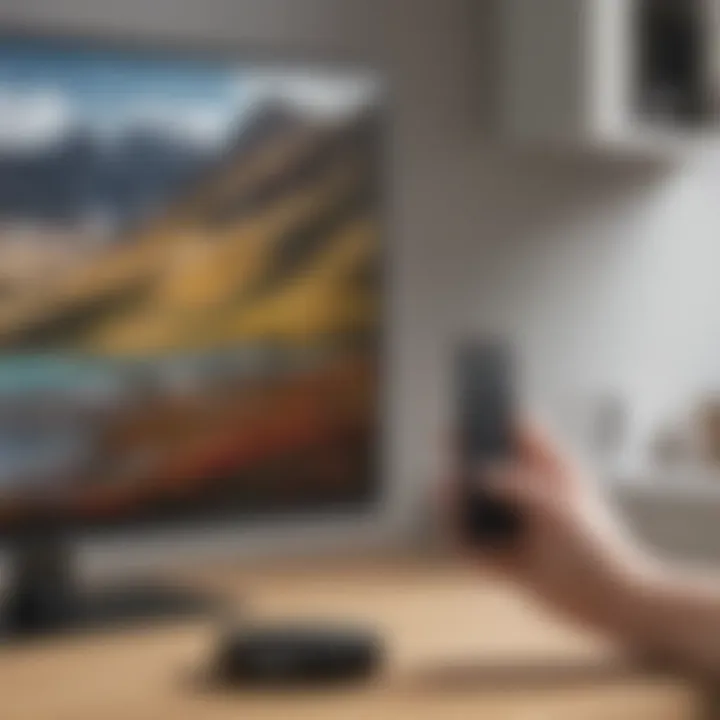
“As in life, sometimes it’s the setup that determines how well things will go.”
Taking these few minutes for proper setup expands your streaming potential tenfold later on. Remember, a little patience goes a long way in navigating your technology.
Preparing Your Android Device
Getting your Android device ready for connecting to Chromecast is essential to ensure a smooth streaming experience. If your devices aren’t in tip-top shape, you may hit some bumps along the way that can dampen your entertainment. It’s not simply about having the latest phone, but rather the appropriate settings and apps configured correctly.
Updating Your Android Device
Before diving into casting, it’s a good idea to check if your Android device is up-to-date. Updates often include improvements or fixes that enhance connectivity and overall performance. Ignoring updates may result in compatibility issues that could prevent Chromecast functionalities from working properly.
To check for updates, follow these steps:
- Open the Settings app on your phone.
- Scroll down to About Phone or System.
- Tap on System Update.
- Follow the on-screen instructions if an update is available.
Keeping your device updated is a preventative measure, which ensures your connectivity and casting capabilities remain uninterrupted, giving you that seamless experience.
Checking Your Wi-Fi Settings
Having stable and strong Wi-Fi settings is crucial, as Chromecast relies wholeheartedly on a solid internet connection. If you find yourself wrestling with an intermittent connection, it won't be long before your streaming aspirations come to a standstill. A steady connection not only allows for smooth streaming but also prevents frustrating lags or cuts.
When ensuring your Wi-Fi is optimized, consider the following:
- Network Frequency: A 5 GHz band is faster but has limited range, while 2.4 GHz is slower but reaches further. Choose the one that suits your environment best.
- Signal Strength: Ensure your device is close enough to the router, as walls and obstructions can interfere with signal quality. Sometimes moving the router slightly can make a big difference!
- Connection Type: Double-check that you're connected to the correct Wi-Fi network. Chromecast and your phone must be linked to the same network for casting to work.
Getting these settings right is half the battle in ensuring smooth streaming.
Downloading the Google Home App
The Google Home app is your steering wheel for connecting and managing your Chromecast. Without it, you’re navigating in the dark. This app plays an indispensable role, making it the ideal bridge between your device and Chromecast, giving you the ability to control streaming features and even settings effectively.
To download the app:
- Open the Google Play Store on your Android device.
- Search for Google Home in the search bar.
- Tap on the app, then hit Install.
"The Google Home app provides a user-friendly interface to enhance your casting experience, making the process feel second nature."
Once installed, open the app and follow the prompts to set everything up. From here, you will find options for managing your Chromecast devices, adjusting settings, and accessing your cast-ready apps. This is your launchpad for getting the best out of your Chromecast setup.
Connecting Your Android Phone to Chromecast
Connecting your Android phone to Chromecast marks a significant step in merging our mobile devices with home entertainment, enabling a seamless transition from handheld screens to larger displays. This technology has evolved rapidly, allowing users to dive into a more immersive viewing experience without breaking a sweat. For avid smartphone users and tech enthusiasts alike, this integration isn’t just about convenience; it’s about leveraging the capabilities of modern devices to transform how we consume media.
One of the key benefits of casting is the ability to share content effortlessly with friends and family. Imagine having a movie night or a game watch party where everyone can enjoy the same content on a big screen without the hassle of crowding around a small phone. Furthermore, the versatility of casting allows you not only to stream videos but also to project images and even mirror your phone's screen, bringing files and presentations to life in a way that handheld devices simply cannot match.
However, it’s essential to acknowledge some considerations when connecting your Android phone to Chromecast. Not all devices are created equal, and users must be aware of compatibility issues that might arise. Additionally, network stability plays a critical role in casting quality. Hence, a well-configured home Wi-Fi network becomes a linchpin in this process. By understanding these nuances, users can enhance their overall casting experience and avoid common pitfalls.
Launching the Google Home App
To kick things off, you’ll need the Google Home App on your Android device. Launching it is your first step toward establishing a connection with Chromecast. Once you’ve got the app installed, simply tap on its icon to start the journey. The app serves as the central hub, which allows you to manage all your smart home devices, including the Chromecast.
After launching the app, ensure that you're signed in with your Google account. This step is vital, as your devices need to recognize each other on the same network, creating a smooth bridge between your phone and the Chromecast.
Finding Your Chromecast Device
Next up is locating your Chromecast device within the Google Home App. In most cases, this should be fairly straightforward. The app will scan your local network to identify any Chromecast devices connected. If all the configurations are done correctly, your Chromecast should pop up on the screen.
You may sometimes run into devices that don’t initially show up. A quick check of your Wi-Fi connection settings is a good idea, ensuring your phone and Chromecast are hugging the same network. This way, you can avoid unnecessary back and forth, saving precious minutes on your journey.
Connecting to Chromecast
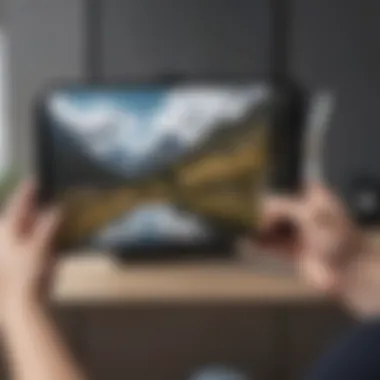
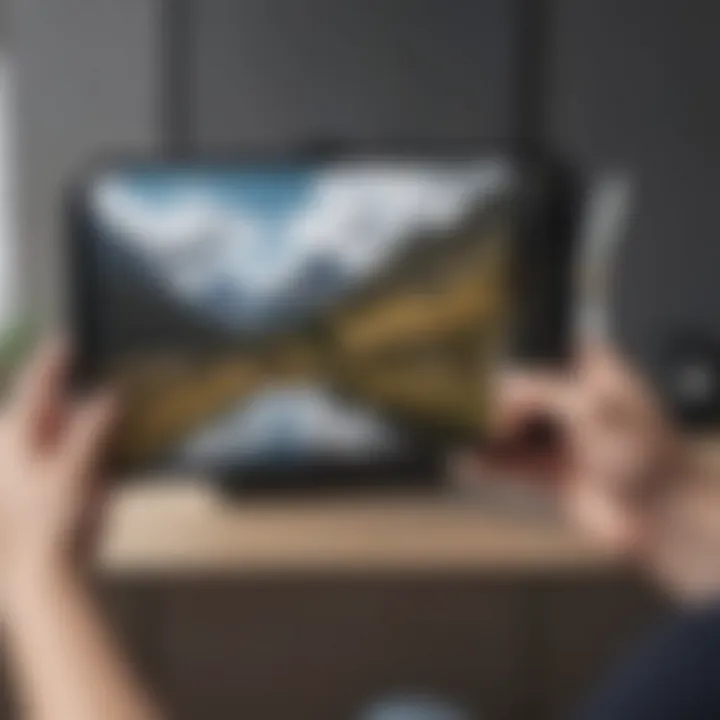
Now comes the heart of the matter: establishing that connection.
Selecting the correct Wi-Fi network
Selecting the correct Wi-Fi network is imperative in this process. Both your phone and Chromecast must be connected to the same Wi-Fi network for a successful connection. This aspect can easily be overlooked. When users try casting, sometimes frustration arises simply because they mismatched their devices to different networks. Always double-check the network you intend to use, as a stable connection will greatly enhance the experience. An ideal setup often features dual-band routers, allowing devices to connect on 2.4 GHz or 5 GHz bands, offering flexibility and improved streaming quality.
One unique feature of this selection process is the ability to manage multiple networks efficiently. Many households have more than one network, and knowing which one your devices should cling to is crucial. Thus, harmonizing device demands with network availability is a smart strategy for optimal performance.
Pairing your device
Pairing your device is another vital piece of this puzzle. Once you’ve selected the correct Wi-Fi, the Google Home App will prompt you to pair your Android phone with Chromecast. Pairing is not just about connectivity; it's about creating a mutual acknowledgment between the devices.
This particular process is beneficial because it streamlines subsequent connections. Once paired, your Chromecast will remember your phone, speeding up future casting sessions. The unique feature here is that it often employs a visual or audio confirmation to ensure both devices are in sync -- a smart move that adds an extra layer of user-friendliness.
However, be aware that not all Android phones pair seamlessly. Some older models may present challenges, making it necessary for users to manually troubleshoot connection issues. Staying informed about device compatibility and potential limitations can greatly save time and hassle in the long run.
Casting Content from Your Android Device
Casting content from your Android device is a cornerstone of the whole Chromecast experience, bringing a world of entertainment right to your screen. Imagine effortlessly displaying your favorite movies, music, and photos from your phone onto a larger display; that's the magic of casting. Not only does it enhance the viewing experience, but it also opens doors to sharing content with friends and family during gatherings and celebrations.
Benefits of casting include:
- Enhanced Viewing: Watching videos or movies on a larger screen offers a more immersive experience compared to mobile screens.
- Sharing Made Easy: With simple taps, you can share memories from your phone with everyone around.
- Easy Navigation: Some apps work better on large displays, allowing for clearer navigation and access to content.
However, there are several considerations to bear in mind. Connection quality can vary based on your Wi-Fi strength. It’s essential to have a stable internet connection to avoid buffering, which could frustrate viewers mid-show. Additionally, not all apps support casting, so it's worth researching which ones fit your needs.
Streaming Videos from Apps
Streaming videos through apps like Netflix and YouTube is one of the primary reasons many users gravitate towards Chromecast. Most major streaming apps have cast options available, so you can begin watching content right from your device.
To cast content from an app, simply follow these steps:
- Open the app on your Android device.
- Play the video you wish to enjoy.
- Look for the cast icon, usually resembling a rectangle with Wi-Fi waves in the corner.
- Tap the cast icon and select your Chromecast device.
- Your video seamlessly transitions to the TV.
Casting Your Device’s Screen
Casting your device’s screen, known as screen mirroring, is another feature that many find highly advantageous. It allows you to display everything from your SMS to gameplay in real time on the television.
Understanding Screen Mirroring
Screen mirroring mirrors everything that is happening on your Android device in real time to the TV. It's particularly valuable for viewing presentations or real-time game plays by enabling your audience to see exactly what’s on your screen without any distorted visuals or lag.
- Key Characteristic: It provides a broader canvas for personal use and sharing.
- Benefit: It’s great for presentations or sending important information to the larger screen.
- Unique Feature: Allows for spontaneous sharing of family photos or videos directly without the need for additional apps.
However, it’s essential to note that screen mirroring can consume more bandwidth.
Quality Considerations
When casting your device’s screen, quality may fluctuate based on your Wi-Fi speed and the distance from the router. Higher quality stream usually leads to better visual clarity, yet it may strain your connection, especially in larger homes with walls that can hinder signal strength.
- Key Characteristic: High-definition streaming ensures a sharper and more detailed display.
- Benefit: Users get to enjoy a near-perfect resemblance of the original content.
- Unique Feature: However, high quality requires good network speed to prevent delays and lags.
Ultimately, knowing the strengths and limitations of casting from your Android device can help you enjoy a richer, more fulfilling experience. It makes it clear that with Chromecast, the right preparation and understanding can lead to smooth sailing and enjoyable viewing.
Optimizing Your Casting Experience
In the age of streaming, ensuring a seamless connection between your Android device and Chromecast is paramount. This section is dedicated to arming you with the know-how to tweak your setup for an optimal casting experience. A well-tuned setup can make all the difference in terms of speed, quality, and reliability. Let’s explore some specific elements that can enhance your casting journey and ensure you enjoy every moment of your favorite content without a hitch.
Adjusting Wi-Fi Settings
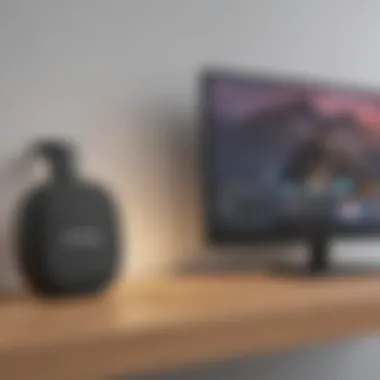

Wi-Fi plays a critical role in the efficiency and performance of your casting. If your connection is on the fritz or slow, your casting experience can suffer greatly. Here are a few tips to help you adjust your Wi-Fi settings:
- Router Placement: Ensure your router is centrally located in your home. This reduces signal interference and dead spots. If your router is hidden behind furniture or in a basement, consider relocating it.
- Dual-Band Networks: If your router supports dual-band frequencies (2.4GHz and 5GHz), connect your mobile device and Chromecast to the 5GHz band. This band typically offers faster speeds and less interference.
- Channel Selection: Sometimes, your Wi-Fi signal can be affected by neighboring networks. Use an app to identify the least congested channel and switch your router to that channel for improved performance.
Tip: Regularly reboot your modem and router to clear temporary issues that may slow down your connection.
Managing App Permissions
Permissions are a topic that often gets glossed over, yet they play a significant role in your casting experience. If your apps do not have the right permissions, it could lead to connectivity problems or limit your ability to cast content smoothly. Here’s how to manage permissions effectively:
- Check Permissions in Settings: Navigate to your device's Settings, then select Apps. Look for the apps you frequently use to cast (like YouTube or Netflix) and ensure they have permission to access your location and network.
- Update Your Apps: Sometimes, outdated apps can cause snags in performance. Ensure that you are running the latest version of your casting apps from the Google Play Store.
- Clear Cache: Clearing the cache of your casting apps can resolve unexpected bugs and issues. You can do this by going back to the app settings, selecting the app, and choosing the option to clear cache.
Keeping your app permissions in check not only streamlines the casting process but can also mitigate any unforeseen issues that may arise during usage.
In summary, optimizing your casting experience involves a mix of strategic Wi-Fi adjustments and vigilant management of app permissions. Taking the time to ensure these elements are fine-tuned can lead to a significantly improved streaming experience, allowing you to enjoy your favorite shows and movies with fewer interruptions.
Troubleshooting Connection Issues
Understanding how to troubleshoot connection issues is crucial when using Chromecast with your Android phone. No technology is perfect, and even the most seamless setups can hit a bump in the road. This section focuses on identifying common hiccups, resetting the device when necessary, and knowing when it might be time to reach out for professional help.
By familiarizing yourself with these troubleshooting steps, you can swiftly get back to enjoying your favorite shows without too much fuss. It enhances not only your experience but also your confidence in managing tech-related problems.
Common Connectivity Problems
When using Chromecast, you might encounter several connectivity problems. Here are the most usual suspects:
- Wi-Fi Connection Issues: This is the most common dilemma. Sometimes, your phone and Chromecast aren’t on the same network, and that’s a quick fix.
- Buffering and Lag: A poor connection can result in slow streaming. Check for any obstacles between your Chromecast device and the router.
- App-Specific Issues: Some apps may have their own quirks when casting. If a particular app isn't behaving, it could be the app’s fault rather than Chromecast.
- Device Compatibility Problems: Occasionally, older devices might struggle with newer apps or streaming services.
“Before you throw in the towel, make sure everything is properly connected and recognized by both your phone and Chromecast.”
Understanding these problems can prepare you to tackle them head-on, ensuring a smoother streaming experience.
Resetting Your Chromecast
If you’re facing persistent problems that just won’t quit, it might be wise to reset your Chromecast. The process is not as daunting as it sounds. Here’s how you can do it:
- Unplug Your Chromecast: Disconnect it from the power source.
- Press and Hold the Reset Button: While plugging it back in, press the small button on the device. Hold it until you see an LED light. When it flashes orange, you can release it, and shortly thereafter, it will flash white.
- Reconnect to Your Google Home App: Once your Chromecast resets, you’ll need to set it up again through the Google Home app as if it’s a new device.
Resetting can clear up many bugs that might have crept in, restoring functionality and allowing you to get back to watching your favorite content. Just remember to have all your login credentials handy so you can easily reconnect your accounts.
When to Contact Support
You’ve tried everything mentioned here, but your Chromecast is still refusing to cooperate. At this stage, it’s worth considering reaching out for professional support. Here are some indicators:
- Persistent Error Messages: If you’re seeing error codes that don’t go away despite troubleshooting, reaching out might be necessary.
- Hardware Issues: Should you suspect a hardware fault, like a malfunctioning HDMI port or an overheating device, support can guide you through fixes or arrangements for repairs.
- Software Bugs: Sometimes, the problem could stem from the software itself, requiring professional input or patches from the manufacturer.
In these scenarios, do not hesitate to reach out to Google's support. They can often provide guidance that might just save you further headaches. Plus, after resolving the issue, you’ll likely find newfound appreciation for your Chromecast capabilities.
Remember, while technology can sometimes feel problematic, with today’s resources and knowledge, solutions often lie just a few clicks away.
Culmination
As we reach the end of this guide, it's essential to grasp the significance of the process we have explored, particularly the connection of your Android phone to Chromecast. This may seem like a straightforward task, but there are multiple layers of considerations that can enhance your experience.
Recap of Connection Process
First off, let's quickly recap the steps we’ve gone over. It starts with your Android device and ensuring it’s up to date, so you can take full advantage of all features. Once that's sorted, connecting to your Chromecast is next. This involves downloading the Google Home App, locating your Chromecast device, and ensuring that both the phone and Chromecast are hooked up to the same Wi-Fi network. With these steps, you can seamlessly cast your favorite content from your Android to your television.
"It’s not just about connecting; it’s about creating an experience that turns your smartphone into a powerful media hub."
Understanding this process not only simplifies the act of casting content, but it also opens up a realm of entertainment possibilities. Whether it’s streaming videos or sharing pictures, appreciating these steps helps avoid frustrations down the road by establishing a solid groundwork for interaction.
Future of Casting Technology
Looking ahead, the future for casting technology appears promising, and your experience using Chromecast can evolve in various ways. With advances in smart home integration, we may find that casting will become even more intuitive. Imagine controlling multiple devices with a single command, or having your Chromecast learn your preferences over time. Enhancements in resolution, such as the growing trend towards 4K and beyond, will only add to the lushness of the content that can be presented.
Moreover, innovations like voice-activated controls and increased support for augmented reality apps could radically change how we engage with digital media at home. This makes it vital to stay abreast of developments in this field. Potentially, a fusion of AI and casting technology may lead to personalized viewing experiences tailored precisely to individual tastes.



