Effortlessly Create PDF Files on Your Samsung Device
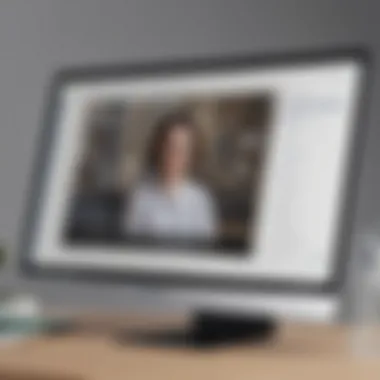
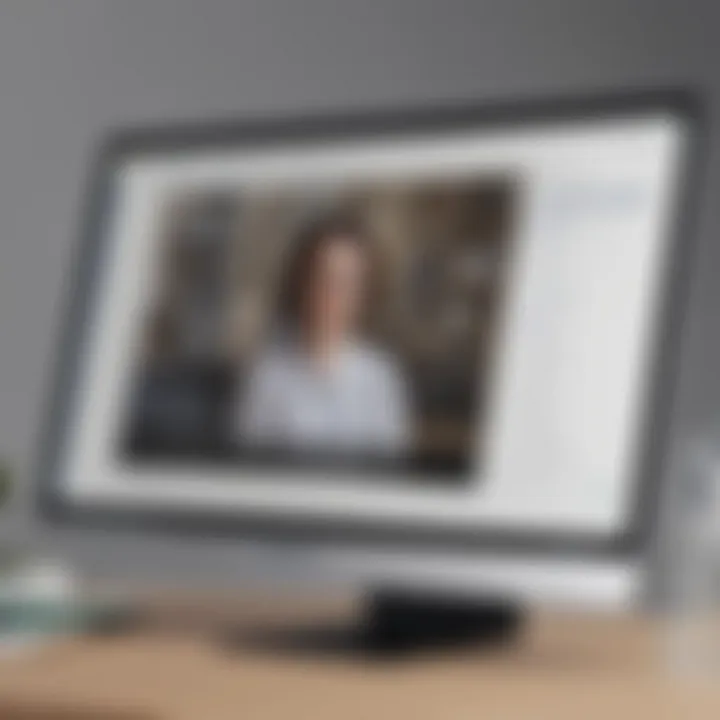
Intro
Why PDFs?
PDF, or Portable Document Format, is widely recognized as a reliable format for sharing and printing documents. Its stability across devices ensures that what you see is what you get, regardless of the operating system. For Samsung users, leveraging mobile capabilities to create PDFs enhances productivity.
Overview of Samsung Devices
When it comes to smartphones, Samsung has established itself as a leader. Their innovative technology—including powerful hardware and versatile software—has attracted a wide user base. Specifically, devices such as the Samsung Galaxy S series or Galaxy Note series stand out for their capabilities.
Key Features and Specifications
Samsung smartphones boast impressive specifications. Common features include high-resolution displays, powerful processors, and advanced cameras. Battery life is also commendable, allowing users to work on-the-go without constant recharging.
Pricing and Availability
Samsung devices are available at various price points, catering to different budgets. The flagship models like Galaxy S23, are typically priced higher, while the A series offers budget-friendly options. Availability can be checked through official Samsung channels or major retailers.
Creating PDFs: Built-in Options
Using Samsung's Print Feature
Most recent Samsung devices come with a built-in option to print to PDF. This feature streamlines creating PDFs without needing extra apps. Here’s how to use it:
- Open the document or image you wish to convert.
- Select 'Share' or 'Print' from the options.
- Choose 'Save as PDF' from the printer options.
- Select the destination folder and save your PDF.
Utilizing the Samsung Notes App
The Samsung Notes app allows users to create notes and then export them as PDFs. This method is particularly effective for meeting minutes or study notes. Steps:
- Open Samsung Notes and create a new note.
- Tap the three dots menu and select ‘Export.’
- Choose ‘PDF’ as the format and save.
Apps for Enhanced PDF Creation
For those seeking additional flexibility, there are several apps available:
- Adobe Scan: Scans documents and transforms them into high-quality PDFs.
- CamScanner: User-friendly for capturing documents and editing them before exporting.
- Microsoft Office Lens: Perfect for quickly creating PDFs from images.
End
Preface
With the proliferation of smartphones, the ability to create PDFs directly from your device streamlines workflows. Users can convert a variety of content types, from notes and documents to images and web pages, directly into PDF format. This flexibility is beneficial for both personal and professional contexts. For example, students can digitize their handwritten notes, while professionals can compile reports and presentations seamlessly.
There are several methods available to create PDF files using Samsung devices. The built-in features provided by Samsung make this process accessible and straightforward. In addition, various third-party applications expand the capabilities further, allowing users to tailor their PDF creation process to their specific needs.
Considerations include the type of content being converted and the intended use of the PDF. Users must also be aware of potential limitations, such as file size constraints and compatibility issues with certain applications. This guide will navigate through these aspects, ensuring a clear understanding of how to effectively create PDF files on Samsung devices with ease and efficiency.
Understanding PDF Files
In the realm of digital documents, understanding Portable Document Format (PDF) files is crucial for anyone working with electronic documents. PDF files are designed to present documents consistently, regardless of the platform or software used to view them. This consistency is vital in situations where the presentation of the document matters, such as in business contracts, academic papers, or professional portfolios.
PDFs maintain the layout, fonts, images, and graphics of a document, ensuring that it appears the same on any device. This reduces complications that arise from different software versions or operating systems, making PDFs a go-to format for sharing important content.
The benefits of comprehending PDF files extend beyond just their stability. Familiarity with this format aids in ensuring that critical information is properly communicated. When users understand the functionality of PDFs, they can take advantage of features like encryption, which safeguards sensitive data. Additionally, the ability to create, edit, and convert PDFs can enhance productivity and efficiency in both personal and professional realms. Users can manage their documents better, streamline workflows, and reduce the time spent on reformatting or redesigning documents for compatibility.
Key Points:
- PDFs provide consistency in document presentation across various devices.
- Understanding PDFs allows for enhanced document security through features like encryption.
- Familiarity with PDF functionalities can improve productivity and workflow management.
Overall, having a solid grasp of PDF files is essential for anyone engaging with digital documents, especially when utilizing a versatile device like a Samsung smartphone.
What Is a PDF?
PDF stands for Portable Document Format. It is a file format created by Adobe in the early 1990s. The design purpose was to ensure that documents could be accurately shared and viewed across different systems and applications. A PDF file encapsulates a complete description of a fixed-layout flat document, including text, fonts, graphics, and more. This means that what you see on the screen is precisely what will be printed or displayed, regardless of the environment it is in.
One critical characteristic of PDF files is their ability to include links, forms, and multimedia elements, making them more interactive than traditional document formats like Word or text files. They can also be secured with passwords or digital rights management to control access and modification.

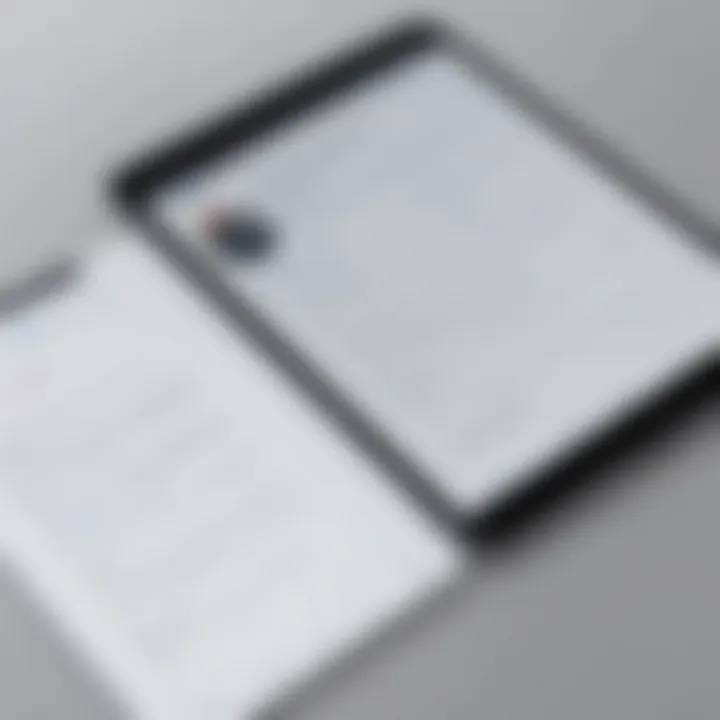
Why Use PDF Files?
PDF files are widely adopted across various sectors for several compelling reasons. First, their universal compatibility means that users can open them on almost any device or operating system—Windows, macOS, Android, and even Linux are all capable of displaying PDF files. This wide accessibility eliminates barriers when sharing documents.
Second, PDFs offer enhanced security features. Users can encrypt PDF files, preventing unauthorized access or alterations. This is particularly valuable for sensitive documents like legal contracts or health records.
Additionally, the compact nature of PDF files allows easy sharing without compromising quality. You can reduce file size without sacrificing readability, making PDFs ideal for email sharing or online uploads.
Finally, the ability to embed interactive elements makes PDFs dynamic. Users can fill out forms electronically, navigate through hyperlinked content, or even extract data from tables without needing special software.
In summary, understanding PDF files enriches the user experience on Samsung devices, unlocking various benefits that enhance document management and security.
Built-in PDF Creation Features
The ability to create PDF files using built-in features on Samsung devices is crucial. It allows users to convert content into a widely accepted format without needing additional applications. This ease of access is particularly important for people who may not be tech-savvy. By leveraging Samsung's native functionalities, you can quickly generate PDFs from notes, web pages, or images. This process saves time and enhances productivity.
When you use built-in features, you also benefit from better device integration. Samsung devices come preloaded with tools that optimize file creation, ensuring good quality and maintaining data integrity. Moreover, using built-in features typically provides additional security measures that are not found in third-party apps. Consideration of these aspects can lead to a more seamless user experience and reduce frustration.
Using Samsung Notes
Samsung Notes provides a straightforward method for creating PDF files. First, open the Samsung Notes app on your device. If you already have a note that you wish to convert, simply select it. If you want to create a new note, tap on the '+' icon to begin.
Once in the note editor, you can write or draw as needed. After you've completed your content, look for the option to share or export. This will typically be represented by three dots or a share icon. From there, select "Save as PDF." You will be presented with options regarding file location and naming your document.
Benefits of using Samsung Notes:
- Simple user interface that many find easy to navigate.
- Direct export to PDF format from the app.
- Ability to incorporate handwritten notes or sketches.
Using the Print Feature
Another effective way to create PDFs on Samsung devices is through the print feature. To use this option, open the document or image you wish to convert. Then, tap on the share icon, followed by selecting the 'Print' option. This can be found within the share menu.
You will see a "Select Printer" option; choose "Save as PDF" from the dropdown menu. Next, configure the settings as needed, such as orientation or page range. Finally, tap on the print button, and you will be prompted to name and save your new PDF file to your desired location.
Using the Print feature offers several advantages:
- Can convert various types of content, including web pages and other document formats.
- Relatively quick process without the need for extra downloads.
- Engages familiar actions that many users already understand from traditional printing.
Creating PDFs from Images
Creating PDFs from images is a vital aspect of PDF generation on Samsung devices. Users often take numerous photos or screenshots that they wish to convert into PDF format for easier sharing or archiving. Understanding how to create PDFs from images allows users to efficiently manage their photo content, particularly for business purposes, education, or personal record-keeping. By converting images into PDF files, one can ensure that the visual quality remains intact while easily organizing multiple images into a single document.
Using Gallery App
The Gallery app on Samsung devices offers a straightforward solution for converting images into PDF files. This method is particularly beneficial due to its simplicity and accessibility, as most users are familiar with the Gallery interface.
To create a PDF using the Gallery app, follow these steps:
- Open the Gallery app on your Samsung device.
- Select the images you want to convert into a PDF. You can choose multiple images by tapping on each one.
- After selecting the desired images, tap on the Share icon, which typically looks like three interconnected dots or lines.
- From the sharing options, choose Print. This option may seem counterintuitive, but it will guide you to the PDF creation feature.
- In the print settings, change the printer to Save as PDF.
- Adjust settings such as page size or orientation if needed.
- Finally, tap on the Save or Print button to create the PDF. Choose the destination where you want to save the file.
This method enhances productivity as users can quickly convert images without needing to download additional applications.
Using Third-Party Apps for Image Conversion
In addition to the built-in capabilities of the Gallery app, various third-party applications can facilitate the conversion of images to PDFs. These applications often offer more advanced features and customizable settings.
Some notable third-party apps include:
- Adobe Scan: A robust application that allows scanning documents and converting photos into PDF format. It offers features such as text recognition and cropping.
- CamScanner: This app not only converts images to PDF but also enhances them for clarity, making it excellent for scanned documents or images.
- Photo to PDF: A simpler tool specifically for converting photos directly to PDF without any additional features.
To use a third-party app, download it from the Google Play Store and follow the app-specific instructions. Typically, the process involves selecting your images, adjusting settings for output, and tapping a button to create the PDF.
Using third-party applications is advantageous when users need particular functionalities, such as advanced editing or the ability to merge multiple files into one document.
Key Point: Converting images to PDF can help in organizing and sharing visual content effectively, reducing clutter and maintaining quality.
Using Document Scanner Applications
Document scanner applications serve as vital tools for users looking to create PDF files on their Samsung devices. These applications allow users to capture physical documents and convert them into digital PDF files. The importance of this section lies in the versatility that scanning apps provide. They enable the digitization of important documents such as contracts, receipts, notes, or even educational materials. This process not only streamlines the documentation process but also facilitates easier sharing, storage, and retrieval of information.
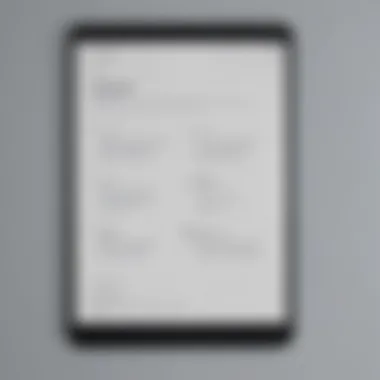
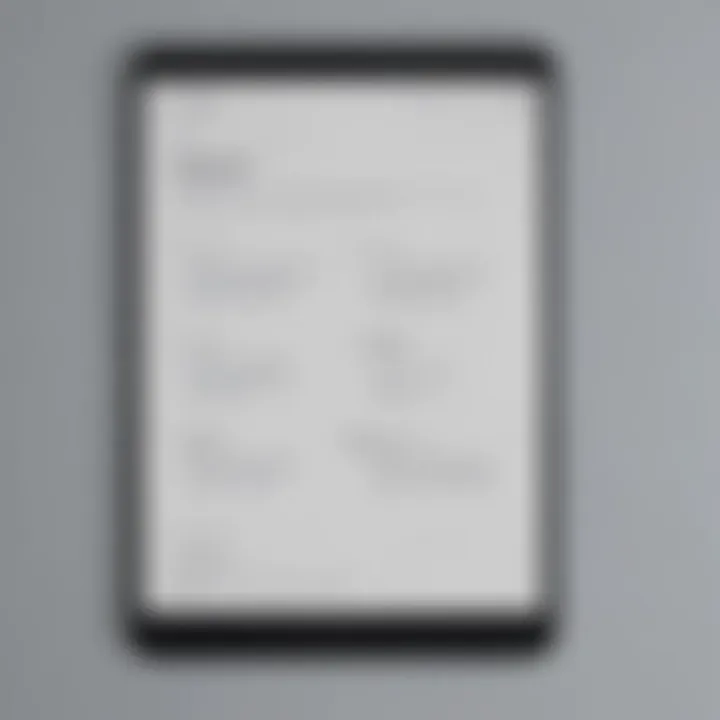
When it comes to scanning documents, several elements should be considered. First is the quality of the scans. High-resolution scans ensure that the text is legible and images appear sharp, which is paramount in professional settings. Additionally, the ease of use is another critical aspect. Many scanner applications boast user-friendly interfaces that reduce the learning curve for novice users. Users can also benefit from features such as automatic edge detection, cropping, and multiple file format exports.
Lastly, it is important to evaluate the ability to securely store documents. Many apps offer cloud integration, which allows for safe back-up and accessibility across devices. Overall, using document scanner applications enables Samsung users to manage paperwork efficiently, promoting productivity and organization.
Built-in Scanner in Samsung Devices
Samsung devices come equipped with a built-in scanner feature that simplifies the PDF creation process. This feature allows users to easily scan documents without the need for third-party applications. To access the scanner, users simply open the Samsung Notes app, select the option to create a new note, and choose the scan feature. This built-in utility leverages the camera capabilities of Samsung devices to capture images of documents.
The scanner can automatically detect edges, providing a clean and cropped result. Users can adjust scan settings, such as resolution and color mode, to suit their needs. Once scanned, the document can be converted to PDF directly from the app with a few taps.
Using Samsung's built-in scanner allows users to quickly digitize documents without additional steps, making it ideal for quick, ad-hoc tasks or capturing important information on the go.
Recommended Scanning Apps
While the built-in scanner may be sufficient for many users, there are several recommended scanning apps that can enhance the PDF creation experience.
- Adobe Scan: This app offers powerful capabilities like text recognition (OCR) and easy sharing options to various platforms. Users can create high-quality scans that are searchable.
- CamScanner: Known for its wide array of features, CamScanner includes options like cloud storage integration and a robust editing suite that allows for the manipulation of scanned files.
- Microsoft Office Lens: This app is designed for users deeply integrated into the Microsoft ecosystem. It effectively converts images to PDFs and integrates directly with other Office applications, making document management easy.
Using these scanning apps can provide additional functionalities, such as batch scanning and improved editing tools, which may benefit users who require more robust solutions.
Utilizing and understanding the capabilities of document scanner applications helps ensure that converting paper documents into digital PDF formats is efficient and reliable for all users.
Creating PDFs from Web Pages
In today’s digital age, the ability to create PDF files from web pages is essential for both personal and professional use. Whether you want to save an informative article, a research paper, or any relevant online content, converting web pages into PDFs enables easier access and organized storage.
Using Browser Print Feature
Most web browsers come equipped with a built-in print feature that allows direct conversion of any webpage into a PDF. This method is simple and efficient, requiring no additional software. To utilize this feature on a Samsung device:
- Open your web browser, whether it is Samsung Internet, Google Chrome, or another option.
- Navigate to the web page you wish to convert to a PDF.
- Tap the menu button (three dots) located at the top right corner.
- Select Print from the dropdown options.
- When the print preview opens, choose Save as PDF from the dropdown printer options.
- Finally, click on the Save button and choose a destination on your device.
This method preserves the layout of the original webpage, ensuring that all text and images appear as intended. It's particularly useful for retaining academic articles or reports where formatting is crucial.
Utilizing Extensions for Browsers
For those who require more advanced features, browser extensions can enhance the PDF creation process. Extensions like "Save as PDF" improve the functionality of standard web browsers, allowing for more control over the output. Here are some benefits to consider:
- Customization: Many extensions offer options to modify the layout, font size, and margins before saving.
- Batch processing: Some tools can convert multiple pages or links into PDFs simultaneously, saving time.
- Additional features: Extensions might provide options for adding annotations or merging multiple PDFs.
To install and use these extensions on Samsung devices:
- Open your browser and go to its extension store (like Chrome Web Store or Firefox Add-ons).
- Search for an extension that allows PDF creation, install it, and follow the guided setup.
- Once installed, you will notice a new icon added to your browser’s toolbar.
- Navigate to the webpage you want to convert, click the extension icon, and follow the prompts to create your PDF.
Using browser extensions can significantly enhance the PDF creation experience, making it more tailored to user preferences.
In summary, creating PDFs from web pages using built-in browser functions or extensions provides users with versatile options. The quick access and ease of sharing added by converting web content into PDFs make this skill invaluable.
Third-Party Apps for PDF Creation
Utilizing third-party apps for PDF creation can significantly enhance the flexibility and efficiency of generating PDF files on Samsung devices. While built-in features offer a basic level of functionality, third-party applications provide a broader range of tools and capabilities that can cater to specific user needs. These apps often come equipped with advanced editing options, improved integration with cloud services, and additional features for file manipulation such as merging, splitting, or annotating documents.
Moreover, the variety of applications available allows users to select one that best fits their workflow and requirements, whether for professional, educational, or personal tasks. Users should consider factors like user interface, features, compatibility, and customer support when choosing an application. Efficient PDF management can lead to better organization of documents, making it essential for both casual users and professionals to explore these options.
Comparison of Popular Apps
Several third-party apps are well-regarded for creating PDFs on Samsung devices. Here’s an overview of some of the most popular options:
- Adobe Acrobat Reader: This app is renowned for its robust feature set, including the ability to create, edit, and annotate PDF files. Users appreciate its integration with Adobe Document Cloud for accessing documents anywhere.
- Foxit PDF Reader: Known for its speed and lightweight nature, Foxit allows users to create and manage PDF files easily. It also supports collaboration features, making it a suitable choice for teams.
- WPS Office: This all-in-one office suite includes a PDF creation tool. It is user-friendly and offers seamless conversion from various document formats into PDFs.
- PDF Element: This app stands out due to its advanced editing capabilities. Users can modify text, images, and pages within their PDFs directly, an essential feature for many.
- CamScanner: Ideal for scanning documents directly into PDF format, CamScanner also offers editing features. Its OCR functionality allows for text recognition to make scanned documents searchable.
Each of these apps possesses unique benefits and functionalities, making it worthwhile to evaluate them based on specific requirements.
Installation and Setup Guides
Installing and setting up third-party PDF creation apps on Samsung devices is generally straightforward. Here’s a simplified guide to get started:
- Visit Google Play Store: Open the Play Store app on your device.
- Search for the App: Enter the name of the desired app, like Adobe Acrobat Reader or Foxit PDF Reader, in the search bar.
- Download the App: Locate the app in the search results and tap on the "Install" button.
- Open the App: Once downloaded, tap "Open" to launch the app.
- Set Up the App: Follow the on-screen prompts for initial setup. You may need to create an account, especially for apps offering cloud services.
- Grant Permissions: Allow the app to access necessary features, like camera or storage, for optimal functionality.
- Explore the Features: Familiarize yourself with the interface and features that the app offers. Many apps provide tutorial options to help users understand how to navigate and utilize their tools effectively.
By following these steps, users can unlock the potential of third-party PDF creation apps, thereby enhancing their ability to manage and create PDF files on their Samsung devices.
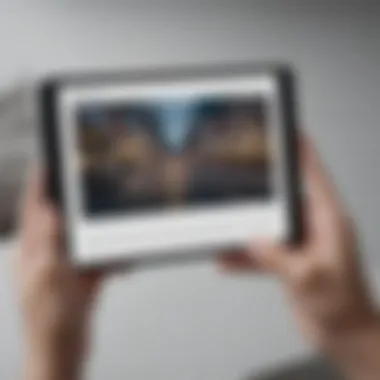
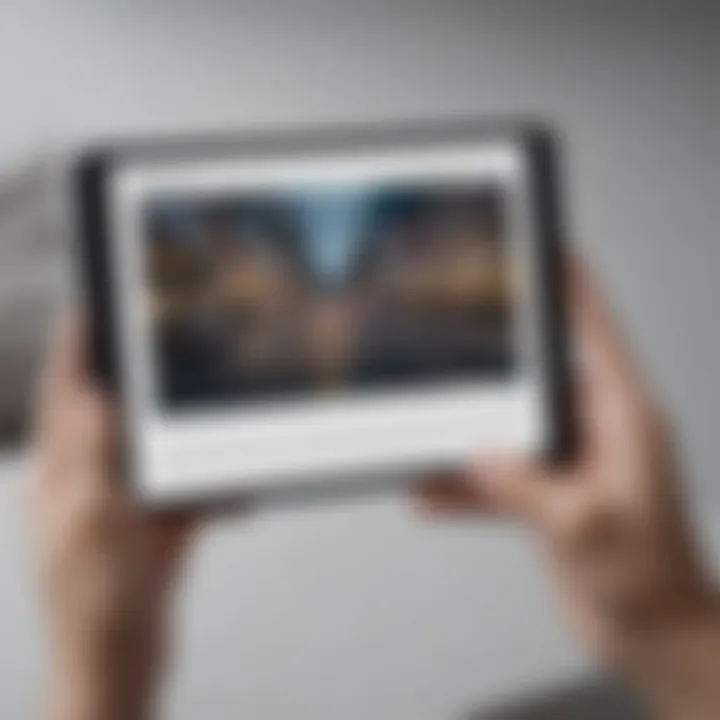
Tips for Managing PDF Files
Managing PDF files effectively is crucial for enhancing your productivity on Samsung devices. Once you have created PDF files, the next step is to organize, share, and safeguard them efficiently. This section covers vital aspects that assist you in keeping your PDF files well-structured and accessible.
Organizing PDFs on Your Device
Keeping your PDF files organized helps in accessibility and streamlines your workflow. Here are some strategies for organizing your PDF files:
- Create Folders: Utilize the file management apps available on your device, such as My Files, to create folders specific to different types of content. For example, you might have folders for work, personal, and important documents.
- Use Descriptive Filenames: Instead of generic names, be specific with your filenames. This makes it easier to find the file you need without having to open each one individually.
- Tagging Features: Some apps allow tagging or categorizing files. By tagging your PDFs with relevant keywords, retrieving them later becomes faster and more efficient.
- Regular Clean-Up: Periodically review and delete PDFs that you no longer need. This reduces digital clutter and helps keep your device organized.
Implementing these organizational strategies can save time and enhance your overall efficiency when working with PDF files on your Samsung device.
Sharing and Sending PDFs
Sharing PDF files from your Samsung device is straightforward, offering various options tailored to different preferences. Here are some effective methods:
- Direct Sharing: Use the built-in sharing options in your PDF viewer or creation app. Samsung provides easy ways to share PDFs through email, messaging apps, or even cloud storage services like Google Drive.
- Link Sharing: Many cloud services allow you to upload your PDFs and share a link instead of sending entire files. This method is efficient for larger PDFs.
- Bluetooth Transfer: For offline sharing, Bluetooth is a reliable option. Ensure both devices are paired before attempting a transfer.
- Social Media: You can also share PDF files directly through social media platforms. Each platform has its own sharing process that usually includes an upload button, often visible while you are composing a post.
"Efficient management of PDF files can elevate your productivity, saving you time and effort during daily tasks."
By understanding how to share and send PDFs easily, you ensure smooth and efficient communication with colleagues or friends, minimizing potential barriers in your workflow.
These tips for managing PDF files aim to equip you with practical strategies that enhance your user experience on Samsung devices.
Troubleshooting Common Issues
Dealing with File Size Limitations
Creating a PDF that is too large can be problematic. Many apps and email services have a maximum file size limit for attachments. If your PDF exceeds these limits, sending or sharing it will not be possible. Here are some steps to manage file size:
- Compress the PDF: Use apps such as Adobe Acrobat or other compression tools available for Samsung devices. These can reduce file size without losing significant quality.
- Reduce Image Quality: If your PDF contains images, consider lowering the resolution. This can significantly decrease the file size while still keeping the information intact.
- Break Down Documents: For larger documents, split them into smaller sections. This approach helps in sending multiple smaller files rather than one large file.
By managing file size, users can navigate around limitations imposed by apps and services effectively.
Resolving App Crashes
Experiencing app crashes during PDF creation can be frustrating. Such issues can stem from various factors, including software bugs, compatibility problems, or insufficient storage.
Here are some tips to minimize crashes:
- Update Your Apps: Regularly check for updates in the Samsung Galaxy Store or Google Play Store. Updates often include bug fixes that can resolve crash issues.
- Clear Cache: Over time, apps accumulate cached data, which can lead to performance issues. Clearing the cache of the app you are using for PDF creation can help improve performance. This is done through the device settings under Apps > [App Name] > Storage > Clear Cache.
- Free Up Storage Space: Ensure that your device has enough free space for smooth functioning. Consider deleting unnecessary files or transferring some to cloud storage to free up space.
- Reinstall the App: If crashes persist, uninstalling and reinstalling the app can reset its operation and fix lurking issues.
By following these troubleshooting steps, users can significantly enhance their experience while creating PDF files on their Samsung devices.
"Enjoying the process of creating PDFs is half the battle won. When technical issues arise, having solutions ready fosters a more productive workflow."
Using these strategies will not only help in resolving common concerns but also in enhancing the overall user experience.
Epilogue
The key takeaway here is the versatility offered by these devices. Users can utilize built-in features like Samsung Notes and the Print feature, or explore third-party apps tailored for specific needs. Each method has its distinct advantages, making it valuable to select one based on the context of use.
Moreover, managing PDFs effectively is crucial. This includes organizing files and ensuring easy sharing, which can streamline communication. A well-managed PDF library ensures that important documents are readily accessible and can improve workflow.
While troubleshooting common issues can seem daunting, being aware of solutions to problems such as file size limitations or app crashes can save time. This article emphasizes that users are not alone in facing these challenges—there are resources and tools available to assist.
Frequently Asked Questions
The section on Frequently Asked Questions plays a crucial role in addressing the common concerns and queries that users might have regarding PDF file creation on Samsung devices. It serves not only as a repository of essential information, but also as a way to enhance user understanding. By tackling specific elements such as editing capabilities and the best apps available, this section offers significant benefits.
When presented with straightforward questions, users gain clarity on their tasks. This understanding can lead to improved productivity and better utilization of available resources. By keeping this section relevant and focused, it helps users navigate the complexities of PDF creation effectively. Moreover, addressing FAQs fosters confidence, allowing users to explore the features of their devices more thoroughly.
Can edit PDF files on Samsung?
Editing PDF files on Samsung devices is achievable, but the method will often depend on the apps available. Samsung users can utilize a variety of applications tailored for PDF manipulation. Some built-in solutions, like Samsung Notes, allow for basic annotations and comments. However, the editing options are somewhat limited, focusing more on note-taking and markup instead of extensive editing capabilities.
For users seeking more robust editing features, third-party applications are recommended. Apps such as Adobe Acrobat Reader and Xodo provide comprehensive functionalities, enabling users to edit text, adjust images, and even convert PDFs to other formats. These apps often include a user-friendly interface which makes editing straightforward even for newcomers. To summarize, yes, you can edit PDF files, but it often requires the right tool to accomplish advanced tasks effectively.
What apps are best for creating PDFs?
Choosing the right application for creating PDFs on your Samsung device ensures efficiency and a smoother process. Here are several notable apps that stand out:
- Adobe Acrobat Reader: A powerful tool renowned for its PDF capabilities. It offers options for creating, editing, and annotating PDFs comprehensively.
- CamScanner: This app excels in converting images to PDFs and includes features for scanning documents with high clarity.
- Microsoft Office Lens: Integrating well with Office products, this app allows you to scan documents and automatically convert them into PDF format.
- Xodo: Another strong contender, Xodo combines PDF creation, viewing, and editing in one app, making it convenient for multitasking.
- Samsung Notes: Ideal for quick notes and lists. Though mainly a note-taking app, it allows exporting notes as PDFs easily.
By exploring these different applications, users can find which fits their specific needs the best. Each app has unique strengths, catering to distinct preferences in terms of usability and functionality.



