Creating and Customizing Signatures in Gmail
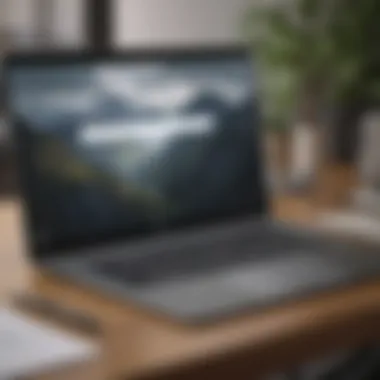

Intro
Every email you send carries a piece of your identity. When it comes to professional communication, having a well-crafted email signature is essential. Not only does it reflect brand image, but it also provides essential contact details and an avenue for recipients to connect with you.
In this guide, we’ll explore the nitty-gritty of creating signatures in Gmail. From the fundamentals to advanced techniques, we'll leave no stone unturned. By the end of this article, you’ll have the knowledge needed to design a compelling email signature that stands out.
Importance of a Professional Email Signature
An effective email signature serves various functions:
- Creates a Lasting Impression: As the old saying goes, you never get a second chance to make a first impression.
- Provides Contact Information: A signature is a clear and concise way to share your contact details.
- Promotes Branding: Including logos or links to your website drives brand visibility.
- Encourages Communication: By making it easy for recipients to contact you, you'll facilitate further engagement.
Step-by-Step Guide to Creating a Signature in Gmail
Setting up a signature in Gmail is straightforward. Here’s how you can do it step by step:
- Sign in to Your Gmail Account: Open Gmail and log in with your credentials.
- Go to Settings: Click the gear icon in the upper right corner, then select 'See all settings'.
- Find the Signature Section: Scroll down to the 'Signature' section within the General tab.
- Create New Signature: Click on 'Create new'. A dialogue box will appear asking for the name of your new signature.
- Design Your Signature: In the text box, you can add your name, job title, phone number, and any other relevant information. Use formatting options like bold, italic, and font styles to enhance appearance.
- Add Images or Links: If you prefer a visual touch, you can upload an image (like a logo) or include hyperlinks.
- Set Signature Defaults: You can choose when to use the signature - for new emails, replies, or forwards.
- Save Changes: Don't forget to scroll down and click 'Save Changes' at the bottom of the page.
"Your email signature is like your digital business card. Make it count!"
Advanced Formatting Options
Gmail also provides several formatting options to refine your signature:
- Text Alignment: Align text to the left, center, or right to suit your style.
- Font Choices: Use various fonts to match your brand's aesthetics.
- Color Customization: Choose colors that resonate with your branding while ensuring readability.
Common Challenges and Solutions
While creating a signature is a simple task, some users encounter challenges:
- Image Not Displaying: If your logo does not show up, check the image's hosting and permissions or try a different upload method.
- Signature Doesn’t Appear: If the signature isn’t showing in emails, revisit the settings to ensure it’s set for new messages and replies.
Final Thoughts
Creating an effective email signature in Gmail can seem like a small detail, but it plays a significant role in professional communication. By following the steps outlined above, you'll not only present a polished image but also make it easy for others to connect with you. Now, go ahead and craft a signature that reflects your professional persona!
Preamble to Email Signatures
In today's digital age, email signatures are more than just an afterthought at the bottom of an email. They serve as a vital part of communication, acting as a digital business card that reflects one’s professionalism and personal brand. Crafting a well-designed signature in Gmail can convey important information about who you are, your role, and how to reach you, all while making a lasting impression.
Defining Email Signatures
An email signature is essentially a block of text that is automatically appended to the end of an email message. It can include various elements like your name, title, company name, contact number, and even social media links or a logo. Think of it like a virtual handshake; it introduces yourself and sets the tone for the conversation ahead. In a world where every detail counts, having a signature that stands out can enhance communication significantly.
Importance of a Professional Signature
Having a professional email signature can be likened to dressing for success. Just as one wouldn’t show up to a job interview in ripped jeans, sending emails without a comprehensive signature can appear unprofessional and careless. Here are some key points to consider regarding the importance of a professional signature:
- Branding: An email signature reinforces your brand identity. Including your company logo or a distinct design can help others recognize your business at a glance.
- Credibility: A polished signature adds an air of credibility to your communication. It tells the recipient you care about the details.
- Contact Information: Providing essential information like your phone number and website ensures that recipients can easily find you and increases the likelihood of continued engagement.
- Legal Notices: Some industries require disclaimers or confidentiality notices, which can also be added to a signature.
"A professional signature isn’t just nice to have; it’s essential in business communication."
In short, an email signature in Gmail isn't only functional; it's an opportunity to convey essential information and establish a connection with your recipients. As the next sections of this guide will reveal, creating this digital hallmark is a straightforward process that can yield significant benefits.
By taking the time to set up an effective email signature, you contribute to your image as a competent and organized professional, capable of handling the demands of today's fast-paced workplace.
Accessing Gmail Settings
Understanding how to access Gmail settings is crucial for anyone looking to enhance their email communication with professional signatures. The settings interface is where users can personalize their Gmail experience, tailoring it to meet their unique needs and preferences. Without going into the settings, all that remains would be a bland email experience, without the flair and identity that a well-crafted signature can bring. Plus, knowing how to deftly navigate through these settings can help in addressing any issues that arise with formatting or overall appearance of your signature.
Logging into Your Gmail Account
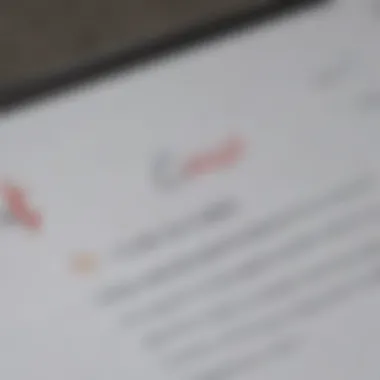
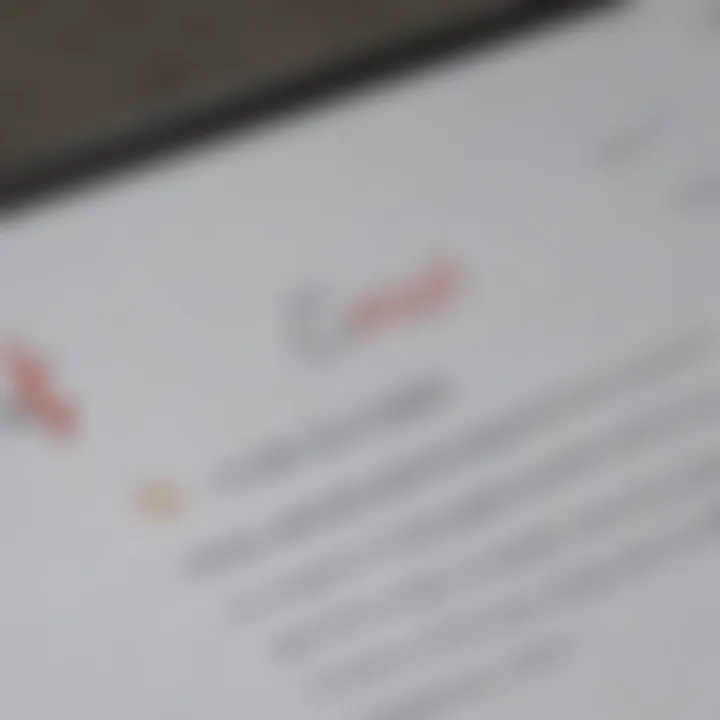
First things first, before you can make any changes, you need to log into your Gmail account. To do this, head over to gmail.com. If you’ve been using your email regularly, you might already have your details saved in your browser, which makes things a tad easier.
- Enter your email address in the designated field and hit enter. If you have multiple Google accounts, make sure you’re logging into the correct one.
- Next, type in your password. If you’ve forgotten it, don’t fret. There’s an option to retrieve it. Just click “Forgot password?” and follow the prompts.
Once logged in, you’re greeted with the familiar interface, and the horizon of email customization lies ahead of you. 🔑
Navigating to Settings
Now that you've successfully entered your Gmail account, it’s time to find your way to the settings.
- Look for the gear icon, commonly referred to as the "Settings" gear. It usually sits on the upper right corner of your screen. This is your gateway to tweaking Gmail to suit your needs.
- When you click on the gear icon, a dropdown menu appears, offering you a couple of quick options. For comprehensive changes, select “See all settings.” This takes you to the full settings menu where you can find various tabs, including "General," "Labels," and most importantly, the "Signature" tab.
Once you’re here, you’re just a few clicks away from making your email signature shine.
Remember: Navigating the settings might seem simple, but it’s the foundation upon which your signature will build its identity. Pay close attention to each option and explore the settings thoroughly.
Armed with this knowledge, you are ready to dive deeper into Gmail’s functionalities, setting the stage for the next steps in crafting a striking signature that reflects your professionalism.
Creating a Signature
Creating a signature is not merely a decorative touch at the end of your emails; it represents a virtual handshake. It’s how you say, ‘I’m professional, and I care about leaving a good impression.’ A well-crafted signature isn’t just about your name. It’s about the first impression you make on someone who receives your email, be it a colleague, a potential client, or a friend. In a world where emails can be overlooked or misinterpreted, having a clear and polished signature can convey reliability and authority.
Finding the Signature Section
To get started, you’ll need to dig a little into the settings of your Gmail account. Here’s where your journey begins:
- Log into your Gmail account. On the top right corner, you’ll see either a gear icon or a button displaying the word "Settings"—click it.
- A dropdown will appear. Select "See all settings" from this menu.
- Scroll down through the various tabs until you land on the "General" section. Here, you will find a subsection titled "Signature.”
Once you reach this area, you’re entering the hub for crafting your email signature. It’s often easy to skip over it or assume it’s just a simple text box. However, it’s your blank canvas.
Entering Your Signature Text
Now that you’ve found the signature section, it’s time to put your own stamp on things. Inputting your signature text can be as straightforward or as creative as you want it to be:
- Start by entering your name. You might think it's simple, but consider how you'd like to be addressed. Use your full name for formality or a shortened version if that's how you like to roll.
- Include your job title, as that gives a clear picture of your professional identity. No one likes to guess what you do.
- Adding your company name is also a smart move. This helps in brand recognition and gives context to your recipients.
- Don’t forget to throw in essential contact details—like phone numbers or link to your professional social media (LinkedIn, perhaps?).
- Finally, consider adding a company slogan or a tagline. Just make sure it reflects your ethos without sounding too overly salesy.
Formatting Your Signature
Formatting plays a vital role in ensuring your signature is easily readable and aesthetically pleasing. Following are some tips:
- Font Size & Style: Use a size that’s neither too small nor too big. Stick to a standard like Arial or Times New Roman. They’re easy to read.
- Color Choices: While it might be tempting to use bright colors, stick to a neutral palette that complements your brand. Subtlety often wins the day.
- Alignment: Centering or left-aligning your signature works best for most layouts. Cluttered layouts confuse recipients, and that’s not a good look.
- Spacing: Remember to maintain whitespace. Crowding your signature can make it feel unprofessional.
A polished signature can enhance email credibility, boost recognition, and help express your personality without saying a word.
In summary, creating a signature in Gmail should be treated with care and consideration. Think of it as your digital calling card—design it thoughtfully and it will speak volumes about your professionalism.
Incorporating Images and Links
In the digital age, the presentation of your emails reflects not just your personality but also your professionalism. Incorporating images and links into your Gmail signature can amplify this effect significantly. This section dives into the essentials of adding visual appeal through images, as well as providing easy access to useful information through hyperlinks. By making these enhancements, your signature becomes not only a visual asset but also a functional tool.
Adding a Profile Picture
Adding a profile picture to your Gmail signature carries several advantages. Firstly, it adds a personal touch that can help bridge the gap between you and the email recipient. Nowadays, emails often get lost in the shuffle, and when someone sees a face they recognize or at least relate to, it makes a difference. Secondly, it helps reinforce your brand identity. If you’re representing a business, a professional headshot can convey a sense of trust and credibility.
To add a profile picture, follow these steps:
- Upload Your Image: Start by preparing a clear, professional image. It's best if it's high-resolution and appropriate for your industry.
- Go to your Gmail settings: As you have likely done before, navigate to the settings area.
- Select the Signature section: Here, you can find the option to insert an image.
- Insert Your Profile Picture: Upload your desired image from Google Photos or a URL.
- Adjust Size and Position: Make sure the image is not too dominating. It should complement your signature, not overshadow it.
This small touch can transform a plain signature into a warm introduction, creating rapport before the conversation even starts.
Inserting Hyperlinks
Hyperlinks are another essential feature to incorporate into your email signature. They provide a direct way for your recipients to access important information—be it your LinkedIn profile, company website, or a blog post relevant to the conversation.
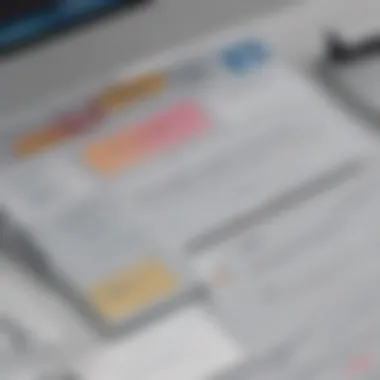
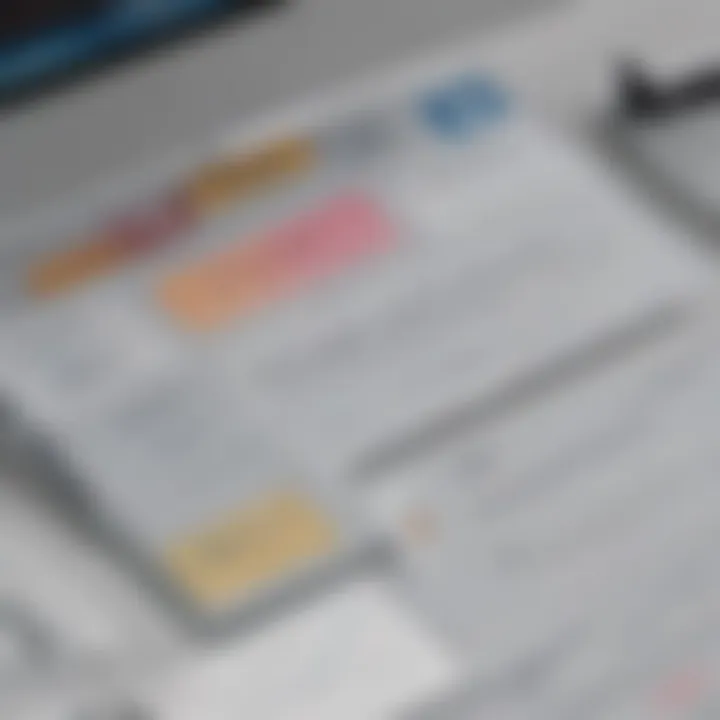
Most importantly, links make your emails more engaging and interactive. Imagine receiving an email where the sender has made it easy for you to find their portfolio or schedule a meeting. That can truly enhance communication and streamline processes.
Here's how to insert hyperlinks in your Gmail signature:
- Highlight the Text: While in the signature editor, highlight the text you wish to turn into a link—like your website name or "Check My Portfolio."
- Click the Link Icon: This is usually represented by a chain link in the formatting options.
- Insert the URL: Paste the link that directs to your desired web page.
- Test the Link: Before finalizing your signature, ensure to click on the link to confirm it directs correctly.
Adding hyperlinks makes your signature a gateway for further engagement, subtly guiding recipients toward more resources connected to you or your business.
Incorporating images and links into your signature isn't merely about aesthetics; it's about utility and connection. Doing so positions you as an approachable professional, ready to foster deeper relations with your audience.
Managing Multiple Signatures
Creating signatures in Gmail is more than just a cosmetic change to your email correspondence; it can significantly impact your communication style and efficiency. Managing multiple signatures allows individuals to tailor their messages to various recipients or situations, enhancing professionalism while maintaining a personal touch. This capability is especially beneficial for those who juggle different roles—be it professional, casual, or transactional—even within the same platform.
Creating Additional Signatures
Often, the first step towards managing multiple signatures is the actual creation of additional ones. Gmail allows you to set up various signatures, which can be specifically designed for different contexts such as business queries, personal conversations, or even promotional outreach. To do this:
- Access your Gmail settings and locate the Signature section under the General tab.
- Click on the option to create a new signature, clearly label it based on its intended use, for instance, "Business-Professional" or "Casual-Friends".
- Customize your signature as you please, utilizing both text and images where appropriate.
- Save changes, and repeat the process for as many signatures as you desire.
In this way, you can maintain an organized email profile that showcases your adaptability and attention to detail.
Selecting Signatures for Different Situations
Once you’ve created several signatures, the next task is selecting the appropriate one for each scenario. This may sound trivial, but it carries a lot of weight in terms of establishing rapport and expressing intent.
- Professional Emails: If you're sending a formal message to a client or business associate, choose your business-focused signature, which should contain your full name, title, company, and contact information.
- Casual Conversations: For personal emails or informal chats, you might want to go with a friendlier tone. A signature with a simple "Cheers, [Your Name]" and perhaps a fun quote can work wonders.
- Promotional Outreach: When conveying marketing emails, opt for a signature that includes a call to action or links related to your campaign. Adding social media handles is also a good move.
Selecting the right signature, depending on the recipient and context, demonstrates not just professional competence but also a thoughtful approach to communication.
"In the realm of communication, the right signature can sometimes speak louder than the message itself."
By thoughtfully managing multiple signatures, you save time, reduce the risk of miscommunication, and enhance the clarity of your intentions. This flexibility provides a seamless user experience and contributes to your overall image as a considerate and professional communicator.
Testing Your Signature
Testing your email signature is a significant step in ensuring that it not only looks polished but also functions as intended. Think of it as putting the final touches on a freshly painted wall. You want to make certain everything is exactly where it should be before you invite others to admire your work. An email signature serves as a digital handshake; it reflects your professionalism and attention to detail. If the signature isn’t tested, you can end up with a layout that might not display correctly on a variety of devices or email platforms, which could undermine the impression you intend to make.
Sending Test Emails
To properly assess how your signature appears in real situatoins, sending test emails is your best bet. Begin by opening a new email and populating the recipient field with your own email address. This way, you can see exactly how the signature looks from the perspective of a recipient. When you send this test email, be vigilant about what you’re trying to spot. Check the alignment of text, the visibility of any images, and ensure all hyperlinks work as expected.
However, don’t just stop at sending it to yourself. Try emailing a colleague or a friend who uses a different email service. Sometimes, the quirks of email clients can surprise you. By doing so, you can identify if your signature holds up across multiple platforms such as Outlook, Yahoo, or even Apple Mail. This process helps to catch any formatting issues that may arise.
Reviewing Signature Appearance
Once you've sent the test emails, it's time to roll up your sleeves and do some thorough investigation of your signature’s appearance. Consider this step as going through a final checklist before a big presentation. Check for several critical details:
- Make sure everything lines up correctly: A misaligned signature can be as glaring as a typos in your resume.
- Inspect text size and style: Does the font look professional and is it easy to read? Avoid fonts that are too fancy or difficult to decipher.
- Evaluate images: If you've included a logo or any profile picture, ensure that these images appear crisp and are not stretched or pixelated.
- Test links: Nothing says "unprofessional" faster than a broken link. Click every hyperlink in the signature and verify it leads directly to the intended web pages.
After completing these assessments, you should have a good grasp of how your signature will be perceived by others. This careful mensuration in the testing phase assures that you’re not leaving any potential negative impressions on the digital table.
"A good signature is like a well-tailored suit; it should fit just right and leave a memorable impression."
By taking the time to test and review your Gmail signature comprehensively, you ensure that it meets your expectations and effectively conveys your professional persona.
Troubleshooting Common Issues
In the world of email, technical hiccups are a facet many users encounter. That’s why Troubleshooting Common Issues is an essential chapter in understanding Gmail signatures. Complications can arise, leading to frustration or, worse, a detrimental impression on recipients. This section focuses on common setbacks and practical solutions, allowing you to navigate these challenges effectively.
Signature Not Displaying Correctly
A signature not showing up as intended can be a real head-scratcher. For instance, you might send an email, and when it lands in the inbox, your carefully crafted signature is missing or altered. This not only causes inconvenience but may also create a perception of unprofessionalism.
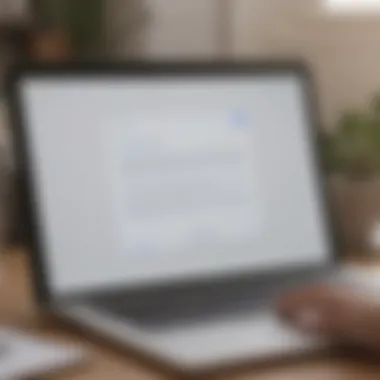
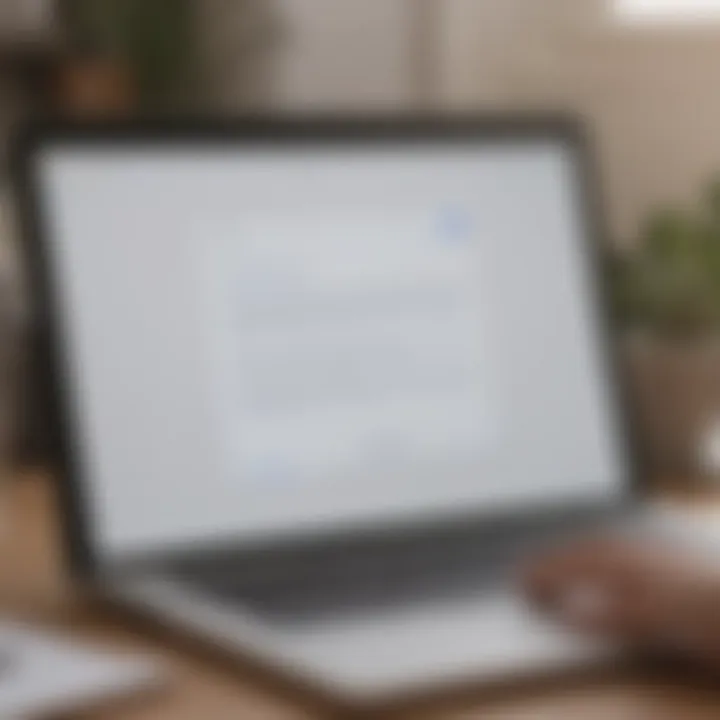
Several factors contribute to this issue:
- Browser Compatibility: Not all browsers play nice with Gmail's features. Sometimes, using an outdated or lesser-known browser may interfere with the rendering of your signature.
- HTML vs. Plain Text: Gmail allows you to set up both rich text (HTML) signatures and plain text ones. If your settings are drifted from what you intended, the signature may not appear as desired.
- Sync Issues: If you employ multiple devices to access Gmail, discrepancies can occur, particularly if changes haven’t been synced across all platforms.
To address these concerns, consider the following steps:
- Confirm Browser Compatibility: Ensure you’re using a supported browser, such as Google Chrome or Mozilla Firefox, updated to the latest version.
- Check Signature Settings: Visit the signature settings in Gmail to verify that the HTML or plain text options align with your preferences.
- Resync Your Devices: Log out and back in on each device to refresh the session. Sometimes, a simple relog clears up any lurking issues.
Addressing these concerns promptly can save time in the long run and keep your email professional.
Format Problems on Different Devices
When it comes to email signatures, formatting can sometimes resemble a tumbleweed rolling through a dusty street—anything but organized. One of the common complaints is that the signature looks immaculate on one device but ends up misaligned or distorted on another.
This discrepancy often stems from:
- Different Screen Sizes: What seems perfect on a desktop monitor may not translate well to a mobile device with a smaller screen.
- Email Clients: Recipients using different email clients might view your signature in ways you hadn’t anticipated. For example, Yahoo Mail or Outlook may render HTML differently than Gmail does.
To ensure consistency across various platforms, keep these best practices in mind:
- Use Standard Fonts: Stick with common fonts such as Arial or Times New Roman to avoid uncommon renderings.
- Avoid Complex Formatting: Steer clear of heavy graphics or intricate designs that could potentially break apart on different devices.
- Test Across Devices: Before you finalize your signature, send test emails to various devices, such as smartphones and tablets, to see how they appear.
Minding these aspects during the signature creation phase can make your communication smoother, presenting a polished and accessible image regardless of the software or device used to read your emails.
Adhering to Best Practices
Creating an email signature may seem straightforward, but adhering to best practices is vital. It’s about more than just slapping your name at the bottom of an email; it’s a means to make a lasting impression and communicate effectively. A well-crafted signature does more than provide contact details; it serves as a digital business card that reflects your professionalism and thoughtfulness.
Keeping It Simple and Professional
In today’s fast-paced digital world, simplicity often reigns supreme. A cluttered signature can distract from your message and may even leave readers feeling overwhelmed. Here are some pointers to keep your email signature both simple and sleek:
- Limit Text Length: Aim for a concise signature. Ideally, it should generally consist of your name, title, and essential contact info. Any excess verbiage clutters the space.
- Choose a Clean Font: Stick to a standard font like Arial or Calibri for better readability across devices. Script fonts, while pretty, can confuse the eyes, making it hard for recipients to skim through quickly.
- Use Visuals Sparingly: Images or logos can enhance your signature. However, too many images can lead to slow-loading emails or display issues on various devices. Keep it to one key image — perhaps a company logo or a professional headshot.
- Consistent Style: Ensure that your signature aligns with your brand colors and style. This consistency enhances brand recognition, promoting a cohesive image.
Choosing to keep your signature unpretentious yet polished speaks volumes. It creates an atmosphere of professionalism in your emails and eliminates ambiguity.
Including Essential Contact Information
While a signature can be spartan, it’s crucial that it contains vital information. Here’s what you should definitely consider including:
- Full Name: It might seem obvious, but clarity is king. Use your full name to avoid any misunderstandings.
- Job Title: This gives context to your role and establishes authority.
- Company Name: Your organization’s identity is just as important. It connects you to a broader network and subtly advertises your company, too.
- Contact Number: Many prefer emails for communication, but having a phone number allows for quicker discussions if needed.
- Website Links: If you maintain a personal or business website, include a link for further engagement.
- Social Media Links: Depending on your profession, linking relevant social media handles can provide a glimpse into your professional persona. Just ensure these profiles are updated and align with the image you want to project.
Maintaining all this information in a well-articulated manner allows your recipient to find commonly sought-after details quickly. This approach is critical in today’s fast-moving environment where time is of the essence.
By adhering to these best practices for email signatures, you not only enhance your professional image but also facilitate clearer communication. This helps ensure that every email you send is not just a message—it's a brand statement.
End
In wrapping up this detailed discussion on creating and managing Gmail signatures, it's clear that taking the time to craft a well-designed signature is not merely a decorative addition to your emails; it's a powerful tool for personal branding and professional communication. A signature serves as a digital business card, encapsulating your identity and providing important information at a glance. It’s how you present yourself in the vast email landscape—much like how you'd dress for an important meeting, but in the virtual realm.
Summary of Key Points
To tie everything together, let’s revisit some of the key points we've explored:
- Setting It Up: We started with the nuts and bolts of accessing Gmail settings and navigating to the signature section, emphasizing the simplicity of the process.
- Creating Your Signature: We delved into the details of entering text, formatting your signature, and incorporating images and hyperlinks to enhance connectivity.
- Managing Multiple Signatures: The flexibility to have different signatures for various contexts—professional, casual, or even personal—is a notable advantage.
- Testing and Troubleshooting: Learning how to test signatures and troubleshoot common issues ensures that your emails look just right on any device.
- Best Practices: Finally, we underscored the importance of keeping signatures clean and maintaining professionalism through thoughtful design choices.
This brief overview should refresh your memory about the various steps involved and the rationale behind each one.
Encouraging a Signature Reflection of Professionalism
When it comes to communication, first impressions matter greatly, especially in the world of emails. Your signature is often the last thing someone sees before reading your message, and it can reinforce your professionalism and attention to detail.
Consider this: a clean, thoughtfully constructed signature can position you favorably in the eyes of clients or colleagues.
- Design Elements: Choose fonts and colors wisely; they should align with your overall personal or corporate branding without being overly distracting.
- Content: Include only essential contact information. This could range from your full name and position to links to social media profiles or portfolios, ensuring the information is relevant to the recipient.
- Consistency Across Platforms: If you're using different email clients or tools beyond Gmail, maintain a similar signature style across them all. This consistency makes you look cohesive and reliable.
"A signature reflects your email etiquette. It's more than just words; it's a touchpoint of your personal brand."



