Creating and Managing Signatures in Google Docs
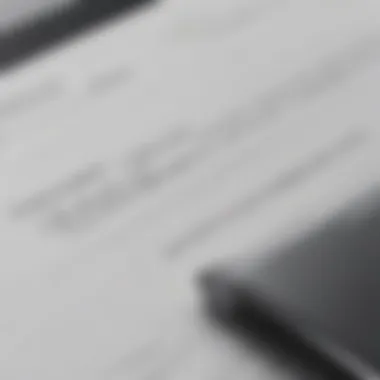
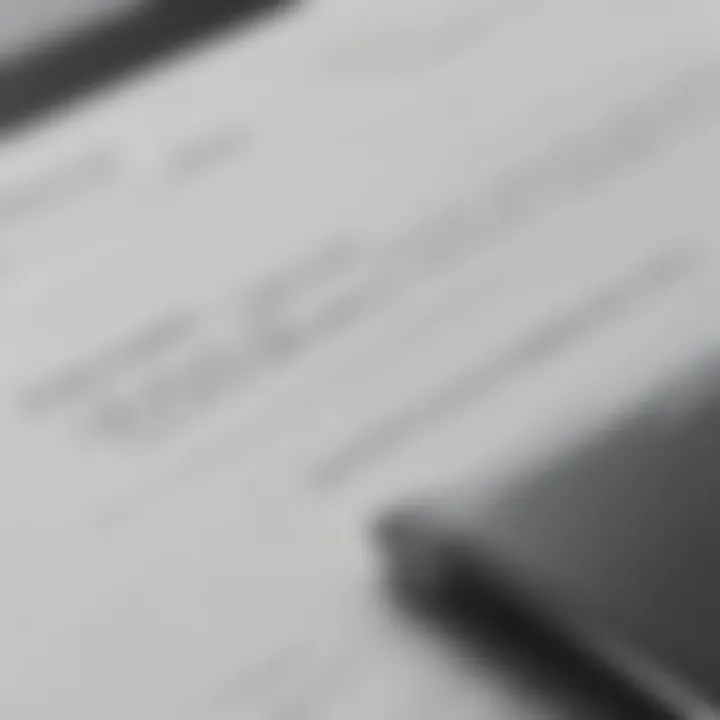
Intro
In the digital age, where communication is increasingly conducted through electronic means, the importance of a professional signature cannot be understated. A signature conveys identity and adds a touch of professionalism to your documents. Google Docs provides users with a simple yet effective way to create and manage these signatures, ensuring that your emails, reports, and other documents carry your distinct mark. This guide will take you through the essentials of crafting the perfect signature, customizing it to reflect your personal or company brand, and managing it for various applications.
Importance of Signatures in Digital Communication
Whether you’re sending a formal letter, a business proposal, or just keeping in touch with colleagues, a well-crafted signature gives an impression. It is an introduction, a calling card that signals professionalism and attention to detail. In a world where first impressions often occur through screens, ensuring your digital footprint is coherent and polished can set you apart.
In addition, having a routine for signature management can save time while maintaining consistent branding across your documents. A signature not only identifies you but can also include contact information, helping recipients reach you more easily.
Overview of Creating Signatures in Google Docs
Creating a signature in Google Docs involves several straightforward steps. This guide will tackle the key tools available within Google Docs to help you design your signature. We'll also explore how to insert your signature at various points in your documents.
Key Tools for Signature Creation
Google Docs offers various features that allow you to hone your signature:
- Drawing Tool: Perfect for sketching your handwritten signature directly.
- Image Insertion: Upload a scanned version of your signature or use an image editing tool to create a logo.
- Text Formatting: Utilize fonts, sizes, and colors to create a visually appealing text-based signature.
With these tools, you can create everything from a simple name signature to a more complex block that reflects your personal or brand style.
Customization Tips
Once you have a basic signature, customizing it is crucial to ensure it aligns with your personal or business identity. Some customizations to consider include:
- Fonts and Colors: Pick fonts that resonate with your style or brand; ensure they are legible.
- Incorporate Logos: If you're representing a business, include your logo to enhance branding.
- Contact Information: Clearly list your email, phone number, or website if applicable.
"Your signature is more than a formality; it's your digital handshake."
Best Practices for Signature Management
Managing your signatures effectively can greatly enhance your productivity. Here are a few best practices:
- Keep It Updated: Ensure your signature reflects current contact information.
- Use Consistent Signatures: Try to maintain the same signature across all documents to reinforce brand identity.
- Save Different Versions: If you interact with various audiences, consider saving multiple signature versions that can easily be swapped.
By following these guidelines, you'll be equipped to create and manage striking signatures in Google Docs effortlessly, elevating the professionalism of your documents and ensuring your identity shines through every digital interaction.
Preamble to Signatures in Google Docs
When it comes to digital documents, signatures play a vital role. They are not just a formality but serve multiple practical purposes. Understanding how to create and manage signatures in Google Docs can drastically enhance how you present your documents. This article delves into the methods and nuances involved in integrating signatures into your work process, bringing clarity to an often overlooked aspect of document management.
Purpose of Signatures
Signatures serve as a form of personal acknowledgment. When you affix a signature to a document, it signifies that you are, in essence, endorsing its contents. This act of signing can transform a simple piece of text into a binding agreement. In business environments, whether you are entering contracts, memos, or even simple correspondence, having a signature adds an air of authority and professionalism.
In the digital realm, signatures take on added significance. With more documents being shared online, ensuring that the identity of the signatory is intact becomes crucial. The digital signature acts as a safeguard against forgery while also maintaining the integrity of your documents. A signature created in Google Docs will not only make your work look polished but acts as a digital stamp of approval that you can control and administer as needed.
Importance of Signatures in Digital Documents
The importance of signatures in digital documents cannot be overstated. As businesses adapt to remote work and digital transactions, the need for secure and identifiable signatures has surged. A signature can offer several benefits:
- Validation of Identity: Digital signatures serve as a means of verifying the signer's identity, adding credibility to electronic communication and transactions.
- Legal Enforcement: Many jurisdictions recognize digital signatures as legally binding, making them essential for contracts and formal agreements.
- Efficiency and Convenience: The ability to sign documents electronically saves both time and resources, eliminating the need for printing physical copies or running to a fax machine.
- Record Keeping: Digital signatures can also embed metadata, providing a verifiable trail of who signed what and when. This is valuable for audits, compliance, and record-keeping.
Thus, the significance of implementing signatures in Google Docs extends beyond aesthetics; it serves as a functional tool that enhances legal, professional, and operational aspects of modern document handling.
"In a world where digital communication is king, your signature acts as your personal brand, making the impression you want to leave behind."
By establishing a clear understanding of the purpose and importance of signatures, users can better utilize Google Docs as a powerful platform for their document creation and management needs.
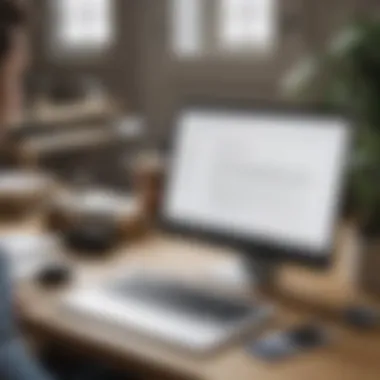

Setting Up Google Docs for Signature Creation
Setting up Google Docs for signature creation is a critical step that lays the groundwork for seamless digital documentation. Before you can add a signature, it's essential to configure Google Docs appropriately, ensuring that all necessary features are accessible. Proper preparation can save you significant time and frustration down the line, especially when dealing with important documents that require a polished appearance.
Accessing Google Docs
Accessing Google Docs serves as the gateway to begin your signature creation journey. This web-based application allows users to create and edit documents online, providing flexibility that traditional word-processing software can’t match. To get started, first, navigate to the Google Docs homepage by visiting docs.google.com. If you're not already logged into your Google account, you’ll need to sign in.
Once inside, you’ll quickly notice the user-friendly interface that Google Docs offers. Along the left-hand side, you’ll find a column displaying the documents you’ve recently worked on. You can either click on an existing document or start fresh by selecting a new blank document.
Creating a Blank Document
Creating a blank document is a straightforward process, yet it sets the stage for the signature you wish to implement. After accessing Google Docs, look for the ‘+’ button which signifies a new document. Click on that, and voilà, a pristine canvas awaits your input. Having a blank document is more than just a starting point; it allows for total creative freedom. You can choose to format the document however you'd like, from layout and font styles to colors and spacing. This kind of flexibility is particularly useful when you want your signature to be placed in a specific spot or to match the tone of your document.
While focused on aesthetics, keep in mind to also consider the document's functionality. The layout should not only appeal to the eye but also facilitate ease of reading and comprehension. Every element you incorporate contributes to the overall professionalism of the final product.
With your blank document open, you're now ready to explore various methods for adding your signature, a key phase that enhances your document's credibility and visual appeal. As you dive deeper into signature creation in Google Docs, remember that the better you set up your document, the more effective your signatures will be.
Methods of Adding Signatures
When it comes to adding signatures in Google Docs, the method chosen can make all the difference. This section touches on various ways to insert your signature, each with its unique quirks and advantages. Employing the right approach ensures that your documents not only look professional but also carry the weight of authenticity necessary in business communications.
Using Drawing Tool for Signatures
Accessing the Drawing Tool
Accessing the Drawing Tool in Google Docs is a simple yet powerful process. To get started, you navigate to the "Insert" menu, then click on "Drawing" and select "+ New." This opens a blank canvas where you can create your own signature from scratch. A key characteristic of this method is its versatility. You can either draw freehand or use shapes to construct it. This is a popular choice because it gives you complete control of your signature design.
The unique feature here is the ability to instantly transform a simple stroke into a personal mark that represents you. However, it can be a double-edged sword; if you’re not confident in your drawing skills, the result may not meet your expectations. Still, for many, it offers a satisfying level of personalization.
Creating Your Signature
Once you have the Drawing Tool open, creating your signature becomes a matter of choice and creativity. You can utilize different colors, line styles, and shapes to craft a distinctive signature that represents your identity in a professional context. The key characteristic of this stage lies in its flexibility; you’re not constrained by pre-made templates. This makes it a beneficial route when aiming to reflect your brand’s personality.
A unique advantage of this approach is that you can redo the drawing as many times as needed until you get it just right. Just bear in mind that if you decide to go overly complex, it might become tricky to reproduce a consistent look every time you sign a document.
Placing the Signature in the Document
After creating your signature, placing it into your document is the final step in the process. This is done by clicking 'Save and Close' in the Drawing Tool, after which your signature appears in the document where your cursor was. The key aspect of this step is its ease; you can move and resize your signature to fit seamlessly with the rest of your text.
This method allows for seamless integration, making your document visually cohesive. However, the downside lies in the fact that once placed, the signature is no longer editable in the same way—it becomes part of the document as an image. So, if you need to tweak it later, you’d have to go back into the Drawing Tool.
Inserting a Signature Image
Preparing the Signature Image
To insert a signature image, first, you need to prepare it. This involves scanning or photographing your handwritten signature and saving it as an image file on your device. The essential aspect of preparing your signature image is ensuring it’s high quality and properly cropped. A good resolution brings clarity to your signature when it’s uploaded, making it look crisp and professional.
This approach is good for folks who want to keep their handwritten touch in digital form. However, take caution: a poorly cropped image or low-resolution file can negatively impact the overall presentation of your signature in the document.
Inserting the Image into Google Docs
When it’s time to insert your prepared signature image into Google Docs, you go back to the menu bar, select "Insert," then "Image," and choose your preferred source. Be it from your computer, Google Drive, or directly from the web, it’s straightforward.
The key characteristic of this method is its straightforwardness and speed. You can quickly add your signature, making it ideal for users who may be in a hurry. However, the challenge is that once added, the signature isn’t easily editable. If you want to change the size or appearance later, it can become a hassle, requiring image editing software before you re-upload it.
Using Third-Party Signature Tools
Overview of Available Signature Tools
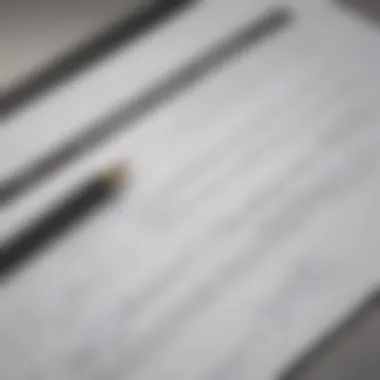
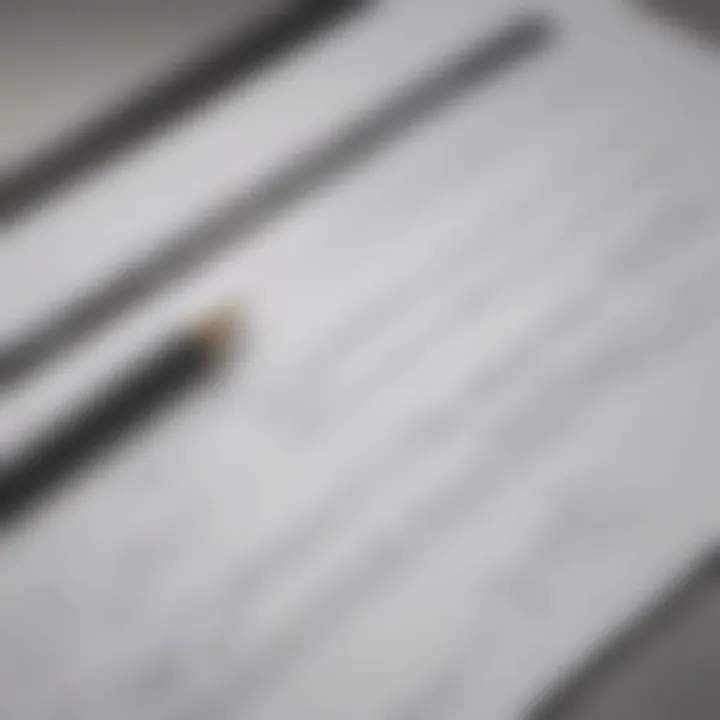
There’s a world out there of third-party signature tools to explore. Applications like DocuSign and HelloSign provide robust features tailored for digital signatures. The main contribution here is the enhanced functionality these tools offer, such as secure e-signatures and tracking capabilities.
This is particularly beneficial in a business environment where compliance and security are paramount. The downside is that some of these tools may come with subscription fees, which could deter users who are just looking for a basic signature solution.
Integrating with Google Docs
Integrating these third-party tools with Google Docs is usually a simple process, often involving adding an add-on from the Google Workspace Marketplace. This characteristic simplifies the signature process significantly, letting users access all features from within Google Docs itself.
The benefit here is you get more features than Google Docs offers natively, like setting up templates and tracking signature status. However, with great power comes some responsibility; using these tools may introduce a learning curve or require additional steps for setup, which could confound some users.
Customizing Your Signature
Customizing your signature isn’t just about adding a flourish at the end of an email or document. It’s an opportunity to reflect your personal style or brand while ensuring that your signature stands out. In the context of Google Docs, where clarity and professionalism are paramount, tweaking the details of your signature can enhance how it resonates with your audience. Custom signatures symbolize authenticity, distinguishing one document from another, especially in a sea of standard, monotonous forms.
Adjusting Size and Formatting
When it comes to customizing your signature in Google Docs, adjusting size and formatting is crucial. Size impacts visibility, while proper formatting conveys professionalism. Imagine a signature so small it appears lost on the page; it might seem unimportant, or worse, neglected. Too large, and it could overshadow the document’s content, drawing attention away from what's really important.
Here are a few considerations to keep in mind while adjusting size and formatting:
- Proportional Scale: Ensure your signature aligns well with your document's layout. A good rule of thumb is to keep it around 25-30% of the page width when fully visible.
- Alignment: Aim for consistent positioning. Center alignment is popular, but right or left alignments can also work depending on the document style.
- Spacing: Use appropriate spacing around your signature. This prevents the signature from feeling cramped, reinforcing its importance.
By carefully adjusting these aspects, you ensure your signature is not just seen, but valued as an integral part of your documents.
Choosing Fonts and Styles
Selecting the right font and style plays a significant role in how your signature is perceived. The choice of font can convey different messages; for example, a bold serif font may suggest formality and strength, while a playful script font might communicate creativity and friendliness.
Here are some key points for making effective font choices:
- Professionalism vs. Personality: Balance your personal brand with the document's purpose. For example, using a quirky font may fit well in an informal email, but might not work for a legal document.
- Readability: Ensure that your font is easily readable at various sizes. Some decorative fonts become challenging to understand once resized.
- Consistency: Keep the font style consistent with the overall document themes. Mixing too many font types can make your documents look chaotic.
In summary, your signature reflects not only who you are but also your approach to communication. Choosing the right font and style makes a lasting impression, ensuring people remember you long after reading your documents.
Saving Your Signature for Future Use
Saving your signature for future use is not just about convenience; it's about efficiency in an increasingly digital workplace. Every time you create a document, a signature personalizes it and conveys authenticity. If you have to recreate this every single time, it could quickly become tiresome. This section addresses how to streamline the process of keeping your signature handy for future documents.
Using Templates for Signatures
Templates serve as a reliable framework that can save you a good chunk of time when working with documents. When you use a template, your signature can be embedded within the document while leaving space for variable content, like the date or recipient's name.
To utilize templates effectively:
- Set Up Your Template: Start by creating a document with your preferred formatting and design elements, including your custom signature.
- Save as Template: After finalizing the layout, make sure to save it in Google Docs by selecting the corresponding option.
- Reuse: Each time you need a fresh document, simply pull up your template, add in new details, and your signature is already in place.
This approach not only ensures consistency in your documents but also prevents any need for repetitive tasks, allowing you to focus on the content itself.
Creating a Signature Gallery
A signature gallery is akin to a collection of ready-to-use signatures, where each version can suit a different context or need. This method not only saves time but also grants flexibility in terms of style, enhancing professionalism in emails and official documents.
Here’s how to craft your own signature gallery:
- Collect Signatures: Start by gathering all variations of your signature—different fonts, sizes, and styles.
- Organize: Use folders in your Google Drive to categorize them. For instance, you might have one folder for official documents and another for informal emails.
- Accessible Links: Create easily accessible links to these signatures, enabling you to insert them into documents without sifting through random files every time.
"Having a gallery of signatures is like having a toolkit ready at all times. You can grab what you need, when you need it, without the hassle."
By saving time and ensuring your signatures reflect the intended tone of communication, you enhance the overall professionalism of your documents. Whether it's a simple email or an intricate legal contract, your prepared signatures will always convey the right message.
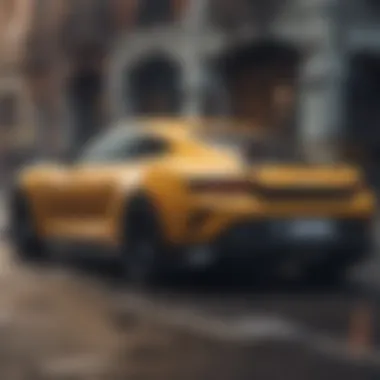

Best Practices for Signature Use
Maintaining a polished and consistent approach to signatures in Google Docs is not only about aesthetics, but also professionalism. The way you present your signature in documents can shape how others view your professionalism and attention to detail. Embracing best practices ensures that your signature remains a dependable and recognizable element in your communications. While it might seem trivial, the impact it holds resonates far beyond the mere act of signing.
To begin with, using a signature reflects a level of authenticity. Every document that has your personal touch increases its validity and demonstrates that you've taken the time to add your mark. This is crucial when dealing with contracts or formal agreements, where the perception of seriousness can make or break deals. To enhance this practice further, it’s wise to ensure that your signature is legible and fits seamlessly into your document’s layout.
- Consistency is Key: Always use the same signature across your documents to reinforce brand identity or personal recognition.
- Match with Document Type: Align your signature style with the context of the document. For instance, a more formal signature can be used in legal agreements, while a casual style might suit newsletters or informal correspondences.
Maintaining Professionalism
Professionalism in signatures is paramount. When used correctly, your signature acts as your digital handshake—coming across as polished sets the tone for how others perceive you. A well-styled signature signals to recipients that you care about your work and hold a professional image. Here are a few considerations:
- Avoid Overly Decorative Fonts: While some may find flourish in ornate fonts appealing, they can hinder readability, especially in formal settings. Aim for clarity, opting for a clean font that can be easily recognized.
- Stick to Subtle Colors: If you're considering using color in your signature, stick with muted tones or shades that match the document’s theme. Bright colors can offput, diverting attention from more important content in your document.
- Size Matters: Ensure your signature isn’t too large or small, as it can look out of place or overshadow other elements. An appropriate size is roughly comparable to a handwritten signature on printed documents.
Adapting Signatures for Different Documents
An adaptable signature is a valuable asset in any digital toolkit. Different occasions and varying document types necessitate flexibility in your signature style. Tailoring your signature ensures that it's contextually appropriate and conveys the right message. Here are some practical methods to customize your signature based on document type:
- Formal Agreements: For contracts, legal documents, or invoices, aim for a standard script or serif font that embodies reliability. Using your complete name or title can also add a layer of seriousness.
- Internal Communications: When dealing with team members or colleagues, a relaxed signature with perhaps your first name might foster a friendlier atmosphere.
"A signature is not just an ink mark; it’s a declaration of intent and authenticity."
- Creative Materials: If you are signing newsletters or promotional material, consider integrating design elements that reflect your brand’s personality without sacrificing clarity. Utilize fun colors or unique layouts that resonate with your audience.
- Adapt for Technology: As digital signatures become more commonplace, consider incorporating digital tools that serve to enhance professionalism, whether through the use of watermarking or trusted e-signature platforms that confirm identity effectively.
Keeping these best practices in mind will empower you to present your signatures in a way that not only denotes identity but also fortifies your professional image.
Troubleshooting Common Issues
When working with signatures in Google Docs, it's only natural to hit a few bumps along the way. This section dives into some common challenges users face while managing signatures, shedding light on effective solutions that can save time and frustration. Understanding these issues and how to resolve them is crucial for seamless document management and professional presentation.
Signature Not Displaying Properly
One of the most prevalent issues is when a signature fails to display correctly within a document. This can simply manifest as a blank space where the signature should appear or it might be misaligned. A few culprits could be at play:
- File Format Compatibility: Often, the format of the image file used as a signature might not be supported. Using PNG or JPEG files usually does the trick.
- Image Size and Resolution: If the image is too large or has a low resolution, it might not show appropriately on the document. An optimal size ensures that the signature looks crisp while fitting within the document layout.
- Google Docs Glitches: Occasionally, there's no apparent reason for a signature not appearing. This could stem from a temporary glitch within Google Docs itself.
In such cases, a crafty workaround involves:
- Refreshing the document.
- Re-uploading the signature image.
- Checking internet connectivity, as sometimes slow connections can impede the proper loading of images.
"The key to troubleshooting is approaching each problem systematically, understanding what might have happened, and correcting it step by step."
Problems with Third-Party Tools
For many, integrating third-party tools to manage signatures can offer enhanced functionality. However, these integrations can sometimes lead to complications. The following are common issues associated with these tools:
- Integration Failures: Occasionally, third-party tools may not sync properly with Google Docs due to API changes or updates. This could leave users without access to critical features.
- Authentication Issues: Signing into third-party signature services might pose a challenge. Users often have difficulty reconciling multiple accounts across platforms.
- Limited Customization: Some tools may offer limited options in regards to how signatures are displayed or formatted, leading to results that don’t match your expectations.
Here are some ways to navigate these challenges:
- Always check for updates on both Google Docs and the third-party tool being used. Keeping software up-to-date can often solve compatibility problems.
- Review the user settings and ensure that proper permissions have been granted.
- If issues persist, consulting the support forums or help sections for that specific tool can provide clarity and answers.
Epilogue
The emphasis should not be merely on the aesthetic appeal, rather on the trust and authenticity a signature represents. It is a bridge between the digital and physical realms, often acting as the stamp of approval on work that carries weight in both business and personal contexts.
The key elements discussed throughout this guide include various methods of adding signatures—each with its unique strengths. For instance, the drawing tool allows for a tactile feel, while third-party tools provide added functionalities and efficiencies. Understanding when and how to adapt these methods can make the difference between a good document and a great one.
Summary of Key Points
- Variety of Methods: This article delved into different ways to create signatures, including the drawing tool, signature images, and third-party applications. Each has its advantages, depending on your specific needs.
- Customization: Customizing one's signature doesn’t simply mean adjusting size and color. It means creating something that resonates personally and professionally with you while ensuring it suits the context of the document.
- Troubleshooting: A thorough look into common issues faced when working with signatures emphasizes the importance of troubleshooting and adapting to technology’s quirks to maintain professional communication.
- Best Practices: Maintaining professionalism and adapting signatures for various documents is crucial in reinforcing credibility and trust with your audience.
Final Thoughts on Digital Signature Management
In closing, effective digital signature management needs to be taken seriously. It speaks volumes about one’s attention to detail and commitment to professional standards. It's not just about signing off on a document; it's about ensuring that each interaction conveys authenticity and reliability.
As technology advances, so too does the way we present ourselves digitally. Adopting these practices ensures that you stand out in a crowded online space, making your documents not just effective but also memorable.
As you move forward in your digital endeavors, take the lessons from this guide and integrate them into your daily workflow. Each signature carries with it the potential for impactful communication—make it count.



