Display Android Pictures on TV: A Complete Guide
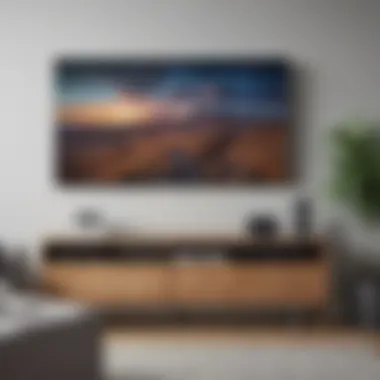

Intro
Displaying pictures from an Android device to a television can greatly enhance your viewing experience. This is particularly true when showcasing family photos, sharing travel memories, or presenting work-related visuals. The process is more straightforward than may seem, various methods exist that cater to different preferences and technological setups. Whether you prefer the convenience of a wireless connection or the reliability of a wired link, understanding these methods can make the experience seamless and enjoyable.
In this article, we will explore multiple avenues for transferring images, focusing on required equipment and step-by-step guides, fueling your need for efficiency and clarity in usage. Key considerations will include the type of connection and devices available. By the end, you will be well-equipped to enhance your digital sharing experience.
Understanding the Need for Displaying Android Content on TV
In this era of digital connections and smart devices, presenting content from an Android device on a television can unlock a vast array of experiences. Users often desire a larger screen to enjoy media, photos, or videos with family and friends. The simple act of mirroring or casting content can transform personal moments into shared experiences that are more engaging and interactive.
One significant benefit of displaying Android content on a TV is enhanced viewing pleasure. Images viewed on a smartphone can lose a degree of detail. By projecting these pictures onto a larger screen, the intricacies and colors become more vivid. This can be particularly beneficial for professional presentations, social events, or family occasions, where the visual quality of images matters.
Additionally, utilizing a TV for displaying content can increase accessibility. Family members or guests who may have difficulty viewing small screens can comfortably enjoy the content. This aspect enhances inclusivity and helps ensure everyone can participate in viewing joyfully.
Broadening this concept further, there are various scenarios where showcasing Android content can be advantageous. For example, during gatherings, one might want to share vacation photos or videos. Sharing this information on a larger display fosters conversation and nostalgia, creating a shared experience that a single device cannot replicate. Thus, showing images on a TV can serve both entertainment and social functions.
Moreover, understanding how to connect Android with a TV opens doors to numerous possibilities. Whether for gaming, streaming movies, or utilizing various applications, linking the two devices can elevate many aspects of home entertainment. Users can engage with applications such as Netflix, YouTube, or even games, all directly from their larger screen.
In sum, the need for displaying Android content on a television stretches beyond mere aesthetics. It integrates into social interactions, enhances accessibility, and serves practical purposes across various contexts. As this guide unfolds, the methods available for achieving this connectivity will be explored in detail, allowing you to make an informed choice that fits your needs.
Exploring Connectivity Options Between Android and TV
Connecting your Android device to a television offers the ability to enjoy images on a larger screen. This not only enhances personal experiences but also allows for sharing memories with others. Understanding connectivity options is essential; the method chosen may depend on device compatibility, type of content, and preferred convenience. This section explores both wired and wireless connections, each with unique features and considerations.
Wired Connections
Wired connections are often regarded as reliable and straightforward. Using physical cables can eliminate latency issues often associated with wireless options, ensuring a stable and smooth transmission of images.
Using HDMI Cables
HDMI cables are a primary method to connect Android devices to televisions. The key characteristic of HDMI technology is its ability to transmit high-definition audio and video signals simultaneously. This makes it a popular choice for seamless broadcasting without compromising quality.
The unique feature of HDMI cables lies in their versatility. They can connect various devices such as phones, tablets, and laptops to TVs with ease. While HDMI connections usually provide superior quality, users should note that they require compatible ports on both their Android device and TV, which can limit connectivity options based on the model of the devices.
Advantages of HDMI connections include:
- High-quality image and sound transmission.
- Simplicity in setup, requiring just one cable.
- Minimal latency issues that may affect wireless options.
Disadvantages can include restrictions based on connectivity port types and possible cable length limitations, which may necessitate managing additional cables in tight spaces.
Utilizing MHL Adapters
MHL adapters are another option for connecting Android devices to TVs. The main aspect of MHL technology is that it allows mobile devices to output high-definition content through HDMI ports using a specialized adapter. MHL is beneficial for users with devices that do not possess a standard HDMI output.
The unique feature of MHL is its ability to charge mobile devices while simultaneously transmitting data. This means users can enjoy content without the concern of battery drain during extended viewing sessions.
Advantages of MHL adapters include:
- Supporting HD video and audio transmission similar to HDMI connections.
- Providing charging capabilities during use.
However, disadvantages may involve a dependency on the specific adapter required for the particular smartphone or tablet model. Users should ensure their device supports MHL before purchasing an adapter, limiting compatibility in certain scenarios.
Wireless Connections
Wireless connections bring convenience and flexibility to displaying images without the need for physical cables. With more consumers prioritizing mobility, wireless options have become increasingly popular.
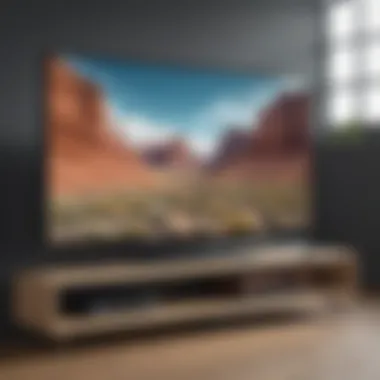

Utilizing Wi-Fi Direct
Wi-Fi Direct technology facilitates direct connections between devices without requiring a wireless router. This allows for quick image sharing from an Android device to the TV. The core benefit of Wi-Fi Direct is its peer-to-peer nature; users can transmit data directly, enhancing speed and efficiency.
The unique feature of Wi-Fi Direct is that it can work across various brands and device types, as long as both support the standard. This interoperability makes it an appealing option for many users.
Advantages include:
- Fast transfer speeds compared to some other wireless methods.
- Elimination of the need for a router or internet connection.
However, it may sometimes require setup and configuration, which could be complex for less tech-savvy individuals. A stable connection can also depend on proximity between devices, which might limit viewing flexibility.
Employing Miracast Technology
Miracast technology allows screen mirroring between Android devices and TVs, facilitating real-time viewing of images. This method utilizes Wi-Fi to establish a direct connection, much like Wi-Fi Direct. The essential characteristic of Miracast is its capability to mirror a device's screen effortlessly.
This technology is a excellent for sharing photos or videos, as it replicates the device's display on the TV.
Advantages of Miracast technology include:
- Instant screen mirroring, making it easy to display content quickly.
- Compatibility with a wide range of devices that support it.
The downside is that it can sometimes introduce latency, particularly with high-motion content. Not all devices support this technology, so users may need to confirm compatibility.
Leveraging Chromecast
Chromecast allows users to cast content from their Android devices to their TVs through a Wi-Fi network. It requires minimal setup and offers extensive compatibility with various apps. The main aspect of Chromecast is that it enables users to control playback directly from their smartphones.
The unique feature of Chromecast is its integration with Google services, making it easy to access a vast array of apps and content. Usability and versatility are strong points here.
Advantages of Chromecast include:
- Effortlessly connects to many apps for seamless viewing.
- Allows the phone to be used for other tasks while streaming content.
Potential disadvantages include the dependence on a stable Wi-Fi connection for optimal performance. Some users may also find the need to configure apps or settings to cast content frustrating.
Preparing Your Android Device for Display
Before displaying images from your Android device on a television, it is crucial to prepare the device properly. This preparation ensures a smooth interaction and enhances the overall experience. One must consider the compatibility and settings of the device to avoid any interruptions during the image display process. Neglecting these aspects may lead to issues that can hinder your ability to share content effectively.
Verifying Device Compatibility
The first step involves verifying device compatibility. Not all Android devices support every display method. Hence, knowing the capabilities of your specific device is vital.
To check compatibility, follow these simple steps:
- Manufacturer’s Specifications: Consult the manuals or the official website of your device’s brand. This will give you insights about display capabilities.
- Settings Menu: Navigate through the settings menu on your Android device. You can typically find information regarding connectivity options there.
Once you confirm that your device supports the necessary method to connect to your TV, you can proceed confidently to the next step of configuration. This will save time and prevent frustration when trying to project images.
Configuring Display Settings
After ensuring your device is compatible, it's time to configure the display settings. This step is essential to make sure your images are shown in optimal quality. Here’s how you can adjust these settings:
- Screen Resolution: Go to the display settings of your Android device and ensure that the resolution is set appropriately. Higher resolution settings ensure better quality on a larger screen.
- Screen Mirroring Settings: If using wireless connections, enable screen mirroring or casting options, which can be found under the display or connection settings. Make sure that specific options like Wi-Fi Direct or Chromecast are toggled on, depending on the method you choose.
- Access Permissions: Ensure that any required permissions are granted. Some connection methods may need access to specific features on your device.
Proper configuration of display settings maximizes both image quality and overall viewing experience.
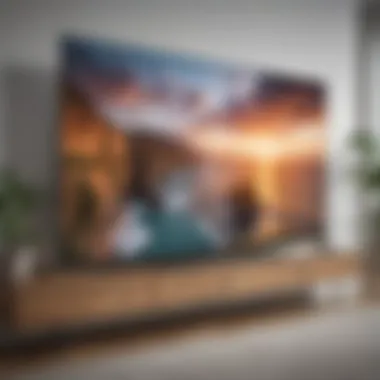

Displaying Images through HDMI Connection
Displaying images from an Android device to a TV using HDMI is a popular and reliable method. HDMI stands for High-Definition Multimedia Interface, which allows both high-quality audio and video to be transmitted through a single cable. This ensures a clear display and sound quality that typically exceeds other methods.
The significance of using an HDMI connection lies in its simplicity and efficiency. By directly connecting the Android device to the TV, users bypass potential interference common with wireless connections. Furthermore, with the rapid advancements in technology, most modern TVs and Android devices come equipped with HDMI ports, making this method widely accessible. Consideration of this option is essential for those looking to achieve a seamless viewing experience.
Connecting Your Device
To connect your Android device to the TV via HDMI, you need an appropriate HDMI cable. This cable links the two devices securely. First, locate the HDMI port on your TV; it’s usually found on the back or side. Next, find the HDMI input port on your Android device, which could either be standard or micro HDMI.
- Plug one end of the HDMI cable into the TV.
- Connect the other end to your Android device.
- Turn on both devices.
This connection typically establishes the audio and video transmission without any additional steps.
Selecting the Appropriate Input
After connecting the cable, you must ensure the television recognizes the input from the Android device. Use the TV remote control to navigate to the input or source button. This button usually cycles through available inputs.
- Look for input options such as HDMI 1, HDMI 2, etc., depending on the port you used.
- Select the corresponding HDMI input to which your device is connected.
Once selected, your TV should automatically display the screen of your Android device. In some cases, you might need to adjust the device’s display settings to ensure it fits the TV screen correctly. It's also wise to verify the sound output settings to ensure audio flows through the TV.
HDMI connection is often the preferred method for showing images due to its capability of delivering high definition without loss of quality.
Using MHL for Image Transmission
MHL, or Mobile High-Definition Link, stands out as a valuable method for transmitting images from Android devices to a television. It enables users to connect their phones directly to their TVs, using a wired connection for a stable viewing experience. One main benefit of MHL is that it supports high-definition video and audio, ensuring that the quality displayed is without compromise. This aspect is particularly relevant for tech enthusiasts who appreciate visual clarity and sound fidelity in their home setups.
Before diving into the specifics of using MHL, it's important to consider the compatibility of your device. Not all Android phones or TVs support MHL. Therefore, verifying compatibility is a crucial first step, as it determines if this method is viable for your situation. If compatible, MHL can also lessen issues such as latency, which sometimes occurs with wireless methods.
Moreover, using MHL eliminates the necessity for Wi-Fi networks, which may be unstable or unavailable in certain spaces. This reliability is a significant advantage, especially in high-demand scenarios, like gaming or streaming.
Finding Suitable MHL Cables
In this section, we focus on selecting the right MHL cables. The right cable is essential to ensure that your devices effectively communicate. MHL cables typically come in two forms: an MHL-compatible HDMI cable or an MHL to Micro USB adapter. When purchasing MHL cables, keep the following in mind:
- Check for Compatibility: Ensure the cable explicitly mentions compatibility with both your device and television.
- Length of Cable: Depending on the distance between your Android device and TV, consider purchasing a longer cable to avoid restrictions during use.
- Brand Reliability: Opting for established brands can provide better quality assurance and lasting durability.
Incorrect or faulty cables can lead to subpar performance or non-functionality. Hence, doing research before purchasing is vital.
Connecting via MHL
Once you have the appropriate MHL cable, connecting your Android device to the television is straightforward. Here are the steps to follow:
- Connect the MHL Cable: Insert one end of the MHL cable into your Android device’s MHL port. If you are using a micro USB adapter, connect it to your device’s micro USB port.
- Connect to TV: Connect the other end of the MHL cable into an available HDMI port on your television.
- Power On the Devices: Turn on both your Android device and your television.
- Select the HDMI Input: Use your TV remote to select the correct HDMI input where the MHL cable is connected.
- Display Options: On your Android device, if necessary, adjust your display settings to reflect the new connection.
Doing these steps will allow the images from your Android device to show on your television screen.
Using MHL not only enhances your viewing experience but also simplifies the process of getting high-quality visuals onto your TV.
Employing Wireless Methods to Display Images
Wireless methods of displaying images from an Android device to a television have become increasingly relevant in today's tech-savvy environment. This approach eliminates the need for cumbersome cables, providing a seamless experience that enhances convenience for users pursuing an integrated entertainment setup. The key benefits of wireless connectivity include mobility, as users can control their device from different locations without being tethered to their TV. Furthermore, wireless technologies like Wi-Fi Direct, Miracast, and Chromecast offer versatile solutions, catering to various user preferences and device compatibilities.
When considering wireless options, it's also important to evaluate the requirements, such as a stable network connection and compatibility between devices, to ensure a smooth experience. Understanding these elements can greatly improve the effectiveness of displaying images and enhance the overall viewing experience.
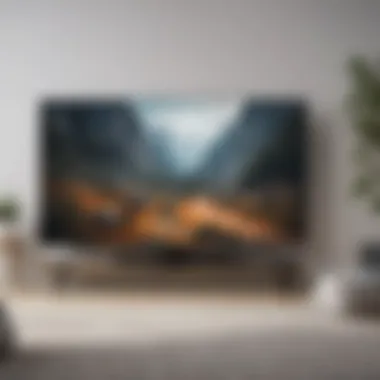
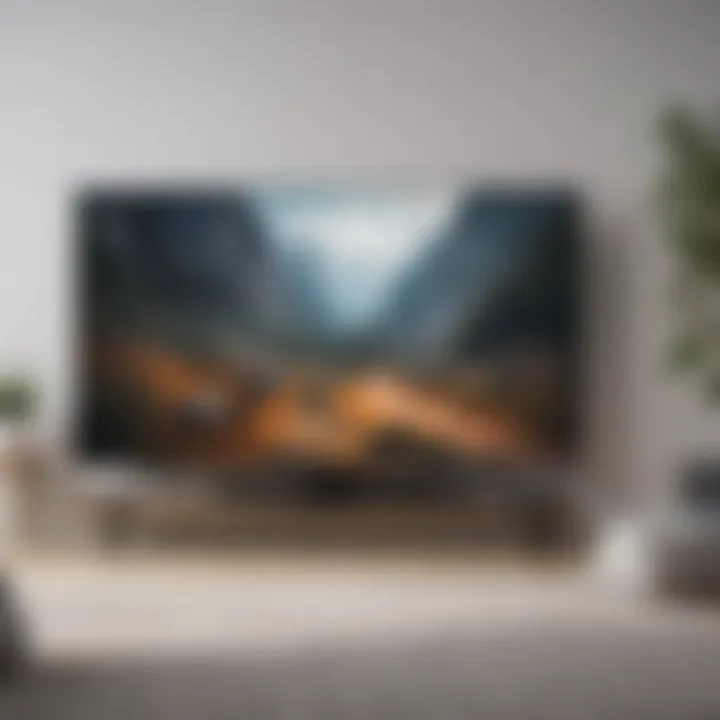
Using Wi-Fi Direct
Wi-Fi Direct facilitates a straightforward connection between Android devices and televisions. It enables users to connect without the need for a conventional wireless network, creating a peer-to-peer connection. This method allows for higher data transfer rates, which is beneficial for displaying high-resolution images without lag.
To use Wi-Fi Direct, ensure that both your Android device and TV support this feature. Here are the steps to connect:
- Access Your Device Settings: Go to the settings on your Android device.
- Enable Wi-Fi Direct: In the Wi-Fi section, look for Wi-Fi Direct and enable it. Your device will begin searching for nearby compatible devices.
- Select Your TV: On your TV, navigate to the Wi-Fi Direct settings and make it discoverable. Choose your TV from your Android device’s list.
- Confirm Connection: Accept the connection prompts on both your TV and Android device.
After establishing the connection, you can easily select images to display directly on your TV.
Implementing Miracast
Miracast is another acclaimed wireless display technology that allows users to mirror their Android device's screen onto their television. Unlike Wi-Fi Direct, Miracast uses a standard protocol to provide easy screen mirroring, making it a popular choice.
For successful Miracast setup, follow these steps:
- Check Compatibility: Ensure that both your Android device and the TV support Miracast.
- Enable Screen Mirroring: On your Android device, access the display settings and select the screen mirroring option.
- Connect to Your TV: Your device will search for available Miracast-enabled devices, select your TV from the list.
- Accept the Connection: Accept any prompts that show on the TV screen to establish the connection.
Once connected, your Android device’s screen can be mirrored, displaying images directly on the TV.
Setting Up Chromecast
Chromecast provides an intuitive way to display images through your TV by casting from your Android device. This method stands out for its ease of use and extensive compatibility with numerous applications.
For setting up Chromecast:
- Connect Chromecast to TV: Plug the Chromecast device into the HDMI port of your TV and power it up.
- Install Google Home App: On your Android device, install the Google Home app from the Play Store.
- Set Up Chromecast: Follow the prompts in the Google Home app to set up your Chromecast on the same Wi-Fi network as your Android device.
- Launch a Supported App: Open an app like Google Photos or YouTube on your Android device and tap the cast icon to choose your Chromecast device.
- Select Images: After casting, select the images or videos you want to display.
Chromecast allows flexibility by enabling streaming content beyond merely images, turning your TV into a central hub of entertainment.
Troubleshooting Common Connectivity Issues
In the pursuit of displaying images from an Android device to a television, users may encounter various connectivity challenges. Understanding how to troubleshoot these issues is crucial. This section will shed light on common problems and their solutions, ensuring a seamless connection and an enjoyable viewing experience.
Efficient troubleshooting not only saves time but also enhances the overall satisfaction of integrating technology within your home. It is essential to address these connectivity issues promptly as they can lead to frustration and hinder the enjoyment of digital content from your mobile device to a larger screen.
Troubleshooting HDMI Connections
HDMI connections are frequently the go-to method for transmitting high-quality video and audio from an Android device to a TV. However, issues can arise during this process. Below are some common problems and their solutions:
- Cable Issues: Ensure your HDMI cable is functional. Try using a different HDMI cable to rule out any faults in the original one.
- Input Selection: Double-check that the TV is set to the correct HDMI input. Many TVs have multiple HDMI ports, and it may require toggling through inputs.
- Device Compatibility: Confirm your Android device supports HDMI output. Some older models may not support this feature effectively.
- Resolution Settings: Sometimes, the resolution settings on your phone might not align with the TV. Go to the display settings on your Android device and select a different resolution that is compatible.
By addressing these issues systematically, users can often resolve connectivity problems swiftly, allowing them to enjoy their images without interruption.
Resolving Wi-Fi Issues
Wireless methods to display images rely heavily on a stable Wi-Fi connection. Problems with Wi-Fi can be particularly frustrating, but some common solutions can help:
- Check Network Stability: Ensure your Wi-Fi network is working correctly. You can do this by checking if other devices are connected and functioning properly.
- Router Placement: The position of your router can impact the connection. If your Android device is too far away, consider moving closer to the router, or relocating the router for better coverage.
- Network Configuration: Ensure that both your Android device and TV are connected to the same Wi-Fi network. Sometimes, devices may connect to a guest network or different bands, leading to connectivity issues.
- App Configuration: Verify that any necessary apps (like Chromecast or Miracast) are up to date and configured correctly. Restarting these apps can often resolve temporary glitches.
By methodically examining these elements, users can enhance their chances of stable connectivity and a successful display of their images on TV.
End and Best Practices
When using wired connections, like HDMI or MHL, users should ensure that their devices are compatible. Using the recommended cables can make a noticeable difference in performance and image quality.
For wireless connections, it's essential to have a reliable network and suitable devices. Wi-Fi Direct, Miracast, and Chromecast have made it easier to broadcast content without tangled wires. However, users should remember that wireless methods may face interference, which can affect the display smoothnes.
Best Practices:
- Choose the Right Method: Select between wireless and wired based on your home setup. Wired connections generally offer better stability and picture quality, while wireless methods provide flexibility.
- Keep Devices Updated: Regularly update your Android device and TV firmware to ensure the best performance and compatibility. This also helps avoid connectivity issues later.
- Optimize Settings: Check display settings on your Android device. Adjusting resolution and screen mirroring options can improve the overall experience.
- Troubleshoot Before You Need to Display: Familiarizing yourself with potential issues can save time. Knowing how to resolve problems related to HDMI connections or Wi-Fi can prevent frustration.
Remember, whether you are presenting photos for personal enjoyment or sharing them during gatherings, being informed allows for a seamless process. Each method has its place, so understanding the context of your needs will guide your choices effectively.



