Mastering Document Scanning on Your Android Device
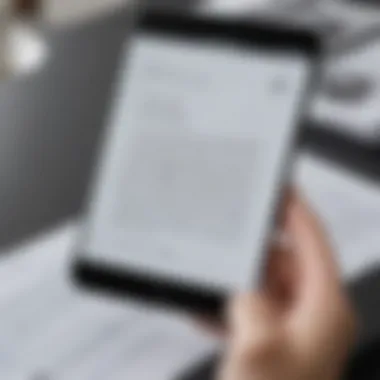
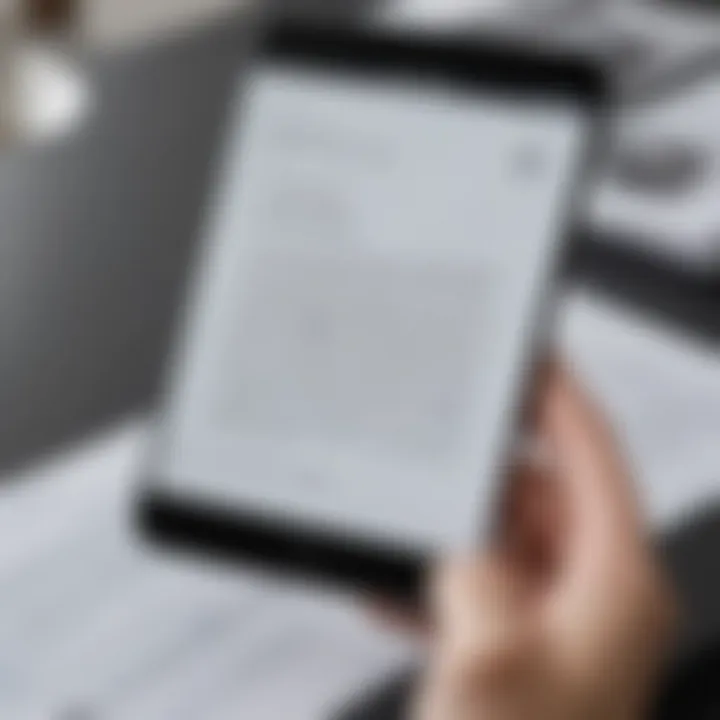
Intro
In today's fast-paced digital world, having the ability to scan documents and codes using just a smartphone is not just a luxury; it’s a necessity. With Android devices being widely used, understanding how to maximize their scanning capabilities can transform the way you manage documents both personally and professionally. This guide will delve into the essential techniques for scanning on your Android device, covering everything from documents to QR codes. We'll look at the applications needed, how to tweak the settings for optimal performance, and provide solutions for common issues you might encounter along the way.
Scanning on your smartphone can streamline your workflow, allowing you to handle paperwork, share information quickly, and even organize your digital life a bit better. So, whether you are a student needing to share notes, a professional sending important documents, or simply someone who wants to keep receipts organized, this article will provide the tools you need.
By the end of this guide, you will not only know how to scan but also how to troubleshoot problems that may arise during the process, ensuring a seamless experience. Let’s get started!
Understanding Scanning on Android
In today’s fast-paced world, scanning on Android devices has become essential. Mobile scanning feature allows users to digitize physical documents, QR codes, and photos, integrating them seamlessly into a digital workflow. This article guides users through the diverse scanning options available on Android, demonstrating how easy it is to use smartphones for various scanning needs.
What is Scanning?
Scanning is the process of converting physical items into a digital format. This can encompass anything from text documents to barcodes and photographs. Understanding scanning is crucial because it not only bridges the gap between the physical and digital worlds but also enhances productivity.
For instance, instead of managing piles of paperwork, you can scan documents to organize them digitally. It's like giving your documents a second chance at life in the cloud, where they won't gather dust.
Types of Scans Available
Scanning is not one-size-fits-all. Different purposes require different kinds of scanning solutions, tailored to specific needs.
Document Scanning
Document scanning is all about taking physical papers and turning them into electronic documents. This type is heavily relied upon in both personal and professional settings because it makes information storage and retrieval so much simpler. People often need to share documents quickly, and scanning them allows for immediate sending via email or cloud sharing.
A key characteristic of document scanning is its ability to retain text quality, making it searchable if you use OCR (Optical Character Recognition). This is a big draw for those juggling multiple files—every second saved matters!
However, if the scan quality isn’t up to par, it could lead to misinterpretations. Making sure you have a steady hand and good lighting when you scan is paramount.
QR Code Scanning
QR Code scanning has seen a spike in use, especially in recent years. Users can quickly scan QR codes to gain access to websites, discounts, or even payment options without needing to type anything in. The convenience of QR Code scanning is unmatched; you simply point your camera at the code, and voilà, the link appears.
The most notable feature of QR code scanning is its speed. It saves time, something that everyone is always short on. But, on the flipside, QR codes require a camera with a certain level of quality, and occasionally the codes can be placed in spots that might not catch the camera's attention well.
Photo Scanning
Photo scanning refers to taking pictures of physical photographs to preserve memories in a digital form. It can be especially useful for safeguarding historical images or delicate prints. The key benefit of photo scanning is enabling easy sharing and storage; no more risk of damaging the originals.
The unique advantage of this method is that high-resolution scans can bring details back to life, allowing you to cherish those moments for years to come. However, one downside might be the time it can take to scan and upload a large number of photos, especially if they’re not well-organized.
Preparing Your Android Device for Scanning
The process of scanning documents, images, and QR codes using an Android device is not just about having the right apps. It all starts with ensuring that your device is primed and ready for this task. Preparing your Android device effectively can make a world of difference. It not only means installing software but also adjusting settings and being aware of what you need to get the best results.
In this section, we'll break down the essential elements needed to prepare your Android device for scanning, including hardware requirements and the necessary applications.
System Requirements
Before diving into scanning, it’s key to know what your device needs to run the scanning apps effectively.
- Operating System: Typically, Android 5.0 or higher is a good rule of thumb, as many modern apps won’t function properly on older systems.
- Camera Quality: The built-in camera should ideally have at least 8 megapixels for clear document scans. If your smartphone is a few years old, double-check its camera specs.
- Storage Space: Scanned documents can take up a lot of space quickly. It’s wise to ensure that you have enough available storage before beginning your scanning journey.
- Battery Health: You wouldn’t want your device dying mid-scan. Keeping an eye on battery levels or charging your device beforehand can prevent disruptions.
Above all, ensuring you have a smooth-running device will directly influence the quality of the scans.
Necessary Apps for Scanning
Diving into the realm of applications, your Android device can take on various roles when it comes to scanning. Here are some essential apps that stand out:
Google Drive
Google Drive may not be solely a scanning app, but it offers a robust scanning feature that is often overlooked. Its integration with cloud storage makes it very appealing.
One significant characteristic of Google Drive is its built-in document scanning option, which allows users to scan any paper document into a PDF format. This can be particularly beneficial, giving users easy access to files from anywhere. The standout feature is perhaps its automatic edge detection — the app will snugly frame your document, ensuring better results.
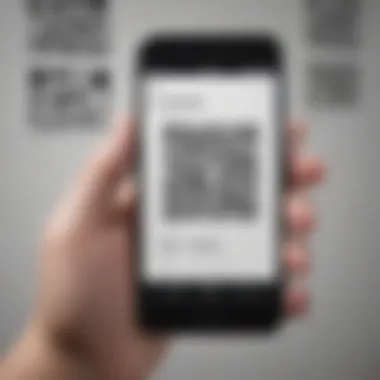
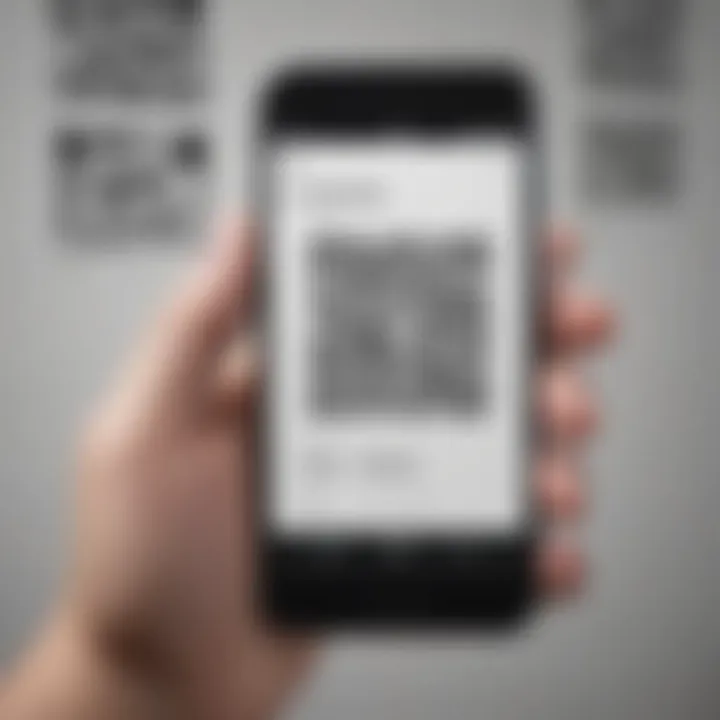
However, while Google Drive is user-friendly, it might not have as extensive document editing options as dedicated scanning apps.
Adobe Scan
Adobe Scan enters the scene as a powerhouse scanning application. Designed with a keen eye for professionals, Adobe Scan facilitates not just scanning but also converting images to editable text. It’s no surprise why many consider it a top choice.
A key aspect of Adobe Scan is its well-designed interface, which ensures a smooth scanning experience. Users can take a picture of a document, and the app automatically enhances the image for clarity. One intriguing feature is text recognition, letting users copy, paste, and edit text from the scan directly.
The downside? Some users may find it a bit overwhelming if they're after straightforward scanning without the frills of text conversion features.
Third-party Scanning Apps
Exploring beyond the giants, third-party scanning apps have made a splash in recent years. These apps often cater to niche needs that broader applications might not cover.
A defining characteristic of these apps can be their flexibility; there are numerous choices available, such as CamScanner or Scanbot. This variety allows users to find one that suits their specific requirements, whether it's focused on high-quality scans or enhanced editing capabilities.
A unique feature to highlight is the customizable scan settings, which lets users tweak the contrast or brightness based on their needs. However, be mindful that some may come with ads or limit features unless you opt for premium versions.
In Summary: The right preparation of your Android device and the choice of app can greatly enhance your scanning experience. System specifications play a role, as do application features that range from basic scanning to intricate text recognition.**
By ensuring you have an optimized device, you'll be well on your way to seamless scanning and managing your documents effectively.
Scanning Documents
Scanning documents on your Android device is a game changer for both personal and professional tasks. It allows you to digitize important paperwork, preserving them for easy access and sharing. Whether it’s a school assignment, a legal document, or even your handwritten notes, converting these into digital form can be quite handy. The advantages are numerous: it saves physical space, ensures better organization, and makes sharing much simpler through emails or cloud storage.
When discussing document scanning, one must consider the ease of use as a primary factor. A user-friendly process means that even those who are not tech-savvy can easily navigate through the scanning procedure without running into too many hiccups. Moreover, with proper techniques and choices of tools, the quality often remains high, which is vital if the documents need to be printed later.
Using Built-in Features
Using Google Drive to Scan
Using Google Drive as a scanning tool is incredibly efficient. One key characteristic is its seamless integration with cloud storage; once you've scanned a document, it can be saved directly to your Google Drive account. This feature expedites document management by streamlining scanning and storing in one go, proving particularly beneficial for users who are already familiar with Google’s ecosystem.
The unique aspect of Google Drive scanning is its straightforward interface. It is just a matter of tapping a few buttons to get started. When you scan a document, it is automatically saved as a PDF, which is a widely accepted format for sharing and storing documents. On the downside, however, the quality may not be as high as other dedicated scanning apps, especially in low light or when capturing intricate details.
Scanning with Google Photos
On the other hand, scanning with Google Photos caters to a slightly different audience. This tool shines when it comes to scanning images and photos with a touch of user-friendliness. The highlight of using Google Photos for scanning is its ability to enhance and adjust scanned images right from the scanning interface. Many users find this option attractive due to the ease with which they can instantly correct any glare or distortion that may have occurred during the scanning process.
A unique advantage of Google Photos scanning is its automatic categorization feature which helps in organizing your scanned images by date or even location. This makes retrieval simple and quick when you need to find a previously scanned photo. However, it's important to be aware that this feature may limit document-specific functionalities available in other dedicated applications.
Utilizing Third-party Apps
Installing and Setting Up Adobe Scan
Adobe Scan comes equipped with a number of features that enhance the user experience significantly. Installing and setting it up involves a couple of easy steps, making it especially appealing for folks who might feel overwhelmed by technology. A standout point of Adobe Scan is its ability to recognize text through Optical Character Recognition (OCR). This allows users to not just scan documents but also convert them into editable text, which adds immense value.
The unique feature of Adobe Scan lies in its cloud integration, syncing directly with Adobe Document Cloud. Users can keep documents accessible across multiple devices without worrying about losing important files. The downside could be its demand for an Adobe account, which might not appeal to everyone.
Features of CamScanner
CamScanner is considered by many to be a pivotal app for document scanning. This app's hallmark is its versatility; it can parse various document types, allowing users to crop and enhance images for the clearest presentation. One could say it’s an all-in-one package for reading and sharing documents without hassle.
The distinct advantage of CamScanner is its ability to create multi-page PDFs from individual scans, which is perfect for creating comprehensive documents in a single file. However, the free version comes with ads, and some advanced features are locked behind a paywall, which might deter users who are lookin' for a completely free experience.
Best Practices for Document Scanning
To ensure optimal results while scanning documents, it helps to adhere to a few best practices. When scanning, make sure that you have a flat, well-lit surface to reduce shadows or blurriness in the final output. Aim for high resolution settings in your app to capture all the necessary details, particularly if you're scanning formal documents with fine print.
Additionally, consider using your device’s grid feature to align documents correctly. This will give your scans a more professional look. By following these core practices, users enhance their scanning experience, feeding into the bigger picture of maintaining a well-organized, digital collection of important documents.
Scanning QR Codes
Scanning QR codes has become a ubiquitous activity in today's tech-savvy world. These small, square-shaped barcodes bridge the gap between the digital and physical realms, offering instant access to information, links, and other interactive content. As we explore scanning QR codes on Android devices, it's clear that the convenience, efficiency, and accessibility of this technology hold great significance for users.
Using Camera App for QR Scans
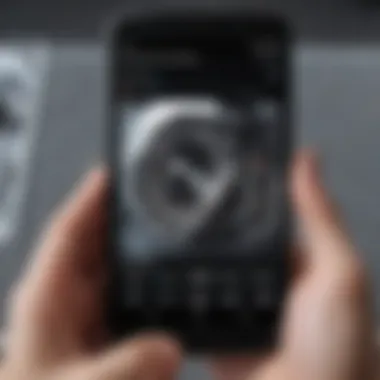
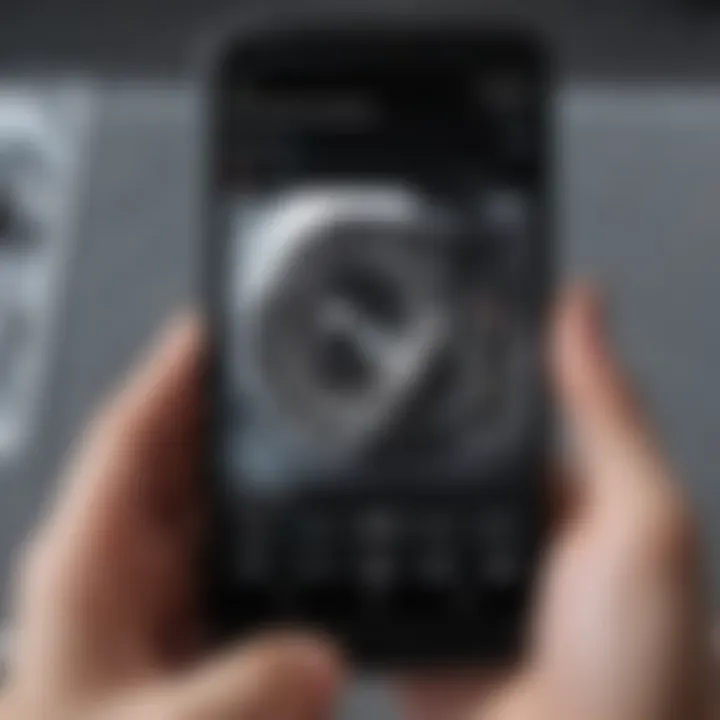
Most Android devices come equipped with a built-in camera app capable of scanning QR codes. This feature is generally enabled by default, but it’s useful to know how to access it. To scan a QR code, simply open the camera app, point it at the code, and hold steady. The camera should automatically recognize the QR code and display a prompt to act on the information. This streamlined method exemplifies how embedded functionality on smartphones simplifies daily tasks.
- Ensure your camera focuses well on the code for optimal results.
- Look for a notification pop-up that indicates recognition.
This native functionality saves users from the hassle of downloading additional apps, enhancing the user experience.
Dedicated QR Code Scanners
While the built-in camera app is generally sufficient, there are specialized apps designed for more robust QR code scanning. Apps like QR Code Reader or Scan have additional features that may be beneficial. These dedicated scanners can offer some advantages:
- Enhanced Speed: They might scan codes quicker than a general camera app, especially in crowded or poorly lit environments.
- History Tracking: They often keep a history of scanned codes, which is useful for frequent users who may need to revisit past codes.
- Customization Options: Some apps allow users to customize scan settings to improve accuracy based on specific needs.
Using these tools, users can delve deeper into the possibilities of QR code interactions, such as saving data or setting up profiles tied to certain codes.
Common Use Cases for QR Codes
QR codes have evolved into practical tools in various sectors. Understanding how they are utilized can help clarify their importance:
- Marketing and Promotions: Many businesses use QR codes in advertisements to direct consumers to websites, special offers, or how-to videos.
- Event Management: Tickets for concerts, shows, and flights often utilize QR codes to facilitate check-ins, streamlining entry processes for attendees.
- Payment Systems: With the rise of digital wallets, QR codes are used in different ways for seamless payments, gaining traction especially in markets leaning towards cashless transactions.
QR codes provide quick access to information and can enhance user interaction without the need for typing or remembering complex URLs.
Scanning Images
Scanning images has become a cornerstone for many smartphone users, especially with the advancements in camera technology on Android devices. The ability to turn physical photographs or other forms of visual media into digital files opens up a world of possibilities—from archiving memories to sharing them online or even editing for professional use. As the old saying goes, "a picture is worth a thousand words," and capturing those images in a digital format enhances their accessibility and longevity.
This section serves to highlight some essential practices and tools involved in scanning images on your Android device, ensuring that you make the most of the capabilities this technology offers.
Best Practices for Scanning Photos
When it comes to scanning photos, practice makes perfect. Employing some best practices can significantly improve the quality of your scans. Here are a few pointers:
- Lighting Matters: Always ensure that your scanning area is well-lit but not in direct sunlight. Natural light usually provides the best results, softening shadows and minimizing glare.
- Keep It Steady: Stability is key. Use a tripod or place your device on a stable surface to prevent any shakes. This is critical for achieving a clear scan.
- Check for Dust and Fuzz: Before scanning, take a moment to clean the surface of the photo. Dust and fingerprints can show up prominently in scans, compromising the quality.
- Adjust Settings: Before hitting that scan button, explore your app settings. Adjusting resolution and file format (like JPEG or PNG) will affect the resulting image’s quality and size.
Using Image Capture Apps
Image capture apps have surged in popularity, many of which come with a rich set of features to upscale your scanning game.
Features of Google Photos
Google Photos is not just a simple repository for your pictures; it's loaded with valuable features that enhance the scanning experience. One key characteristic is its "Scan" feature, which uses the camera to digitize physical photos with smart cropping and perspective correction.
This means that you don’t need a professional scanner to achieve decent results; Google Photos will clean up the image automatically, fixing angles and colors to give your scans a sharper look. What’s more, everything is cloud-synced, meaning your digitized memories are always within reach.
The unique "Archive" functionality is another standout feature. It allows users to organize scans by creating dedicated albums, making it easy to browse through all your scanned images without cluttering your main gallery.
However, while Google Photos is a solid choice, it’s not perfect—some users find the automatic edits to be too aggressive, sometimes altering the original tones of the photographs.
Alternatives to Google Photos
While Google Photos is widely used, it’s prudent for users to explore alternatives that might suit their needs better. One compelling choice is Adobe Scan. The interface is friendly for beginners, but it's packed with advanced tools geared towards professionals.
A big draw of Adobe Scan is the "OCR (Optical Character Recognition)" feature, which allows users to convert scanned text into editable documents. This utility can be invaluable when you need to reuse written material. It also offers the capability to save scans directly to PDFs, a feature that's increasingly demanded in both personal and business environments.
Nevertheless, alternatives like Adobe Scan often come with caveats. Some users may face limits on free use and might find the in-app ads intrusive. Additionally, while it offers some editing capabilities, it might not match the potent organizational features of Google Photos, such as password-protected albums.
"Whether you prefer Google Photos or Adobe Scan, it’s wise to choose the one that aligns best with how you plan to use your scanned images."
In summary, scanning images on Android devices encompasses various practices and applications, each with unique features and benefits. By being informed about these tools and methods, users can ensure they are well-prepared to capture their memories and important visuals in the most effective way.
Troubleshooting Common Issues
Navigating the world of scanning on Android can sometimes feel like walking through a minefield. Even when you think you've got everything set up just right, unexpected hiccups can pop up like popcorn in a hot pan. This section emphasizes why troubleshooting common issues is crucial in maintaining a seamless scanning experience. As avid smartphone users and tech enthusiasts, you're keen to know how to resolve these challenges swiftly, ensuring that your productivity isn’t derailed.
Problems can arise for various reasons: compatibility issues with apps, network connections, or simply a sudden glitch in the system. Being well-versed in the troubleshooting process not only makes scanning more efficient but also empowers users to tackle issues without relying on external support. By understanding common obstacles, you can save valuable time and energy, allowing you to focus on what truly matters.


"Being prepared for mishaps prevents a minor setback from turning into a major headache."
To make your scanning experience smooth, let’s delve into two specific areas often fraught with trouble: scanning errors and performance issues on scanning apps.
Scanning Errors
Scanning errors can lead to frustration, especially when you're in a rush. These may manifest as the app failing to recognize the document, poor image quality, or distorted scans. Recognizing the underlying causes of these errors can help you resolve them quickly.
- Common Causes of Scanning Errors:
- Poor lighting conditions that hinder camera performance
- Misalignment of the document with the camera
- Obscured camera lens due to dirt or smudges
- Outdated or incompatible scanning apps
To address scanning errors,
- Ensure proper lighting when capturing the document. Natural light often yields the best results.
- Align the document squarely within the frame before hitting the capture button.
- Keep your camera lens clean—this is often overlooked but can make a world of difference in image clarity.
- Regularly update scanning apps to benefit from improvements and new features.
If you're still facing issues after trying these suggestions, it might be worth considering switching to an alternative app. Sometimes, a different tool simply plays nicer with your particular device.
Performance Issues on Scanning Apps
Technical glitches can significantly hinder your scanning tasks. Performance Issues often include lagging when capturing images, long processing times, or crashes that lead you back to the beginning. Solving these problems is essential for maintaining an efficient workflow.
Here are a few troubleshooting tips:
- Device Compatibility: Ensure that your device runs the latest version of its operating system, which can boost performance. Outdated software often leads to sluggish app functionality.
- Free Up Space: Large files and apps can bog down device performance. Regularly clear your cache or uninstall apps you no longer use to free up precious space.
- Restart Your Device: This might sound trivial, but rebooting can work wonders. It clears temporary files and might fix app-specific glitches.
- Network Connection: For apps that require an internet connection, make sure you're on a stable network. Unstable or slow connections can lead to performance issues during scanning tasks.
By keeping these points in mind, you can better manage your scanning needs and minimize those pesky interruptions that can arise.
Being proactive about potential troubles paves the way for a more fluid and enjoyable scanning experience.
Optimizing Scanning Efficiency
When you start using your Android device to scan documents, QR codes, or images, you soon find that it’s not just about clicking the button and hoping for the best. Optimizing the scanning process is crucial. Not only can it save you time, but it can also significantly enhance the quality of your scans. Devices nowadays come with a lot of built-in functionalities and it’s about knowing how to harness those to meet your needs. Let’s stroll through the essentials of adjusting settings and organizing files to make the most out of your scanning experience.
Settings to Enhance Scan Quality
Improper settings can turn a useful tool into a source of frustration. Here’s how to tweak your device settings to get top-notch results:
- Resolution Matters: Adjust the scan's resolution according to your needs. Higher resolution can lead to crisper images but takes up more storage space. A recommendation is to use 300 DPI for documents and 600 DPI for photos. This way, you're not missing any details.
- Color Format: Think about what you're scanning. If it's a black-and-white document, choose monochrome to save space. However, if it’s colorful, utilize full color. Pay attention to how different formats can also impact file size and quality, and that's not even before we mention readability.
- Auto-Cropping: Many apps allow for automatic cropping of your scans. Make sure it’s turned on. It eliminates the hassle of manually adjusting those borders and reduces distractions in your documents.
Consider experimenting with different settings before settling on what works best for you. Use the preview function of your scanning app to see how changes affect the end result. If it's not quite right, don't hesitate to keep adjusting until everything's just perfect.
Organizing Scanned Files
Once you’ve got those scans looking sharp, it’s time to think about how you’ll keep track of them. An app is only as good as how you manage the files it creates. Here are a few strategies to keep clutter at bay and find things when you need them:
- Create Folders: Start by making folders that make sense for you. Maybe it’s by project, date, or type of document. You can go with something straightforward, like “Work” or “Personal,” or get fancier and segment by client, year, etc.
- Naming Convention: Establish a naming scheme for your files. Using dates and keywords is a sound strategy. For example, a document scan saved as will be easier to find than something vague like . Trust me, future you will be grateful when you're not playing hide and seek with files.
- Tagging: If the app allows for it, use tags. Tags can provide an additional layer to your organizing strategy, making file retrieval smoother. If you often search through specific terms, tagging can save time.
In a nutshell, enhancing scan quality and organizing files properly can drastically improve the efficiency of your scanning tasks. The road to mastering your Android device for scanning involves a mix of strategic settings and thoughtful file management. Take the time to optimize each aspect and see how much easier it all becomes.
The Future of Scanning on Android
The digital landscape is in a constant state of evolution, and scanning technology on Android devices is no exception. As we look towards the future, the integration of advanced technologies will significantly enhance the user experience. Recognizing how scanning might further develop can help users stay ahead of the curve and utilize these innovations proactively.
These improvements will not only streamline our processes but also broaden the range of functionalities available at our fingertips. This section explores key elements shaping the future of scanning on Android, outlining its implications and advantages for the tech-savvy user.
Emerging Technologies in Scanning
In the realm of scanning, emerging technologies are making waves. Consider the following advancements that could soon become commonplace:
- Cloud Integration: With the rise of cloud storage solutions, scanning documents will become even more seamless. Users will be able to save scanned files directly to platforms like Google Drive or Dropbox, reducing the risk of data loss.
- Augmented Reality (AR): Imagine being able to scan a physical object and instantly visualize its 3D model on your device. AR is paving the way for innovative scanning possibilities, particularly in fields like education and design.
- Mobile Optical Character Recognition (OCR): The accuracy of OCR technology is improving significantly. Users can expect their scanned documents to not only capture text but also maintain formatting and layout, creating professional-quality digital files effortlessly.
- Multi-functionality: Future Android devices may incorporate multiple scanning functionalities into a single app, including document scanning, barcode reading, and image recognition, all seamlessly intertwined for a more cohesive experience.
These advancements hint at an exciting and user-centric future. They can optimize user interaction with documents and beyond—regardless if it’s for personal use or in the workplace.
Incorporating AI in Scanning Apps
The inclusion of Artificial Intelligence into scanning apps stands to revolutionize how we interact with documents. Here are some aspects where AI can enhance scanning:
- Smart Cropping: With AI algorithms, scanned images will be able to automatically identify and crop the relevant sections. This saves users from manual adjustments and helps in obtaining the best quality scans quickly.
- Text Recognition Improvements: AI will take OCR a step further. It can understand handwriting as well as printed text and note context, enhancing accuracy in transcription processes. Users can expect to be able to scan handwritten notes with remarkable precision.
- Automated Organization: Imagine an app that can not only scan but also categorize your documents based on their content. AI can help users manage their scanned files efficiently, tagging and sorting based on user preferences.
- Language Translation: In the future, it may be possible to scan a document and have the text translated into a different language in real time, allowing for smoother cross-cultural communication and understanding.
The integration of AI in scanning apps isn't just a convenience; it's a leap towards giving users smarter, more intuitive tools to manage their documents.
As these technologies unfurl, Android users stand to gain significant benefits, enhancing not just productivity but also the overall user experience. It’s clear that the future of scanning is bright, and having an understanding of these advancements will enable users to make informed decisions as they choose their scanning solutions.



