Mastering Document Scanning on Samsung Galaxy Devices
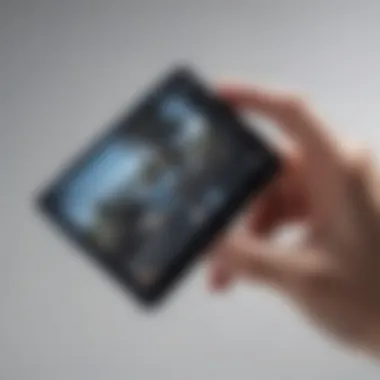
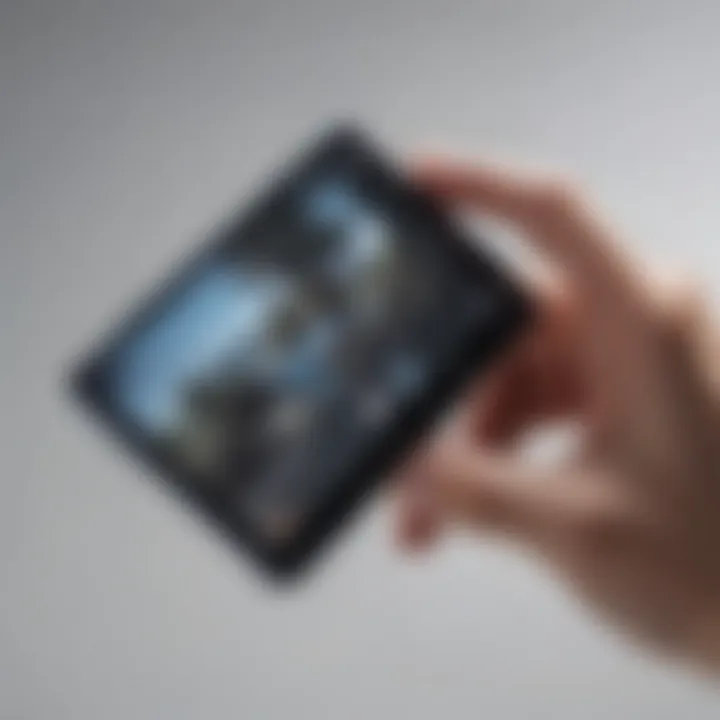
Intro
In the fast-paced world we live in today, the ability to scan important documents with a smartphone not only saves time but also enhances efficiency. Samsung Galaxy devices have positioned themselves as leaders in this domain, blending advanced technology with user-friendly features that cater to both tech-savvy individuals and those who are less experienced. In this guide, we will delve into the various methods available for scanning documents, from built-in functionalities to third-party applications that further enhance the scanning experience.
By the end of this article, you’ll heartily comprehend how to leverage your Samsung Galaxy device for optimal scanning, making the process not only straightforward but also incredibly productive.
Overview of the Smartphone
Smartphone Prolusion
Samsung Galaxy smartphones are renowned for boasting a myriad of features that simplify daily tasks, including scanning documents. From the flagship models to the more affordable options, these devices are designed to cater to a wide range of users and their unique needs. With embedded scanning capabilities, the Samsung Galaxy line empowers users to go paperless and efficiently manage documents at any given moment.
Key Features and Specifications
Samsung Galaxy smartphones come packed with an array of specs and features that make them ideal for document scanning. Here’s a quick rundown of what to expect:
- High-resolution cameras: Popular models are equipped with dual or triple-lens systems that enhance image quality.
- Powerful processors: Most recent models have processing units that support quick image processing.
- Integrated software: Tools like Samsung Notes or the Camera app include scanning features directly.
These attributes are substantial for anyone looking to scan frequently, as the built-in capabilities mean that you don’t have to download anything extra unless you want specific functionalities.
Pricing and Availability
Samsung Galaxy devices are widely available and come at various price points—ranging from budget-friendly options like the Galaxy A series to the premium flagships like the Galaxy S series. You’ll find them at major retailers, both online and in-store, as well as on platforms like Amazon and Best Buy.
In-Depth Review of the Smartphone
Design and Build Quality
Samsung devices often feature sleek designs with stunning displays. The sturdy build coupled with light materials enhances portability—a must for scanning documents on the go.
Performance and Hardware
With leading chipset technology backing them, these smartphones ensure that scanning processes run smoothly. High RAM capacity further guarantees seamless multitasking, which is vital when you have multiple documents to scan.
Software Features and User Interface
The user interface on Samsung devices is notably intuitive, ensuring a straightforward scanning process. Features like image cropping and correction for scanning are integrated seamlessly, making the process feel straightforward even for a first-time user.
Camera Quality and Imaging Capabilities
The camera is arguably the star player when it comes to scanning documents. With exceptional low-light capabilities and various shooting modes, users can capture clear scans in different environments.
Battery Life and Charging
Most Samsung devices are equipped with all-day battery life. For users who scan documents frequently, this means reduced worry about running out of power, particularly during busy days.
How-To Guides for the Smartphone
Setting Up the Smartphone
Setting up a Samsung Galaxy device is a breeze. Simply follow the on-screen prompts to connect to Wi-Fi, sign into your Samsung account, and then enable scanning features where needed.
Customization Tips and Tricks
Users can tailor their scanning experience by adjusting settings in image capture mode. Some beneficial adjustments include changing the gridlines for document alignment and setting auto-capture for faster results.
Boosting Performance and Battery Life
To ensure optimal performance for scanning tasks, regularly clear unused apps and files. Additionally, employing battery-saving modes during intensive scanning sessions can help prolong device life.
Troubleshooting Common Issues
If your scans appear blurry, double-check the focus settings or make sure the lighting is adequate. Restarting the camera app often resolves minor glitches that disrupt the scanning experience.
Exploring Hidden Features
Samsung’s devices come with a plethora of hidden features. For instance, the ability to scan multiple pages into a single document is invaluable and holds significant utility for efficient organization.
End
Take advantage of these powerful tools to transform your smartphone into a scanning powerhouse.
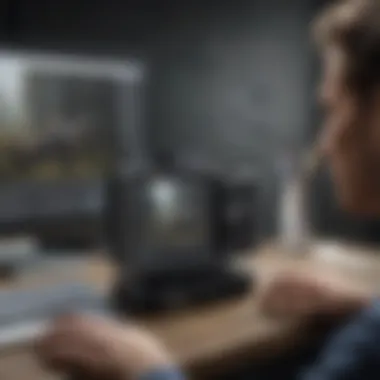

Prelude to Scanning on Samsung Galaxy
In today's fast-paced digital era, the capability to scan documents using a Samsung Galaxy device has become essential for many users. Understanding how to effectively harness this technology can transform your productivity, whether you're a student, a working professional, or simply someone who needs quick access to information.
Understanding the Importance of Scanning
Scanning documents is not just a frivolous feature; it provides users with a means to convert tangible items into digital files seamlessly. Consider this: think about the mountain of papers that accumulate on your desk. Bills, receipts, or even important notes can easily get lost in the frenzy. Scanning helps to mitigate that chaos. It allows you to preserve important information in a secure, organized manner, ensuring that you can access it anytime, anywhere.
Moreover, in an age when collaboration often requires sharing documents, being able to scan, send, and manage files directly from your smartphone makes it easier to work on the go. With the right approach, you can tailor your scanning practices to fit your lifestyle, making it a breeze to keep your documents at your fingertips.
Benefits of Scanning with Mobile Devices
The advantages of scanning documents with mobile devices like the Samsung Galaxy are numerous:
- Convenience: Gone are the days of lugging around bulky scanners. With a smartphone in your pocket, scanning is as easy as point and shoot.
- Portability: You can scan documents anywhere—at a coffee shop, during a meeting, or at home. Mobile scanning eliminates the constraints of location.
- Integration: Samsung Galaxy devices often come with built-in capabilities or apps like Samsung Notes that facilitate quick scanning and organizing. This native functionality saves you time and reduces the learning curve.
- Cost-Effective: Investing in additional hardware for scanning can be costly, but using a device you already own eliminates that expense.
- Instant Sharing: Once scanned, documents can be shared instantly through email or cloud services, speeding up communication and collaboration.
"Scanning on your mobile device turns tedious file management into an effortless task. No more dumpster diving through stacks of paper!"
Overview of Samsung Galaxy Scanning Features
Scanning capabilities on Samsung Galaxy devices are more than just nifty tricks; they represent a brilliant amalgamation of technology that's at the user's fingertips. Understanding these native features can truly unleash the potential of your device. This section will delve into the scanning abilities that Samsung offers right out of the box, providing insights into how users can capitalize on these to bolster their productivity.
Native Scanning Capabilities
Samsung has seamlessly integrated scanning functionalities into its Galaxy lineup, allowing users to capture physical documents with ease. The native scanning capability takes advantage of the high-resolution camera present in these devices, turning it into a portable scanning tool. The quality, in terms of clarity and detail, sometimes can rival that of traditional scanner machines.
- Convenience: Users can access the scanning tool directly through the camera app. This eliminates the need for any extra steps, making it an effortless experience.
- Speed: Scanning a document is quick. You can convert pictures into PDFs in just a matter of seconds without any fuss.
- Editing on-the-go: The built-in OCR (Optical Character Recognition) features allow users to extract text easily from scanned documents, offering immediate usability without the hassle of retyping.
- Format Flexibility: Scanned documents can often be saved in various formats, such as PDF, JPEG, or directly into note-taking applications.
The method to access these features may vary slightly across different models, but a simple dig into the camera app will generally guide users to the scanning option. Overall, this native technology makes it easier for people who are often on the run to manage important documents without needing constant access to a traditional scanner.
Integration with Samsung Notes
Another remarkable feature is the seamless integration of scanning functions with Samsung Notes. This allows for a more organized and practical approach to document management.
- Instant Upload: When scanning a document through the camera app, users can directly send it to Samsung Notes without any additional steps.
- Annotation Options: Once scanned, documents can be edited, highlighted, or annotated. Users can add notes, drawings, or sketches, catering to a much more personalized document.
- Organization Features: Samsung Notes ensures that the scanned documents are categorized efficiently. Users can create folders, tag notes, and search through their collection easily.
"With the integration of scanning into Samsung Notes, gone are the days of losing track of important documents. It's all right there, organized and at your fingertips."
The synergy between the native scanning abilities and Samsung Notes enhances convenience and efficiency, allowing individuals to manage their paperwork effectively in a digital lifestyle. For students, professionals, or anyone requiring frequent document management, these features transform Samsung Galaxy devices into smart assistants that help streamline tasks that were typically cumbersome.
This overview of scanning features lays a strong foundation for users to explore how Samsung continues to innovate and enhance user experience within their devices.
Preparing to Scan on Samsung Galaxy
Before diving into the actual scanning process, it’s essential to prepare effectively. Recognizing the significance of this stage could mean the difference between a fine output and a frustrating experience. By laying the groundwork appropriately, you ensure that your Samsung Galaxy device yields the best possible scans. This section highlights some important factors to consider right before you hit the shutter button or select that perfect scanning app.
Choosing the Right Document Type
Every document has its quirks and characteristics, and understanding them helps you choose the right approach. Different materials—be it receipts, photographs, handwritten notes, or multi-page documents—demand different scanning strategies.
Here are some things to consider:
- Type of Document: Generally, documents come in various formats. Scanning a crisp, printed paper requires another approach compared to a handwritten note or an old photograph. Each type may also require specific settings on your device.
- Desired Outcome: Are you aiming for high-quality prints or just a digital copy that you can share? For printed materials, a higher resolution will usually be necessary, while a lower setting may suffice for quick notes.
- Size Matters: The dimensions of your document matter as well. Sometimes the file format or even the page setup influences how you should proceed. For instance, smaller items might need to be framed properly in the camera viewfinder.
Taking these elements into consideration not only ensures that you have the right tools at hand but also reduces the chances of having to rescan once you review your first attempt.
Optimizing Lighting Conditions
You don’t need to be a professional photographer to realize how crucial lighting is to the scanning process. Poor lighting can lead to shadows or glare, diminishing the quality of the output. Here are some quick tips for better results:
- Avoid Direct Sunlight: Bright sunlight can cast unwanted shadows and glare. Ideally, find a well-lit room where the light is diffused around.
- Using Natural Light: If possible, utilize natural light from windows. It often produces softer and more even lighting.
- Position Your Document Properly: Placing your document flat on a smooth, illuminated surface can help. Ensure it's not curled or bent, which could affect the scan.
- Use Flash Sparingly: If you're scanning in a darker environment using your smartphone camera, consider the flash option carefully. Sometimes it can create glare, complicating the scanning process.
Proper lighting is vital. A clear document will save you time both in scanning and editing stage.
By focusing on the right document types and optimal lighting conditions, you lay a solid foundation for a successful scanning experience using your Samsung Galaxy. This careful preparation means that when you do finally press that scan button, you're already halfway toward an excellent result.
Scanning Documents with the Camera
Scanning documents with the camera on a Samsung Galaxy device brings a world of convenience to users. Rather than relying on traditional flatbed scanners or multifunction printers, your smartphone can easily transform into a capable scanning device. The ability to scan using the camera enhances productivity and offers a streamlined approach to document management, making it a key topic in this guide.
One of the significant advantages of scanning with a mobile device is its immediacy. You can quickly capture documents on the go, saving time and effort. Whether you're at a coffee shop needing to scan a contract or simply recording notes from a whiteboard, the camera function allows for immediate access to digital copies of physical documents without needing cumbersome equipment. Not to mention, the quality of modern smartphone cameras has greatly improved. High-resolution cameras can produce excellent results, allowing for clear, sharp scanned images.
However, there are aspects to keep in mind when using the camera for scanning. Proper framing and alignment are crucial; if a document isn’t entirely within the frame, the results can be awkward and unusable. Additionally, lighting conditions can play a pivotal role in the quality of your scans. Shadows or glare can easily distort the document, leading to additional editing work. Yet, once you familiarize yourself with these nuances, the capability of scanning documents with your Samsung Galaxy can significantly simplify your workflow.
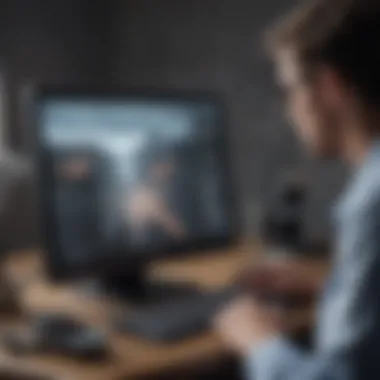

"The convenience of scanning with your camera makes capturing documents on-the-go an effortless task, turning your smartphone into a powerful tool for productivity."
Using the Samsung Camera App
The Samsung Camera app showcases a built-in scanning feature that directly influences how fluently users can digitize documents. This app is user-friendly and comes with several powerful features tailored specifically for scanning tasks.
First off, getting started with documenting scanning is straightforward. Users simply need to open their camera app and switch to the ‘Scan’ mode, which is typically accessible within the settings or modes section. Once selected, the app usually guides users through the scanning process, detecting edges automatically. This feature saves time and reduces the manual efforts required to align the document correctly. After capturing an image, options for cropping and enhancing are often readily available, allowing for immediate edits to ensure clarity and quality.
Moreover, integrating the Camera app with Samsung Notes allows for seamless organization of your scanned documents. One can directly save scans into Samsung Notes, where further annotations or edits can be performed, bridging the gap between scanning and document management effectively. This sync ensures that any time you need to refer back to a document, it's just a few taps away.
Adjusting Camera Settings for Scanning
Adjusting camera settings plays a quintessential role when it comes to achieving the highest quality scans. Several features can enhance your scanning experience, and understanding them is beneficial.
- Focus: Ensure that the focus is sharp on the document text. Most cameras will adjust focus automatically, but it can sometimes help to tap on the document area to ensure it’s crystal clear.
- Resolution: Configure your camera settings to capture images at the highest available resolution. This not only preserves fine details but also benefits future printing or sharing tasks.
- Grid Lines: Enabling grid lines can provide guidelines for proper alignment. It can be particularly useful in ensuring that the document is positioned correctly in the frame.
- Flash: Using the flash can help illuminate documents in darker settings, but be wary of glare. Sometimes, it’s best to turn it off entirely in favor of natural light.
In summary, utilizing and adjusting these camera features can dramatically influence the effectiveness and clarity of your scans. A little attention to these settings can turn a simple shot into a well-documented, clear, and readable image.
Utilizing Samsung Notes for Scanning
Using Samsung Notes for scanning can transform your smartphone into a powerful tool for document management. This feature not only allows you to capture documents but also helps you to organize them efficiently. For anyone who often juggles various important papers, knowing how to maximize this app can be a game-changer. Let's dig deeper into how to access this scanning feature and the best practices for saving your scanned documents.
Accessing the Scanning Feature
Accessing the scanning feature within Samsung Notes is quite straightforward. Open the app, and look for the add button, often depicted as a pencil or a plus sign. Once you tap on that, you'll find an option labeled "Scan" or "Add Image." By tapping this, your camera will open, letting you position your document right where it needs to be.
It's worth noting that the app recognizes edges and automatically captures the image when everything aligns perfectly. This is a valuable asset as it minimizes any guesswork involved in taking photos of documents.
Here are a few tips for accessing the scanning feature effectively:
- Update the App: Always ensure your Samsung Notes is up to date; this can unlock new features.
- Familiarize Yourself with Settings: Spend some time getting comfortable with various settings within the scanning interface.
- Stability is Key: Use a steady hand or even a tripod if you have one, for best results.
Saving and Organizing Scanned Documents
Once you have your document scanned, the next crucial step involves saving and organizing it. Samsung Notes gives you several options to label and categorize your files effectively. This has enormous implications for productivity, as finding that crucial document becomes a cakewalk.
After capturing your scans, you can choose to add text, create tags, or even utilize folders. Each of these options serves to keep your scanned documents sorted and easily retrievable. Additionally, you might consider exporting your file as a PDF or JPG for wider usability.
Here are some steps to help keep everything sorted:
- Create Specific Folders: Group similar documents together. For instance, you may want to have separate folders for bills and receipts.
- Implement Naming Conventions: Something like "2023-Bill-Utilities" can make a world of difference when searching.
- Regularly Backup Your Files: Samsung Notes offers sync options with your Samsung account, providing additional security.
"Effective organization is not just about being neat; it's about creating an environment where you can find what you need when you need it."
Utilizing Samsung Notes for scanning documents not only streamlines the process but also enhances how you manage your essential files. Through understanding its features and functionalities, you arm yourself with a better way to navigate the complexities of digital documentation.
Exploring Third-Party Scanning Applications
The landscape of document scanning has evolved significantly with the advent of smartphone technology. While Samsung Galaxy devices come with a plethora of built-in scanning features, tapping into third-party applications can often elevate your scanning experience. The discussion on third-party scanning applications is crucial for users looking to harness the full potential of their devices. Third-party applications often provide unique tools, features, and flexibility that native apps may lack, ensuring that users can find solutions tailored to their specific needs.
When choosing a scanning application, consider its functionality. Are you looking for advanced editing options, automatic cropping, or versatile sharing capabilities? This is where third-party applications shine; they frequently update their features to stay competitive and meet user demands.
"Having the right tools at your disposal makes all the difference, especially in today's fast-paced, document-centric environment."
Top Scanning Apps for Samsung Galaxy
There are several notable scanning apps available on the Google Play Store that can enrich your scanning workflow. Here’s a short list of prominent scanning apps:
- Adobe Scan: This app not only allows for high-quality scans but also integrates powerful OCR to turn images into editable and searchable PDFs.
- CamScanner: Popular for its user-friendly interface, CamScanner offers extensive editing tools, cloud integrations, and the ability to share scans seamlessly.
- Microsoft Office Lens: This app is perfect for office productivity. It automatically enhances images and integrates well with Microsoft Office Suite.
- Scanbot: Known for its speed and reliability, Scanbot offers features like automatic border detection and numerous exporting options.
Each of these apps brings something unique to the table, catering to different user preferences. Personalizing your choices based on your specific scanning needs can lead to a remarkably enhanced experience.
Comparative Analysis of Features and Usability
When delving into the distinct features of these scanning applications, it becomes clear that their usability plays a pivotal role.
1. User Interface (UI):
- Adobe Scan champions clarity and simplicity, making it easy even for tech novices.
- In contrast, CamScanner has a more interactive interface but might require a slight learning curve.
2. Image Enhancement:
- Microsoft Office Lens excels in improving image clarity automatically, giving your documents a professional touch from the get-go.
- Scanbot’s edge lies in its customization options, letting users control the enhancement parameters.
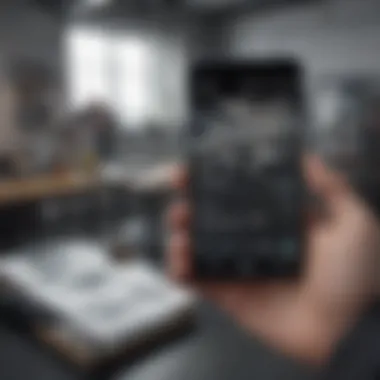
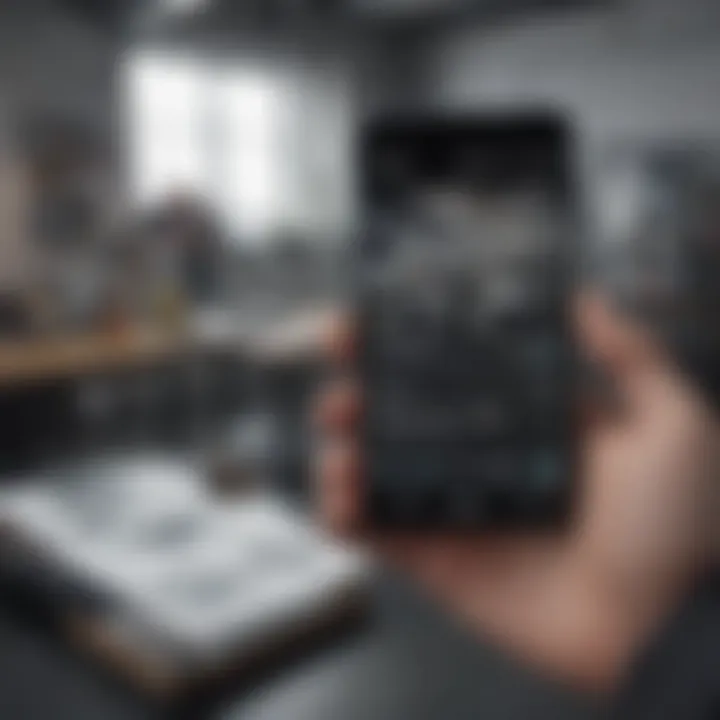
3. Exporting Options:
- Adobe Scan provides seamless integration with Adobe's Creative Cloud, while CamScanner prefers a wide range of sharing options through various platforms.
4. Price:
- Some apps operate on a freemium model that allows certain features to be accessed for free while others are behind a paywall. For instance, Scanbot prides itself on being free with optional in-app purchases for advanced features.
Analyzing these aspects helps users make informed decisions. An effective choice can drastically improve productivity, turning a seemingly mundane task of document scanning into a streamlined workflow. Integrating the best scanning app tailored for your needs can indeed unlock numerous possibilities.
Advanced Scanning Techniques
This section dives into the advanced methods that elevate your scanning game on Samsung Galaxy devices. While basic scanning might suffice for casual use, knowing some advanced techniques can save time and improve the quality of your scanned documents. The world of technology moves fast, so keeping up with trends like Optical Character Recognition and image enhancement not only ensures efficiency but can also be a game-changer in terms of productivity.
Using Optical Character Recognition (OCR)
Optical Character Recognition, often shortened to OCR, is a powerful tool found on many Samsung Galaxy devices. It allows you to convert scanned images of text into editable text documents. This means, instead of manually typing everything, you can just scan your paper document, and the OCR function will do the legwork for you. This facility is particularly useful for professionals dealing with a lot of documents or notes.
The process of using OCR is fairly straightforward:
- Access the scanning feature – Open Samsung Notes or your preferred scanning app.
- Capture the document – Ensure that the image is clear and well-lit for best results.
- Select OCR option – After scanning, you typically have the option to recognize the text within the image.
- Edit and save – Once OCR processes the text, you can edit it directly or save it in different formats.
Using OCR not only speeds up your workflow but also minimizes the risk of errors that come with manual transcription. You can use this feature for anything from taking notes in class to managing hefty reports at work. Just think about how much easier that makes life!
"Technology is best when it brings people together and makes their lives easier."
Enhancing Scanned Images with Editing Tools
Once you've captured a document, enhancing the scanned image can significantly affect readability and presentation. Samsung Galaxy devices come equipped with built-in editing tools that can help fine-tune your scans. This enables users to remove any noticeable flaws or imperfections, making the scanned document more professional and polished.
Here are some effective enhancement techniques:
- Crop the Edges: Eliminating unwanted borders or backgrounds immediately improves the visual appeal of the scan.
- Adjust Brightness and Contrast: Sometimes, scanned documents appear too dark or washed out. Adjusting these settings can help the text stand out more clearly.
- Apply Filters for Clarity: Samsung’s photo editing tools often include various filters. Experimenting with these can lead to better outcomes, especially for detailed documents.
- Use Annotation Features: Adding notes or highlights can be valuable when you want to emphasize certain parts of a document. This is particularly useful in collaborative settings or when preparing for meetings.
By using these editing tools after scanning, you take control over the final product. Clean and clear scans can enhance communication whether you’re sharing files with colleagues or saving important information for personal reference. Harnessing these skills allows you to not just scan, but transform the way you handle documents on your Samsung Galaxy.
Common Issues and Troubleshooting
When it comes to scanning documents on Samsung Galaxy devices, users may face various hurdles that can dampen the experience. This section is vital in addressing the hiccups that frequently occur during scanning. By having a grasp on common issues and their solutions, users can save time and frustration. All tech, no matter how advanced, comes with its quirks. For those who are keen to maintain fluid productivity, understanding troubleshooting strategies is a must.
Resolving Scanning Errors
Scanning errors can crop up at the most inconvenient of times, often leaving users puzzled. One common error is when the camera fails to focus correctly on the document. This may result from inadequate light or simply holding the device too close. To combat this, ensure your document is well-lit and that you’re standing at a distance where the camera can clearly capture the image. Adjusting the focus manually can also clear things up, literally and figuratively.
Another issue is when the scanned document appears skewed or cut off. This often happens if the device isn’t aligned straight over the document. Use the grid lines, if available in the scanning app, to achieve better alignment. You might want to carefully reposition your phone; even a slight shift can make a world of difference. If the app continues to misinterpret document boundaries, consider cleaning the camera lens. Dust or smudges can drastically affect clarity.
For those facing file saving errors, making sure that your device has sufficient storage space is crucial. If space is running low, try deleting unneeded applications or files. Lastly, rebooting your device can solve many software glitches that crop up out of nowhere; it may be the simplest fix of all.
Important Note: Always keep your scanning app updated to its latest version. Bugs are regularly patched in updates, making for a smoother experience.
Tips for Improving Scanning Quality
If you want your scanned documents to look sharp and professional, you’ll need to employ a few tips beyond simple scanning. First, start by selecting the right document type; the scanning app often allows you to specify whether the document is a receipt, note, or image. This ensures the app adjusts its settings for optimal results. Also, take advantage of features like automatic cropping and color enhancement to save yourself time post-scan.
Next, lighting conditions are paramount. Natural light is often your best bet, but if that isn’t an option, a bright, diffused artificial light works too. Make an effort to avoid harsh shadows that might obscure text. If you find your colors are looking washed out, consider switching to black-and-white mode, which usually makes text more legible.
Moreover, using a steady hand can’t be overlooked. When scanning, try to stabilize your device or rest it on a flat surface to minimize any shakes or unintended movements. If you find yourself frequently scanning multiple pages, using a document holder can help maintain consistency throughout your scans.
Finally, review your scans before saving to ensure there are no mistakes in alignment or clarity. Sometimes, it’s better to redo a scan than to live with a less-than-perfect result.
Closure
In the realm of digital paperwork, mastering scanning on Samsung Galaxy devices is not just a nifty skill; it’s a fundamental aspect of streamlining your daily tasks. The conclusion offers a moment to reflect on the entire journey we’ve embarked on—from understanding the inherent benefits of scanning to troubleshooting common hiccups you may encounter. Ultimately, having a comprehensive grasp of scanning techniques transforms your Galaxy device into a powerful ally in both personal and professional scenarios. It’s about efficiency, convenience, and enhancing your overall productivity.
The art of scanning enables users to convert physical documents into digital formats quickly and efficiently. This not only declutters physical space but also facilitates easier sharing and storage. As noted, Samsung's native features combined with third-party applications provide users with a broad spectrum of functionalities. One aspect worth mentioning is the potential to integrate scanned documents with cloud storage services or collaborative tools, allowing for seamless access across devices.
Recap of Key Points
- Versatility of Scanning: Scanning goes beyond just digitizing documents; it encompasses varied tasks like extracting text with OCR, enhancing image quality with editing tools, and organizing data effectively.
- Native vs. Third-Party Options: Samsung Galaxy devices are equipped with built-in functions that work well for basic tasks, while third-party applications can tackle more specialized needs, such as specific file formats or advanced editing capabilities.
- Troubleshooting Skills: Having a toolkit for resolving common issues, whether it's poor lighting leading to unclear scans or software glitches, empowers users to maintain efficient workflows.
"A well-scanned document saves time and energy, turning what could be a tedious task into a straightforward process."
Encouraging Practical Application
Now that you have a solid understanding of the various aspects of scanning on Samsung Galaxy, it’s time to put that knowledge into action. Don’t hesitate to explore different document types that you could scan, from handwritten notes to receipts and contracts. Experiment with lighting conditions and camera angles to see how these variables affect your output.
Take advantage of built-in features and third-party apps. Make it a habit to scan and digitize paperwork regularly to avoid accumulating physical clutter. Remember, it’s about practice—like any skill, the more you apply these techniques, the more adept you’ll become.
Consider setting up a dedicated folder in your Samsung Notes or cloud storage for scanned documents. An organized digital space not only enhances accessibility but also aids in maintaining a systematic archive.



