Download Android File Transfer Mac: A Complete Guide
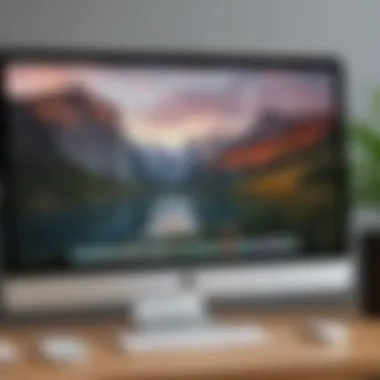

Intro
Downloading Android File Transfer can seem like a daunting task at first, but fear not! This guide is designed to take you through the steps, ensuring that you have a smooth file transfer experience between your Android device and Mac. With the increasing reliance on smartphones for everyday tasks, the need to transfer files seamlessly has never been more essential.
Whether you are a new Mac user wanting to get connected or a seasoned pro looking for troubleshooting tips, this guide aims to cover all bases. We will delve into various aspects, including installation steps, handling common hiccups, and optimizing your usage. With that in mind, let’s get started on this digital journey!
Intro to Android File Transfer
Navigating the world of mobile technology can sometimes feel like walking through a maze. One area that often poses challenges for users is transferring files between Android devices and Mac computers. An application called Android File Transfer surfaces as a beacon, providing a solution for this cumbersome task.
What is Android File Transfer?
Android File Transfer is a software utility developed specifically for the purpose of transferring files between Android smartphones and Mac computers. When you connect an Android device to a Mac via USB, the platform does not provide a seamless way to access files directly. This is although it is quite commonplace on Windows operating systems. Therefore, the Android File Transfer app enters the scene offering users a bridge, allowing for simple file management.
Typically, the program facilitates two-way data exchanges, meaning you can move files from your Mac to your phone and vice versa. Without it, you might feel like you’re swimming upstream when trying to manage your data effectively. The simplicity of this app reflects its practicality in everyday use, whether transferring photos, videos, or documents.
The Importance of Using Android File Transfer
Using Android File Transfer isn't just about convenience; it touches upon several significant benefits. For one, it ensures security of your data during transfer, which is critical in an era where data privacy is highly prized. Transferring files using Android File Transfer means you’re not relying on third-party services that may compromise your sensitive information.
Moreover, this tool supports efficiency. Imagine having to send large files over email or attempting to utilize cloud services with varying upload speeds. Android File Transfer eliminates these hurdles and offers a more stable platform for moving files straight to where they need to be. Additionally, for those who often encounter the technical side of things, this application cuts through the complexity and allows users to focus on what truly matters–the files themselves.
"In a world where time is money, maximizing efficiency, especially in digital file management, can yield significant dividends."
Another important factor is compatibility. For users who are committed to both Android devices and the Mac ecosystem, utilizing Android File Transfer is almost non-negotiable. It prolongs the life of older devices by simplifying the file management process, making it less daunting for users who aren't particularly tech-savvy. Overall, Android File Transfer serves not only as a lifeline for data movement but as a testament to the growing need for cross-platform compatibility in our interconnected lives.
System Requirements for Android File Transfer
Understanding the system requirements for Android File Transfer is crucial for ensuring a smooth installation and usage experience. If your Mac or Android device isn’t up to snuff, you could encounter a range of issues that might prevent you from transferring files efficiently. Not only is it good to know what you need, but it’s also a way to troubleshoot potential problems before they arise. This section will break down the necessary specifications, focusing on compatible Mac operating systems and the required Android version.
Compatible Mac Operating Systems
To run Android File Transfer on your Mac, it’s important to be on a compatible operating system version. Generally speaking, this application supports macOS versions starting from Mavericks (10.9) and later. If you’re still holding onto Snow Leopard or Lion, you might want to consider updating.
- macOS 10.9 (Mavericks) or higher: This is where the magic begins. Any version above this is likely to work just fine, but older systems may face hiccups.
- Low Tier Devices: If your Mac is running an older processor or has minimal RAM, even if it technically meets the OS requirement, you might experience sluggishness. You can’t blame the app if your hardware is dragging its feet.
- Recommended macOS Versions: Sticking to more recent updates like Monterey (12) or Ventura (13) is wise as they come with improved security features and enhancements that could affect app performance positively.
For those tech-savvy individuals who keep their systems tight and updated, consider checking the compatibility before installation. It can save you a headache down the line.
Required Android Version
Equally important is knowing the specifications of your Android device. Android File Transfer typically supports devices on Android 3.0 (Honeycomb) and later. Thus, if your phone runs an outdated version, you may run into incompatibility issues when trying to transfer files.
- Android Version: Android 3.0 and up is a must. If you have an older device, it might be time to look at an upgrade.
- USB Debugging: Ensure that USB debugging is enabled on your Android device. This can often solve connection issues, preventing headaches.
- Updates: For those already at a newer Android version, always check if there are any available updates. It can offer improved functionalities and fixes that enhance file transferring.
"Your Android device isn't just a phone; it's a pocket-sized computer. Keeping it updated is as vital as your laptop's OS for seamless interactions."
In summary, aligning both your Mac's operating system and your Android version with the requirements of Android File Transfer ensures that you'll avoid common pitfalls and enjoy a hassle-free experience. By checking these details beforehand, you can set the stage for successful file transfers with ease.
Steps to Download Android File Transfer
When it comes to transferring files between your Android device and a Mac, knowing how to download the right software is critical. This section will walk you through the necessary steps to download Android File Transfer. A seamless installation and correct understanding of this process can save a lot of time and hassle later on. With the right software, you'll find it easier to manage your files, ensuring swift access to all your important documents, photos, and other media.
Accessing the Official Website
The first step involves getting to the right place—the official website for Android File Transfer. It’s important to stick to the official source to avoid any pitfalls like malware or incorrect software. Here’s how you can do it:
- Open your preferred web browser.
- In the address bar, type in . This takes you directly to the download page.
- You’ll see a button or link prompting you to download the app.
Once you’re on the website, keep an eye out for any alerts about compatibility. Often, the site provides details on which versions of macOS are supported, which is helpful if you’re not sure of your system requirements. This is your launching pad to a smooth transfer experience.
Initiating the Download Process
Now that you’re correctly positioned on the site, clicking on the download link will initiate the process. It may seem trivial, but every step matters.
- After clicking the download link, the file should start downloading automatically. Most likely, it’ll be in your Downloads folder.
- Monitor the download bar in your browser. You’ll see something like "AndroidFileTransfer.dmg" appearing. If it appears as not downloading or stuck, try refreshing the page or retrying the download.
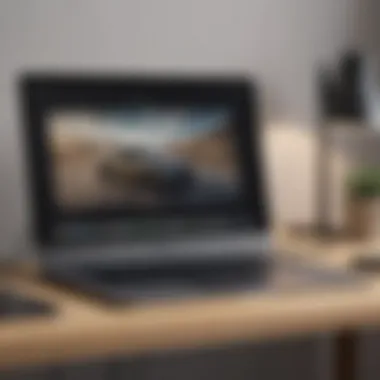
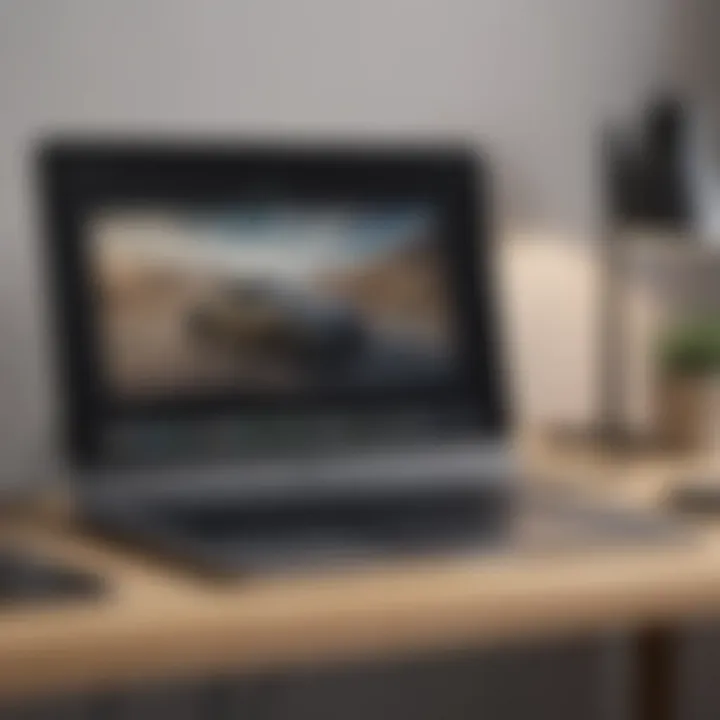
Once the file completes downloading, it’s time to proceed to the installation, but make a note of its location, as that’s where you'll fetch it from soon.
Identifying the Correct File Version
Not all versions are created equal. Your Mac's operating system may dictate which version of Android File Transfer you'll need. Here’s what to look out for:
- Check the file size and version number displayed on the download page before you hit that download button. This can save you a headache later.
- Google often details compatibility for Mac versions prominently. If you're on an outdated macOS, you might need to update it to use the latest software.
- Verify that the downloaded file matches what is suggested for your system. If it does not, then it might not work as intended, and could lead to errors during installation or usage.
Being mindful of these factors can lead to a smoother installation process. If you find yourself in a pickle about which version to choose, don’t hesitate to check out community forums or support pages, as they can offer insights based on others' experiences.
"The download is just the tip of the iceberg. Identifying the right version can be the deal breaker between an easy setup and a tedious troubleshooting session."
Taking these steps will prepare you for a successful transition to using Android File Transfer on your Mac effectively, allowing you to manage your files with ease.
Installation Process for Android File Transfer
The installation of Android File Transfer is a crucial step for any Mac user aiming to manage files effortlessly between their Android devices and their Apple systems. Understanding this process not only eliminates the potential for frustration but also facilitates smooth operation overall. Without this software, users can encounter file compatibility issues and limited transfer capabilities. Therefore, a solid grasp of the installation process ensures that users can share and manage files without a hitch.
To start, it’s clear that the installation should be perceived not merely as a task but as a gateway to greater functionality. When done right, it opens the door for users to fully utilize their devices for file management. Furthermore, being aware of troubleshooting common installation problems can mitigate future headaches, ensuring a positive experience right from the get-go.
Step-by-Step Installation Instructions
- Download the Software: Begin by obtaining the Android File Transfer software. Head to the official website. Look for the download link; it’s usually prominently placed on the front page. Click on it to start downloading the executable file.
- Locate the Downloaded File: Once downloaded, find the file in your Downloads folder. It should be named something like . If you don’t see it immediately, a quick search in your Finder will come in handy.
- Run the Installer: Double-click the file to mount it. This action opens a new window displaying the application icon and the Applications folder icon. Simply drag the Android File Transfer icon into the Applications folder. This step installs the application on your Mac.
- Eject the Installer: After dragging the file over, right-click (or control-click) on the mounted disk image on your desktop and select to remove the image from your desktop. This keeps your workspace tidy.
- Launch the Application: Open your Applications folder and locate Android File Transfer. Double-click to launch it. You might see a prompt asking for permissions; grant them to enable full functionality.
By following these straightforward steps, your Android File Transfer application should run smoothly.
Troubleshooting Installation Issues
In the world of technology, even the best-laid plans can go awry. Here’s a bead on a few issues you might face during installation and how to tackle them:
- Installation Fails or Hangs: If the process hangs or fails, ensure that your macOS is up to date. Sometimes simply refreshing your system will do the trick. If it still won’t cooperate, try restarting your Mac and attempting the installation again.
- Permissions Problems: Occasionally, the system may block the installation due to security settings. To resolve this, go to , then . Here, you might need to allow installations from .
- Conflict with Other Software: If another file management app is installed, it can cause conflicts. Uninstall any competing applications before trying again.
- Not Enough Disk Space: On rare occasions, insufficient disk space may hinder installation. Check your available storage and declutter your Mac if needed.
"Remember, technical issues are often solvable with patience and attention to detail."
If you encounter persistent issues, consulting community forums on platforms like Reddit can be invaluable. Users often share unique solutions based on their experiences.
By adhering to this installation guide and keeping troubleshooting tips in mind, users can enjoy a smooth installation experience for Android File Transfer on their Macs.
Connecting Your Android Device to Mac
Connecting your Android device to a Mac is a critical step in the file transfer process. It is the link that facilitates the exchange of data between the two systems, allowing users to access, manage, and sync files effortlessly. Understanding how to establish this connection properly is essential to avoid headaches down the line.
One of the primary benefits of connecting your Android device to a Mac is the ability to manage files directly from your computer. Whether it's documents, photos, or music, the convenience it provides is immense—no more fiddling with mobile apps to transfer files. Knowing the right steps to take ensures a smooth experience, making the most out of both devices.
It's also vital to pay attention to specific considerations during this process. Factors such as the type of USB cable used, the configuration of the device settings, and even the compatibility of the operating system can influence your connection success. When these elements are addressed thoughtfully, the file transfer process can become a breeze rather than a chore.
Preparing Your Android Device
Before jumping into the actual connection, taking a moment to prepare your Android device is a wise move. First off, ensure the device is powered on and unlocked. This small step can save you from unnecessary frustration if your device doesn't seem to recognize the connection.
Additionally, check if your device has the latest software updates. Having an updated operating system can help in minimizing any compatibility issues that may otherwise arise while transferring files.
Also, clear any modes that might hinder file transfer—for example, if your device is currently in 'Airplane Mode', it will not recognize the USB connection as required. Simply disabling this mode can go a long way.
Using the Correct USB Cable
Using the right USB cable might sound trivial, but it's a detail you shouldn't overlook. Not every cable is created equal. For instance, if you attempt to connect using a charging cable only, you might not be able to transfer files. Look for a data sync cable, which is designed to allow data transfer.
If you have multiple cables at your disposal, check if the one you're about to use lists data capabilities. For Android devices, a micro USB or USB-C cable generally does the job. Ensure it’s in good condition—frayed cables can lead to inconsistent connections and frustrating experiences.
Configuring USB Options on Your Android Device
After establishing the physical connection between your Android device and Mac, the next step involves configuring the USB options on your Android. This step is crucial as it determines the role of the USB connection.
When you connect your Android phone, you should see a notification that allows you to choose how the device should communicate with your Mac. Typically, you will see options such as charging, file transfer, or photo transfer. Selecting "File Transfer" (or "MTP") is essential to allow the seamless moving of files.
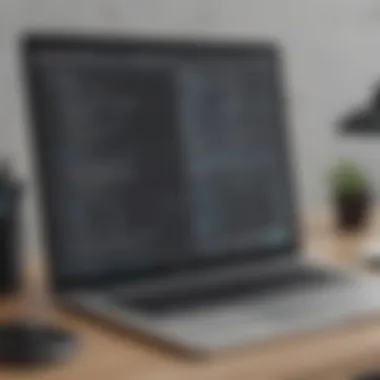

If this option doesn't appear immediately, pull down your notifications. You might need to tap on the USB options to select the appropriate mode. In some devices, you may also find the setting within the 'Developer Options', which may need to be enabled in advance.
By following these steps, you create a stable ground for efficient file transfer between your Android device and your Mac.
Always remember, a prepared device is a happy device. Taking the time to get these small details right will save you hours of hassle later.
Using Android File Transfer to Manage Files
Managing files between your Mac and Android device can seem challenging, especially if you’re not familiar with the ins and outs of Android File Transfer. This tool not only allows seamless transfers, but it’s essential in keeping your digital life organized. With both devices in sync, you can effortlessly navigate your files and manage them with just a few clicks. The importance of using Android File Transfer stems from its straightforward interface and powerful functionality, which makes file management a breeze.
Navigating the Interface
Once you have Android File Transfer running, it’s time to familiarize yourself with the interface. This application boasts a simple layout that feels intuitive, even for those who may not be too tech-savvy. At the top, you’ll find a toolbar that includes buttons for basic file operations such as copy, paste, delete, and create new folders. The left sidebar displays the storage available on your Android device, allowing you to browse through directories without any hassle.
The main window features two panels: one for the Mac and one for the Android device. You can drag and drop files between the two with ease. To navigate through folders, just click on them, which makes locating files straightforward. Just keep in mind that large files might take some time to appear, depending on the size and the performance of both devices.
Transferring Files from Mac to Android
Transferring files from your Mac to the Android device is a fundamental feature of Android File Transfer. To get started, connect your Android device to the Mac using a USB cable. Ensure that both devices are properly recognized; this can usually be confirmed through notifications on your Android screen.
- Open Android File Transfer on your Mac.
- Locate the files you wish to transfer. This could be documents, photos, or music files saved on your Mac.
- Drag the selected files into the appropriate folder on your Android device. It’s often helpful to know where you’d like to place your files in advance. For instance, putting images in the Pictures folder simplifies any future searches.
- Wait for the transfer to complete. A progress bar will indicate when the files are finished transferring.
This method saves time and keeps your files well-organized on your Android device, saving you the trouble of searching for misplaced files later on.
Transferring Files from Android to Mac
Moving files from your Android back to the Mac is just as simple. Whether you're wanting to backup photos or save documents, this functionality is incredibly useful. Here’s how to do it:
- Ensure your Android device is connected to the Mac. Windows users might experience different connection dynamics, so make sure your device is recognized under the Android File Transfer application.
- Open the file manager or gallery on your Android device.
- Select the files you want to transfer. This could be any file format supported by both devices.
- Drag and drop these files into appropriate folders on your Mac. Consider using folders like "Photos from Android" or "Documents" for better organization.
- Check the transfer progress and confirmation.
Using a systematic approach to file management can save you a lot of headaches down the line. A little organization goes a long way in ensuring that you don’t waste time searching for files, which enhances your overall productivity.
"A cluttered desktop is a cluttered mind."
Give Android File Transfer a try, and you’ll soon discover how effective it is for managing files—no more needless complications, just straightforward file transfers.
Common Issues Encountered
When using Android File Transfer on a Mac, the experience can sometimes be less than smooth. It can be quite a headache when you are eager to get files transferred, but you hit a snag instead. Understanding these common problems not only helps in troubleshooting but also aids in a better grasp of how to make the most out of the application. Recognizing issues like a device not being recognized or slow transfer speeds can save time and effort in the long run, ensuring that your digital life runs smoothly.
Device Not Recognized by Mac
One of the most frustrating issues users face is when their Mac simply doesn’t recognize their Android device. It feels like you are stuck in purgatory while all you want to do is transfer files. There could be several reasons behind this mystery. First, it can be as simple as connectivity problems. Ensure that the USB cable is firmly connected and that it’s a data cable, not just a charging one.
If the cable checks out, the next step is to select the right USB option on the Android device. Sometimes, Android defaults to charging mode rather than file transfer mode, and that may leave your Mac clueless about what to do. It’s advisable to swipe down on the notification bar after connecting the device to access USB options and choose ‘File Transfer’ or ‘MTP’ mode.
Additionally, there’s the matter of up-to-date software. Outdated macOS or Android versions can sometimes lead to communication breakdowns. Make sure both devices are updated to their latest OS versions; this usually resolves most recognition issues.
"Regular maintenance, like updating and checking connections, can save a lot of headaches later on."
Transfer Speed Issues
Transfer speeds can be another sticking point when trying to move files between your Android device and Mac. Imagine waiting for an eternity for a couple of pictures to transfer; it's enough to try anyone's patience. The primary culprits behind slow transfer speeds often include connection quality, file size, and even the format of the files being transferred.
Using a high-quality USB cable is essential here. Not all cables are created equal; some might support only charging, thus crippling your data transfer potential. Similarly, if you’re transferring large files like videos, expect some lag. A single large file will take significantly longer than a handful of smaller ones.
If you find the speeds disappointing, it's worth trying a different USB port on your Mac. Sometimes ports can have loose connections or may not support the full data transfer rate.
Lastly, consider closing unnecessary applications on your Mac. A hidden memory hog can slow down processes, including file transfers. Keeping a clean workspace can maximize your device's performance when transferring files.
In summary, being prepared to face these common issues not only allows for a smoother user experience but also empowers you with the knowledge to manage your file transfers effectively.
Alternative Methods for File Transfer
In an increasingly interconnected digital landscape, the ability to transfer files seamlessly between devices is paramount. While Android File Transfer provides a reliable method for linking your Mac to an Android device, some users might find themselves in need of alternative options. Whether due to technical glitches, personal preferences, or simply a quest for speedier transfers, exploring these alternatives can be quite beneficial. This section unpacks different methods available for transferring files from Android to Mac and offers insights about their benefits and considerations.
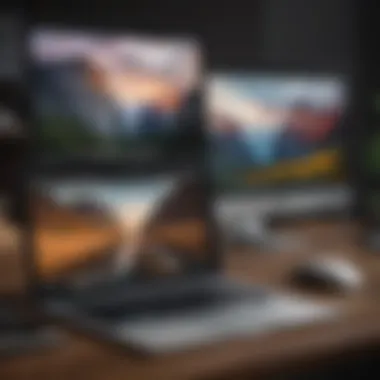

Using Third-Party Applications
The world of third-party applications for file transfer offers a range of possibilities. Various applications are tailored to enhance the user experience, allowing you to bypass the limitations of Android File Transfer. Popular choices include SyncDroid, AirDroid, and HandShaker. These tools often come with added features that allow for more versatile file management.
Benefits of Third-Party Apps:
- User-Friendly Interfaces: Most third-party applications are designed with user experience in mind. They often boast intuitive interfaces, making file transfers straightforward and visually appealing.
- Enhanced Features: Many of these apps offer more than mere file transfer. Features could include SMS management, remote file access, and even cloud backups.
- Speed: Users often report faster transfer rates when using specialized applications, particularly with large files or batches of photos.
However, it's worth noting that while using these applications can empower users, one should always verify the app’s security and privacy policies. Third-party software can sometimes expose sensitive data, particularly if they require extensive permissions. It's better to tread carefully and research thoroughly before installing anything.
Wi-Fi Transfer Options
When cables are nowhere to be found or you simply want to avoid the traditional transfer methods, Wi-Fi transfer options prove incredibly useful. By leveraging your wireless network, these methods enable users to transfer files without dealing with physical connections. Applications like Pushbullet, Send Anywhere, and Zapya are tailored for this purpose. They use local Wi-Fi connections or cloud services to facilitate quick and efficient file sharing.
Benefits of Wi-Fi Transfer:
- Convenience: Forget the hassle of searching for a charging cable. As long as both devices are connected to the same wireless network, transferring files is just a few taps away.
- Insurance Against Connection Issues: Unlike USB transfers that might get interrupted due to loose connections, Wi-Fi transfers typically maintain their stability as long as both devices remain connected.
- Bulk Transfers: Wi-Fi options often allow for transferring multiple files simultaneously, something that can save users a ton of time.
However, one must also keep in mind some potential hurdles, including the dependency on a stable Wi-Fi network. If the connection falters, it might mess up sizable transfers, leading to partial file transfers or even data corruption.
To sum up, the alternative methods for file transfer present ample opportunities for efficient file management beyond Android File Transfer. Whether you're utilizing a third-party application or jumping into the world of Wi-Fi transfers, each method comes with unique benefits and some considerations that every user should keep in mind. Understanding these avenues can improve user experience and cater to varied needs.
"Assessing the various transfer methods prepares users for any situation, ensuring efficient file management that suits their individual preferences."
These transfer methods can become indispensable tools in your file management arsenal, making it easier to share content quickly and effectively.
Best Practices for Efficient File Management
Effective file management is not just about transferring files; it is about establishing a system that allows you to access, share, and secure your digital information seamlessly. Today’s fast-paced digital world places a significant emphasis on keeping your data organized. Striking a balance between accessibility and security is paramount, especially for avid smartphone users and tech enthusiasts who store a plethora of valuable files on their devices.
Regularly organizing your files not only prevents clutter but also enhances productivity. Imagine rummaging through a digital avalanche of photos, documents, and apps. Often, the more files you collect, the more challenging it becomes to find what you need when you need it. By adhering to optimal management practices, you can streamline your workflow and reduce the likelihood of losing important data. Here’s how to go about it.
Organizing Files Regularly
Setting aside time to regularly organize your files may seem tedious, but it pays off in the long run. Here are some specific methods to consider:
- Use Folders Wisely: Create a hierarchy of folders that reflects the logical structure of your activities. For example, separate folders for work, personal, and media files can do wonders. Do not hesitate to break down these categories into subfolders for enhanced precision.
- Consistent Naming Conventions: Adopt a naming convention for your files that includes relevant information—perhaps the date, project name, or a brief description. This will make searching for files easier, especially when the system is overwhelmed with data.
- Regular Re-evaluation: Periodically review your files. Do you still need that presentation from three years ago? Decluttering is as crucial as organizing, and it helps maintain a manageable volume of information.
"An ounce of prevention is worth a pound of cure." - This adage works well in the context of digital file management. Well-organized files lead to fewer headaches later on.
In summary, regular organization of files ensures that your digital space remains efficient. A few moments spent arranging files can save hours of frustration later.
Backing Up Important Files
Backing up your important files is not just a recommendation; it’s a necessity. Data can be lost due to various reasons—accidental deletion, hardware failure, or unforeseen circumstances such as cyber attacks. The implementation of a reliable backup system can make you feel at ease when it comes to protecting your files.
Consider the following strategies for backing up your data:
- Use Cloud Storage Services: Using platforms like Google Drive or Dropbox ensures that your files are stored securely and can be accessed from anywhere. These services often provide good options for automatic backups, ensuring your latest work is always saved.
- External Hard Drives: A physical backup is just as critical. Regularly transferring files to an external hard drive can act as an insurance policy against catastrophic data loss. Make sure to store it in a secure location.
- Keep Multiple Copies: Don’t solely rely on one backup method. Create multiple copies in different locations by utilizing both cloud storage and external hardware. This redundancy can significantly minimize the chances of data loss.
Being proactive about backing up files makes it easier to recover from unexpected setbacks, ensuring a smooth transition in case of emergencies. By following these best practices, not only do you enhance your file management skills but also safeguard your valuable data for the long haul.
Culmination and Final Thoughts
In wrapping up this guide, it’s essential to underscore the significance of using Android File Transfer on Mac systems. This software provides an efficient means for users to bridge the gap between two different operating philosophies, namely iOS and Android, all while maintaining user-friendly access to file management capabilities. In a world where seamless connectivity between devices is paramount, knowing how to effectively use Android File Transfer becomes indispensable.
The benefits of mastering this tool extend beyond mere file transfers; they include a comprehensive understanding of how to manage data effectively between platforms. From transferring photos to backing up important documents, having the right tools ensures your information remains accessible and well-organized. Here are a few key considerations:
- User Autonomy: With Android File Transfer, you have the autonomy to manage your files as you see fit without reliance on cloud-based services, which can sometimes be slow or unavailable.
- Device Compatibility: This software caters specifically to Mac users, ensuring better performance and reliability in file handling between devices.
- Troubleshooting Skills: Familiarity with the software’s common issues equips users to handle unforeseen problems swiftly.
As we conclude, let’s not forget how crucial backing up your important files is. In the technological whirlwind we live in, data loss is all too common, but with decent tools at hand, you can navigate these challenges without breaking a sweat.
“Knowledge is power, and in the file transfer game, it is also peace of mind.”
Remember, maintaining an organized digital space can save time and reduce frustration. Take the time to familiarize yourself with all aspects of Android File Transfer; it will pay off in the long run.
Recap of Key Points
To sum it all up, we have journeyed through the necessary steps and considerations to effectively download and utilize Android File Transfer on your Mac. Here’s a quick recap of the vital points:
- Understanding the tool's purpose: Android File Transfer is essential for managing files between your Android devices and Mac.
- System requirements: Your Mac should be running a compatible operating system, and your Android device must be using the right version for synchronization.
- Download process: Accessing the official site and downloading the correct file version are crucial steps.
- Installation and troubleshooting: Following installation instructions and knowing how to address issues can make the process smoother.
- Connecting devices: Proper USB connection and settings adjustments are key for successful operation.
- Sending and receiving files: Familiarity with navigating the interface facilitates efficient file transfers.
- Handling common issues: Awareness of possible problems, along with solutions, can help you avoid disruptions in your workflow.
- Exploring alternatives: Keeping other file transfer methods in mind can be advantageous for those unexpected moments when Android File Transfer isn't enough.
- Best practices in file management: Regularly organizing and backing up your files ensures your digital space stays clutter-free.
Learning and applying these principles can significantly enhance your file management practices with Android devices on a Mac. So, equip yourself with this knowledge and let it guide you through your tech interactions with confidence.



