Effortless Ways to Download Android Photos to PC


Intro
Transferring photos from an Android device to a PC is often a task required by many users. It could be for backup, freeing up space, or simply wanting to edit pictures on a larger screen. The right methods can make the process seamless. This guide explores effective ways to move your cherished memories from your smartphone to your desktop or laptop. We’ll examine USB connections, cloud services, and third-party applications, providing a road map tailored for those wanting clarity and efficiency in transferring their media files. Understanding these methods can significantly enhance your media management skills.
Overview of the Smartphone
Today’s smartphones are multi-faceted devices that serve a variety of functions. They are our personal assistants, entertainment hubs, and photography tools. When it comes to taking and storing pictures, Android devices excel due to their variety and versatility.
Smartphone Intro
Android smartphones are made by many manufacturers, each offering unique features. They run on the Android operating system, developed by Google, which allows extensive customization options for users. Depending on the brand, models can have varying capabilities in terms of camera quality, processing power, and design elements.
Key Features and Specifications
Key features of these smartphones often include:
- Camera Quality: High-resolution cameras with multiple lenses for improved photography.
- Storage Options: Internal storage varied from 64GB to 1TB, many supporting external memory.
- Software Updates: Regular software updates for enhanced security and features.
- Connectivity Options: Various connectivity options including Bluetooth, NFC, and Wi-Fi.
Pricing and Availability
The cost of Android devices can differ vastly, from affordable options to high-end flagship models. Availability tends to be widespread, often found in retail stores as well as online platforms. Devices by brands such as Samsung, Google, and OnePlus are particularly popular and frequently sought after.
Why Transfer Photos?
Photos taken on Android devices can accumulate quickly, consuming valuable storage space. Transferring images to a PC can help free up this space while ensuring they are backed up. Furthermore, editing photographs on a larger screen can enhance the editing experience. The ease of organization on a PC also allows users to maintain a more structured photo library compared to mobile storage.
What to Consider Before Transfer
Before initiating the transfer process, consider the following:
- Connection Type: Choose between USB, cloud service, or a third-party application based on convenience.
- File Size: Be mindful of photo sizes; large files may require more time to transfer.
- Software Compatibility: Ensure your PC can read files from your Android device.
Understanding these factors is vital to ensure a smooth transfer process. When well-prepared, you can effectively manage your media library while optimizing your workflow.
Prelude
In the age of smartphones, transferring photos from an Android device to a PC has become a common necessity. This article provides insights into the methods and considerations surrounding this process. As smartphones capture high-quality images, managing these photos effectively is crucial for users.
Importance of Photo Transfer
The ability to download pictures from an Android to a PC enhances accessibility. Users want to edit, back up, or share their photos across platforms. By transferring images to a computer, one can easily organize photos. This helps prevent potential loss from device malfunctions or mishaps.
Beyond organization, photo transfers also facilitate further editing. High-resolution images can be managed better on a PC. Software applications on desktops offer advanced editing capabilities that may not be available on mobile devices. Thus, moving your pictures to a more robust system can greatly enhance their potential.
Benefits of Various Transfer Methods
This article explores different methods for transferring photos. Each method has unique advantages:
- USB Cable Transfer: A direct and often fastest way, ensuring a secure connection.
- Cloud Services: Options like Google Photos allow for flexibility, offering access across devices without physical connections.
- Third-Party Applications: Specialized apps can streamline the transfer process and provide additional features.
Exploring these options can lead to substantial improvements in photo management efficiency. By employing the right methods, users can significantly enhance their workflow when handling mobile photographs.
"Understanding different transfer methods can prevent frustration and save time when managing photos."
Overall, this introduction sets the stage for a detailed exploration of how to move photos from an Android device to a PC, ensuring users are equipped with knowledge to carry out this task easily.
Understanding the Need for Transferring Photos
Transferring photos from an Android device to a PC may seem like a trivial task, but it serves several important purposes. Many individuals often accumulate a large number of images over time. These photos, whether they are memories from a vacation or important work documents, require safe storage and easy access for future use.
One major benefit of transferring photos is backup protection. Storing images solely on your smartphone poses risks. If the device is lost, damaged, or malfunctions, you may lose priceless memories. By transferring photos to a PC, you create a redundant backup. This ensures that even if your Android device fails, your valuable images remain safe.
Another key consideration is organization. A smartphone can quickly fill up with images, leading to clutter. By transferring photos to your computer, you can use tools to arrange them into folders. This structure helps in locating specific images quickly. You might create folders based on year, event, or type of photo, making management more efficient.
Moreover, editing images often requires more robust software. Opening and editing files on a PC provides users with greater functionality compared to mobile applications. Software like Adobe Photoshop or GIMP can offer a richer editing environment. Transferring images allows users to utilize these applications, enhancing the editing experience.
"Having a systematic approach to your digital memories ensures you can always look back with clarity."
In addition, sharing photos with friends or colleagues can be simplified. Many prefer using email or social media through a PC rather than mobile apps. By transferring the desired images first, users can share them more easily or even create photo albums for special occasions.
Finally, it's worth noting that some users prefer to have a dedicated media library on their PC. By keeping photos on their computer, users can use media management programs to sort, edit, and share. This separates their personal files from mobile usage, emphasizing control over personal archives.
In summary, understanding the necessity of transferring photos from an Android device to a PC is essential. It promotes data safety, enhances organization, provides better editing options, eases sharing, and fosters the creation of a personal media library. These factors collectively underscore the vital role of photo transfers in efficient digital management.
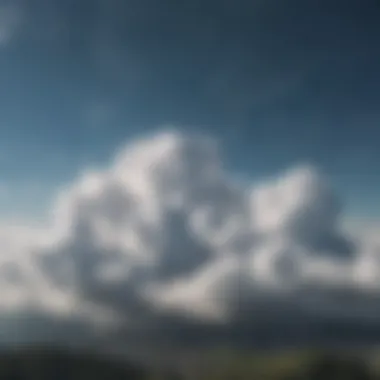

Preparing Your Android Device for Transfer
Transferring photos from an Android device to a PC is a straightforward process, but it requires some preliminary steps to ensure everything runs smoothly. Preparing your Android device is crucial not just for a seamless transition but also for maintaining the integrity and organization of your photos. Ensuring the device is properly set up can prevent common issues that may occur during the transfer process.
Enabling USB Debugging
USB debugging is an option that allows your Android device to communicate with a PC in a specialized manner. Enabling this feature helps create a stable connection between the device and the computer. It can resolve issues where the computer fails to recognize the device. To enable USB debugging, follow these steps:
- Open the Settings app on your Android device.
- Scroll down and select About Phone.
- Locate Build Number and tap it seven times. This action will unlock Developer Options.
- Go back to the main Settings menu and select Developer Options.
- Find and toggle on the USB Debugging option.
This small adjustment can have a big impact, enhancing the functionality during transfer operations.
Checking Your Android Version
It is essential to know your Android version because different versions can have distinct settings or options. Furthermore, knowing your Android version helps in troubleshooting should any issue arise during the transfer process. To check your Android version, you can follow these steps:
- Open the Settings app on your Android device.
- Scroll down and select About Phone.
- Here, look for Android Version. This will display the current operating system version.
Familiarizing yourself with the specifications of your device can contribute significantly to a smoother transfer process. Acknowledging these preliminary steps not only saves time but also mitigates potential frustrations during the photo transfer.
Transferring Photos via USB Cable
Transferring photos via USB cable is a straightforward and effective method that allows users to move images from their Android devices to a PC. This method is preferred by many due to its simplicity and speed. Using a physical connection ensures that large files can be transferred quickly without the need for an internet connection. It provides a reliable way to access and organize photos directly from your computer's file system.
While cloud services are gaining popularity, many still find USB transfer to be a go-to option. Especially for those who do not want to wait for uploads or have limited data plans, USB transfer comes in handy. It also allows users to perform other tasks on their phones while the transfer takes place, minimizing disruption in one’s workflow. Thus, understanding the procedural nuances can improve efficiency in photo management.
Connecting to PC
To initiate the transfer process, you first need to connect your Android device to your PC. Take your USB cable, which usually came along with your device, and insert one end into your phone's charging port. The other end connects to a USB port on your PC. Most computers will automatically recognize the device, often prompting a notification that new hardware is detected.
In some instances, you may need to unlock your phone and approve a connection message. Look for an option on your phone’s screen like "Allow access to device data" or similar. Approving this option grants your PC access to the files stored on your Android device.
Navigating File Explorer
Once your device is connected, you can find it by opening File Explorer on your PC. This is straightforward—simply click on the folder icon on your taskbar. In File Explorer, you will see your Android device listed under "This PC" or "Devices and Drives". Click on it to reveal its contents.
Inside, you might find various folders, including ones labeled as "DCIM," which contains photos taken by your camera.
Tip: Remember to look for folders like "Pictures" or "Downloads" as well, depending on where you store photos on your Android device.
Copying and Pasting Images
After locating the correct folders, you can begin copying your images. Select the photos you wish to transfer. This can be done by clicking and dragging your mouse, or by holding down the Control key and selecting individual images. Once selected, right-click and choose "Copy" from the context menu.
Now, navigate to the desired location on your PC where you want to store these images. This could be a dedicated photo folder or even on your desktop. Right-click again and select "Paste". The transfer process will begin, and depending on the number of files, it can take a few moments.
It’s always good to ensure everything has copied correctly by checking the file size and number of photos transferred against the original selection. Following these steps provides a clear and structured methodology to manage your photo files efficiently.
Using Cloud Services to Transfer Photos
Cloud services have become a pivotal aspect in digital file management, especially when it comes to transferring photos from an Android device to a PC. Utilizing these services offers numerous advantages. First, they allow for seamless access to your images from multiple devices. This means once you upload photos to a cloud service, you can retrieve them on any device connected to the internet without needing physical cables or direct connections.
Another significant benefit is the ability to free up storage space on your Android device. Frequent transfers to the cloud help maintain optimal performance by keeping storage uncluttered. Furthermore, cloud services often provide backup options. This feature ensures that photographs are secure and retrievable in case of device loss or malfunction.
While cloud services offer great convenience, there are considerations to keep in mind. Users must be aware of their data privacy and security. Selecting a reputable provider with strong encryption measures is essential. Additionally, it is wise to consider factors such as internet connectivity and the potential for data usage charges, especially for users with limited data plans.
To summarize, using cloud services to transfer photos not only simplifies the process but also provides enhanced accessibility and storage management.
Google Photos Overview
Google Photos stands out among cloud services as a popular option for Android users. It offers unlimited storage for high-quality photos, which makes it especially appealing for users with large media libraries. Easy integration with your Android device allows you to upload images automatically or manually. The interface is user-friendly, enabling straightforward navigation through albums and photo collections.
You can organize photos based on dates or events, making it simpler to find specific images later. Google Photos also provides editing features, letting users apply filters and make adjustments before sharing. The search function intelligently categorizes and identifies objects, places, and faces within photos. This can save time and effort in organizing large volumes of images.
In essence, Google Photos delivers a comprehensive solution for managing and transferring photos, backed by the support of Google's robust infrastructure.
Setting Up Google Drive
Setting up Google Drive is a method that complements Google Photos for transferring images from your Android device. To begin, ensure that you have a Google account. If you do not, creating one should take just a few moments. Once your account is ready, download the Google Drive app from the Google Play Store and sign in with your credentials.
After logging in, you can upload images directly from your device to Google Drive. Simply tap the '+' icon and choose 'Upload.' Then select the photos you wish to move. This process is fast and efficient, especially for larger files or batches of pictures. Google Drive enables you to share photos with others or keep them as a backup without using physical space on your device.
Once uploaded, accessing your files on a PC is straightforward. Just log in to your Google Drive account from any web browser. You will find your uploaded images ready for download or sharing.
By using Google Drive, you ensure a reliable method to transfer and maintain your photos across platforms.


Transferring Photos via Email
Transferring photos via email is a practical method for getting images from an Android device to a PC. This option is advantageous due to its simplicity and universal access. Most users have an email account, making it easy to send photos without additional software or hardware. It allows for selective sharing, where individuals can choose specific images to email rather than transferring all files at once. However, there are some limitations. Email attachments often have size restrictions, which can vary depending on the email provider. Users must consider these limits when transferring high-resolution images.
Drafting an Email
When drafting an email to transfer photos, it's critical to follow a straightforward process. First, open the email application on your Android device, such as Gmail or Outlook. Next, tap on the compose button to start a new email. In the recipient field, enter your own email address or the address of the person you want to send the images to.
To attach photos, look for the attachment icon, commonly represented by a paperclip. Tapping this icon prompts the system to open the file explorer, showing different categories like "Photos" or "Gallery." Here, you can browse and select the specific images you intend to send. Select the desired photos by tapping on them, and they will be attached to your email. Depending on the email service, you might see a limit on the total attachment size, so keep this in mind.
After attaching the images, it is recommended to include a brief message in the email body. This message can outline what the images depict or simply state that they are for your records. Once all details are complete, simply press the send button.
Sending and Accessing on PC
After sending the email, accessing the photos on a PC is straightforward. First, open your desktop email client or the web-based version of your email account. Navigate to the inbox section and look for the email you just sent. It can be helpful to search using keywords or filter to show just your sent messages if needed.
Once you locate the email, click to open it. Inside, you will find the attached photos ready for download. For most email services, there will be a download button next to each image. Simply click this button to save the photos to your PC. The images will typically download to the default download folder unless specified otherwise.
Third-Party Applications for Photo Transfer
Using third-party applications for transferring photos can be convenient, especially for users who frequently move large volumes of images. These apps often provide solutions that are faster or more user-friendly than traditional methods, such as USB connections or email. Many of these applications offer additional features such as organizing photos, cloud integration, and enhanced security options. Consequently, for those looking to optimize their workflow or manage media efficiently, understanding the role of third-party apps becomes essential.
Benefits of Using Third-Party Apps
Third-party applications can enhance the photo transfer experience significantly. Here are some benefits:
- Speed: Many apps provide a quicker transfer speed compared to standard USB methods. Some utilize better compression technologies that save time when transferring multiple files.
- User Interface: Third-party applications usually feature a more intuitive user interface, making the transfer process easier for users less familiar with technical setups.
- Versatile Options: Users can often choose from various cloud services to directly store or sync their pictures. This flexibility allows individuals to select what best fits their needs.
- Additional Features: Many apps include options like auto-backup, automatic organization, and file sharing, which greatly simplify media management.
Popular Applications to Consider
When it comes to selecting a third-party application for photo transfers, a few stand out for their features and reliability. Here are some recommended ones:
- AirDroid: This app allows users to manage their Android device from a PC wirelessly. It offers photo transfers and file management directly through a shared connection.
- Pushbullet: This tool enables quick file sharing and notifications between devices. It is particularly useful for sharing images without manually transferring them.
- Dropbox: Known for cloud storage, Dropbox also simplifies photo sharing. Users can upload images to Dropbox and access them instantly on their PC.
- Google Drive: Provides seamless integration with other Google services, making it easy to transfer and store photos securely.
Third-party applications bring numerous advantages that can significantly enhance photo transfer efficiency and user convenience.
In summary, leveraging third-party applications can transform the photo downloading process from Android devices to PCs. With the right choice, transferring images can become a much simpler task.
Troubleshooting Common Transfer Issues
In the realm of transferring photos from Android devices to PCs, challenges can arise. Addressing these common transfer issues is crucial to ensure a smooth experience. Understanding the potential problems allows users to resolve them efficiently, minimizing frustration and ensuring a successful photo transfer. Furthermore, troubleshooting enhances the overall user experience by reducing downtime and promoting better device management. Awareness of these issues can lead to a more streamlined and effective photo management process.
Device Not Recognized
One significant problem users may encounter is when their Android device is not recognized by the PC. This issue can stem from various factors, such as:
- Faulty USB Cable: Sometimes, the cable connects physically but fails to transmit data.
- Driver Issues: Missing or outdated USB drivers on the PC can prevent recognition.
- Incorrect USB Connection Mode: If the device is not set to the correct connection mode, the PC may fail to recognize it.
To troubleshoot this issue, follow these steps:
- Check the USB cable and try using another one if available.
- Open Device Manager on your PC and ensure that the Android device is listed under Portable Devices. If a yellow warning symbol appears, right-click and update the driver.
- On your Android device, navigate to Settings > Connected devices > USB preferences and ensure that it is set to "File Transfer" mode.
- Restart both the PC and the Android device to refresh the connection.
By addressing these factors systematically, you can often resolve the issue where your device is not recognized by the computer.
Slow Transfer Speeds
Another common frustration users face is slow transfer speeds. This can be particularly bothersome when dealing with large photo libraries. Several factors can contribute to this issue, including:
- USB Port Limitations: Using an older USB version can significantly limit transfer speeds.
- Background Processes: If the PC or Android device is running multiple applications, this may slow down the transfer process.
- Photo Size and Quantity: Transferring a substantial number of high-resolution images can naturally take time.
To mitigate slow transfer speeds, consider the following recommendations:
- Use a USB 3.0 port if available. USB 3.0 offers faster transfer rates compared to previous versions.
- Ensure both the PC and Android device are not bogged down by unnecessary applications running in the background. Closing these can help speed up the process.
- If transferring multiple files, consider transferring smaller batches to enhance speed and performance.
By implementing these solutions, users may find their photo transfer speeds improving significantly.
"Understanding and resolving common transfer issues not only improves efficiency but also enhances the user experience significantly."
Engaging with these common challenges can transform frustration into a fluid workflow for managing and transferring photos.
Ensuring Photo Quality is Maintained
Maintaining photo quality is a critical aspect when transferring images from your Android device to a PC. Several factors can influence the integrity of the photos during the transfer process. Often, users may overlook this element, leading to frustration when the transferred images appear degraded or altered. This section delves into the essential components of ensuring photo quality throughout the transfer, highlighting specific formats, settings, and considerations that users must be aware of.
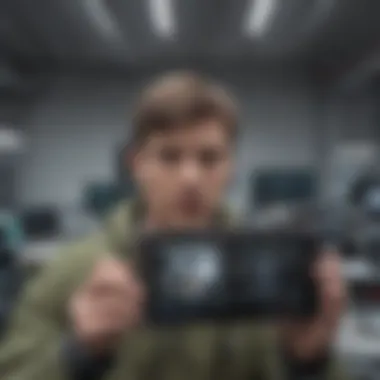

When transferring photos, it is vital to consider the settings of the transfer method you choose. Some methods may automatically compress images, which can result in a loss of quality. Keeping the original format intact is crucial as different formats have unique characteristics. For instance, JPEG files, while commonly used for photographs, can lose quality with each edit or save due to compression. In contrast, formats such as PNG retain their original quality but may take up more space. Therefore, understanding these image formats will help you make informed choices during the transfer process.
Understanding Image Formats
When discussing photo quality, it is important to grasp the distinctions among various image formats. Different formats serve different purposes and exhibit varying levels of quality.
- JPEG: This is likely the most common format for photos due to its balance of quality and file size. However, repeated saving may lead to degradation.
- PNG: This format is preferred for images requiring transparency or higher quality. PNG files don’t lose quality over saves, but they are larger in size.
- RAW: This format saves unprocessed data directly from the camera sensor. It provides the highest quality but requires specific software for editing and is large in size.
Keeping original formats during transfer ensures that photo quality is prioritized. This is especially important for professional use.
In summary, understanding the various image formats assists in making decisions that protect your photos. Using the appropriate method and setting can drastically improve the quality of transferred images.
Additionally, always ensure that your transfer methods do not apply automatic compression, as this might hinder the quality further. With a little care and understanding, it is possible to keep your transferred images as sharp and clear as they were on your device.
Maintaining Organization Post-Transfer
Organizing photos after transferring them from your Android device to your PC is essential. Once your pictures are on your computer, the chances of them getting lost among other files can increase significantly. A system of organization not only saves time when searching for specific images but also preserves the essence and memories captured in those pictures. Without a clear method of organization, accessing images in the future can be frustrating.
Benefits of keeping your photos organized include streamlined access, improved backup processes, and a visually appealing folder structure. By establishing a system that works for you, you can avoid the hassle of searching through chaotic folders and accidental deletions. Additionally, this practice helps avoid duplicate files and ensures that you have more space for new pictures.
Creating Folders for Efficient Management
Creating folders is a practical step for managing your photo collection effectively. By categorizing your images into folders such as "Vacations," "Family," and "Events," you can find specific photos faster. This also helps in identifying which images you want to edit or share.
Consider organizing folders by date or event. For instance, a folder named "2023 06 Hawaii Vacation" tells you where and when the photos are from. You might also use subfolders for further refinement—for example, within the Hawaii Vacation folder, you could have separate folders for different days or activities.
Tips for Folder Creation:
- Use clear and descriptive names for each folder.
- Consistently apply a naming convention.
- Periodically review and reorganize files to adapt to your needs.
This will create a visual hierarchy in your files, reducing time spent looking for specific images later.
Backing Up Photos Regularly
Regularly backing up your photos is another crucial aspect of maintaining organization post-transfer. Without backups, accidental deletions, hardware failures, or system corruptions can lead to irretrievable losses. Synchronizing copies of your images ensures that even if something happens to your primary storage, your pictures remain safe.
There are several methods to achieve this:
- Cloud Storage: Services like Google Drive and Dropbox provide reliable backup solutions, allowing access from anywhere.
- External Hard Drives: A tangible option that can store massive amounts of data securely at home.
- USB Flash Drives: Easy for quick transfers and backups if you’re looking to save space on your PC.
By setting a regular schedule for backups—such as monthly or after significant events—you keep your photo collection secure. Remember, it is not just about storing files; it’s about securing your memories.
Using Wireless Transfer Options
The discussion of wireless transfer options presents an essential dimension for transferring Android pictures to a PC. This method offers flexibility, mobility, and convenience beyond a physical cable connection. As mobile technology evolves, many users increasingly prefer wireless solutions for efficiency and ease of use. The primary benefits of using wireless transfer options include the elimination of cables, the ability to transfer data across larger distances, and often faster transfer speeds in specific scenarios.
Wi-Fi Direct Overview
Wi-Fi Direct is a powerful protocol that allows devices to connect to each other without requiring a wireless access point. It is especially useful when transferring large volumes of photos, as it establishes a direct connection between the Android device and PC. To initiate a Wi-Fi Direct transfer, you will need to ensure both devices support this technology. Here is how to get started:
- Enable Wi-Fi Direct on Your Android: Go to the settings, navigate to the Wi-Fi section, and look for the Wi-Fi Direct option. Open it to make your device discoverable.
- Access Wi-Fi Direct on Your PC: Depending on your PC’s operating system, you may need to enable Wi-Fi Direct or use a specific application that supports it.
- Connect Devices: On your Android device, select your PC from the list of available devices. Confirm the connection on both devices.
- Transfer Photos: Once connected, use the file manager on your Android to choose the pictures for transfer. Follow the prompts to send them directly to your PC.
Using Wi-Fi Direct can significantly simplify the process and save time, making it a preferred choice for users with significant photo collections.
Using Bluetooth for Photo Transfers
Bluetooth offers another convenient way to wirelessly transfer pictures from your Android device to a PC. While it may be slower than Wi-Fi Direct, Bluetooth still provides an effective means to move smaller batches of files. Here are the steps to follow for using Bluetooth:
- Activate Bluetooth on Your Devices: Ensure Bluetooth is turned on for both the Android device and the PC. This can usually be done in the settings menu.
- Pair the Devices: On your Android, search for your PC in the Bluetooth settings. Select it to initiate pairing. You may have to confirm a pairing code on both devices.
- Select Photos for Transfer: After pairing is successful, navigate to your gallery. Choose the photos you want to send.
- Send via Bluetooth: From the sharing options, select Bluetooth and choose your PC as the destination. Accept the incoming files on your PC.
It is important to note that while Bluetooth is simple, it might take longer than other methods for large files. However, it remains a suitable option when other connections are inconvenient.
Using wireless methods like Wi-Fi Direct and Bluetooth allows for easier and faster transfers without being tethered to a cable. This is especially useful for those who frequently transfer multiple photos.
Culmination
In the realm of managing digital media, transferring photos from an Android device to a PC is an often-overlooked yet important process. The methods discussed throughout this article—USB connections, cloud services, email options, and third-party applications—each serve a significant role in streamlining this transfer. Understanding these methods allows users to maintain control over their photo collection, enhancing efficiency and organization.
Importance of Efficient Photo Transfers
For avid smartphone users, effectively transferring images ensures valuable memories are preserved safely on more extensive storage systems. Moreover, the ability to access photos from a PC can enhance editing, sharing, and organizing. Users are encouraged to proactively seek not just a method but the right fit for their individual needs.
Photo management also extends beyond mere transfer; it impacts digital workflows. When a proper system is in place, it reduces frustration arising from disorganization or lost files. Thus, investing time in mastering these photo transfer techniques equips users to handle their visual assets with confidence.
Moreover, addressing potential issues through troubleshooting can further isolate problems. Common hindrances, such as devices not being recognized or slow transfer speeds, can become minor irritations if adequately managed. Taking the necessary steps to prepare devices and understanding possible pitfalls can streamline the entire process.
In summary, concluding this article emphasizes the relevance of mastering the art of photo transfer. Users stand to benefit immensely from the convenience and organization it brings to their digital lives. By utilizing the various methods outlined, individuals can enhance their overall tech experiences, making the management of photos not just necessary, but an integrated aspect of their everyday digital engagement.
"Mastering photo transfers is not just about moving files. It's about preserving memories and maintaining order in the digital realm."
By regularly backing up and organizing photos post-transfer, users develop a sound digital strategy that provides long-term advantages. It allows for seamless access to cherished moments while ensuring an efficient and secure methodology for managing one's visual history.



