Download Google Chrome in English: Step-by-Step Guide
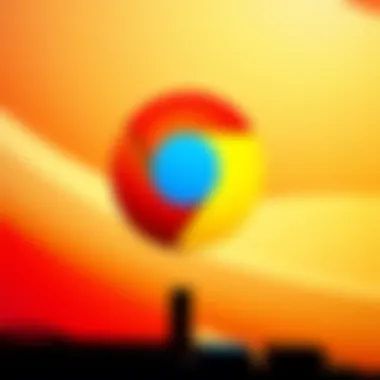

Intro
Navigating the digital world today without the right tools can feel like walking through a maze blindfolded. Google Chrome, a powerhouse browser recognized for its speed and efficiency, often becomes the first choice for many users. Its versatility suits everyone from casual surfers to hardcore developers. However, downloading it can pose challenges if you're not familiar with the process. This guide aims to clarify how to download Google Chrome in English, ensuring that whether you're a first-time user or someone looking to reinstall, you’ll find the steps straightforward and easy to follow.
Before diving into the nitty-gritty of the download process, it's wise to familiarize yourself with what Google Chrome can offer. Let's begin by discussing its key points.
Understanding Google Chrome
In our increasingly digital world, web browsers are not just tools; they're gateways to a vast universe of information, communication, and entertainment. Google Chrome stands tall among them, playing a crucial role for millions of users. But what makes it such a prominent choice? Understanding Google Chrome is essential not only for those who wish to download it but also for users looking to maximize their experience.
What is Google Chrome?
Google Chrome is essentially a web browser developed by Google. Launched in 2008, it was designed to be fast, simple, and secure. Unlike traditional browsers that often appear cluttered with a myriad of features, Chrome emphasizes a minimalist design. This simplicity contributes to its rapid performance, allowing pages to load swiftly while reducing user errors. With built-in features like tabbed browsing, an address bar that doubles as a search box, and cross-platform syncing, your browsing experience can be seamless.
Key Features of Google Chrome
The features that Google Chrome offers can be a deal-breaker for many. Here are some key aspects worth noting:
- Speed: Chrome is renowned for its lightning-fast load times, thanks to its V8 JavaScript engine.
- Security: Integrated protection against phishing and malware keeps user data safe. Frequent updates further ensure that vulnerabilities are patched promptly.
- Customization: The Chrome Web Store has thousands of extensions that allow users to tailor their browsers to their liking, from ad blockers to productivity tools.
- Syncing: Whether using it on a phone, tablet, or computer, Chrome’s syncing capabilities ensure that bookmarks, history, and settings are all up-to-date.
- Incognito Mode: For private browsing, this feature doesn’t save your history, providing more privacy for users.
“A browser is only as good as its features, and Chrome knows how to deliver.”
Benefits of Using Google Chrome
Opting for Google Chrome leads to a slew of advantages:
- User-Friendly Interface: Its clean design means that users can navigate easily without getting lost in a maze of menus and buttons.
- Enhanced Performance: Thanks to regular updates and its efficient architecture, Chrome continuously improves, allowing for a more robust browsing experience over time.
- Community and Resources: A thriving community coupled with abundant online resources mean that help is a click away. Forums like Reddit or support pages are filled with discussions and troubleshooting tips.
- Web Standards Compliance: Chrome adheres to modern web standards, which translates to fewer issues when accessing various websites.
- Regular Updates: Google releases updates at a brisk pace, ensuring that users benefit from the latest features and security enhancements without lifting a finger.
Preparing to Download Google Chrome
Before jumping into the thick of things, it’s paramount to take a moment and prepare for the download of Google Chrome. Just like setting a fish hook right before casting your line, proper preparation ensures that your endeavor is smooth sailing. This preparation phase serves as the foundation for a hassle-free experience, allowing you to avoid common fumbles that can pop up unexpectedly.
System Requirements for Google Chrome
You might think that any old computer can handle Google Chrome, but that’s not quite the case. Before you start throwing around precious megabytes of data, it's wise to check if your device meets the essential system requirements.
- Operating System: Windows, MacOS, or Linux users are mostly in the clear. But do check if your version is compatible with Chrome's current iteration.
- Memory: A minimum of 2 GB RAM is recommended; however, keeping 4 GB RAM or higher can improve your browsing performance.
- Disk Space: Aim for at least 350 MB for installation. You wouldn’t want to find out later that you've run out of space!
- Internet Connection: A reliable internet connection facilitates a smoother download.
Meeting these criteria is crucial. If your device struggles to keep its head above water technology-wise, you could end up with a sloppy experience that might have you scratching your head.
Choosing the Right Version for Your Needs
Now that your system checks out, the next step is deciding which version of Google Chrome fits your needs like a glove. It isn't just one-size-fits-all anymore; different versions cater to various user groups.
- Stable Version: This is the go-to for most users. It's heavily tested and stable, making it a solid choice for everyday browsing.
- Beta Version: If you're the adventurous type who likes to test new features that come down the pike, consider this version. However, a word of caution: it might have some bugs and instability.
- Dev Version: True tech enthusiasts often dip their toes into this version. This one has even more experimental features but comes with the risk of potential hiccups.
To make an informed decision, consider your browsing habits and whether you’re comfortable with a little experimentation. Picking the right version ensures you get the most out of your Google Chrome experience, all without getting caught in a web of inconvenience.
Where to Download Google Chrome
Finding the right source to download Google Chrome is paramount for ensuring a safe and effective installation. In this digital age, where security threats lurk behind every click, knowing where to get your software protects you from potential pitfalls. By selecting the appropriate download site, you can not only save time but also avoid malware and other unwanted baggage that sometimes comes from unofficial or unreliable sources. Furthermore, downloading from reputable channels gives you peace of mind, ensuring you get the most up-to-date and stable version of the browser, which aligns with your system requirements and personal preferences.
Official Google Chrome Website
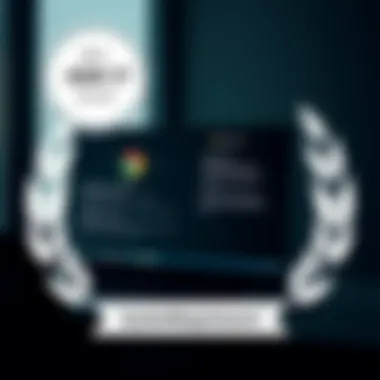
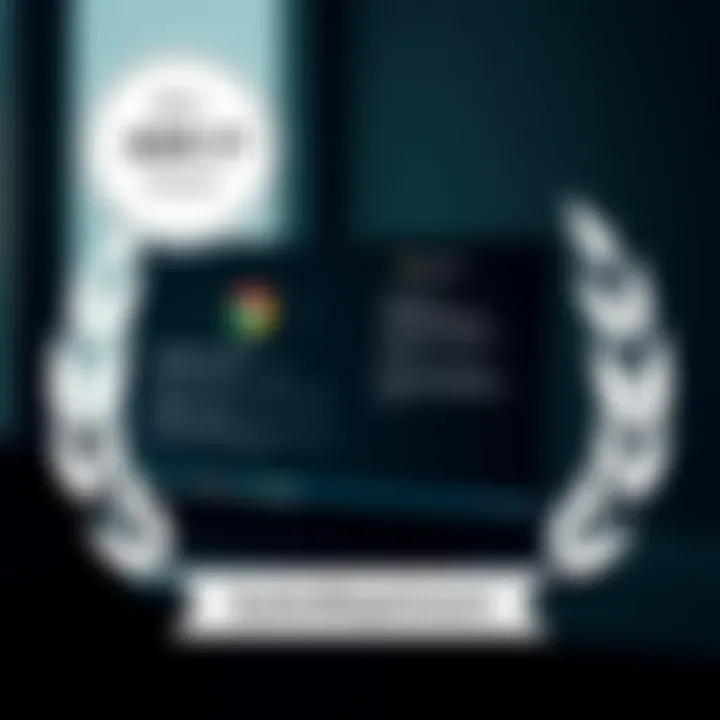
The safest and most reliable place to download Google Chrome is the official website operated by Google itself. This site provides direct access to the browser along with up-to-date information that helps users understand what they are getting. The link to the official Google Chrome website is https://www.google.com/chrome/.
When you arrive at this site, you'll find multiple prompts guiding you through the downloading process. The layout is user-friendly, and it makes accessing the necessary files a breeze, especially for those who may not be particularly tech-savvy.
It's not just about getting Chrome; it's about ensuring you have the right version for your device and that the download is secure.
Downloading from the official site guarantees that you're getting the latest features, security patches, and performance improvements that may not be present in older versions. There's also a strong emphasis on user experience, allowing you to choose various operating systems, including Windows, macOS, and Linux, along with mobile options.
Alternative Sources for Downloading
While the official site is the best choice, there are some alternative sources where you can download Google Chrome. However, proceed with caution.
Here are a few notable alternative sources:
- TechSpot: A tech-oriented website that often provides secure download options for various software, including browsers like Chrome.
- CNET Download: This site is commonly used, though you should verify that you're downloading the correct file, as they sometimes bundle software with other applications.
- FileHippo: Known for offering numerous software downloads, FileHippo provides versions that are often tested for safety, but exercise due diligence.
Make sure you cross-check any source's credibility before proceeding with the download, as some sites may host outdated or modified versions that can affect performance or security. Reading user reviews and checking the dates of any software updates can serve as good indicators of whether a source is trustworthy.
Step-by-Step Guide to Downloading Google Chrome
When it comes to downloading Google Chrome, having a structured approach is essential. This step-by-step guide not only simplifies the process but also ensures that users can navigate through each phase without confusion. Each segment represents an opportunity for both novices and seasoned users to gather the vital information required to complete the download successfully. Furthermore, by understanding the steps involved, users can troubleshoot any issues that may arise along the way, leading to a more productive experience.
Navigating to the Download Page
Getting to the right page is the first milestone in this journey. Start by opening your existing browser—be it Firefox, Edge, or something else—and type in the URL for the Google Chrome download page. You can find it easily by entering "Google Chrome download" into your search engine. The top result should direct you right to the official site. Always ensure you are on the official page, as downloading from unreliable sources can put your device and personal information at risk.
Once on the site, you'll see a prominent button that says something like "Download Chrome.” It’s straightforward, but before you click on it, take a moment to examine any system notices or additional information provided on that page. Skimming through this content can help you find related offers or suggestions you might miss otherwise. Familiarize yourself with the layout; knowing what to expect next will save you time and effort.
Selecting the English Version
After reaching the download direction, the next step is to select the appropriate version of Chrome for your language. The website typically defaults to the user's language, but it’s wise to double-check—especially if you’re tinkering with settings. Most users will want the English version, so ensure you spot any dropdown menu or option that allows you to change the language selection.
If you’re unsure about any options, take a second to hover over them or read the accompanying descriptions. Sometimes, detailed explanations can guide you better than just the titles. This may seem like a minor step, but it’s essential for ensuring that all menus, settings, and default pages reflect your chosen language, enhancing your overall browsing experience.
Completing the Download Process
Once you have confirmed your version, it’s time to proceed with the download. Clicking on the download button should initiate a process that prompts a file to begin downloading. Depending on your browser settings, you might see a popup asking for permission to download or to confirm your action. Just follow prompt instructions and be on the lookout for that little download bar that appears, often at the bottom or on the side of your screen.
After the file has completed, you will need to locate it—generally found in your computer's "Downloads" folder, unless specified otherwise. Pay attention to the file name; it should clearly indicate that it is the Google Chrome installer.
Remember, if you run into any interruptions or strange messages during the download, it’s best to pause for a moment and double-check your internet connection and system settings before proceeding further.
Getting through these steps ensures a seamless download experience, paving the way for efficient installation and use of Google Chrome's myriad features.
Installing Google Chrome
When it comes to using the internet effectively, having the right web browser can make all the difference. In this section, we will delve into the process of installing Google Chrome, an essential step that sets the stage for seamless browsing experiences. Chrome’s significance lies not only in its speed but also in its extensive features that cater to various users—be it casual web surfers or tech experts seeking advanced functionalities.
Installing Google Chrome might seem like a mundane task at first glance, but it's crucial for unlocking a host of capabilities that enhance your online journey. The installation process allows you to customize settings right from the start, ensuring a browser environment that aligns with your preferences. Plus, it's a straightforward stage that prepares you for the subsequent processes that will improve your web interaction.
Running the Installer
Once you've navigated through the downloading process, your next step is to run the installer. Depending on your operating system, the way you do this varies slightly, but the core actions remain consistent.
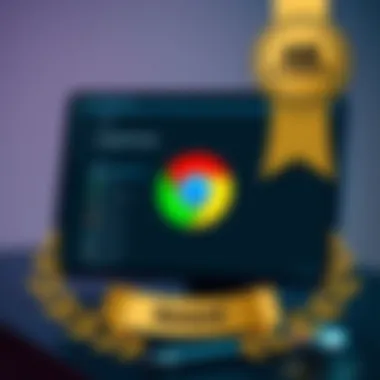
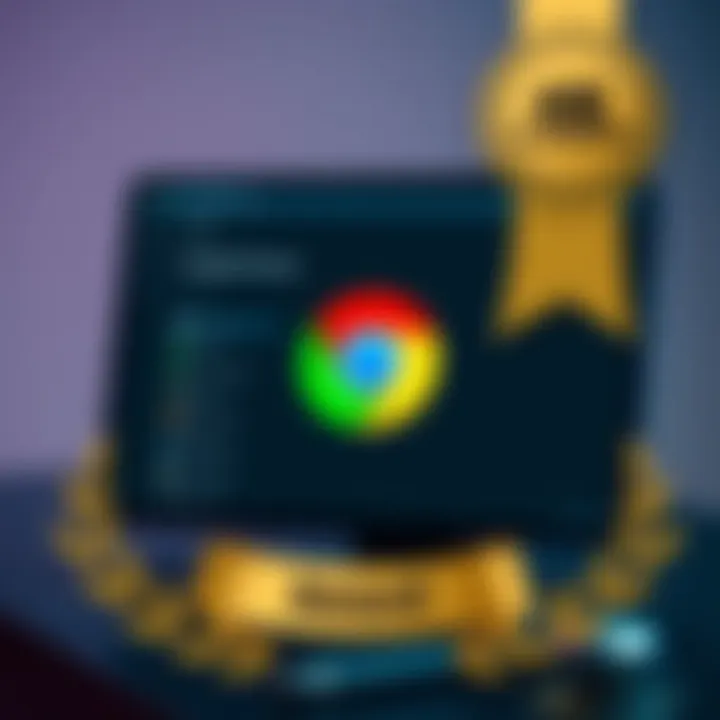
- Locate the downloaded file: Generally, it will be in your 'Downloads' folder unless you've specified otherwise. The file name would typically look like on Windows or on a Mac.
- Double-click the installer: This action initiates the installation process. You may be prompted for permission, particularly on Mac or with certain security settings on Windows. Click 'Yes' or 'Allow' if such a prompt appears.
This phase is crucial as it establishes the groundwork for a cleaner browsing experience. If handled well, it shouldn't take more than a few seconds before you see a prompt that suggests the installation is proceeding.
Setting Up Preferences
After running the installer, you'll soon face options to set up Chrome according to your liking. This step is more than just cosmetic; it allows you to tailor your browsing experience.
- Choose Your Default Browser: One prompt might ask if you want to make Chrome your default browser. This decision impacts your future interactions with links and web content. If you're planning to use Chrome predominantly, it’s wise to say yes.
- Sync Your Google Account: A significant advantage of using Chrome is the ability to sync across devices. If you have a Google account, logging in means your bookmarks, history, and settings will follow you no matter where you are—be it on a phone or another computer.
- Privacy Preferences: Consider how much privacy you want. Adjust settings related to cookies or browsing space based on your comfort level.
- Explore Extensions: Even at initial set up, you might be prompted to check out various extensions. These can enhance functionality dramatically, but choose wisely; sometimes too many flair can slow down the browser.
In essence, setting up your preferences is about ensuring that your online experience aligns with your personal and practical needs. This attention to detail can make daily browsing smoother, more efficient, and much more enjoyable.
"The choices we make during installation can shape how we interact with technology daily."
A thoughtful installation process builds the foundation for an efficient, personalized online experience.
Post-Installation Steps
After you've successfully installed Google Chrome, the magic is just beginning. Post-installation steps are key because they help you tailor the browser to fit your specific needs. This phase isn’t just about setting preferences; it’s about making Chrome work for you and getting the most out of your browsing experience. Without these steps, you might be driving a Ferrari without knowing you can switch gears for speed or comfort.
Syncing Your Account with Google Chrome
Syncing your account with Google Chrome is a significant leap towards enhancing your browsing experience. By connecting your Google account, your bookmarks, passwords, and even open tabs can seamlessly travel across devices. This means you can start researching on your laptop at home and finish the task on your phone while waiting for your coffee.
To sync, just follow these steps:
- Open Google Chrome.
- Click on the profile icon in the top right corner.
- Select "Turn on sync" and enter your Google account credentials.
- Choose what you want to sync—bookmarks, history, passwords, and more.
"Syncing makes your life easier. It’s like having a digital assistant that remembers every site you've been to and every password you've typed."
Not only does it save time, but it also provides a level of convenience that can’t be overstated. However, ensure you use a reliable password for your Google account to keep your data secure.
Exploring Key Features
Upon logging in and syncing your account, you can explore a treasure trove of features embedded within Google Chrome. Each feature is designed to enhance your browsing experience and efficiency. Here are some of the essential ones to check out:
- Bookmarking: Easily save your favorite sites for quick access later.
- Extensions: Access a vast library of tools that extend Chrome's functionality. For example, AdBlock can keep pesky ads at bay.
- Incognito Mode: Right-clicking might feel second nature, but using Incognito can give you peace in knowing that your browsing history remains undisclosed.
- Integrated Google Search: A single box does it all; type in a keyword and get search results without leaving the current page.
- Security Features: Chrome constantly updates to combat phishing, malware, and other threats, helping keep your data safe.
Engaging with these features can sharpen your browsing skills and simplify your online activities. For tech enthusiasts and smartphone users alike, understanding these elements can lead to a smoother experience, making your digital life far more enjoyable and productive.
Troubleshooting Common Issues
Troubleshooting common issues is a crucial part of the downloading and installation process for Google Chrome. No matter how smooth the guidelines are, users might face bumps along the way, given the varying configurations of their systems. Understanding these issues not only saves time but also results in a more efficient browsing experience once Chrome is up and running. Here, we focus on two major areas: download problems and installation errors. By outlining possible challenges and their solutions, we ensure users can tackle any issues head-on rather than getting stuck in a loop of frustration.
Download Problems
Even before a user has managed to install Google Chrome, the downloading stage can present hurdles. Here are some frequent download problems:
- Slow Downloads: Sometimes, downloads may take much longer than expected. This can be due to several factors like internet speed, server issues from the official site, or background applications consuming bandwidth.
- Interruption in Downloads: Users may experience interruptions caused by unstable internet connections. A sudden drop can halt the downloading, leading to inconsistent file integrity.
- Blocked Downloads: Security settings in various operating systems might hinder the downloading process. Inaccurate configurations can prevent users from accessing the file altogether.
To address these issues:
- Check Internet Connection: Ensure your internet connection is stable. You might want to reset your router or try downloading from another network to rule out connection issues.
- Pause Background Applications: Closing unnecessary programs that consume your internet bandwidth can help speed up the process.
- Adjust Security Settings: Go into your security settings and allow downloads from the official Google site. This ensures your browser won’t mistakenly block the process.
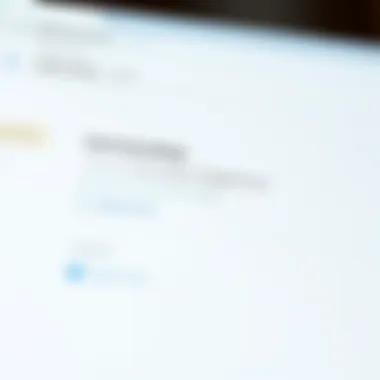
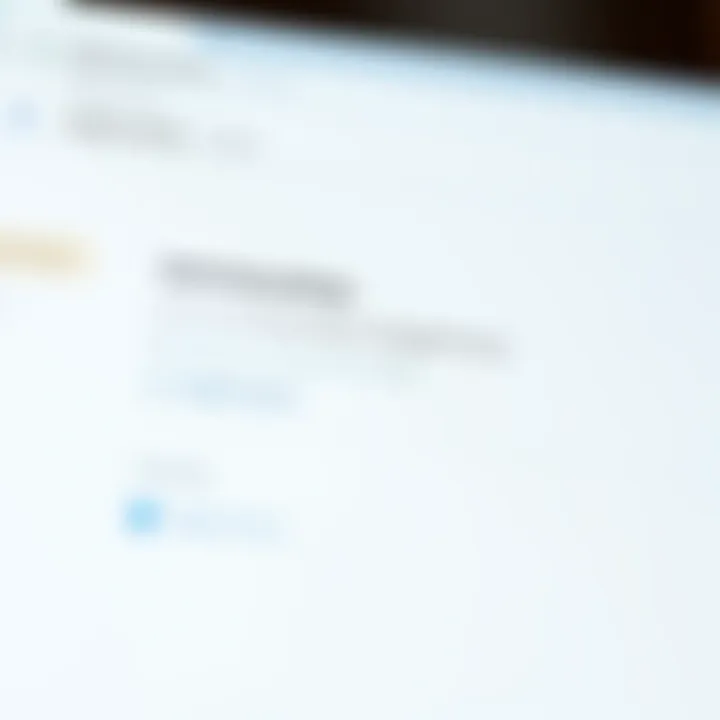
The key to a smooth download experience often lies in being aware of potential problems and their solutions.
Installation Errors
Once you’ve successfully downloaded the installation file, the next step is installation. But sometimes, this process can throw wrenches in the works. Here are some installation errors you might encounter:
- Installation Freezes: This occurs if the setup process becomes unresponsive, often due to conflicts with existing software on your system.
- Insufficient Disk Space: Users might receive warnings that there isn't enough space to install Chrome, which can trap them in a pickle.
- Compatibility Issues: Sometimes, the version of Chrome you’re trying to install isn’t compatible with your system’s operating system or architecture.
To mitigate these issues:
- Close Other Applications: Before starting the installation, it’s wise to close any applications running in the background. This gives Chrome installer all the resources it needs without competition.
- Free Up Space: Should you encounter an insufficient disk space message, you may want to delete non-essential files or apps. That'll clear some room for the installation.
- Check Compatibility: Be sure to verify that the version you’re trying to install is right for your operating system. Sometimes, just a quick compatibility check can save you a headache later on.
As you navigate through these troubleshooting stages, the aim is to keep your experience as smooth as possible. With the right approach, most of these hiccups can be solved with relative ease.
Frequently Asked Questions
When it comes to using Google Chrome, it's only natural to have questions. This section addresses common queries that arise among users, whether they are new to the browser or seasoned pros looking to refine their experience. Answering these questions not only demystifies the functionality of Chrome but also empowers users to make the most of its capabilities. Understanding potential quirks and features can significantly enhance one's browsing journey, making this FAQ section a vital component of the guide.
How to Change Language Preferences?
Changing language preferences in Google Chrome is a relatively straightforward process. Users might find this particularly beneficial if they operate in a multilingual environment or prefer an interface in a language other than English. Here’s how you can do it:
- Open Chrome Settings: Click on the three dots in the upper right corner to access the menu and select "Settings."
- Advanced Settings: Scroll down and click on "Advanced" to reveal more settings options.
- Languages: Under the "Languages" section, click on "Language" to view your current settings.
- Add Language: If your preferred language isn’t listed, you can click on "Add languages." Choose your language from the list and click "Add."
- Set as Default: Once added, you can click on the three dots next to the language and select "Display Google Chrome in this language" to make it your default.
- Restart the Browser: Finally, restart Chrome for the changes to take effect.
This way, users can navigate the browser in their tongue of preference, enhancing their comfort and productivity while browsing.
Can Use Chrome Offline?
The answer is yes, you can use Google Chrome offline, but with some caveats. While the browser primarily functions with an internet connection, users can still access certain features and web pages without being online.
Here’s how offline functionality typically works:
- Cached Pages: When you visit a page, Chrome stores a version of it in its cache. If you revisit, you’ll often see the cached page even if you’re offline—provided the site permits offline access.
- Internal Apps: Some web applications, like Google Docs or Google Sheets, allow for offline editing. Users must enable offline settings prior to going offline by visiting Google Drive settings and activating offline access.
- Extensions & Apps: Depending on installed extensions or applications, users may have access to specific features offline.
Remember, offline capabilities are typically limited. Browsing will be curtailed, so for a complete experience, an internet connection is still necessary.
With these tips under your belt, you can better manage your language settings and understand Chrome's offline functionality, making the browser a versatile tool in your digital toolkit.
Closure
In wrapping up this comprehensive guide, it's essential to recognize the pivotal role downloading Google Chrome correctly plays in enhancing your browsing experience. The process may seem straightforward, but a well-informed approach can significantly impact how you utilize this powerful browser. Ideally, this guide provided you a roadmap to navigate through each crucial aspect, from system requirements to troubleshooting issues, ensuring your installation is free of hiccups.
Final Thoughts on Downloading Chrome
Ultimately, downloading Google Chrome isn't just about getting a browser on your computer; it's about unlocking a plethora of functionalities that cater to various user needs. By focusing on installation details, we're not merely addressing how to acquire the software but laying the foundation for optimizing its use. A stable, feature-rich browser enhances productivity, supports secure browsing, and fosters better engagement with online content.
In addition, acknowledging the importance of language settings or troubleshooting steps can save much frustration later on. As you venture into the depths of Chrome, being equipped with the knowledge of download intricacies may lead to a smoother sailing experience through the digital waters.
Encouragement to Explore Further Features
Once you've successfully downloaded and installed Google Chrome, the journey has only just begun. The browser is brimming with hidden gems just waiting to be discovered.
Consider diving into the world of extensions, which can transform Chrome into a tailored workspace uniquely suited to your personal or professional needs. You might find ad blockers, productivity tools, or even themes that rejuvenate your browsing aesthetics.
Additionally, explore the syncing features that allow you to maintain and access your bookmarks, history, and passwords across devices. This capability ensures that your browsing experience remains consistent and fluid, whether you're on a desktop in your home office or catching up on the latest news on your mobile.
Investing your time to understand and utilize these features can substantially elevate your daily internet interactions. Whether it's enhancing security settings, customizing your interface, or getting the most from your search capabilities, there's no shortage of opportunities for exploration.
"Exploration is the essence of the human spirit."
So, don’t hesitate to dive deeper into the settings and integrate Chrome more fully into your everyday tasks, thereby maximizing its potential for efficiency and enjoyment.



