Download the Google Play Store on Your Chromebook
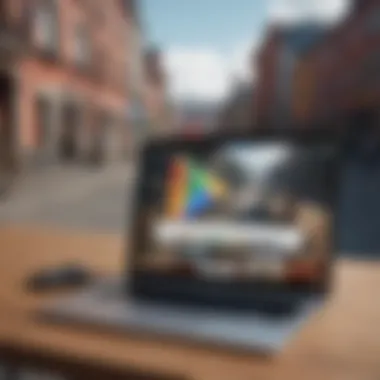
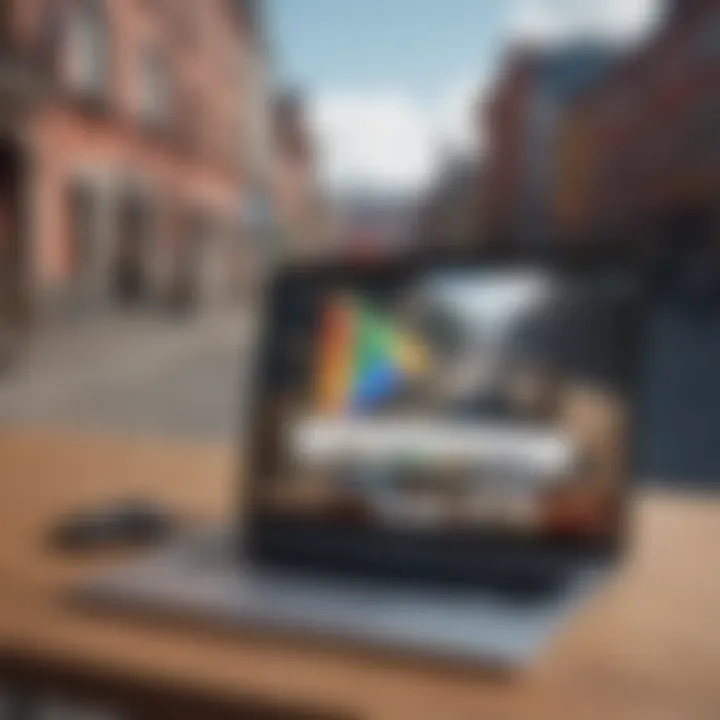
Intro
With the increasing reliance on apps to improve productivity, entertainment, and education, accessing the Google Play Store can significantly enhance your Chromebook experience. Imagine being able to run your favorite Android apps seamlessly on your device, with the simple tap of an icon! However, downloading and installing the Google Play Store isn't always straightforward, as it involves discerning a few technical requirements and understanding potential hiccups along the way.
This guide aims to demystify the process for users of all skill levels. We'll walk you through the necessary steps, address the system requirements, and troubleshoot potential problems that may arise. Whether you're a tech novice just dipping your toes into the waters of app installations or a seasoned expert looking to optimize your usage, there’s something in this article for you.
By following the outlined procedures, you will not only unlock access to millions of apps but also make your Chromebook a multi-functional powerhouse. So, roll up your sleeves and prepare to unlock the full potential of your device!
Understanding Chromebook and Google Play Store Compatibility
Compatibility between Chromebooks and the Google Play Store is a vital aspect that users should grasp. The interplay between these two systems dictates how well you can utilize the myriad of applications at your fingertips. With the increase in cloud-based computing and mobile applications, knowing this compatibility can be the linchpin for enhancing your experience.
Overview of Chromebooks
Chromebooks are lightweight laptops designed primarily for browsing and using web applications. They run on Chrome OS, which is built around the Google Chrome browser. Unlike traditional laptops, which are often bogged down by hefty operating systems, Chromebooks offer a streamlined experience, allowing users to access the internet quickly and efficiently. This simplicity is paired with a longer battery life and quicker startup times, making them appealing to both students and professionals.
The design of Chromebooks emphasizes mobility and efficiency. They often lack complex hardware requirements, which means they can be more affordable. However, this minimalist approach does come with its own caveats—particularly regarding software compatibility. Thus, understanding how the Google Play Store can elevate the capabilities of a Chromebook is crucial.
Google Play Store Features
The Google Play Store serves as a gateway to a vast array of applications designed to extend your device's capabilities significantly. While Chromebooks are optimized for web-based tasks, incorporating Google Play provides access to a total new world of apps that can serve various purposes. From productivity tools like Microsoft Office to entertainment apps such as Spotify and Netflix, the Play Store encompasses a wide spectrum of options.
Moreover, the integration of Android applications enables users to download mobile apps that were originally meant for smartphones and tablets. Features of the Google Play Store that stand out include:
- User Reviews and Ratings: Helpful in aiding decisions about which apps to download.
- Frequent Updates: Many apps are regularly updated for enhanced features and security.
- Variety of Categories: From games to utilities, users have numerous options to explore.
Understanding these features can help you make the most of your Chromebook and improve your overall productivity and leisure experiences.
Chromebook Models Supporting Google Play Store
Not all Chromebooks are created equal, and that applies particularly to their compatibility with the Google Play Store. As a general rule of thumb, Chromebooks released in recent years tend to support the Play Store, but there are exceptions. When considering whether your model will support this functionality, it's essential to check the specific manufacturer’s details.
Models such as the Asus Chromebook Flip, Lenovo Chromebook Duet, and Acer Chromebook Spin are just a few examples that boast full support for installing apps from Google Play. Here's a short list of criteria and considerations for confirming compatibility:
- Model Year: Typically, Chromebooks introduced after 2017 have Play Store support.
- Operating System: Ensure your Chromebook is running a compatible version of Chrome OS, generally 53 or later.
- Hardware Specs: Some lower-end devices might struggle with performance when running Android apps.
Preparing Your Chromebook for Download
Before delving into the steps for downloading the Google Play Store, it’s essential to prepare your Chromebook adequately. This preparation not only ensures a smooth installation process but also helps users avoid common hiccups that could lead to frustrations down the line. A well-prepared device means less time spent troubleshooting and more time enjoying your new apps.
Checking Your Operating System Version
One of the first steps in preparing your Chromebook for downloading the Google Play Store is confirming that your operating system is up to date. If your Chromebook is running a version that does not support the Google Play Store, you might hit a roadblock right off the bat.
To check your current version:
- Click on the Clock in the lower right corner.
- Select the Settings gear.
- Scroll down to About Chrome OS at the bottom of the settings menu.
- Here you’ll see the version number displayed, along with an option to check for updates.
Ensuring you’re operating on the latest version of Chrome OS will help you avoid compatibility issues and ensure that the Play Store functions efficiently. Keeping your system updated is akin to maintaining your vehicle; regular service means fewer breakdowns.
Enabling Developer Mode
Bringing the Google Play Store to life on your Chromebook typically requires enabling Developer Mode. This isn’t a step to take lightly, as switching to Developer Mode can erase all the data stored on your device. Thus, it’s wise to back up important files and settings before you proceed. Developer Mode unlocks advanced features typically used by developers for testing applications and can come with added risks such as potentially exposing your device to security vulnerabilities.
To enable Developer Mode, follow these steps:
- Press Esc + Refresh and then the Power button to reboot your Chromebook.
- When you see the recovery screen, press Ctrl + D to activate Developer Mode.
- You’ll see a warning screen that you need to bypass by pressing Enter.
- After the process completes, your Chromebook will reboot and will be in Developer Mode.
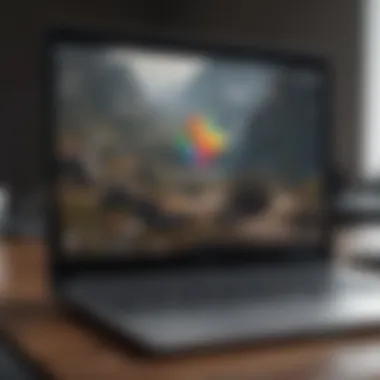

Once this is done, be vigilant with your Chromebook’s operations, as certain security features may be relaxed. Remember, with great power comes great responsibility.
Setting Up Your Network Connection
A stable internet connection is crucial for downloading the Google Play Store. After all, how else will you access a plethora of apps? Ensure that your Wi-Fi is functioning correctly and that you’re connected before making any attempts to download anything.
To check your connection:
- Look for the Wi-Fi icon near the clock in the lower right corner.
- Make sure it shows you’re connected; if not, click on it to view available networks.
- Select your Wi-Fi network and enter the password if required.
If you’re experiencing connectivity issues, it’s worth restarting your router or troubleshooting your network settings.
In short, a solid network connection sets the stage for a seamless installation experience. Preparing your Chromebook through these checks lays a foundation for what can frequently become a frustrating process. Instead, we’ll aim to sail smoothly toward enjoying all that the Google Play Store has to offer.
Methods to Download Google Play Store
When it comes to downloading the Google Play Store on your Chromebook, knowing the methods is crucial. Each approach holds unique advantages and caters to different skill levels. By understanding the available options, you can navigate the installation with confidence. Plus, you'd be able to select the method that aligns best with your tech-savvy nature. Choosing the wrong route could lead to extra headaches, so let’s break it down!
Direct Installation from Settings
This method stands out for its simplicity. If your Chromebook model supports it, you can quickly download the Google Play Store directly through the system settings. No complicated commands or third-party apps needed—just a few clicks!
- Open your Settings. This is usually represented by a gear icon on the bottom right corner of your screen.
- Scroll down to Apps and select it.
- Look for the option that says Google Play Store and toggle the switch to enable it.
- Follow the prompts to complete the installation.
Note: This method works best for newer models and requires updated Chrome OS versions.
Being able to access the Play Store directly from the settings not only simplifies your experience but also ensures you are installing it in a secure manner.
Using Command Line for Install
For those who have a little bit of experience under their belts, using the command line can be a powerful method. It is particularly useful if your Chromebook’s settings are not allowing the direct installation or if you want more control over the process. Here's a quick guide on doing it via the Linux Terminal:
- First, ensure you have enabled Linux (Beta) on your Chromebook. This can be done through Settings > Linux (Beta), and then by clicking Turn On.
- Open the Terminal once Linux is set up. You can find it in your app launcher.
- Use the following command to install the Google Play Store:
- Hit Enter and wait for the installation to complete.
It's worth mentioning that using the command line is not for everyone. If you're feeling brave and adventurous, this could be a method worth trying. However, keep in mind that this approach offers less guidance, so the installation can feel a bit like navigating a maze without a map.
Installing Via Third-party Applications
Going for third-party applications is often seen as the last resort, yet it opens up different avenues if other methods fail. But tread carefully here, as not all third-party apps are created equal. The main advantage is the access to older versions of Google Play or specific app packages that might not be available typically.
- Search for reputable third-party application installers like APK Mirror or Aurora Store.
- Download the installer as per the instructions provided.
- Open the downloaded file and follow the onscreen instructions for installation.
- Once complete, you will have access to Google Play through these alternative methods.
When opting for third-party applications, remember the importance of security. Not every site has your best interest in mind, so it pays to do some digging before diving in. You don’t want to open the door to potential malware or other unwanted surprises.
Selecting the right method to download the Google Play Store can significantly enhance your Chromebook experience, empowering you to use various applications effectively and conveniently.
Troubleshooting Common Installation Issues
Installing the Google Play Store on a Chromebook can be a smooth sail for some, while others might run into a few bumps along the way. The importance of troubleshooting common installation issues can't be overstated, especially when it comes to ensuring a seamless experience for users seeking to expand their application horizons. Understanding what issues may arise and how to resolve them can save time, prevent frustration, and help users utilize their devices to their full potential. These common pitfalls—ranging from access troubles to compatibility and connectivity dilemmas—are paramount to understand for both novice and seasoned users.
Failure to Access Google Play Store
Often, after the downloading and installation process, users might find themselves facing the dreaded black screen or error message when attempting to access the Google Play Store. This can be attributed to several factors:
- Outdated Operating System: Ensure your Chromebook is updated to the latest version of Chrome OS. Certain updates are necessary for compatibility with the Play Store.
- Insufficient Device Specs: Some older Chromebook models might not fully support the Play Store. Confirm your device meets the minimum requirements before proceeding.
- Settings Configuration: Double-check that the Google Play Store functionality is enabled in the settings. If it is turned off, you won't be able to access it.
To resolve this issue, consider restarting your Chromebook, updating your OS, or revisiting the Developer Mode settings to ensure they’re configured properly.
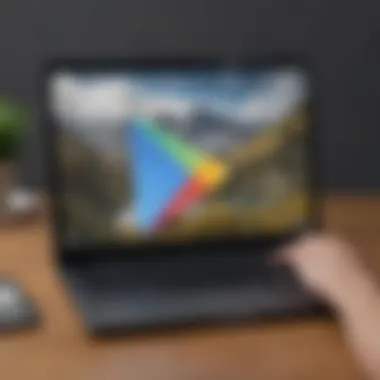
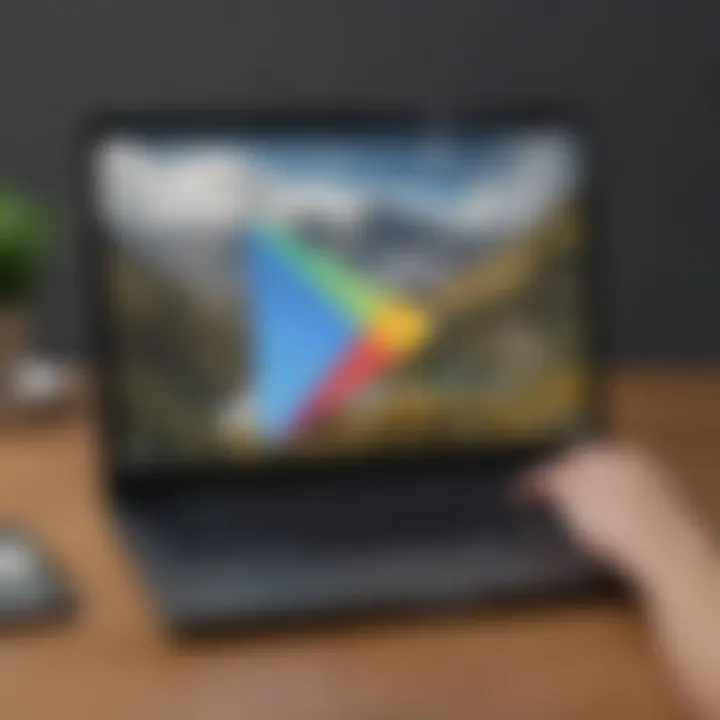
App Incompatibility Problems
Once you gain access to the Google Play Store, the next hurdle may be app incompatibility. Not all applications available on the Store will run flawlessly on every Chromebook. Here’s what commonly causes this:
- App-Specific Requirements: Some apps might require hardware features not available on your Chromebook. For instance, high-end gaming apps may demand a powerful GPU not found on lower-end models.
- Not Compatible with Chrome OS: Certain apps are developed solely for Android devices, which can lead to them experiencing glitches or not running at all. You can often check app reviews for feedback from other Chromebook users facing the same issues.
- Insufficient Memory: If your Chromebook is low on storage, that can lead to installation problems or apps failing to load.
To address these, explore lighter alternatives to certain apps or free up space by uninstalling unused ones and re-check application requirements before installation.
Connectivity Issues During Installation
Stepping into the realm of downloads usually requires a stable internet connection. Yet, issues can arise during the installation phase:
- Weak Wi-Fi Signals: A poor connection can lead to interrupted downloads or failed installations. Ensure you have a strong connection, or consider moving closer to your router.
- Network Restrictions: If you’re using a public or restricted network, certain actions including app downloads may be blocked.
- Router Issues: Sometimes, simply resetting your router can work wonders if the connection appears strong but still results in issues.
To remedy connectivity problems, switch networks if possible, reboot your router, or reach out to your network administrator if you suspect restrictions are in place.
By comprehensively troubleshooting these common installation issues, users can maximise their Chromebook's functionality and enjoy a broader selection of applications tailored to their needs.
Using Google Play Store on Your Chromebook
The Google Play Store transforms the way Chromebook users interact with applications. This platform, well known by Android smartphone owners, opens up a treasure trove of apps that enhance functionality and user experience. Through it, individuals can access a diverse collection of games, productivity tools, and more—all designed to operate seamlessly on a Chromebook. By incorporating these applications, users not only broaden their digital horizons but also gain the chance to tailor their devices to meet personal and professional needs.
In the context of this guide, utilizing the Google Play Store brings several benefits:
- Accessibility: Users have a plethora of apps available at their fingertips, eliminating the need to seek alternative software solutions elsewhere.
- Integration: Many Android applications are inherently designed to integrate with Chrome OS, providing an improved user experience compared to non-optimized apps.
- Simplicity: The Play Store's user-friendly interface means even those who may not be well-versed in technology can navigate with ease, ensuring everyone can find what they need quickly.
It is worth noting that while the Google Play Store offers tremendous advantages, users should exercise caution when choosing applications. Not all apps may perform optimally on a Chromebook due to varying hardware capabilities. For this reason, it’s crucial to make informed decisions to ensure a smooth operating experience.
Navigating the Google Play Store Interface
When it comes to navigating the Google Play Store, users will immediately notice its familiar structure. The layout is reminiscent of the Android version, making it acceptable for most users. Menus are arranged clearly, allowing for a straightforward exploration of categories and genres. A search bar at the top enables swift access to specific apps; typing in the name or related keywords can lead directly to the desired application.
"Navigating through familiar landscapes can mitigate the anxiety of encountering the unknown."
When users open the Store, they will typically find the main components include:
- Home: Offers a rotating selection of trending and recommended apps.
- Categories: This section goes deeper into classifications such as Games, Education, Productivity, etc.
- Library: A personal space where users can manage their downloaded applications and updates.
Staying organized helps users harness the store’s full capabilities without feeling overwhelmed by choices.
Installing Applications from the Store
Installing applications from the Google Play Store is a simple process that even non-techies can handle.
- Finding the App: Use the search bar or browse through categories to find an app that meets your needs. It's a good practice to read the app descriptions and user reviews; this can save you some headaches later.
- Downloading: Click on the app icon, and you'll see an Install button. Press this, and the download will commence.
- Permissions: Some apps may require specific permissions. It's typical; however, take a moment to review these before proceeding. Ensure that you'd be comfortable granting these permissions.
- Opening the App: Once downloaded, you’ll find the app in your app drawer or on your desktop, ready for use.
This straightforward method allows users to enrich their browsing and productivity experience on a Chromebook significantly.
Managing Installed Apps
Once users have downloaded their preferred applications, managing them efficiently is essential to maintaining an optimal system environment. To effectively manage installed apps, consider the following steps:
- Updates: Regularly check for updates as developers often roll out enhancements and security patches. You can usually find this option within the app or under your settings in the Play Store.
- Uninstalling: If an app does not meet your needs, you can easily uninstall it. Open the app drawer, right-click on the app icon, and select Uninstall.
- Organizing: Group similar apps together in folders. This not only declutters the app drawer but also allows for quick access to essential tools.
These management practices will ensure that your Chromebook runs smoothly, providing an optimized environment for productivity and leisure.
Securing Your Chromebook with Google Play Store Apps
Securing your Chromebook is a vital concern for anyone who utilizes the Google Play Store to download applications. While Chromebooks are known for their security features, using apps from unverified sources can introduce risks. This section delves into the necessary precautions users should take to safeguard their devices, ensuring they can enjoy the diverse applications available without compromising security.
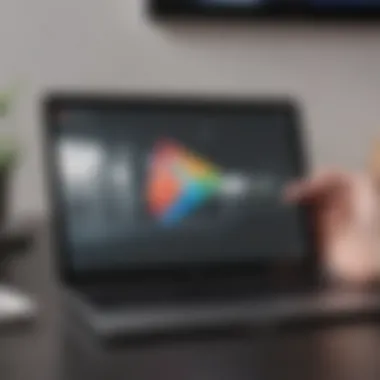
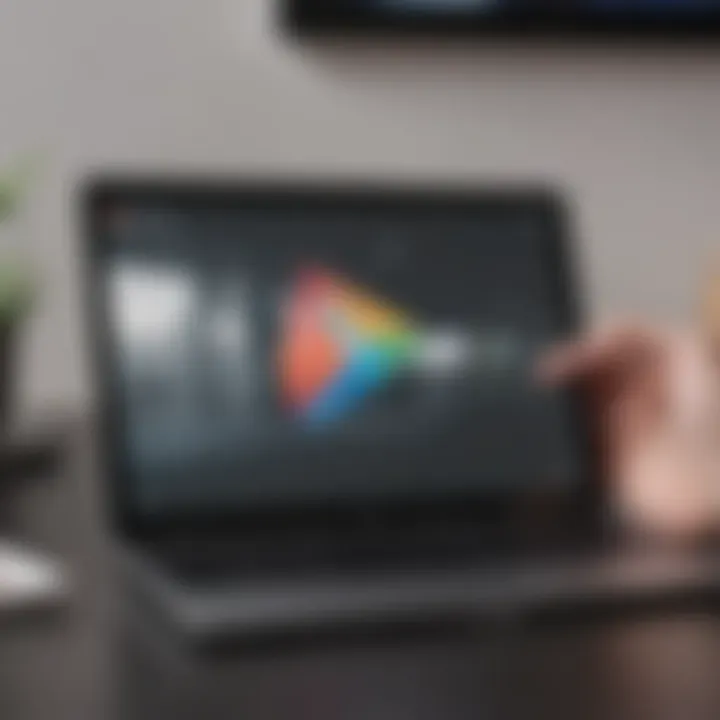
Choosing Safe Applications
When diving into the Google Play Store, it's crucial to exercise caution while selecting which applications to download. Not all apps are created equal, and some might harbor risks that could leave your device vulnerable. Here are some tips to help you pick safe apps:
- Check Developer Reputation: Look for apps from well-known developers. Reviews and ratings on the Google Play Store can give insight into the app's reliability.
- Read User Reviews: Weighing the experiences of other users is a smart move. If there are recurring complaints about security or malfunctioning features, it might be best to steer clear.
- Investigate Permissions: Be mindful of the permissions an application requests. If an app asks for access to more data than it should need, consider it a red flag.
- Use Antivirus Apps: There are several antivirus applications available on the Google Play Store. Utilizing these can provide an additional layer of security to detect potentially harmful apps.
"An ounce of prevention is worth a pound of cure."
When it comes to security, being proactive can save you a lot of headaches later on.
Keeping Apps Updated
Regularly updating your applications plays a crucial role in maintaining the security of your Chromebook. Developers often release updates to patch vulnerabilities and improve functionality. Here’s why staying updated is important:
- Security Vulnerabilities: New threats emerge continually, and promptly updating your apps ensures you have the latest security fixes to protect your device from potential breaches.
- Feature Enhancements: Besides security, developers improve app features in updates, which can enhance your overall user experience.
- Bug Fixes: Regular updates fix known bugs that can compromise stability and security.
To keep your apps updated, follow these steps on your Chromebook:
- Open Google Play Store: Launch the app from your app drawer.
- Access My Apps & Games: Click on the ‘My apps & games’ section found in the main menu.
- Update All: If updates are available, you can typically find an ‘Update All’ button.
This efficient approach can help ensure that your applications stay secure.
Advanced Customizations for Enhancing User Experience
Using Google Play Store on your Chromebook can be a transformative experience, but to fully capitalize on its capabilities, one must delve into the realm of advanced customizations. These tweaks not only enhance performance but also allow users to tailor their device to fit personal preferences and usage patterns. Optimizing settings and integrating Android features can turn a good user experience into a fantastic one.
Tweaking Settings for Performance
Performance is king when it comes to making the most of your Chromebook, especially with the extra layer added by the Google Play Store. Adjusting system settings can yield a significant boost. Here are some strategies to consider:
- Adjusting Graphics Settings: For those engaged in graphic-intensive applications, lowering the graphics quality can greatly improve performance.
- Background Processes: Limiting the number of apps running in the background can free up valuable system resources.
- Battery Saving Options: Engaging battery saver mode helps in limiting resource usage, prolonging the device's battery life and maintaining its efficiency during usage.
Performing these adjustments ensures that your Chromebook can handle Android apps seamlessly. Also, more proficient performance leads to a smoother experience, reducing lag and crashes.
Integrating Android Functions with Chrome OS
One of the standout features of using the Google Play Store is the ability to integrate Android functions seamlessly with Chrome OS. This isn’t just about downloading apps, but also about enjoying a hybrid experience.
- File Sharing: You can share files between Android apps and Chrome OS, using Google Drive or other file-sharing methods. This ability to move files across platforms simplifies workflows and enhances productivity.
- Notification Management: Android notifications can be configured to appear on your Chromebook. This can be a major convenience, as you won’t need to switch devices constantly to keep track of important alerts.
By allowing these integrations, you create a more cohesive user environment that bridges the functionalities of Android and Chrome OS. Think of it as building a personal digital ecosystem that suits all your needs across both platforms.
Integrating Android functions into Chrome OS isn't just about increasing functionality; it’s about creating a user experience that feels seamless and intuitive.
Finale and Future Perspectives
In wrapping up our exploration of downloading the Google Play Store on a Chromebook, it’s essential to highlight just how pivotal this topic is for both casual users and tech aficionados alike. The ability to seamlessly integrate Android applications into the Chromebook experience greatly enhances the functionality of these devices, bridging gaps between traditional computing needs and mobile app capabilities. This not only enriches the user experience but also opens the door to a plethora of applications that might not be natively available on Chrome OS.
Recap of the Download Process
To ensure we’re on the same page, let’s take a step back and briefly recap the download process. Initially, it involves checking your Chromebook's compatibility and making sure that your operating system is up to date. If everything checks out, the next step is enabling developer mode if needed, which can sometimes feel like entering a secret club where exclusive perks await.
Once you have the prerequisites handled, proceed by using one of the installation methods. Here’s a brief rundown:
- Direct Installation from Settings: This method is straightforward. Finding the option in your Settings may feel like hunting for a needle in the haystack, but once you find it, the steps are easy.
- Using Command Line: For those who enjoy a bit of technical flair, this can be both rewarding and intimidating. It's akin to speaking another language, but the sense of accomplishment you feel once you've successfully executed your command is unmatched.
- Third-Party Applications: This approach gives you flexibility; however, it requires a keen eye for safety. Not every app is created equal, and some might be more trouble than they're worth.
It’s crucial to keep in mind that, while the process may seem imposing at first, following each step methodically can make the installation smooth as butter.
Emerging Trends in Chromebook Applications
Looking toward the horizon, the landscape of Chromebook applications appears more vibrant than ever. Emerging trends are worth considering:
- Increased Android App Integration: More developers are aiming to make their applications compatible with Chromebooks, enhancing the overall app ecosystem. Leveraging the powers of both Android and Chrome OS is a game changer.
- Cloud-based Applications: As more users migrate towards a cloud-first world, applications that capitalize on this trend are expected to proliferate. This can lead to improved collaboration and productivity.
- Gaming on the Chromebook: With advances in technology and optimization, gaming is no longer just for high-end computers. Chromebooks are becoming legitimate players in the gaming arena, thanks to platforms like Stadia and similar services.
To sum it up, staying informed about these trends helps users navigate the evolving app landscape effectively.
By focusing on these areas, not only does one enhance their immediate user experience after installing Google Play Store, but also prepares for advancements that could redefine how we interact with Chrome OS in the future.
Investing time into understanding both the process and the potential future developments can significantly empower users, making their Chromebook experience not just functional, but also enjoyable.



