Downloading the Latest Google Chrome: A Comprehensive Guide
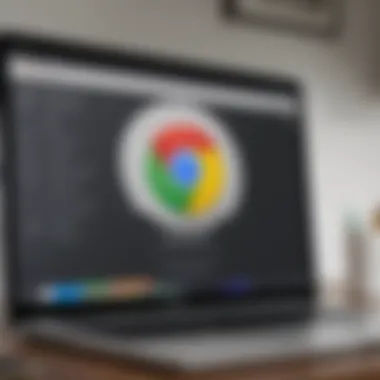
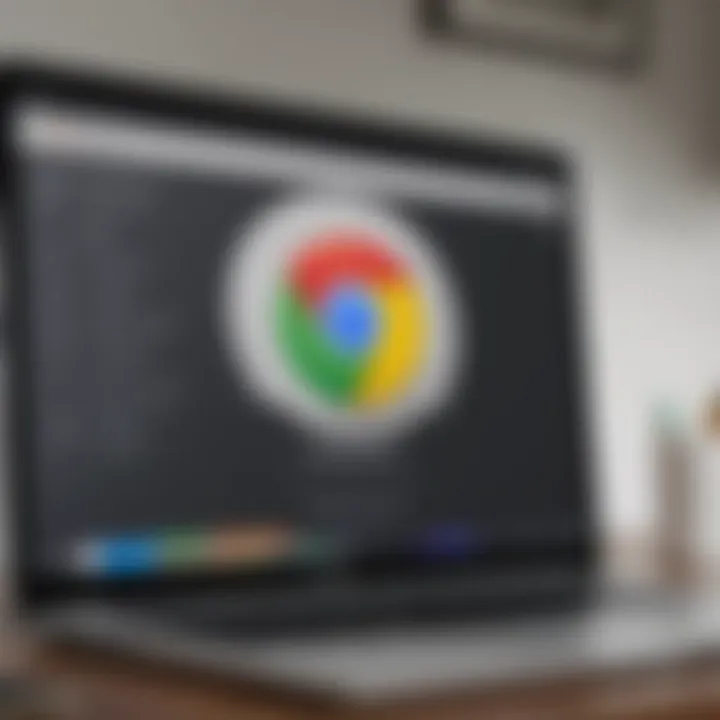
Intro
In today’s digital age, having a reliable web browser is essential for effective online experience. One of the most prominent browsers is Google Chrome, known for its speed, simplicity, and extensive feature set. This guide will help you navigate the process of downloading the latest version of Google Chrome, along with important considerations to ensure a smooth experience. Both novices and tech enthusiasts can find valuable insights to enhance their browser experience.
Understanding Google Chrome
Google Chrome is a web browser developed by Google. It has steadily become a popular choice for users due to its speed and integration with Google services. The user interface is clean and intuitive, allowing for quick navigation. As updates are frequent, users can expect improved performance and security features over time.
Key Features of the Latest Version
- Speed: Google Chrome consistently leads in speed, providing quick page loads.
- Security: Integrated features protect against phishing and malware.
- Extensions: A wide range of extensions can be installed to enhance functionality.
- Cross-Device Synchronization: Users can sync bookmarks, history, and passwords across devices.
System Requirements for Downloading Chrome
Before downloading, ensure your system meets the following requirements:
- Operating System: Windows 10 or newer, Mac OS X 10.10 or newer, Linux.
- RAM: At least 2GB for optimal performance (4GB or more is recommended).
- Disk Space: Minimum of 350MB available space for installation.
Downloading Google Chrome
Downloading Google Chrome is a straightforward process. Follow these simplified steps to obtain the latest version:
- Open your current web browser.
- Visit the official Google Chrome website at https://www.google.com/chrome/.
- Click on the download button. The site will automatically detect your OS.
- Review the Terms of Service and click 'Accept and Install'.
- The installer file will download. Locate it in your downloads folder.
- Open the installer and follow the on-screen prompts to completion.
Common Issues During Installation
Though the installation is typically seamless, users may encounter occasional issues:
- Firewall Interference: Sometimes a firewall blocks the download or installation. Ensure your firewall settings permit Chrome installation.
- Insufficient Disk Space: If your disk space is too low, the installation will fail. Consider clearing some space.
- Corrupted Install Files: If the files are damaged during download, try downloading again.
End
Downloading the latest version of Google Chrome can significantly improve your web browsing experience. This guide has covered the fundamentals of the download process, system requirements, and common problems. By leveraging this information, you ensure that your browser remains up to date and capable of meeting modern web demands. For further assistance, consider visiting forums like Reddit or Facebook for community support.
Prelims to Google Chrome
Google Chrome stands as a dominant force in the web browser market. Understanding its significance in today’s digital landscape is essential for anyone looking to optimize their web browsing experience. This section introduces Google Chrome, shedding light on its features and the rationale behind maintaining an updated version.
Overview of Google Chrome
Released in 2008 by Google, Chrome quickly gained popularity due to its sleek design and robust performance. It merges functionality with speed, offering users a seamless browsing experience. The browser supports a vast library of extensions and apps, empowering users to tailor their browsing to meet personal needs.
With features like tab management, incognito mode, and the omnibox for search and navigation, Chrome continues to evolve. These elements contribute to an intuitive user interface that appeals to both casual users and tech-savvy individuals. Chrome also integrates effortlessly with Google services, enhancing productivity through synchronized bookmarks, history, and preferences across devices.
Importance of Keeping Chrome Updated
Maintaining an up-to-date version of Google Chrome is not just beneficial; it is essential. Each update often includes vital security patches that protect against emerging threats. The digital landscape evolves rapidly, and outdated software can leave users vulnerable.
Moreover, new updates improve performance and functionality, providing better user experiences. Not only do these improvements include enhanced features, but they also fix bugs that might degrade performance. Regularly updating Chrome ensures users benefit from the latest enhancements, keeping their browsing experience smooth and secure.
Keeping Google Chrome updated is critical to safeguarding personal data and enjoying the latest features.
Preparing for the Download
The preparation phase for downloading Google Chrome is crucial. This involves ensuring that your device meets all necessary criteria and that you are aware of your current browser version. Proper preparation can prevent complications and enhance the user experience during installation. Addressing these factors beforehand allows you to seamlessly transition to the latest version of Chrome, thereby maximizing its capabilities and features.
System Requirements
Before you start the downloading process, it is key to understand the system requirements for Google Chrome. Each operating system has its distinct criteria. Here are the primary requirements:
- Windows: Microsoft Windows 7 or later.
- macOS: macOS 10.10 or later.
- Linux: Distribution supporting Debian or RPM packages.
- Android: Android 5.0 or later.
- iOS: iOS 12.0 or later.
Having these requirements fulfilled helps to ensure that Chrome runs smoothly on your machine. If your device does not meet the specifications, you may experience slow performance or incompatibility issues, which detracts from the browsing experience. Thus, assessing your system before downloading is a wise step.
Checking Current Version
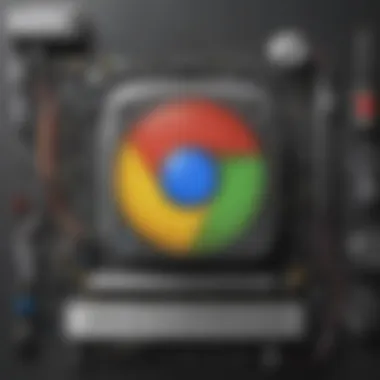
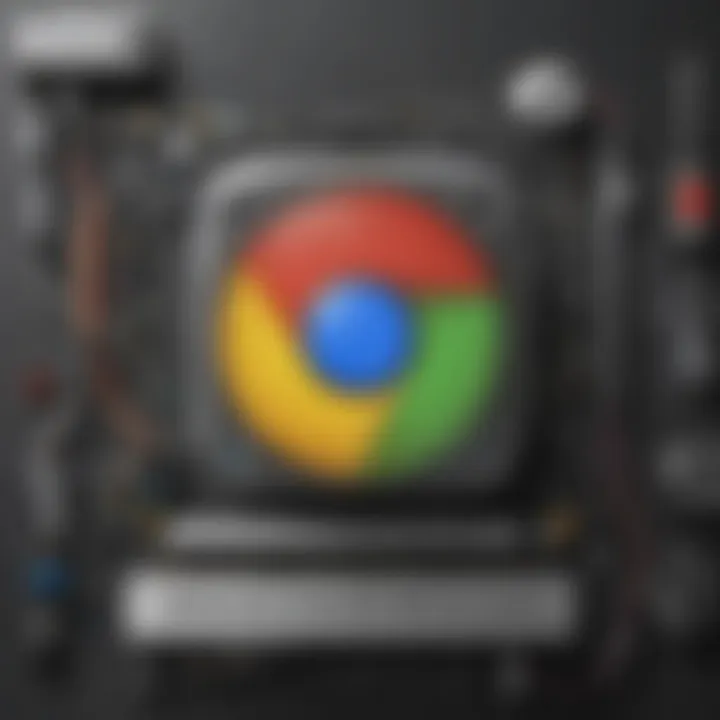
It is also beneficial to know your current version of Chrome before downloading the latest one. This can help you understand the changes or improvements that will come with the new installation. To check your current version of Google Chrome:
- Open Google Chrome.
- Click on the three vertical dots (menu) in the upper right corner.
- Navigate to Help and then About Google Chrome.
Once you access this, Chrome will display the version you have installed. If your version is outdated, understanding the gap between your current version and the latest can prepare you for the update process. You may also decide whether it is essential to perform the update immediately or if it can wait until later.
Regular updates help not only improve performance but also enhance security, ensuring safer browsing.
In sum, by confirming system requirements and checking your current version, you position yourself to have a rewarding and uncomplicated transition to the latest version of Google Chrome.
Where to Download Google Chrome
Choosing the right source to download Google Chrome is a critical step in ensuring a secure and seamless browsing experience. Utilizing reputable download sources reduces the risk of malware, viruses, and other security threats that can arise from unreliable sites. As a user, it is your responsibility to discern trustworthy avenues for installation.
Finding the official Google Chrome website and understanding safe alternative sources are key elements in this section. This knowledge empowers users to maintain control over their digital environment while minimizing vulnerabilities.
Official Google Chrome Website
The most reliable place to download Google Chrome is the official Google Chrome website, which can be found at google.com/chrome. This source guarantees that you are obtaining the latest version of the browser, free from any unwanted modifications or harmful software. The official site provides a straightforward and user-friendly interface, allowing users to select their desired operating system and initiate the download promptly.
Benefits of downloading from the official website include:
- Latest updates: You will receive the newest features and security patches as soon as they are released.
- Assurance of safety: The download is verified, minimizing the risk of malware infections.
- Direct support: You have access to Google’s customer support should any issues arise during the download or installation process.
Third-Party Download Sources
While there are third-party download sources available, caution is warranted. Although some third-party websites may appear legitimate, they can often host modified versions of Google Chrome that can harm your device or compromise your privacy.
Risks of Third-Party Downloads
The primary risk associated with using third-party download sources is exposure to potential malware. These sources may host versions of Chrome with added software that can track your online activity, slow down your system, or even access your personal information.
Key characteristics highlighting the risks include:
- Modification of software: Some downloaded versions may have been altered, leading to functionality issues or security gaps.
- Hidden costs: Some third-party sources might introduce unwanted add-ons, forcing users to pay later for previously free features.
In summary, while third-party sources can seem appealing, the potential dangers they pose are significant. Being aware of these risks contributes to a safer browsing experience.
How to Identify Safe Sources
If using a third-party site becomes necessary, it is crucial to know how to evaluate its safety. Here are several indicators to help you identify a more secure source:
- Secure URL: Look for HTTPS in the URL, which indicates a secure connection.
- User reviews: Research user feedback to gauge the reputation of the site.
- Established reputation: Prefer sites with established histories and that are widely recognized within the tech community.
Identifying safe sources protects you from the consequences tied to unreliable downloads. Proper due diligence can help make well-informed choices when navigating additional options.
"Downloading software from unreliable sources is a recipe for disaster. Always ensure a safe and verified platform for a smooth experience."
By understanding the implications of where to download Google Chrome, users can be better equipped to safeguard their devices and enjoy a more efficient and pleasurable browsing experience.
Step-by-Step Download Instructions
Understanding the download process for Google Chrome is crucial. Each operating system has its unique requirements and steps, which can be a source of confusion for some users. This section breaks down the download instructions into clear, manageable steps for each major system. A streamlined approach helps ensure that users can easily install Chrome, regardless of their technical expertise. The benefits of following well-defined steps include minimizing errors during the installation and maximizing the browser's efficiency from the outset.
Downloading for Windows
To download Google Chrome on a Windows machine, begin by visiting the official Google Chrome website. This site guarantees that you are getting the most secure and up-to-date version of the browser. Here are the steps:
- Go to the Google Chrome download page.
- Click on the Download Chrome button. A dialogue box will appear to confirm the download.
- Once the .exe file is downloaded, locate it in your downloads folder.
- Run the installer by double-clicking the file. If prompted, allow the app to make changes to your device.
- Wait for the installation to complete. Chrome will launch automatically after successful installation.
Windows users should ensure their system meets the minimum requirements before starting.
Downloading for macOS
For macOS users, downloading Google Chrome also occurs through the official website. The steps are simple and efficient:
- Visit the Google Chrome download page.
- Click on the Download Chrome button. The site should recognize you are on macOS and provide the appropriate file.
- Open the downloaded .dmg file and drag the Google Chrome icon to your Applications folder.
- Eject the mounted image and open Chrome from your Applications.
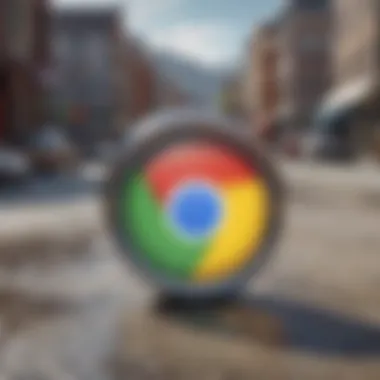
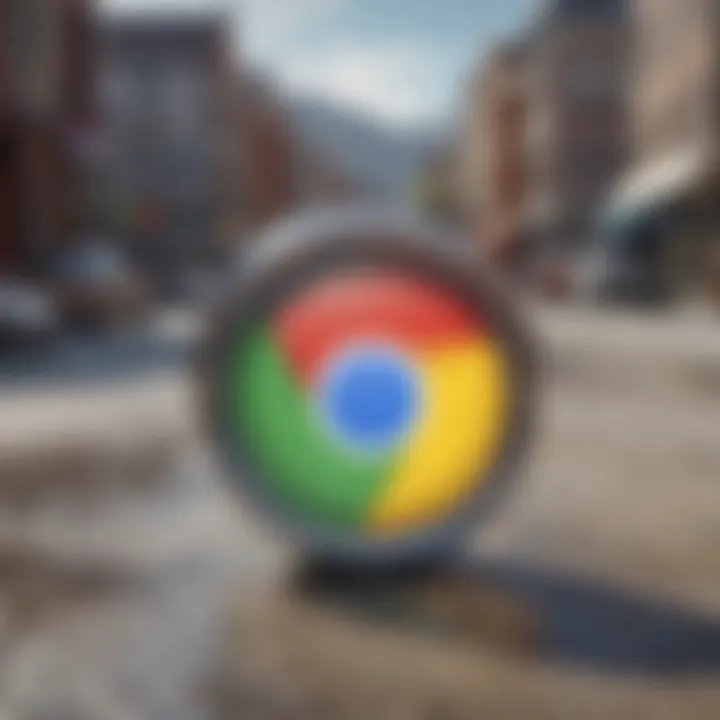
macOS users can benefit from a seamless installation process, provided they have a compatible version of macOS.
Downloading for Linux
Linux users can still enjoy Google Chrome, though the process might differ from other operating systems. Assuming you are using a distribution like Ubuntu, follow these steps:
- Access the Google Chrome download page.
- Select the Download Chrome option and choose the .deb file for Debian/Ubuntu.
- Once downloaded, open a terminal and navigate to your download directory using .
- Install Chrome using the command: .
- If there are missing dependencies, use to resolve them and complete the installation.
Since Linux users often work with open-source solutions, the inclusion of Chrome provides additional options for web browsing.
Downloading for Android
Most users download apps directly from the Google Play Store on their Android devices. Here’s how to get Google Chrome:
- Open the Google Play Store on your Android device.
- Search for Google Chrome in the search bar.
- Tap on the install button once you find the app listing.
- Wait for the download and installation to finish. Once done, you can open Chrome directly from your app drawer or home screen.
Installing via the official store ensures any updates will also be automatically managed in the future.
Downloading for iOS
For iOS users, similar to Android, Google Chrome can be obtained through the App Store. The process is straightforward:
- Open the App Store on your iOS device.
- Search for Google Chrome in the App Store.
- Click on the Get button to initiate the download and install process.
- Once installed, launch Chrome from your home screen.
Using the App Store guarantees that the version you download is optimized for your device.
Following the correct download procedures for your respective platform ensures a reliable and smooth installation experience.
Installation Process
The installation process serves as a critical phase in successfully downloading and setting up Google Chrome on your device. Following a systematic approach can greatly enhance the user experience, ensuring that all components function optimally. This section emphasizes not only the steps to install Chrome but also covers aspects like system compatibility, properly configuring settings, and avoiding common pitfalls that may arise during installation. A well-executed installation lays the groundwork for a smooth browsing experience and is essential for taking full advantage of Chrome’s features.
Run the Installer
Once the download is complete, the first significant step is running the installer. For many users, this is where the excitement of setting up a new browser begins. Locate the downloaded file, which is typically found in the 'Downloads' folder. For Windows users, this will usually have a .exe file extension, while macOS users will see a .dmg file.
To run the installer, double-click on the file. Depending on your system settings, you might see a User Account Control prompt asking for permission to make changes. If prompted, click 'Yes' to proceed. For those using macOS, a new window will open, guiding you through the installation process. Make sure to follow any preliminary prompts before proceeding to the next steps. This marks the beginning of integrating Google Chrome into your digital environment.
Follow the On-Screen Instructions
After initiating the installation, it is crucial to pay close attention to the prompts displayed on the screen. These instructions serve as a roadmap, essentially guiding users through a seamless installation experience. Each step is designed to ensure that you agree to the necessary terms and that your preferences are appropriately set.
In most cases, users simply need to click 'Next' or 'Install' as indicated. However, some installers may present options regarding additional features or shortcuts. Thoughtful evaluation of these options can enhance your experience and make browsing more efficient. Ignoring on-screen prompts can lead to skipped settings or features, which might result in a less personalized experience with Chrome.
Configuring Initial Settings
Now that the installation is complete, configuring the initial settings is vital for tailoring your browser as per personal preferences. Upon first launch, Google Chrome prompts users to sign in with a Google account. This step is optional but highly recommended, as it enables the synchronization of bookmarks, history, and settings across multiple devices.
Next, users can customize several key settings, such as privacy preferences, search engine choices, and appearance options. Aspects like enabling or disabling the use of the ‘Incognito’ mode for private browsing are also essential to review. Choosing the default search engine—whether Google, Bing, or another option—depends on personal preferences and usability. Spending a few extra moments configuring these settings ensures that Chrome is set up in a way that aligns with your browsing habits.
Proper configuration of initial settings can vastly improve user experience and ensure that you maximize the utility of Google Chrome.
Overall, the installation process is more than just loading a new application. It is about creating an environment that supports efficient and enjoyable Internet usage.
Post-Installation Considerations
After successfully downloading and installing Google Chrome, users often overlook the essential post-installation steps that can significantly improve their browsing experience. Addressing these considerations ensures that the browser is optimized for individual needs and preferences.
Importing Browser Data
One notable feature post-installation is the ability to import browser data from previous installations or from other browsers. This function is incredibly beneficial for users who transition from different platforms, such as Firefox or Safari. Importing bookmarks, saved passwords, and browsing history allows for a seamless switch to Google Chrome without losing important data. To import browser data, follow these steps:
- Open Google Chrome.
- Click on the three dots in the upper right corner to access the menu.
- Select "Bookmarks" and then click on "Import bookmarks and settings".
- Choose the browser from which you want to import data and select the items you wish to transfer.
- Click "Import" to complete the process.
Being able to quickly access familiar settings enhances user satisfaction and minimizes potential frustration that can arise from starting fresh.
Setting Default Browser
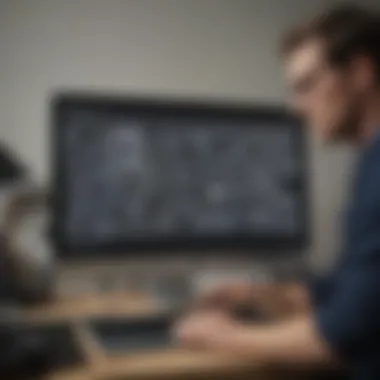
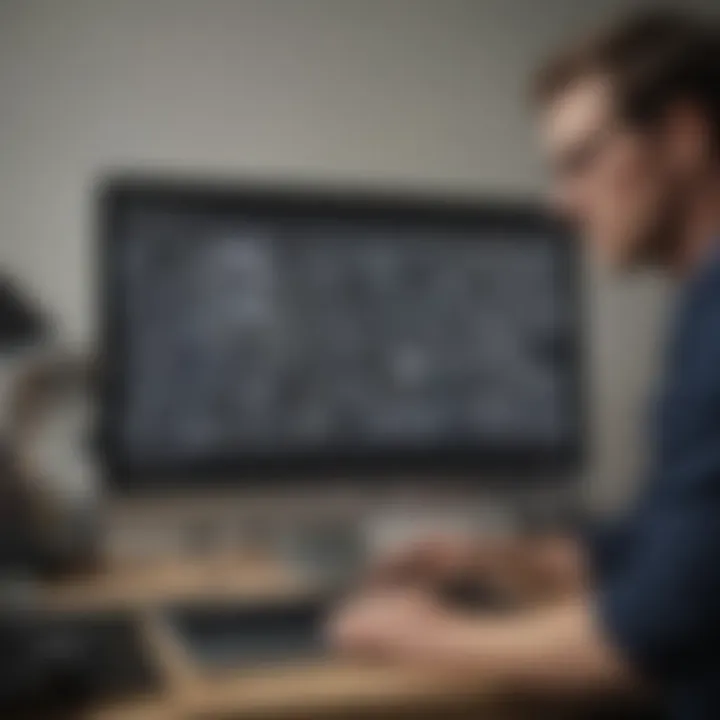
Another essential post-installation consideration is setting Google Chrome as the default browser. This step is crucial as it affects how links and web content open on your device. By default, the system browser may differ based on previous configurations, which could create inconsistency when opening web links. Setting Chrome as the default browser ensures that users benefit from the browser's advanced features automatically. To set Chrome as the default browser, users can:
- Go to the "Settings" menu in Google Chrome, accessible via the three dots.
- Navigate to the "Default browser" section.
- Click on "Make default" to confirm.
This straightforward process solidifies Chrome's role in your day-to-day browsing, allowing for a more integrated web experience.
Ensuring that browser data is imported and that Chrome is set as default helps users maximize the advantages of their new browsing tool.
Exploring New Features
The continuing evolution of Google Chrome brings with it a multitude of new features that enhance overall performance, security, and user experience. Staying informed about these updates is essential for both novice and seasoned users, as they can significantly impact browsing efficiency and online safety. The latest version of Google Chrome is not just an update; it represents a commitment to improving how users interact with the internet. This section will detail the various enhancements introduced, allowing users to navigate their online tasks with greater efficacy and security.
Performance Enhancements
One of the key aspects of the latest Google Chrome version is its performance improvements. The browser is designed to load web pages faster, which is vital for reducing wait times and increasing productivity. This is achieved through various technical upgrades in the browser's architecture and optimization of resource management.
- Faster Loading Times: The new version implements a more efficient caching system. This allows previously visited sites to load more quickly by storing static resources.
- Reduced Memory Usage: Updates have focused on optimizing how the browser integrates with system memory. Less RAM should often be consumed when running multiple tabs, leading to smoother multitasking.
- Enhanced JavaScript Performance: The browser now executes JavaScript more efficiently, improving the performance of web applications that rely heavily on this programming language.
These enhancements are crucial for users who depend on speed and efficiency in their daily browser use. Users will notice a real-world difference in their tasks, especially when switching between tabs or using web-based applications.
Security Features
With growing concerns about online privacy and cyber threats, Google continuously upgrades Chrome's security features. The latest version introduces robust mechanisms to protect users from potential vulnerabilities. This investment in security not only builds user trust but also ensures a safer browsing environment.
- Enhanced Sandboxing Technology: Each tab operates in its isolated environment, which minimizes the risk of harmful code affecting other parts of the browser or system.
- Stronger Phishing Protection: The browser comes equipped with advanced machine learning algorithms that detect and block phishing sites more effectively than before.
- Automatic Secure Updates: Google Chrome ensures that the browser updates automatically, reducing the chance of users operating outdated, vulnerable versions. This feature is critical for maintaining a secure browsing experience.
These security upgrades reflect an essential shift towards prioritizing user safety in an increasingly dangerous digital landscape.
User Experience Improvements
The focus on user experience remains a central tenet of Google Chrome’s development process. Recent updates have introduced several interface changes and functionality improvements, all designed to create a more intuitive browsing experience.
- Streamlined Interface: The user interface has been refined for greater simplicity. Users can more easily access frequently used features, enhancing navigation fluidity.
- Personalized Homepage: The new version offers customizable options for the homepage. Users can add shortcuts to their most visited sites and manage their layout to suit personal preferences better.
- Integrated Search Features: Search functionality has become more versatile. Users can now search directly from the address bar, which saves time and increases productivity.
Troubleshooting Common Issues
In the realm of software, glitches and issues are inevitable. For Google Chrome users, understanding how to troubleshoot problems is essential. Addressing common issues not only enhances the browsing experience but also minimizes frustration. This section will delve into the typical challenges users may face, focusing on how to rectify installation errors and performance problems.
Installation Errors
Installing Google Chrome should generally be straightforward. However, users often encounter errors that can hinder the setup process. Some common installation errors include:
- Corrupted installation files
- Incompatible operating systems
- Insufficient disk space
- Conflicts with existing browser installations
When facing an installation error, users should first check their internet connection. A stable connection is necessary to download the installation package. If the error persists, consider the following steps:
- Delete Partial Installations: Navigate to the Control Panel or System Preferences depending on your OS to remove any incomplete installations.
- Check System Requirements: Ensure that your operating system meets the minimum requirements for the latest version of Google Chrome.
- Use Official Installer: Always choose the installer from the official Google Chrome website to avoid corrupted files from third-party sources.
- Disable Security Software Temporarily: Antivirus or firewall settings may inadvertently interfere with the installation. Temporarily disabling these can help in completing the installation.
If issues continue, referring to Google’s support forums can provide additional solutions and guidance.
Performance Problems
Once Google Chrome is installed, performance issues may arise, impacting usability. Some common performance problems are:
- Slow page loading times
- Unresponsive tabs
- Inconsistent browser behavior
These issues can stem from several factors. Lack of updates, extensions overload, or insufficient system resources are frequent culprits. To address these performance problems, users should:
- Update Google Chrome: Keeping the browser updated ensures it benefits from the latest features and bug fixes. Users can check for updates by clicking on the three dots in the top-right corner and selecting "About Google Chrome."
- Manage Extensions: Excessive extensions can lead to sluggish performance. Evaluate the necessary extensions and disable or remove those that are not in use.
- Clear Cache and Cookies: Over time, the browser accumulates temporary data that can slow it down. Clearing cache and cookies can refresh Chrome's performance. Navigate to Settings > Privacy and security > Clear browsing data to perform this task.
By understanding these common issues and the steps to address them, users can engage more effectively with Google Chrome, ensuring a smoother and more efficient web browsing experience.
Final Thoughts
In summary, understanding the narrative of downloading and maintaining Google Chrome is essential. Regular updates to this browser ensure that users benefit from the latest features, enhanced security measures, and overall performance improvements. The digital landscape is always changing. Therefore, keeping up with these updates is crucial. Failing to do so can expose the user’s system to security vulnerabilities and performance issues that may degrade the browsing experience.
Importance of Regular Updates
Regular updates hold significant importance in the world of software, particularly with a widely-used application like Google Chrome. Each update serves multiple objectives, from enhancing performance to addressing security concerns. For instance, browsing the internet entails risks such as malware, phishing, and data breaches. Therefore, when Google releases updates, they often include patches that fix these vulnerabilities, protecting users effectively.
Key Benefits of Regular Updates:
- Security Enhancements: Regular updates include the latest security patches to protect against newly discovered vulnerabilities.
- Performance Improvements: Each version may introduce enhancements that optimize speed and resource usage, improving the overall user experience.
- New Features: Updates can also bring new functionalities, which may enhance productivity and convenience for users.
- Bug Fixes: Updates often resolve existing bugs and issues, resulting in a more stable browsing experience.



