Finding Your Photo Storage on Android Devices


Intro
In today’s world, our smartphone doubles as a full-fledged camera. With the convenience of having a powerful lens in our pockets, many of us rely on our Android devices to capture life’s moments. But as we snap away, the question arises: where do all those precious photos end up? This guide aims to shed light on effectively locating and managing your photographic data on Android devices.
Navigating through numerous storage options can feel daunting, but understanding how your device organizes photos makes it easier. Whether you’re using internal storage, an SD card, or cloud services, each has its quirks and benefits. Plus, Android's flexibility allows for varied setups, so the same model can hold pictures in different ways depending on user choices and app configurations.
Knowing where to find your snapshots isn’t just about ease; it's also crucial for managing space and backing up memories. In the shoot-first, ask-questions-later environment of digital photography, having a solid handle on your storage can save you from losing important images.
In this guide, we will unravel:
- The internal and external storage options available
- How different apps manage photos
- Strategies for keeping your images organized and safe
- Tips for troubleshooting if things don’t go as planned
By the end, you’ll be equipped with the tools to navigate your photographic labyrinth with confidence.
Understanding Android Storage Architecture
In the modern age, our smartphones have transformed into powerful tools for capturing memories through photography. Yet, many users remain oblivious to the intricacies of where this precious photographic data is stored. Having a clear understanding of Android's storage architecture is not just theoretical know-how; it's practical knowledge that enhances your experience as a smartphone user.
Android’s storage design comprises various layers that are crucial for efficient data management. It consists of internal storage, external storage, and cloud storage options. Each one serves a distinct purpose and offers unique benefits. Knowing these elements is fundamental for anyone who frequently snaps pictures, as it allows for better organization, accessibility, and security.
Think of it this way: understanding how your storage is structured can save you time and anxiety, especially when you need to find that golden shot from last summer's vacation, or when you're trying to free up space on your device when it’s packed to the brim with files.
Key Considerations:
- Efficiency: Proper navigation of storage can lead to quicker file retrieval and less frustration.
- Backup: Knowing where your data lives helps in centralizing your backup strategies, keeping your photos safe from potential device failure.
- Space Management: A solid grasp of storage types informs your decisions regarding data deletion and transfer, ensuring you never run out of space just when you're about to capture a breathtaking sunset.
"Knowledge is power, especially in today’s digital age where every kilobyte counts."
In the following sections, we will delve deeper into the specifics of each storage type, revealing how to efficiently locate and handle your photographic data on your Android device.
Default Locations for Saved Pictures
When it comes to storing photographs on an Android device, understanding the default locations where pictures are saved is paramount. These default folders not only help users quickly access their images but also keep the storage organized. Whether you're an amateur photographer or someone who just likes to capture candid moments, knowing where to find your pictures alleviates frustration, making your digital life smoother.
Photos Folder
The Photos folder serves as a central hub for all images saved on your Android device. By default, this folder is where photos taken with the camera or downloaded from various applications are stored. Accessing it can feel like opening a treasure chest. You'll find not just your beautiful memories but also images shared from social media or via messaging apps. To peek into this folder, a simple navigation through the File Manager or gallery app often suffices.
Many users appreciate the Photos folder primarily for its simplicity. It provides an uncluttered view, allowing for quick browsing through a chronological collection of images. Engage with this area wisely, as excessive clutter here can lead to unwanted chaos.
Example of common subfolders you might find:
- Selfies
- Travel
- Family Events
Besides, if you have apps like Google Photos backing up automatically, they often sync with this folder, providing peace of mind and backing up precious digital memories.
Directory
The DCIM directory, short for Digital Camera Images, is another significant location for photo storage on Android devices. This is where the native camera application stores pictures. By design, it's structured to house images taken directly with the device's camera and is always accessible from both the gallery and file management apps.
Navigating to the DCIM directory can reveal subfolders that organize photos by date or event, which makes searching for specific images a lot easier. Often, you'll encounter folders named as follows:
- Camera
- 100MEDIA
- ScreenCapture
Since this directory is the go-to spot for photos captured directly through the device, it's crucial for anyone wanting to keep their photography in order. Users looking to free up space should pay close attention to this folder, as it frequently grows with each click of the shutter.
Important Tip: If you tend to take a lot of pictures, consider regularly transferring your photos from the DCIM folder to another storage solution to avoid clutter and optimize space.
Screenshots Folder
The Screenshots folder is often an overlooked section of photo storage but can be incredibly useful. As the name suggests, this is where images captured through the screenshot function are stored. Finding this folder can save loads of time when trying to locate shared memes, articles, or documentation that might have caught your eye on the screen.
This folder may appear within the DCIM directory or as a standalone folder, depending on the conventions set by the device manufacturer. It typically contains images taken at a moment’s notice and might clutter up fast, especially if you tend to screenshot a lot. Here are some tips for keeping this area tidy:
- Regularly delete unwanted screenshots
- Organize meaningful ones into separate folders
- Use file naming to sort them based on relevance
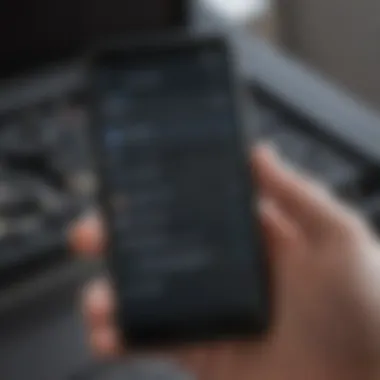
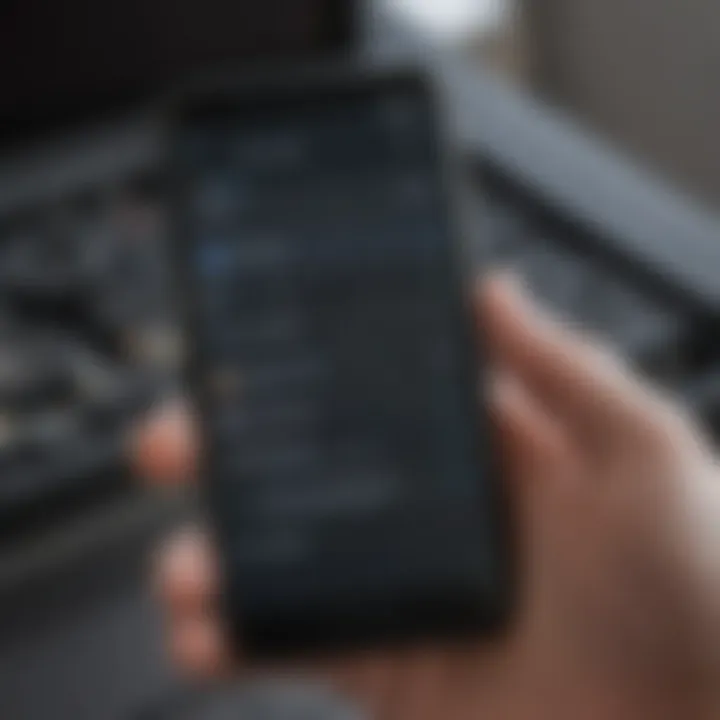
Since these images can pile up quickly, checking in periodically to manage this folder can help maintain your device's storage efficiency while keeping handy memos close at hand.
Using File Manager to Navigate Storage
Navigating through the labyrinth of file storage on Android devices might seem daunting, but knowing how to properly use a file manager can make a world of difference. A file manager serves as your compass in this digital terrain, allowing you to locate, organize, and even manage the photos you’ve captured. With Android’s diverse storage options, understanding file managers becomes essential in ensuring easy access to your photographic treasures.
Utilizing a file manager not only simplifies photo retrieval but also enables better file management practices that can free up space and keep your device running smoothly. With the right approach, you can sort through countless pictures without breaking a sweat. Furthermore, having access to your files means you can quickly identify duplicates, misplaced images, or files that need backup. This knowledge is paramount for anyone who regularly uses their mobile device for photography.
Accessing Built-In File Managers
Most Android devices come equipped with built-in file managers, like Files by Google or My Files, which allow users to explore their device’s storage without any hassle. These tools generally offer a user-friendly interface, making it easy to navigate through internal and external storage options.
To access your built-in file manager, simply look for the app on your app drawer or home screen. Here’s how you can get started:
- Open the File Manager: Locate and tap on the app icon.
- Browse Storage Options: You’ll usually find categories for internal storage, external storage, like SD cards, and even cloud storage, if applicable.
- Navigate to Pictures: Follow the direct directories, such as the DCIM, Pictures, or Screenshots folders, to find your photographs.
This built-in feature is particularly handy when you want to quickly access files without sifting through multiple apps. Moreover, it’s quite efficient for everyday tasks like moving images or deleting unnecessary files.
Third-Party File Management Apps
While built-in options are functional, some users might find they need more features. This is where third-party file management apps come into play. Apps such as Solid Explorer, ES File Explorer, or Astro File Manager offer advanced capabilities that extend beyond the basics.
These applications typically provide robust features like:
- Batch Management: Easily delete or move multiple files at once, saving valuable time.
- Cloud Integration: Access files stored on cloud platforms like Google Drive or Dropbox within the app itself.
- Search Functionality: Quickly locate specific images by search terms or file types.
- FTP/SFTP Support: If you’re managing files on a remote server, some apps allow you to connect and transfer files securely.
To use these apps:
- Download and Install: Head to the Google Play Store and download your preferred file manager.
- Launch the App: Open the app and grant necessary permissions for storage access.
- Explore: Navigate the interface to manage your photos efficiently.
The flexibility and added features of third-party file managers can enhance your file-handling experience, especially for users looking to maintain a well-organized gallery.
Remember, better management leads to easier access, reducing the chances of losing those precious moments captured in your photographs.
Managing Photos with Google Photos
In today's fast-paced world, where every moment is a potential masterpiece waiting to be captured, keeping track of your photos can quickly become a daunting task. This is where Google Photos shines as a valuable companion for avid smartphone users and tech enthusiasts. Its blend of efficiency and reliability will surely appeal to those looking to enhance their photographic organization.
The necessity of managing photos through Google Photos cannot be overstated. With an array of features designed to simplify picture storage, it helps ensure that your prized memories are securely backed up and easily accessible. Not only does it offer substantial free storage options, but it also provides a user-friendly interface for searching and sorting through your collection.
Backup and Sync Features
Embracing the backup and sync features offered by Google Photos is akin to having a safety net for your valuable pictures. Imagine losing your precious snapshots due to an unintentional deletion or a device mishap. By enabling the backup feature, you can breathe easy knowing those treasured images are stored safely in the cloud.
- Automatic Backups: As you snap photos, Google Photos can automatically back them up in real time. You just turn on the backup option and forget about it. The app takes care of the rest, so you can stay focused on being creative, not on digital housekeeping.
- Sync Across Devices: Whether you're using a tablet, phone, or even a laptop, Google Photos ensures a seamless transition between devices. Access your album from anywhere at anytime. This cross-platform functionality is a game changer for anyone who wants to enjoy their media on-the-go.
- Storage Management: Google Photos doesn't just act as a vault for your images. It actively suggests content to remove or archive, helping you keep your storage optimized. It’s like having a personal assistant who reminds you when it’s time to let go of those blurry snaps.
Accessing and Organizing Pictures
With your photos safely backed up, the fun part begins: accessing and organizing them. Google Photos offers robust tools to make locating your photographic memories a breeze.
- Search Functionality: The intelligent search feature in Google Photos allows you to search for images not just by their titles or dates, but also using keywords related to the content. Want to find that unforgettable beach sunset? Just type in 'sunset' and watch the magic happen.
- Albums and Collections: Organizing images into albums adds a personalized touch. It’s easy to categorize your photos based on events like vacations or birthdays. Simply create an album and drag your photos into it. This way, all your cherished memories from special occasions are tucked neatly together.
- Shared Libraries: If sharing is your love language, Google Photos allows you to create a shared library with family and friends. This makes it simple to collaborate on group albums or share moments without having to send each picture individually.
"The beauty of Google Photos lies in its ability to merge organization with creativity, enabling users not just to store, but to navigate through their memories effortlessly."
In summary, managing photos with Google Photos combines peace of mind and accessibility. With impressive backup features and organizing tools, it makes sure that your valuable photographic data is always at your fingertips. As technology continues to evolve, keeping your memories organized is no longer a luxury—it's a necessity.
Alternative Storage Solutions
Understanding alternative storage solutions is increasingly vital in today’s fast-paced, image-heavy digital world. As the quantity of photos stored on Android devices grows, users often find themselves in a bind regarding storage capacity. Relying solely on internal or cloud storage options may not always suit every user’s needs. This is where alternative storage solutions come into play. They offer flexibility and freedom that can save the day when your device cries uncle.
Using external storage methods like SD cards and connecting to external drives can significantly enhance your storage management. These options are not just about increasing space; they allow you to organize your photos more effectively, back up valuable memories, and prevent data loss.
Using SD Cards
SD cards are small but mighty when it comes to expanding your device’s capabilities. These little wonders can hold thousands of photos, depending on their capacity.


Key Benefits of Using SD Cards:
- Cost-Effective: Compared to upgrading your device, adding an SD card is much cheaper and can yield more storage space per dollar.
- Easy to Use: Many Android smartphones have dedicated slots for SD cards. Simply insert it, and you often can start using it right away.
- Portability: You can easily swap SD cards between devices or keep them as backup, giving you flexibility in managing your pictures.
While SD cards offer many advantages, they come with a few considerations. It’s essential to choose a card with a fast read/write speed, especially if you plan to shoot in high resolution or burst mode. Additionally, managing files between internal storage and the SD card might require a bit of effort. However, for many users, the benefits far outweigh the drawbacks.
Connecting to External Drives
External drives offer another robust avenue for storing photos without clogging up your device. By using USB OTG (On-The-Go) cables or wireless connections, you can link your Android device to an external hard drive.
Benefits of Connecting to External Drives:
- Substantial Storage Expansion: External drives can offer terabytes of storage, which is far beyond what standard devices can maintain.
- Easy Backup Solution: Many external drives allow for straightforward backups. Just plug it in, and your files can transfer in a heartbeat.
- Organization: You can create folders specific to events or months, mirroring your photo library but on a much larger scale.
Things to Keep in Mind
Connecting an external drive might require a bit more setup than SD cards. Not all drives are compatible or designed for Android use. Verify that your chosen method supports the formats typically used by your photos. Also, remember that carrying an external drive comes with its own challenges; they can be bulkier than an SD card and prone to loss or damage.
"Using alternative storage solutions empowers users to safeguard their memories and optimize device performance simultaneously."
In summary, leveraging SD cards and external drives can dramatically change how you manage your photographic assets on Android devices. They provide the versatility and reliability needed in a world where every moment needs capturing.
Photo Retrieval Techniques
Navigating through the labyrinth of photo storage on an Android device can be daunting. One wrong swipe, and those cherished snapshots could seem like they’ve vanished into thin air. That's where photo retrieval techniques come into play, serving as a lighthouse guiding users through their digital photo archives. Understanding various methods to retrieve images enhances the overall experience of using a smartphone for photography. It’s not just about snapping the picture but also knowing where and how to find it later.
Searching through Galleries
The gallery app on most Android devices acts as a central hub for your images. Searching through galleries can feel like a walk in the park if one understands its features well. Android devices generally categorize photos by date and album, which simplifies the searching process.
- Utilize Search Functionality: Many gallery apps come equipped with a search bar, making it easy to locate specific pictures. You can search by keywords, such as event names, locations, or even people (if faces are recognized by the app).
- Explore Albums: Users often end up with disarrayed photos. By organizing pictures into albums like "Family", "Vacation", or events, retrieval becomes more efficient. It’s like putting your winter coats in one closet and summer clothes in another – simple yet effective.
- Timelines: If you remember when a photo was taken, scrolling through the timeline can be quite helpful. Most gallery apps display a chronological view, allowing users to easily find pictures from the past. Having this timeline is like having a personal diary that keeps track of your memories.
Once you locate an image, you can not only view it but also edit, share, or delete it if necessary. This is critical for maintaining a clutter-free digital life.
Locating Deleted Photos
Accidentally deleting a photo can cause one to panic, but fear not, for many devices have a bit of a safety net to help you recover lost images. Locating deleted photos tends to be a stressful experience, but knowing the right places to look ensures that you won’t lose precious memories for good.
- Check the Trash or Recycle Bin: Many gallery applications include a folder for deleted items, often named Trash or Recently Deleted. Photos typically linger here for a week or so before they are permanently removed. It’s a safeguard, allowing some breathing room to recover those oopsies.
- Look into Cloud Backups: If you rely on services like Google Photos or Samsung Cloud for backups, check those. Deleted photos might end up in the cloud, where they can be retrieved as long as they haven’t been cleared out.
- Use Recovery Apps: If you’re unable to find a deleted photo through standard means, there are third-party recovery apps on the Google Play Store designed specifically for this purpose. Apps like DiskDigger or EaseUS MobiSaver may just be your saving grace.
In stressful times, remembering that retrieving lost photos is possible can ease the mind. Taking steps like backing up your photos regularly or organizing them into folders can save you hours in the long run.
"An ounce of prevention is worth a pound of cure" – this old saying rings true when dealing with digital storage. Regular backups can save headaches when locating lost photographic memories.
Understanding File Formats
When navigating the sea of photographic data on Android devices, a solid grasp of file formats is crucial. Each format serves different purposes, and understanding these can streamline your workflow, enhance storage efficiency, and ensure compatibility across platforms. In the world of smartphones, certain nuances in file formats can dramatically affect both the quality of images and the space they occupy on your device.
Common Image File Types
In the realm of photography on Android, you’ll encounter a myriad of image file types, each with its unique features. Here’s a breakdown of some common ones:
- JPEG/JPG: This format is perhaps the most widely used for everyday photos. It strikes a balance between image quality and file size, making it ideal for sharing. However, it does lose some detail when compressed, so keep that in mind if you wish to print large images.
- PNG: Unlike JPEG, PNG supports lossless compression, preserving the image's quality. It’s excellent for images requiring transparency, such as logos or graphics, but the files tend to be larger.
- GIF: Mainly used for animations or simple graphics, GIFs are less about quality and more about fun, making them popular on social media platforms. The downside? They have limited colors, which may not do justice to your photographs.
- RAW: For those who are passionate about photography, RAW format is where the magic lies. It stores all sensor data without any loss, allowing for extensive editing later. Be mindful, however, that RAW files can be hefty and require specific software to view and edit.
- HEIC: Entering the scene with newer Android devices, HEIC offers better compression than JPEG while maintaining similar quality. However, not all apps and platforms support it yet, which can lead to compatibility issues.
Impact on Storage Usage
The choice of file format can significantly influence how much storage your photographs consume.
- Storage Efficiency: For daily snaps, JPEG remains the go-to format due to its smaller size. If you’re looking to save space without sacrificing too much quality, it’s a solid choice. In contrast, RAW files will eat up storage like it’s going out of style, so reserve them for those moments that demand the utmost quality.
- Capacity Planning: As you churn out more images, understanding the storage implications of your chosen formats becomes paramount. For example, if you’ve got a habit of taking bursts of photos, relying heavily on PNG or RAW files can quickly fill up your device.
- Performance Considerations: The format also plays a role in how quickly you can access your photographs. Larger files take longer to load, which might be a hassle when you’re in a hurry to share a snapshot.
Choosing the right file format can not only maximize your storage efficiency but also elevate your photographic editing capabilities.
In summary, being savvy about file formats is more than just a technical detail; it can profoundly impact your experience of managing and sharing your photographic data on Android. Making informed choices about which formats to use will ultimately save space, preserve quality, and enhance the pleasure of documenting life’s moments.
Optimizing Storage Space
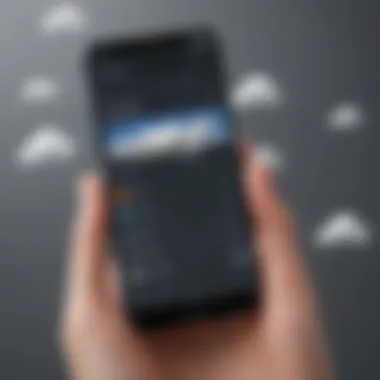
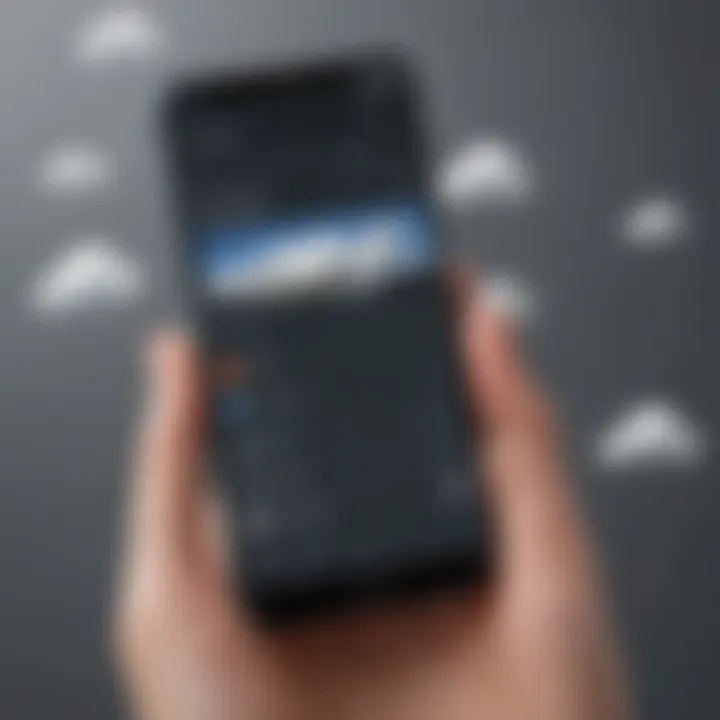
Managing the digital landscape of photographs is often a top concern for smartphone users. The vast array of images accumulated over time can consume significant storage space, leading to sluggish device performance. Understanding how to optimize this storage is a vital piece of the puzzle, not just for maintaining efficiency but also for securing precious memories captured on Android devices. Optimizing storage space can prolong your device’s lifespan and enhance its functionality.
Deleting Unwanted Media
First and foremost, clearing out unwanted media can go a long way in freeing up space. As humans, we have a tendency to hang on to things—especially in the digital world. However, that endless collection of blurry photos, duplicates, or images taken by mistake can create more clutter than joy.
Consider adopting a systematic approach:
- Review Regularly: Set a routine, perhaps monthly, to go through your photo library. Many users often forget they still have photos that no longer hold any value.
- Use Filters: Most gallery apps allow you to filter images by date or type. This makes it easier to identify older photos or even specific categories you might want to purge.
- Trash Bin Awareness: When deleting photos, check if your app has a trash bin. This often holds deleted images for a period before permanent deletion. Make it a habit to clear this folder too.
These steps not only declutter your space but can also provide a refreshing perspective on what’s worth keeping. After all, quality outweighs quantity.
Compressing Images
While deleting media is crucial, sometimes you may wish to hold onto those photos, but their file sizes can be hefty. In such cases, compressing images can be your best friend. Compression reduces the size of image files without dramatically sacrificing quality. It can free up storage space without forcing you to let go of the memories.
There are several ways to compress your images:
- Use Built-in Options: Many phones include settings that allow you to automatically compress images upon saving. If your device supports this, enabling it can cut down file sizes significantly.
- Photo Editing Apps: Apps like Snapseed or Adobe Lightroom offer capabilities to export images in lower resolutions, which are generally suitable for sharing on social media or backup.
- Third-party Compression Tools: For users looking for robust solutions, specific apps are designed to compress images while maintaining a balance between size and quality. Examples include ImageShrink and PhotoCompress.
Compressing images is not just a trick to save space; it can also enhance sharing speed and optimize performance on various platforms.
Security Considerations for Photos
When it comes to smartphones, the way we store and handle our photographs is just as crucial as taking them. In the age of data breaches and unauthorized access, it's paramount for Android users to be aware of the security considerations related to their photo storage. If sensitive images find their way into the wrong hands, the consequences might be severe—embarrassment, violation of privacy, or even identity theft. Therefore, understanding how to safeguard these images will not only protect personal memories but also enhance overall security.
Focusing on certain elements—like encrypting sensitive files, employing secure cloud storage, and carefully managing app permissions—can make a significant difference in how photos are protected. Users need to be proactive, ensuring that their beloved memories remain just that—memories, not fodder for potential threats.
Protecting Sensitive Images
To truly secure your sensitive images, several strategies can be implemented. First, consider using built-in features on your Android device. Many devices come with the option to encrypt photos, providing a solid first layer of defense. Encryption jumbles the data, making it nearly impossible for unauthorized users to access your pictures without the correct password.
Beyond encryption, using apps like Google Photos’ locked folder feature can enhance privacy further. This feature allows you to choose specific images that you want to keep private. They won’t appear in the main photo gallery and are only accessible through a secure passcode.
Here are some additional tips to consider for protecting sensitive images:
- Regular Backups: Ensure that your images are backed up in a secure cloud where you can control existence.
- Use Strong Passwords: Always protect your image storage apps with strong, unique passwords.
- Avoid Public Wi-Fi: Transmitting sensitive data over unsecured networks can be risky.
Implementing these measures can make a big difference, ensuring that your images, especially those capturing sensitive moments, maintain their confidentiality.
Managing Permissions for Apps
Every app on your Android device has its own set of permissions, often requesting access to various features, including your photos. Properly managing these permissions is essential to securing your photographic data. Allowing an app access to your photos means it can view, alter, or even share those images without your knowledge. Hence, being vigilant about permissions can significantly reduce the risk of unauthorized access.
A good practice is to regularly audit the apps on your device. Check which apps currently have access to your photo gallery and question whether they genuinely need that access. For example, a simple flashlight app shouldn't require your storage access. If an app feels suspect, it’s better to revoke its permissions.
If you're unsure, you can always adjust settings at any time:
- Navigate to Device Settings
- Select 'Apps'
- Choose the App in Question
- Review and Modify Permissions
This proactive approach not only helps calm privacy concerns but also ensures you’re the one retaining control over your own images.
"Knowing how to manage your app permissions can be a game changer in preventing unauthorized access!"
Troubleshooting Common Issues
When it comes to managing your photographic data on Android devices, encountering difficulties is almost a rite of passage. Understanding how to troubleshoot these common issues is essential for avid smartphone users and tech enthusiasts alike. After all, nothing can be more frustrating than misplacing a cherished memory or running into hiccups while trying to upload your latest photo masterpiece to social platforms. This section aims to offer practical insights into resolving these problems, enhancing your overall experience as a digital photographer.
Unable to Find Photos
- Check the Default Folders: Begin by revisiting the standard storage locations. Photos are typically saved in the DCIM folder. Let's be clear, it's not always about updating your software or restoring your settings. A simple oversight is often the culprit here.
- Use Search Features: Take advantage of the search function in your file manager or gallery app. Typing in the file name or date can lead you to your elusive images quicker than you might think.
- Ensure Google Photos Sync is Active: If you use Google Photos, make sure the sync feature is enabled. Sometimes the issue lies not in lost photos, but in not having them uploaded to your cloud.
- Look for Hidden Folders: Occasionally, photos might unintentionally end up in hidden folders. Delve into your file manager's settings to reveal them.
"Not every photo is lost—sometimes it just requires a little digging."
If none of these solutions work, consider whether you accidentally deleted the images. In such cases, recovery options are available, but that is a discussion for another day.
Photo Upload Errors
Upload problems can also vex photographers eager to share their work. These frustrating glitches can arise from a myriad of reasons. Here’s a quick checklist to help you navigate through the mess:
- Check Your Internet Connection: The simplest yet most frequently overlooked step. Ensure your Wi-Fi or data connection is stable. Sometimes, a weak signal can throw a wrench in the works.
- Update Your Apps: Make sure you're running the latest versions of photo sharing apps. Updates can improve functionality and fix bugs that may obstruct uploads.
- File Size Limitations: Different platforms have varying restrictions on file sizes and formats. Verify that the image you’re trying to upload meets the platform’s standards. A hefty image may need resizing.
- Clear App Cache: If you're facing persistent errors, clearing the app cache can make a world of difference. Just remember—this may log you out from the app.
- Storage Space: Last but certainly not least, check that you haven’t reached your storage limit on either your device or the cloud service.
Troubleshooting photo upload errors is often about identifying the basic issues that block your progress. By checking these factors, you can often solve glitches that impede your photographic endeavors.



