Master Your Time: Using Google Calendar Effectively
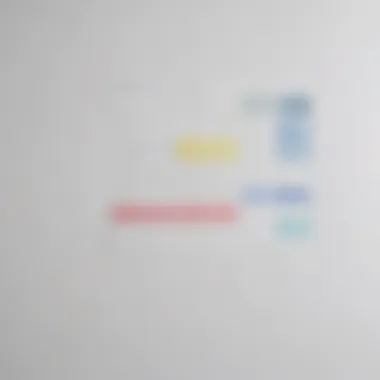
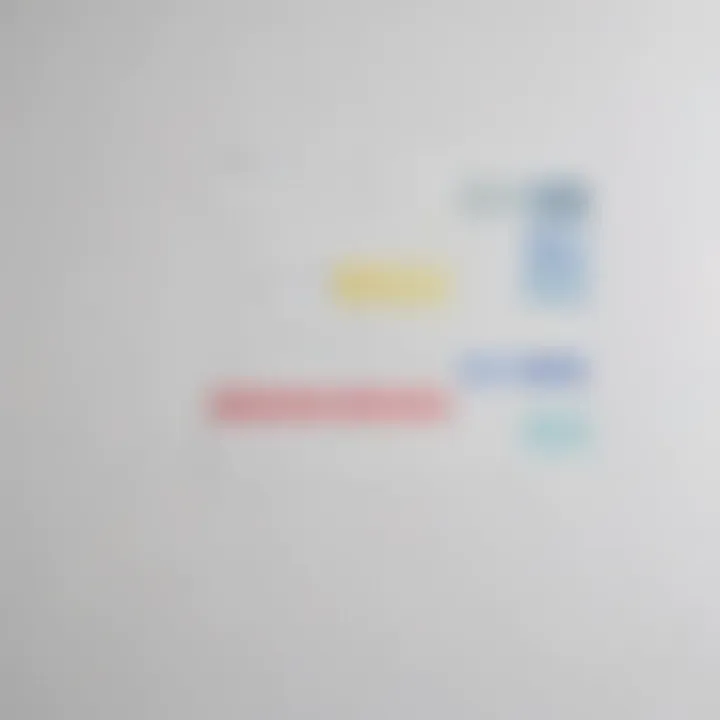
Intro
In today's fast-paced world, managing time effectively has become both an art and a necessity. With the overwhelming number of tasks, appointments, and commitments, many individuals look for tools to restore a semblance of order to their schedules. Google Calendar stands out among digital solutions, offering a user-friendly interface combined with extensive features that cater to a diverse range of scheduling needs.
Whether you are a student juggling classes and assignments, a professional managing meetings and deadlines, or simply someone wanting to organize personal tasks, Google Calendar provides pathways for creating a structured daily routine. The capabilities extend beyond mere date and time entries, inviting a deeper level of engagement with planning.
This article aims to guide you through the ins and outs of Google Calendar. Step by step, it will lay out essential functionalities, advanced tools, and tips for optimizing your schedule. Your journey will include highlights of practical techniques that make life smoother and the integration of Google Calendar with other platforms, all designed to maximize your productivity.
Get ready to deep-dive into strategies that will elevate your scheduling experience as we explore all the features Google Calendar boasts.
Understanding Google Calendar
In the fast-paced world we live in, the importance of having a well-structured schedule can't be overstated. Google Calendar emerges as a powerful ally in this endeavor. It’s not just a digital calendar; it’s a comprehensive tool designed to help individuals juggle their time more efficiently. By grasping how to effectively utilize Google Calendar, you'll find that organizing appointments, deadlines, and even personal tasks becomes a breeze.
Understanding Google Calendar means delving into how it can transform your chaotic day-to-day into a symphony of coordinated activities. This article will shed light on the core aspects of the platform, making the journey of scheduling less daunting and more intuitive.
What is Google Calendar?
Google Calendar is Google’s time-management and scheduling tool, available online and as mobile apps. It allows users to create and edit events, set reminders, and even share their calendar with others. The convenience of syncing it across devices ensures that your schedule is always accessible, whether you’re at home or on the go.
At its heart, Google Calendar embraces user-friendliness while offering robust features that cater to casual users as well as those who need advanced organizational capabilities. If you’re tired of missed appointments or double bookings, this tool is designed to help you stay on top of everything you need to manage in your life.
Key Features and Benefits
Google Calendar stands out because of its sheer array of features that simplify time management:
- Event Creation: Adding events is straightforward; just a few clicks and you’re set.
- Reminders: You can set reminders well in advance to ensure you never miss an important event again.
- Sharing: You can easily share your calendar with friends or colleagues, making it a cinch to coordinate schedules.
- Integrations: It harmoniously integrates with other Google Services—like Gmail and Google Tasks—ensuring all your planning is interconnected.
Moreover, the benefits extend beyond mere convenience. The ability to view your calendar in different formats—day, week, month—lets you visualize your time effectively. This means you can allocate time wisely, making room for both work and relaxation.
"A well-planned schedule not only boosts productivity but also reduces stress, allowing for a balanced life."
By unlocking the features of Google Calendar, you’re not just organizing your time; you’re paving the way for increased efficiency and effectiveness in managing both personal and professional commitments.
Setting Up Google Calendar
Setting up Google Calendar is a crucial initial step in harnessing the potential of this powerful tool. Understanding how to properly configure your account and access the calendar lays the groundwork for effectively organizing your commitments. A well-constructed setup ensures smoother planning and optimal use of features that can help sharpen your productivity.
Moreover, a properly established Google Calendar can assist in reducing mental clutter, allowing you to focus on what’s essential. A digital calendar is more than just a planner; it becomes an integral part of your daily routine, helping you bridge the gap between tasks and time management.
Creating Your Google Account
Before diving into the depths of Google Calendar, having a Google Account is non-negotiable. Creating an account involves a few straightforward steps. If you already have one, you can simply sign in.
- Visit the Google Account Creation Page: Start by navigating to the Google account creation page. Here, you’ll need to fill out a form with your name and preferred email address.
- Choose a Strong Password: Select a password that is robust but easy for you to remember. A mix of letters, numbers, and symbols is wise to enhance security.
- Provide Recovery Information: Google will prompt you to offer a phone number or a secondary email for account recovery. This is a safety net for potential hiccups in the future.
- Verify Your Information: After submitting, verify your email address through a message sent to your inbox or through your phone.
- Agree to Terms & Conditions: Finally, you’ll need to accept Google’s terms of service and privacy policy before your account is fully operational.
After your account is set up, you’re ready to access Google Calendar, paving the way for an organized scheduling experience.
Accessing Google Calendar
Now that the groundwork is laid with your Google Account in place, accessing Google Calendar comes next. The platform is user-friendly and designed to be intuitive. Here’s how you can easily access it:
- Log into Your Google Account: Open a web browser and go to google.com. Use your credentials to log in.
- Navigate to Google Calendar: Once logged in, access Google Calendar directly by selecting the menu grid (often referred to as the "app launcher") at the top right of the screen and clicking on the Calendar icon. Alternatively, you can go straight to Google Calendar.
- Mobile Application: For those on the go, Google Calendar is available as an app on Android and iOS devices. Simply download the app from the Google Play Store or the Apple App Store. After installation, sign in with your Google Account.
- Explore Your Dashboard: Upon access, familiarize yourself with the layout. The main dashboard provides a clear view of days, weeks, and months, allowing easy navigation.
Quick Tip: Save time by bookmarking Google Calendar in your browser or pinning the app on your smartphone for instant access.
Establishing a solid foundation with your Google Account and knowing how to access Google Calendar equips you for effective planning. Each step is a building block that strengthens your ability to manage time and responsibilities efficiently.
Creating Your First Schedule
Starting with Google Calendar can feel like a daunting task, particularly if you’ve never navigated the world of digital schedules before. However, crafting your first schedule is not just about filling in time slots; it’s about constructing a framework that supports your life’s rhythm. Whether you’re juggling work commitments, personal events, or social engagements, creating a schedule that genuinely reflects your priorities is crucial. It engages not only the practical aspects of time management but elevates your productivity by helping to establish routines and habits.
When you begin to create your first schedule, consider what matters most to you. This is your canvas, and the strokes you choose shape your day. Efficient scheduling allows you to visualize your tasks and commitments, ultimately leading to better decision-making about your time and energy.
Creating Calendar Events
The cornerstone of Google Calendar lies in its ability to create calendar events. Each event represents a commitment—a meeting, an appointment, or an everyday task—providing a snapshot of your time’s allocation. It isn't just adding a name and a date; it's about being intentional with each entry.
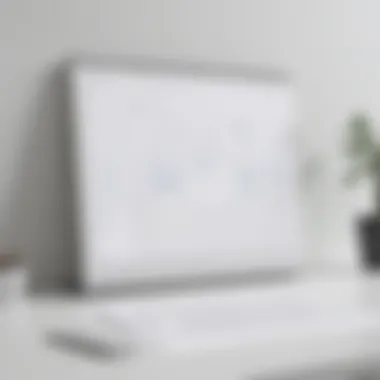

Once you click on the designated time slot, a simple form opens up. This interface is user-friendly, making it pretty easy even for those who aren’t tech-savvy. Simply adding an event title can set the tone for your commitment.
Setting Event Details
Getting the details right is where the rubber meets the road in Google Calendar.
Title
The Title of your event is significant. It’s what grabs your attention first when glancing at your schedule. A well-articulated title not only conveys what the event is but also sets expectations. An event titled "Quarterly Review" not only indicates a specific meeting but conjures mental images of preparation needed, discussions to be had, and outcomes to be achieved. Having a precise title can help in distinguishing between various tasks that might occur on the same day, playing a pivotal role in time management.
Time and Date
Equally important are the Time and Date settings. Choosing the right time can make a world of difference in productivity. Have you ever noticed how meetings tend to drag on at certain times of the day? Setting meetings for when you know you're most alert—perhaps mid-morning or post-lunch—can improve focus and output. The date, too, matters; it helps avoid overlap and ensures you have ample time to prepare. The unique feature? You can set reminders, which will buzz your devices as the event approaches, nudging you back on track.
Location
Don’t brush off the Location field. Adding a location specific to your meeting—be it a coffee shop, your workspace, or a virtual link—adds clarity and saves time on the day of the event. People can easily access the place. Plus, with Google Maps integration, you'll get directions if needed, reinforcing the importance of attention to detail in your scheduling. One downside? Too many meetings scattered across various locations can eat into your time, so balancing where you meet is vital.
Organizing Your Schedule
In today's fast-paced world, keeping a well-structured schedule is akin to having a solid roadmap in unfamiliar territory. Without a proper organization of commitments and tasks, one might quickly find themselves lost in a chaos of appointments and deadlines. Google Calendar offers a plethora of features designed to help its users maintain clarity and control in their daily affairs. Organizing your schedule is not just about placing events on a digital calendar; it's about creating a harmonious balance in work and personal life, ensuring that no detail slips through the cracks.
Utilizing Multiple Calendars
One of the standout features of Google Calendar is its ability to manage multiple calendars. This allows you to separate different aspects of your life, such as work, personal commitments, and social engagements, clearly and effortlessly. By creating separate calendars, you can better visualize how your time is allocated.
For instance, imagine having a work calendar that includes all your meetings, deadlines, and projects, while a personal calendar holds all family events and leisure activities. This segregation not only helps declutter your main calendar view but also allows you to focus on specific areas without distraction. You can make calendars for each project or even for different family members, enabling better coordination.
Creating multiple calendars can also improve your planning flexibility. This way, if you need to reschedule an event, you can easily drag it to a new slot without disturbing other aspects of your life. Plus, sharing selected calendars with colleagues or family makes group planning much more efficient.
Color-Coding Events
What’s the secret to making your calendar visually appealing and easier to navigate? Color-coding events is like giving your calendar a personality. By assigning distinct colors to different types of events, you can instantly identify the nature of your commitments at a glance.
For example, you might use blue for work, green for personal appointments, red for urgent tasks, and yellow for social gatherings. Such color differentiation provides immediate information about your day’s focus, helping you gauge where you stand on your tasks without having to read through the details. It’s not just about aesthetics; it’s about enhancing your productivity.
When you look at a busy day filled with blue blocks for meetings, coupled with green blocks for family time, the colors tell a story about your schedule. This makes it more digestible. You can also prioritize your tasks more effectively by visual recognition that can lead to better time management.
Setting Reminders and Notifications
Reminders and notifications are vital tools for staying organized. They act as gentle nudges that ensure you never miss an important event. Google Calendar allows you to set reminders for each calendar event, which can be tailored to your preference—whether that’s a day before or a few minutes prior.
You can opt for email notifications that land in your inbox or push notifications that buzz on your smartphone. Both methods help ensure you are in the right place at the right time. For meetings, consider setting reminders that allow you sufficient time to prepare.
"The key to managing your time is in the meticulous planning of events and reminders".
These reminders go beyond mere alerts. You can utilize them to remind yourself of preparation time, even down to picking out the right outfit! Adjusting how and when you receive these reminders can significantly impact your efficiency and peace of mind. Through effective use of reminders and notifications, you're not just organizing your schedule—you're streamlining your entire approach to time management.
Advanced Scheduling Techniques
In the world of managing time effectively, having an arsenal of scheduling techniques can be the difference between chaos and calm. Advanced scheduling techniques provide you with tools to tailor your Google Calendar to fit your specific needs, streamlining your planning and boosting your productivity. With various methods to set up recurring events and integrate with apps that enhance your organizational capabilities, mastering these techniques allows you to craft a schedule that resonates with your lifestyle.
Recurring Events
Daily
Daily recurring events on Google Calendar are a lifeline for anyone looking to establish strong habits or maintain a consistent routine. Daily scheduling can help you allocate specific time slots to tasks that require regular attention, like exercising, reviewing emails, or meditating. This method's key characteristic is its simplicity – once set, these daily events are a breeze to manage. This consistency promotes discipline and can foster productivity over time.
One unique feature of daily recurring events is their ability to eliminate the mental load of deciding when to fit these routines into your day. However, it’s essential to be cautious; too many daily events can clutter your schedule and lead to burnout. Striking a balance is important.
Weekly
Weekly events serve as anchors in your calendar, providing a reliable structure for organizing both work and leisure. The primary benefit here is flexibility; you can schedule meetings, family dinners, or even personal projects that occur on specific days each week. This technique's key characteristic lies in its capacity to create rhythms in your life. For instance, a weekly brainstorming session can become a cornerstone of your creative process.
Unique to weekly recurring events is the ability for users to designate specific days for particular tasks, allowing for a balanced distribution of your efforts throughout the week. On the downside, if not managed properly, it can create a rigid structure that limits spontaneity – something to keep in mind when crafting your schedule.
Monthly
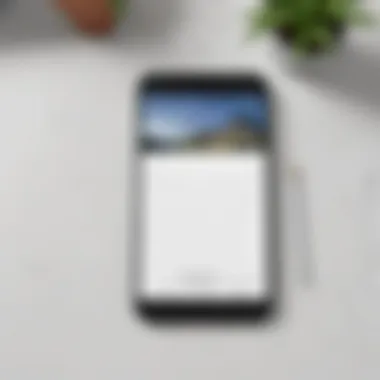
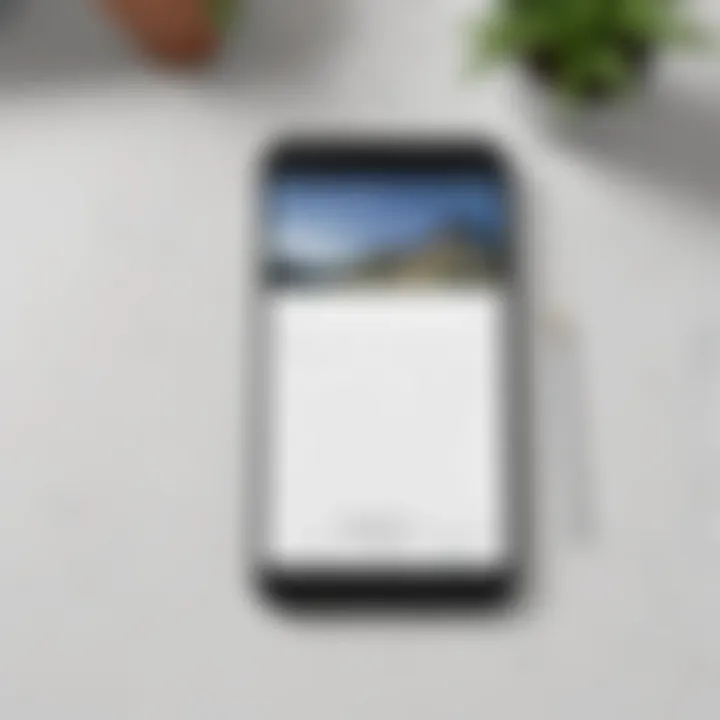
Monthly recurring events give a bird's-eye view of larger commitments and milestones, making them invaluable for strategic planning. This aspect helps you to balance short-term tasks with long-term goals, like overseeing project deadlines or preparing for annual events such as birthdays and anniversaries. The key characteristic of monthly events is their capacity for foresight, enabling you to adjust your weekly plans in anticipation of these larger happenings.
The unique feature of monthly recurrence allows you to visualize your bigger plans without burying them among daily tasks. However, they can sometimes lack immediacy; being too distant can lead to procrastination about the preparation needed for those events. It’s crucial to regularly revisit these plans to ensure they fit well into your broader schedule.
Integrating with Other Apps
Google Tasks
Google Tasks seamlessly integrates into Google Calendar, enriching your scheduling experience. The primary aspect here is that it allows users to create to-do lists directly connected to calendar events. This integration ensures you don’t just have appointments set, but also actionable tasks associated with those events. The key characteristic is the continuity of thought from planning to execution.
One unique feature of Google Tasks is its simplicity of use within the Google ecosystem. With just a few clicks, tasks can be linked to your calendar, making it easy to visualize what needs to be done on any given day. However, it can be limiting if you prefer extensive task management features that third-party apps might offer.
Google Keep
Google Keep allows users to create notes and lists that can be attached to calendar events, enhancing how you plan your activities. It serves well for capturing fleeting ideas or reminders that align with your scheduled events. The main aspect here is its flexibility, allowing freeform note-taking that can be easily linked to calendar entries.
A unique aspect of Google Keep is its ability to share lists with others, making project collaboration manageable. The downside, however, is that if notes tend to pile up, it can become challenging to find specific information when it's needed. Keeping your notes organized is essential for effective usage.
Third-Party Integrations
Third-party integrations greatly expand Google Calendar's capabilities. These integrations allow users to connect various apps and services, like Slack or Trello, providing an interconnected workflow that boosts overall efficiency. The key characteristic is the adaptability these integrations offer as they align with diverse work styles, enhancing productivity by linking tasks across platforms.
A prominent feature of utilizing third-party tools is the streamlined communication and task management it facilitates. However, complexity can also arise; managing multiple services might introduce potential points of failure and can become overwhelming without proper organization.
"With the right scheduling techniques, you can turn your Google Calendar into a personalized control center for your day-to-day life, ensuring both clarity and efficiency."
Utilizing advanced techniques in Google Calendar transforms it from a simple timekeeping app into a sophisticated tool for managing the entirety of your life. The combination of recurring events and integrations with apps lays a strong foundation, allowing you to maximize the potential of your scheduling capabilities.
Sharing Your Calendar
When it comes to facilitating collaboration and maintaining clarity in your scheduling, sharing your Google Calendar can be a game-changer. In today’s fast-paced world, effective communication and transparency are crucial, whether you’re coordinating with a team on a project or simply trying to keep family members informed of your commitments. By leveraging the sharing capabilities of Google Calendar, you're not just organizing your time; you're enhancing coordination and teamwork.
For instance, consider a scenario where you're working on a group project. Instead of sending emails back and forth to schedule meetings, sharing your calendar lets everyone know your availability at a glance. This cuts down on the back-and-forth that often leads to confusion.
Inviting Participants to Events
One of the most integral aspects of sharing your calendar is inviting others to events. It’s straightforward yet pivotal. When you create a new event, Google Calendar allows you to add guests easily. You simply enter their email addresses, and voila, an invitation lands in their inbox.
To invite someone, enter their email in the "Add guests" section when creating an event. It'll make your life so much easier, trust me!
Here’s why this matters:
- Real-time Updates: When you make changes to an event, invitees are informed right away, keeping everyone in the loop.
- RSVP Functionality: Participants can accept or decline the invitation, allowing you to gauge interest and adjust accordingly.
- Inbuilt Reminders: Google can send reminders to guests as the event approaches, reducing the chances of no-shows.
Setting up this feature is not rocket science. Here’s a simple guide:
- Open Google Calendar
- Create an Event by clicking on a date and time.
- Fill in your event details, like title and description.
- In the "Add guests" section, type in the email addresses of your invitees.
- Hit "Save" and Google will prompt you to send invitations to your guests. Gain extra brownie points by customizing invites with personalized messages.
Setting Permissions for Viewers
Once you start sharing your calendar, managing permissions becomes important. Google Calendar provides granular control over what others can see and do. Whether you want someone to simply view your schedule or allow them to edit events, the choice is yours. This ensures that you maintain control over your personal data while still facilitating effective collaboration.
There are three primary permission levels you can set for your guests:
- See Only Free/Busy: This shows only whether you are available or busy during the time slots.
- See All Event Details: Guests can see all the details of your events but can't change anything.
- Make Changes to Events: Grants full access, letting guests edit or delete events.
Setting these permissions is as simple as navigating to the sharing settings of your calendar. Here’s how:
- Go to Calendar Settings > Click on the Settings gear icon at the top right.
- Select your calendar from the list on the left side.
- Under "Share with specific people," add the email addresses.
- Choose their permission level from the dropdown menu.
- Hit "Send" to confirm your choices.
Adjusting these settings is vital to ensure that you’re sharing your calendar without compromising your privacy or going overboard with access. This ensures that your scheduling remains efficient and tailored to the needs of everyone involved.
Managing Your Time Efficiently
In the fast-paced world we inhabit, the ability to manage time efficiently stands as a pillar of productivity. While it may seem like a simple task, the nuances of effective scheduling can either make or break your day. Google Calendar serves as a powerful tool to help individuals not just map out their commitments but also take a closer look at how their time is allocated.
Efficient time management clears out the noise, reduces stress, and leads to heightened focus. By organizing your day with intentional blocks for work, personal time, and even leisure, you set yourself up for success. It’s not just about filling up your calendar but ensuring that each entry adds value to your life.
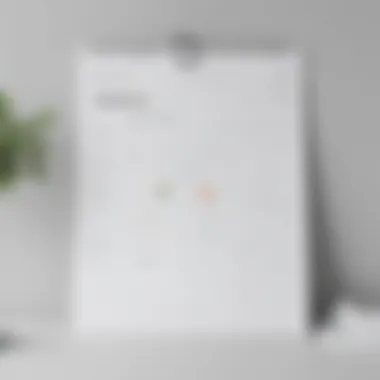
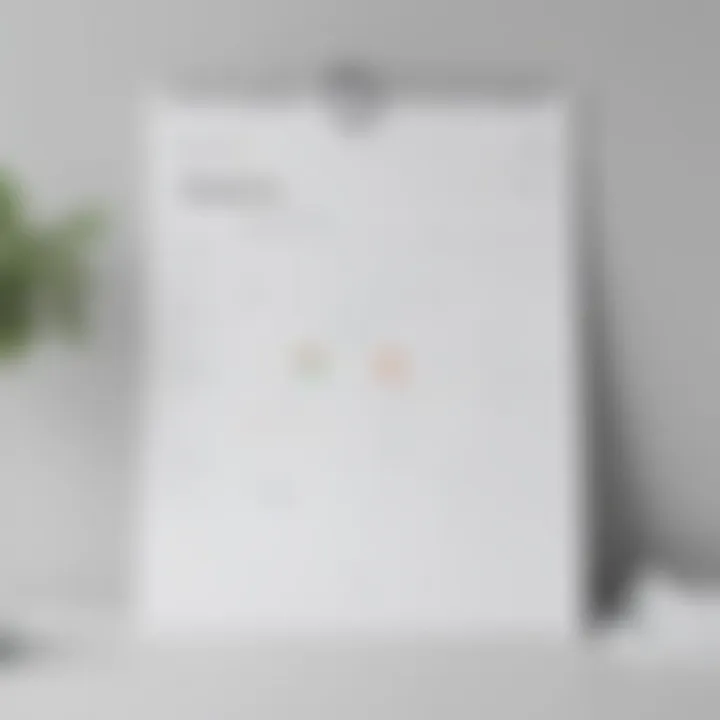
Using Time Blocking Techniques
Time blocking is a game-changer for anyone looking to take control of their schedule. The basic idea is to divide your day into chunks of time, assigning specific tasks to each block. This technique prevents multitasking and encourages deep focus. For instance, instead of a vague commitment of "finish the report," your Google Calendar can show you a designated hour just for that task.
- Plan Your Day Ahead: Draft your ideal schedule the night before. Knowing what’s coming helps you mentally prepare.
- Prioritize Tasks: Not all tasks are created equal. By assigning categories based on urgency and importance, you can devote your energy where it’s most needed.
- Protect Your Time: Once you block out time for specific activities, treat those blocks as sacred appointments you can't miss.
Another tactic is to include short breaks between blocks. This breathing room keeps your mind sharp and prevents burnout. Right after focusing on a challenging task, a 10-minute pause can reset your brain for what's next.
"Time-blocking isn’t just a method; it’s a lifestyle. It empowers you to harness the day, instead of letting it rush by."
Syncing Across Devices
In today's digital world, access is king. Syncing your Google Calendar across all devices means you can manage your schedule from anywhere—smartphone, tablet, or computer. This flexibility is particularly crucial for those with unpredictable days or who travel frequently.
- Seamless Access: Whether you’re sitting at your desk or in a coffee shop, your calendar will be just a tap away. This means you can update events on the fly and stay in tune with your schedule.
- Consistent Notifications: Keeping notifications synced ensures that you get reminders for events, regardless of the device you’re using. For example, a calendar alert on your phone while you’re on the go means you’re less likely to miss important appointments.
- Automated Sync Options: Make sure that your calendar is set to sync automatically. This way, any changes made on one device instantly reflect on all others.
By integrating your calendar with other applications such as Google Tasks, it can serve as your centralized hub for productivity. This interconnectivity not only saves time but also simplifies how you approach your workload, leading to an overall smoother operation of daily tasks.
Troubleshooting Common Issues
When it comes to planning your days, potential hiccups can be a real buzzkill. Troubleshooting common issues with Google Calendar is vital for smooth scheduling. This section highlights how to nip these problems in the bud, reinforcing the notion that being proactive saves time and keeps your planning on point.
Syncing Problems
Syncing is crucial in today’s multi-device world. If your Google Calendar isn’t syncing properly, all the meticulously crafted schedules and reminders get lost. Imagine working on a project on your laptop, and then realizing your calendar app on your phone shows conflicting times. That’s like trying to fit a square peg in a round hole.
To tackle syncing issues, follow these steps:
- Check Internet Connection: Sometimes, it’s the simplest fixes. Ensure your device is connected to Wi-Fi or cellular data.
- Refresh the App: A little nudge can work wonders. Closing and reopening the app often triggers sync.
- Update the App: Having the latest version can eliminate many bugs. Check the App Store or Google Play for updates.
- Verify Account Settings: Go to the settings in your Google Calendar app. Ensure that you’re logged into the correct account and that the sync option is enabled.
- Clear Cache: If you’re using an Android device, go to settings and clear the app cache. This can sometimes resolve persistent sync issues.
By keeping your calendar synced, you maintain a clear view of your commitments without the risk of double-booking or missing appointments.
Event Duplication
Event duplication can be a nightmarish scenario. You might find yourself bombarded with multiple alerts for the same event, which can cause confusion. For instance, scheduling a meeting twice while trying to juggle multiple tasks defeats the purpose of an organized calendar.
Here’s how to address event duplication:
- Check for Duplicates Manually: Sometimes, you might need to scroll through your calendar manually. If you notice duplicates, delete them one by one.
- Use the 'Find and Replace' Feature: On the web version of Google Calendar, you can search for specific events and easily replace them as necessary.
- Avoid Duplicate Invitations: When inviting participants, ensure that you’re not sending invites multiple times. Double-check your invite list before confirming.
- Third-Party App Caution: Some third-party applications that sync with Google Calendar can cause duplication itself. If you see this happening often, consider switching off integration temporarily to identify the culprit.
"A well-organized calendar paves the way to a well-organized life."
An effectively managed calendar helps in boosting productivity and enhances overall time management, preventing chaos from creeping in. Setting aside time to regularly check for potential syncing issues or event duplication can make a world of difference.
By being aware of these common problems and knowing how to troubleshoot them, you ensure your schedule runs like a well-oiled machine, leaving less room for the usual scheduling headaches.
Finale and Best Practices
Navigating the world of digital scheduling can be tricky, but effectively mastering Google Calendar can greatly enhance your time management skills. As we wrap up this guide on crafting your schedule, it’s crucial to understand the benefits of integrating consistent best practices into your routine. These practices not only allow for better organization but also encourage adaptability in your planning, catering to the rhythm of your day-to-day life.
There are a few key elements that you should keep in mind. First, make use of color coding to distinguish different types of events. Be it work, personal errands, or social engagements, having a visual differentiation can elevate your planning experience. It saves you from confusion and brings a splash of clarity every time you glance at your calendar.
Another important aspect is setting reminders. Use them smartly—don’t go overboard, but ensure you prompt yourself about important commitments. It helps to stay on top of your tasks without scrambling at the last minute. People often underestimate how much a simple reminder can streamline their schedules.
Consistency is another pillar of effective scheduling. Carving out a specific time each week to review and adjust your upcoming events sets a rhythm in your life that aids in preventing overscheduling or missed appointments.
Develop these habits gradually, adapting as necessary based on your unique workflow. Remember, what works for one person might not suit another.
Summary of Key Features
In sum, Google Calendar packs a multitude of features designed to optimize your scheduling experience. Here’s a straightforward list of its essential functionalities:
- Event Creation: Creating events is an intuitive process. You can set time, location, description, and even invite participants—all in a few clicks.
- Reminder Notifications: You can tap into reminder settings to keep track of important dates, ensuring nothing slips through the cracks.
- Recurring Events: If you find yourself engaged in similar activities regularly, this feature saves time by allowing you to set events that repeat automatically.
- Integrations: Google Calendar interacts seamlessly with various apps. For example, linking with Google Tasks allows you to maintain to-do lists without leaving the scheduling platform.
- Sharing Capabilities: Inviting others to your calendar events enhances collaboration, whether it’s a work meeting or a family gathering.
These features collectively make Google Calendar an efficient tool tailored to meet diverse needs, whether personal or professional.
Continual Optimization Techniques
Optimizing your Google Calendar usage doesn’t stop at getting to know its features. To maintain your efficiency, it’s wise to employ continual optimization techniques that help refine your scheduling process over time.
- Regular Reviews: Spend a few minutes each week reviewing your upcoming events. This helps in making necessary adjustments and planning effectively.
- Experiment with Time Blocking: Try out various time-blocking methods to see how they fit your workflow. Determine your peak hours of productivity and schedule important tasks during those windows.
- Feedback Loop: Don’t hesitate to gather feedback from those who share calendar events with you. Understanding how others perceive the scheduling process can lead to insights and improvements.
- Stay Updated: Google frequently rolls out new features and updates. Keeping abreast of these changes can offer fresh approaches to better align with your needs.
- Personalization: Customize your calendar interface with various settings that suit your preference. For instance, switching between daily, weekly, and monthly views allows you to choose what works best on any given day.
Adopting these optimization techniques will not only enhance your productivity but also ensure that you're using Google Calendar in the most effective way possible.



