Mastering Your Google Chrome Homepage Setup
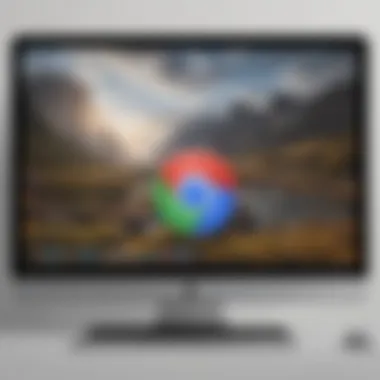
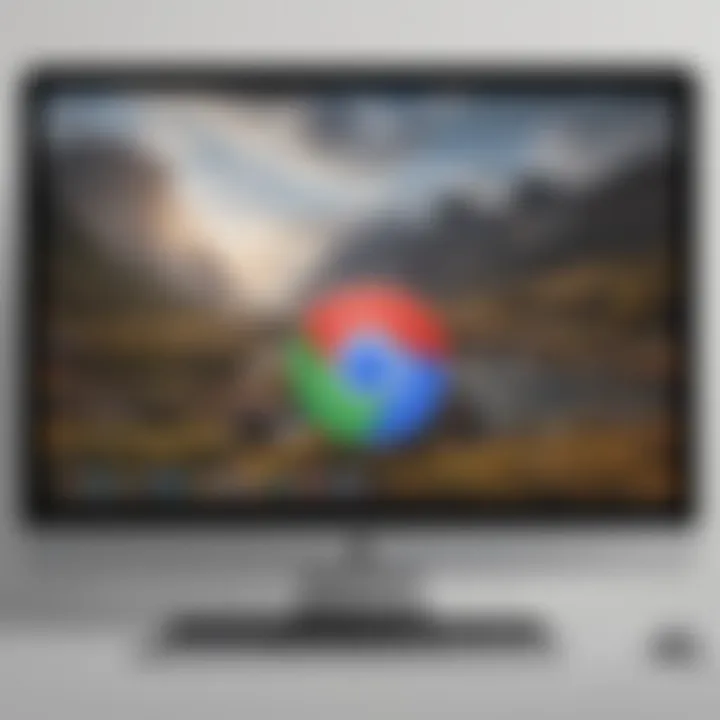
Intro
Setting up the Google Chrome homepage might seem like a simple task, yet it has implications on how we interact with the web daily. This guide provides a thorough understanding of options available to users for tailoring their Chrome homepage. Whether you are looking to increase productivity or simply streamline your browsing experience, knowing how to customize this feature can make a significant difference. We will explore customization methods, potential challenges, and reliability of settings. Let's begin this journey towards a personalized homepage.
Overview of Homepage Options
Customization Basics
The Google Chrome homepage can be customized in multiple ways. Users can select a specific page or set a new tab feature. There are options to add bookmarks, change new tab backgrounds, and utilize extensions for enhanced functionality. Each setting contributes to creating an environment that resonates with individual needs.
Understanding User Preferences
Understanding the type of content users want to access most frequently is critical. Identifying needs and aligning them with available options can lead to a smoother browsing experience. Often, users look for quick access to email, news, or frequently visited websites. Organizing these elements on the homepage can save valuable time.
"Customizing your Chrome homepage is like setting up your workspace. A tailored environment can foster better productivity and focus."
Personalization Techniques
Step-by-Step Customization
- Access Settings: Begin by clicking on the three dots on the upper right of the Chrome window. This leads you to the settings menu.
- Select Appearance: In the left sidebar, choose the 'Appearance' tab. Here, options like showing the home button can be toggled.
- Set Your Homepage: Enter a specific URL for your homepage or choose a new tab. You can set Google or any other page as your homepage.
- Add Bookmarks: Bookmarking sites is essential—this can be done by clicking the star icon in the URL bar.
Extensions and Themes
Using extensions can greatly enhance the functionality of your homepage. Some popular extensions include Momentum for a better focus or Speed Dial for quick access to various links. Additionally, themes can personalize the look and feel.
Troubleshooting Common Issues
Despite its user-friendly design, users can encounter some challenges while setting up their homepage. Here are a few solutions to common problems.
- Homepage Not Saving: If changes do not save, ensure Chrome is updated to the latest version.
- Default Page Resetting: Sometimes, third-party software can reset your homepage. Regularly check your settings if problems arise.
- Slow Loading Times: A cluttered homepage can lead to slow performance. It may be necessary to simplify the layout.
Best Practices to Maintain an Optimal Homepage
Maintaining a structured approach to your Chrome homepage can significantly improve your browsing experience. Regularly review and update bookmarks. Removing outdated or irrelevant links can reduce clutter. Additionally, consider adjusting the homepage based on changing needs or habits over time.
The End
In summary, customizing your Google Chrome homepage is a vital step towards a more efficient and personalized browsing experience. By understanding the available options and troubleshooting any issues that may arise, users can navigate the web with ease. This guide empowers users to take control, optimize their homepages, and enhance their productivity.
Understanding Google Chrome
Understanding Google Chrome is vital in grasping how to effectively set up your homepage. As one of the most widely used web browsers, Chrome offers various features that enhance user experience. Familiarity with these features is a boon for users aiming for efficiency. This section serves as an introductory overview of Chrome, its key characteristics, and the implications they have when customizing the homepage.
Overview of Google Chrome
Google Chrome was developed by Google and first released in 2008. Its sleek interface and robust performance have made it a popular choice among users. Supporting multiple operating systems, Chrome provides flexibility for users. One of its standout features is the speed at which it loads pages. This efficiency is appealing for those who value time as a critical factor in their browsing experience.
Chrome also synchronizes user's settings, bookmarks, and history between devices when logged into a Google account. This enables a seamless experience, whether on a computer, smartphone, or tablet. Sufficient understanding of this browser is the first step toward optimizing the homepage.
Key Features of Google Chrome
Google Chrome includes several features that improve browsing. The following points highlight several of these important elements:
- Speed: Chrome is built for speed, ensuring quick access to websites.
- Simplicity: The minimalistic design makes navigation user-friendly.
- Extensions and Apps: Users can enhance functionality through Chrome Web Store, providing tools for specific needs such as productivity or security.
- Security: Chrome incorporates sandboxing technology that isolates web pages to prevent malware and dangerous downloads.
- Regular Updates: Automatic updates keep the browser secure and up-to-date with the latest features.
These features connect to homepage setup directly. Knowing them allows users to personalize their experience effectively. The article will guide you through this process to achieve a tailored browsing experience.
Importance of Homepage Setup
Setting up the homepage in Google Chrome is a critical step in customizing your online experience. The significance of this process cannot be understated, as it influences how users interact with the vast array of information available on the internet. A well-structured homepage not only saves time but also facilitates access to frequently visited sites. It enhances productivity and streamlines the browsing workflow.
Role of the Homepage in Browsing
The homepage acts as a launch pad for internet navigation. When users start their browsing session, they typically look for an efficient way to access their essential websites. Having a designated homepage can provide immediate access to these sites without needing to search each time. This efficiency is paramount for individuals who need to manage multiple tasks or follow specific online content, such as news or research.
Moreover, the homepage establishes the first visual impression for users. A well-designed homepage creates a sense of order and focus. It reduces clutter that might distract from important tasks. Therefore, understanding the role of the homepage is vital for optimizing daily web interactions.
Impact on User Experience
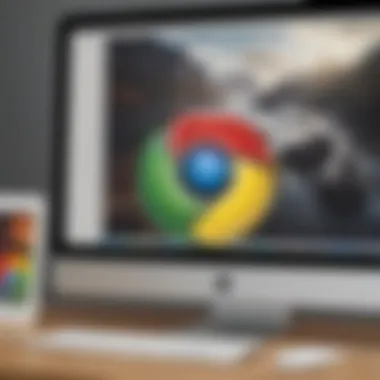
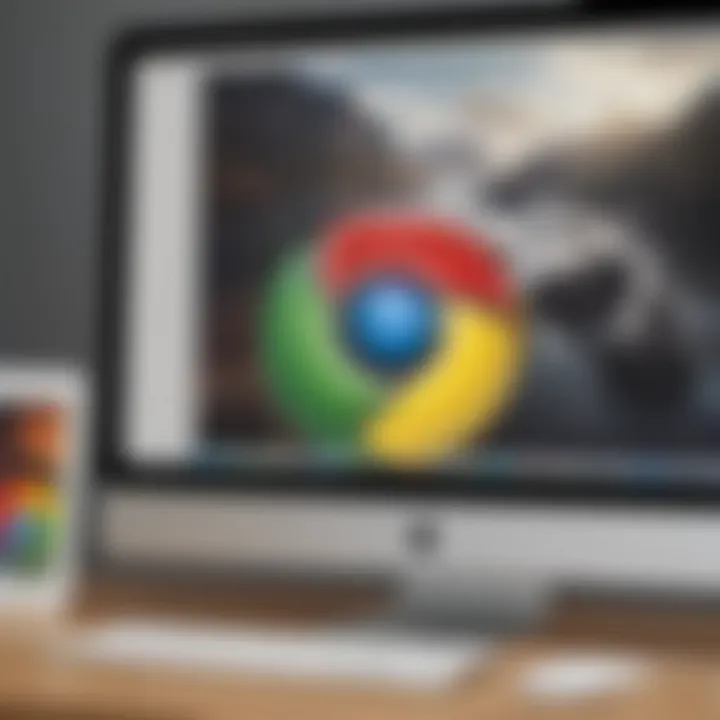
User experience is deeply influenced by the homepage setup. An optimal homepage can improve the overall satisfaction of web users. An organized homepage offers a clear layout, enabling easy navigation. When users can access their preferred sites quickly, they are more likely to have a positive mindset during their online activities.
Additionally, a personalized homepage allows users to configure it according to their preferences. This personal touch not only enhances usability but also contributes to a sense of ownership over the browsing experience.
"A well-crafted homepage is not just a convenience; it's a crucial element that shapes the way we interact with information online."
Regularly revisiting and adjusting homepage settings can further enhance user experience, ensuring that access remains relevant and efficient over time. In this context, embracing a flexible approach towards homepage setup significantly benefits users seeking to optimize their Chrome tools.
Initial Configuration
Proper initial configuration is crucial for maximizing the effectiveness of your Google Chrome experience. This phase lays the foundation for how you interact with the browser, allowing you to tailor it to your specific needs. Understanding how to efficiently set up Chrome from the outset can lead to a smoother and more organized browsing experience. This section will explore two key elements: launching Google Chrome and accessing the settings necessary for personalization.
Launching Google Chrome
Starting Google Chrome is straightforward but pivotal. When you first open the browser, you are met with a clean interface that offers access to the web. However, it’s important to make sure that the browser is updated to the latest version. An outdated version could lack new features or security fixes.
To launch Google Chrome:
- Find the Chrome icon on your desktop or in the applications folder.
- Double-click the icon to open it.
If this is your first time using Chrome, you may be prompted to sign in with your Google account. Signing in provides benefits such as syncing your bookmarks, history, and settings across devices, which is particularly useful for avid smartphone users and tech enthusiasts who utilize multiple devices.
Accessing Settings
Once Chrome is up and running, accessibility to settings is the next crucial step. Settings allow you to modify different aspects of the browser, including startup pages, search engine preferences, and privacy controls. To access settings in Google Chrome, follow these steps:
- Click on the three vertically aligned dots in the top-right corner of the browser window.
- From the dropdown menu, select "Settings".
This interface will show you a variety of options and controls organized into sections. Understanding these settings allows you to customize your Chrome experience to align with your browsing habits.
Consider the following important settings:
- On startup: Choose what pages you want to see when launching Chrome. Options include opening a new tab, continuing where you left off, or opening a specific set of pages.
- Appearance: Adjust the theme, show or hide the bookmarks bar, and modify the font size to improve readability.
- Privacy and security: Modify settings for cookies, site data, and other privacy-related options that enhance your security while browsing.
"Customization is not merely about aesthetics; it enhances functionality tailored to user preferences."
Setting Your Homepage
Setting your homepage in Google Chrome is a foundational step in personalizing your browsing experience. A well-selected homepage acts as a digital hub that allows for quick access to the sites most relevant to you. This can save time and enhance productivity, particularly for avid smartphone users and tech enthusiasts who frequently navigate the web.
Choosing the right homepage is not merely about preference; it reflects a deeper understanding of how we interact with the internet. A homepage should provide a balance between accessibility and information. With numerous options available, it's key to consider both functional and aesthetic factors that can ultimately improve your online experience.
Choosing a Homepage
When it comes to choosing a homepage, the options are plentiful. Users can set a specific website, a blank page, or even a custom page that aggregates various sources of information. The choice you make should align with your browsing habits and needs. Here are several considerations to keep in mind:
- Frequency of Use: Select a site you visit most often. This could be news outlets, social media platforms, or even productivity tools like Google Docs or Trello.
- Content Preference: Consider whether you prefer a minimalist setup or a visually rich page with multiple widgets.
- Ease of Navigation: The homepage should allow for quick access to frequently visited categories or sites.
Ultimately, the homepage selected will serve as the first point of contact each time you open your browser. Opt for a setup that streamlines your browsing experience without clutter.
Entering Homepage URL
Once you have selected the ideal page for your homepage, the next step is to ensure it is set up correctly in Google Chrome. Entering the homepage URL is straightforward but crucial. Follow these steps:
- Open Google Chrome. Launch the browser application.
- Access Settings: Click on the three vertical dots in the top-right corner of the window. From the dropdown menu, choose Settings.
- Navigate to Appearance: Scroll down to the Appearance section. Here, you will find the option to customize your homepage.
- Enable Show Home Button: Toggle the switch to enable the home button. Once activated, you will be able to input your desired homepage URL.
- Enter Homepage URL: In the designated field, type the full URL of your chosen homepage, for example, . Ensure there are no typos as this could lead to errors.
- Save Settings: After entering the URL, be sure to exit the settings to save your changes automatically.
Setting the right homepage can significantly impact your browsing efficiency. Spending a few moments now can lead to time savings in the future.
Customizing the New Tab Page
Customizing the New Tab Page in Google Chrome plays a critical role in boosting productivity and personalizing the browsing experience. When users launch a new tab, they are greeted with a default layout that may not align with their individual needs or preferences. Adjusting this page can lead to quicker access to frequently used sites and more organized visuals. This section will explore the various components of the New Tab Page customization, focusing on practical elements and benefits.
Accessing New Tab Page Settings
To start customizing the New Tab Page, users must first access the appropriate settings. This can easily be achieved by opening a new tab in Chrome. In the lower right corner, there is an option to customize, often represented by a pencil icon or a similar symbol. Clicking on this icon opens a settings panel where users can select from different customization options.
Additionally, users may wish to check general settings to see if any themes or extensions might impact their New Tab Page. Here are the steps to access the settings:
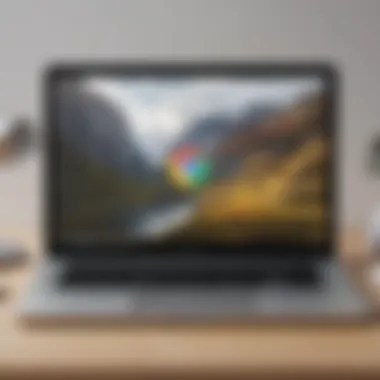
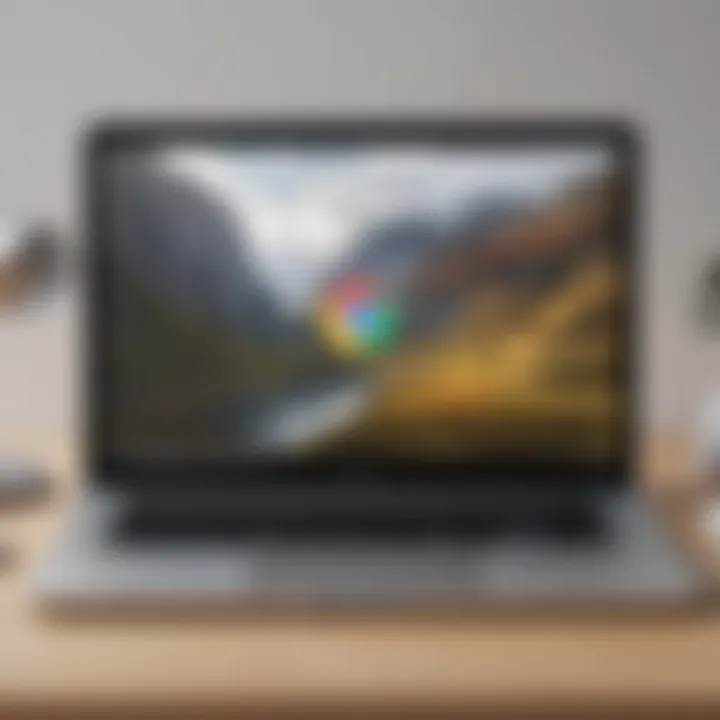
- Open Google Chrome.
- Click on the new tab.
- Look for the customize option in the bottom right corner.
- Select from layout, shortcuts, backgrounds, or widgets provided.
This intuitive process allows for a more tailored experience, giving control back to the user.
Adding Shortcuts and Widgets
Integrating shortcuts and widgets into the New Tab Page can significantly streamline a user’s browsing routine. By adding frequently visited sites as shortcuts, users can save valuable time and eliminate unnecessary clicks. These shortcuts appear as clickable tiles, making navigation swift and efficient.
To add shortcuts, users can simply click on the add shortcut icon or the customize option, depending on the current layout. Once in the customization panel, inputting the URL and naming the site accordingly allows for easy identification later.
Widgets can also enhance functionality. They offer quick access to features like the weather, to-do lists, or even news updates. To make the most of this feature, follow these steps:
- Navigate to the customization panel.
- Select Widgets or Add Widget option.
- Choose which widgets appeal to you, drag them to the New Tab Page, and adjust their layout.
Managing Homepage Appearance
Managing the appearance of your Google Chrome homepage is not just about aesthetics; it significantly influences how effectively you navigate the web. A well-designed homepage can enhance productivity by ensuring easy access to the most visited sites. Furthermore, it provides users with the ability to tailor their browsing environment according to personal preferences, which can lead to a more enjoyable experience. Therefore, investing time into modifying the visual aspects of your homepage is both beneficial and practical.
Selecting Themes
When it comes to setting up your Chrome homepage, selecting the right theme is crucial. Themes in Google Chrome can change the overall look of the browser, making it more visually appealing and conducive to your individual style. You can choose between a variety of default themes or explore additional options in the Chrome Web Store.
Here are some benefits of selecting a well-suited theme:
- Personalization: Different themes can reflect your personality or mood.
- Focus: A minimalistic theme may help you concentrate on browsing without distractions.
- Aesthetics: An attractive theme can enhance user enjoyment while using the browser.
To change your theme, go to Settings, then click on Appearance, and choose Themes. From there, you can browse and apply a variety of themes. When selecting a theme, consider how it complements your homepage layout and shortcuts, ensuring a cohesive appearance.
Adjusting Font and Style
Fonts and styles play a significant role in the readability and overall appearance of your Chrome homepage. Picking appropriate fonts can make the information on your homepage easy to read and navigate. Adjusting styles can improve your user experience, ensuring that important text is noticeable.
Here’s how to effectively adjust font and style on your Chrome homepage:
- Accessing Settings: Go to Settings, then navigate to Appearance. Here you can find options to adjust font sizes.
- Font Selection: While Chrome doesn’t allow you to set custom fonts for the homepage directly, the default font settings still apply throughout the browser. Choose a font that is clear and easy to read. You might refer to Google Fonts for stylish and legible options.
The font style should not be too bold or distracting, as this can create visual clutter. The goal is to achieve a layout where text is easily legible, allowing you to access essential links without strain.
Security and Privacy Considerations
In today’s digital age, online security and privacy are paramount. Users of Google Chrome must consider these elements when setting up their homepage. The homepage often serves as the starting point for all online activities, making it essential to ensure a safe browsing environment. Implementing security measures protects not just personal information but also enhances overall browsing experiences. In this section, we explore two crucial aspects: safe browsing preferences and managing cookies and site data.
Setting Safe Browsing Preferences
Google Chrome provides several options to enhance safety while browsing. Safe Browsing is a built-in feature that alerts users about potentially harmful sites and downloads. Enabling this feature is a practice that should not be overlooked.
To activate safe browsing settings:
- Open Google Chrome and go to the Settings menu.
- Scroll down to the Privacy and security section.
- Click on Security.
- Choose the level of Safe Browsing you desire: Standard protection, Enhanced protection, or No protection.
Selecting Enhanced protection offers more proactive security. This option warns against phishing attempts and downloads that might be harmful. While more secure, be aware that this can also lead to increased data collection by Google. Therefore, it is important to weigh the benefits against possible privacy concerns.
"Internet safety begins with awareness. Setting safe browsing preferences is a key step in maintaining security online."
Managing Cookies and Site Data
Cookies are small data files stored on your browser by websites visited. Although they enhance user experience by retaining preferences, they may also raise privacy issues. Google Chrome allows users to manage these cookies and site data effectively.
To manage cookies:
- Go to the Settings menu in Google Chrome.
- Under Privacy and security, click on Cookies and other site data.
- You will find options to block third-party cookies, allow cookies from specific sites, or clear existing cookies.
Understanding how to control cookies helps ensure privacy while browsing. Consider blocking third-party cookies which are often used for advertisement tracking. Clearing cookies regularly can also be a wise strategy, as this helps eliminate stored data that may compromise privacy.
Troubleshooting Common Issues
Troubleshooting common issues with Google Chrome’s homepage setup is vital for maintaining an efficient browsing experience. Users may face several challenges that prevent their homepage from functioning as intended. Understanding the causes and solutions for these problems enables users to maximize their productivity and engagement with the browser. This section outlines two prevalent issues: the homepage not loading and changes not saving. Addressing these will enhance accessibility and usability, fostering a seamless online experience.
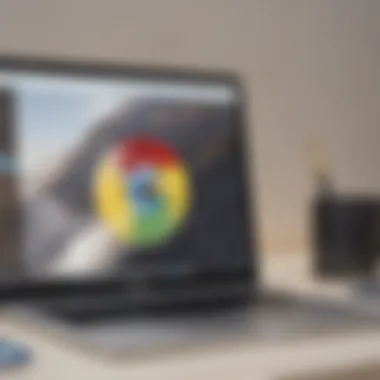
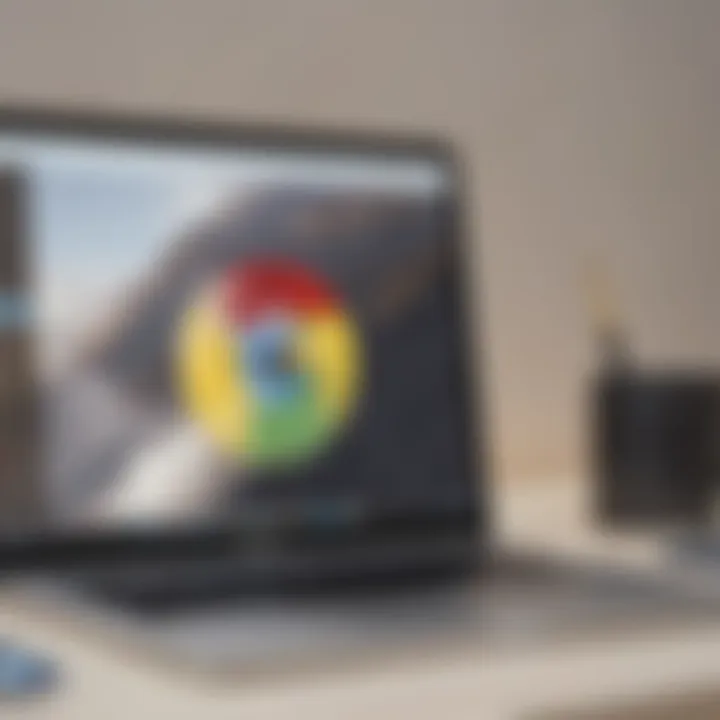
Homepage Not Loading
The inability for the homepage to load is a frustrating issue that users may often encounter. Several factors may contribute to this problem, including:
- Network connection issues: If there is a problem with the internet connection, the homepage may fail to load. Checking the connectivity can resolve this issue.
- Incorrect homepage URL: If the URL inputted for the homepage is incorrect or broken, it will not be accessible. Verify the URL to ensure its accuracy.
- Browser settings: Certain browser settings may interfere with the loading process. Resetting Google Chrome settings to default can sometimes fix the problem.
Here are some steps to effectively troubleshoot this issue:
- Check your network connection.
- Test loading another webpage to confirm internet access.
- Review the homepage URL in the settings to ensure it is correct.
- If the issue persists, consider clearing the cache and cookies. This can often resolve various loading issues.
It is crucial to identify the root of the loading issue quickly. By doing this, users can save time and frustration while ensuring their desired homepage is quickly accessible.
Changes Not Saving
Another common problem users may document is when changes to the homepage settings do not save. This can hinder the personalized browsing experience users strive for. Several factors might cause this:
- Browser updates: Compatibility issues can arise if the browser is not updated. Always maintain Google Chrome up to date for optimal performance.
- User permissions: If the browser is running with limited permissions, changes might not save. Ensure that you are using an account with full administrative rights.
- Extensions and plugins: Certain extensions may conflict with Chrome's functionality. Temporarily disabling extensions can help isolate the issue.
To troubleshoot changes not saving, consider these steps:
- Check for updates and install them if available.
- Confirm that user permissions are sufficient to save changes.
- Disable any interfering extensions to test if this restores functionality.
Keeping your browser updated and avoiding conflicting extensions is key to a smooth experience.
By diagnosing and correcting these common issues, users can effectively manage their Chrome homepage setup. This leads to an efficient and enjoyable browsing environment.
Best Practices for Homepage Setup
Setting up your homepage correctly in Google Chrome is crucial for a pleasing browsing experience. Adoption of best practices can considerably improve efficiency and accessibility. Each user has unique needs; thus, aligning your homepage settings with those needs is key. In this section, we will elaborately discuss how to refine your homepage for optimal use.
Streamlining Access to Essential Sites
One primary function of the homepage is to provide quick access to frequently visited sites. This can significantly reduce the time spent navigating to these sites manually. Consider organizing your bookmarks effectively. You can categorize them based on functionality or purpose. For instance, having sections for work, news, entertainment, or social media can streamline your experience.
Here are a few considerations for optimizing access:
- Bookmarks Bar: Enable the bookmarks bar in Chrome to keep essential sites visible and easily accessible. This should be done by navigating to the menu, then selecting and turning on the option.
- Pinned Tabs: Use the option to pin important tabs. Right-click on a tab and select . Pinned tabs remain in place and are less likely to be closed accidentally.
- Speed Dial Extensions: There are extensions available that serve as a speed dial, adding most-used sites to a visually appealing dashboard. This prevents overload and maintains clarity.
Effective categorization and utilization of the bookmarks bar help create a more organized browsing environment.
Regularly Updating Settings
Your web habits change over time. Consequently, adapting your Chrome homepage to reflect those changes is essential. Regularly updating your homepage settings can ensure that the environment remains relevant and efficient.
Here are some suggestions for maintaining an updated homepage:
- Review Bookmarks: Periodically analyze your bookmarks and remove any sites that are no longer of use or relevant. This minimizes clutter, allowing easier navigation.
- Check for New Tools: New tools or extensions may surface that enhance how you interact with your homepage. Keep an eye on updates or changes in the Chrome Web Store.
- Feedback Loop: Engage in personal reflection about your browsing habits and regularly modify settings accordingly. Sometimes, you may find that a previously essential site is now obsolete.
Updating settings does not have to be a cumbersome task. With some attention, it can lead to significant enhancements in speed and simplicity for users.
Adopting these best practices for homepage setup aids in crafting an experience tailored to your preferences and needs in Google Chrome.
Epilogue
The conclusion of this article holds significant weight in understanding the overall process of setting up and optimizing the Google Chrome homepage. It is a pivotal opportunity to reflect on the journey taken throughout the various sections. The homepage function is not merely a digital entry point but a space that sets the tone for the entire browsing experience. Creating an efficient and tailored homepage offers numerous benefits, such as increased productivity and a smoother navigational flow.
One of the central points to emphasize is the importance of customization. It allows users to shape their browser environment to suit their preferences, making frequently accessed sites just a click away. Moreover, the strategies discussed around security settings foster a browsing experience that safeguards user information, aligning well with privacy considerations that are increasingly relevant in today’s digital world. Thus, the homepage setup is more than a superficial choice; it is about optimizing the digital workspace for efficiency and safety.
"The right setup of your homepage can enhance your productivity significantly. It is your control center in the vast expanse of the web."
Recap of Key Points
Revisiting the key points discussed throughout this guide helps consolidate the knowledge acquired. Key areas include:
- Understanding Google Chrome: Knowledge of its features and functionalities sets the foundation for effective usage.
- Setting Your Homepage: Choosing a meaningful homepage and properly entering the URL ensures ease of access.
- Customization of the New Tab Page: Tailoring shortcuts and utilizing widgets creates an organized experience.
- Security and Privacy Enhancements: Addressing these aspects is crucial in the current digital environment.
- Troubleshooting Common Issues: Having solutions at hand promotes confidence in managing one's setup.
- Best Practices: Regular updates and streamlining access improve overall efficiency.
These points collectively contribute to a deeper understanding of how to manage the browsing environment effectively.
Encouragement to Optimize Further
After grasping the fundamentals of homepage setup, it's essential to engage in continuous optimization. Browsing behavior evolves, and so do user needs. Regularly assessing your homepage can reveal new ways to enhance workflow. Consider experimenting with different themes or shortcuts that may serve as better fit over time.
Furthermore, keeping abreast of new features from Google Chrome can also present opportunities for improved functionality. Engaging with communities, such as those on Reddit or tech forums, may expose unique tips and tricks that align with specific requirements. By prioritizing your homepage optimization, you ensure that your browsing experience remains not only functional but also fitting to your style and needs.



