Exploring the Google Device Manager App Features and Tips
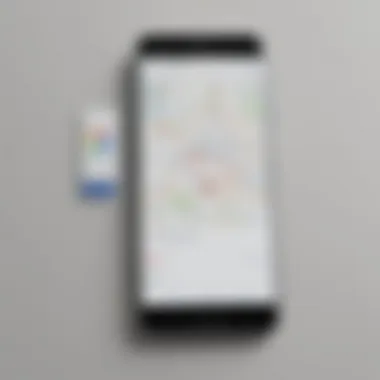
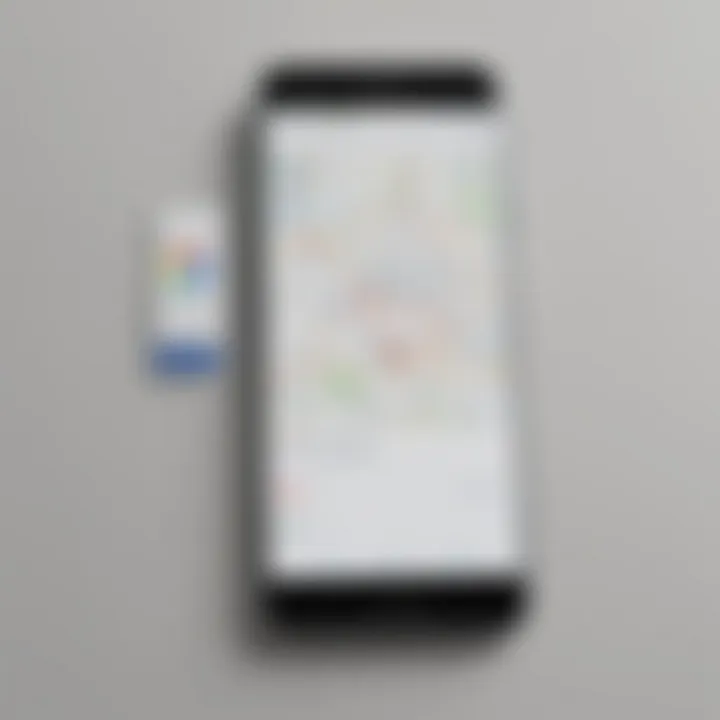
Intro
In an age where smartphones are ubiquitous, ensuring security and management of your device has never been more critical. The Google Device Manager app shines as a frontline tool for Android users wishing to bolster their device's defenses and streamline its management. This guide aims to explore the myriad functionalities of the app, providing readers with insightful tips and strategies to harness its full potential.
Through this detailed analysis, users will gain a thorough understanding of what the Google Device Manager offers, equipping them with the knowledge needed to protect personal information and recover lost devices effectively.
Overview of the Google Device Manager App
Prolusion to the App
The Google Device Manager, now known as Find My Device, is an indispensable application for Android device owners. It assists in locating lost devices while also providing options to secure, lock, or erase data if needed. Users can access the service online or through another Android device, making it highly convenient.
Key Features and Specifications
- Location Tracking: Instantly find your lost device on a map.
- Remote Lock: Protect your data by locking the device remotely.
- Erase Data: If recovery isn’t possible, wipe all personal information.
- Play Sound: Even if the phone is on silent, it plays a sound to help locate it.
These features are crucial for maintaining your privacy and securing valuable data from unauthorized access.
Pricing and Availability
The app is free to use for anyone with a Google account and an Android device. It’s readily available in the Google Play Store and operates seamlessly across various versions of Android, catering to a broad audience.
Features of the App
Setting Up the App
Getting started is a breeze. Simply download the app from the Google Play Store and ensure you’re logged into your Google account. You’ll need to enable location services on your device for optimal functionality. A quick walkthrough will guide you through the process, ensuring you’re all set to safeguard your device.
Using the App
Upon launching the app, users are greeted with a clean interface that offers various options. If ever a device goes missing, clicking on the Locate option will display its last known location, allowing immediate action. The remote locking feature steps in here to prevent unauthorized access. Furthermore, a simple tap can initiate a sound alert to guide you straight to your device, even if it's slipped under the couch cushion.
Troubleshooting Common Issues
Potential Pitfalls
While the app generally runs smoothly, users may encounter a few common hiccups:
- Device Cannot Be Located: If the device isn’t showing up, first ensure that location services are enabled.
- Remote Lock or Erase Fails: This can occur if the device is turned off or disconnected from the internet; it’s advisable to check the network connection.
Always remember to keep your device updated, as software glitches can often cause these issues.
Seeking Additional Help
If problems persist, the Google support page has ample resources and guidelines to guide users, ensuring a solution is only a few clicks away. Many users also share insights and solutions on platforms like Reddit, building a community of problem solvers.
Best Practices for Maximizing Security
- Regularly Update Device Software: Keeping your device's operating system up to date ensures you have the latest security patches.
- Use Strong Passwords: A robust password can act as the first line of defense in case of loss or theft.
- Backup Your Data: Regular backups guarantee that even if erasure is necessary, your important data is secure.
Foreword to the Google Device Manager App
In a world where smartphones have become ubiquitous, managing and securing these devices is of paramount importance. With countless personal, financial, and professional details stored on our mobile devices, the potential repercussions of losing one can be alarming. The Google Device Manager app aims to address these very concerns, providing users a robust tool to keep track of their devices and protect their data. This section will outline the significance of the app and set the stage for a deeper understanding of its functionalities.
Overview of Device Management Needs
The needs surrounding device management are manifold. A person might misplace their phone during a hectic morning commute or have it stolen while multitasking in a café. In such high-stress situations, having a reliable way to locate your device can be a game changer. Moreover, the risk of sensitive information being exposed through a lost or stolen phone is a modern digital reality that everyone must reckon with. Consequently, the demand for effective solutions to prevent data breaches and to retrieve devices is at an all-time high.
Device management also encompasses routine maintenance—ensuring that software is up to date and that unwanted data doesn’t clutter precious storage space. This highlights the importance of finding a comprehensive tool that can streamline these chores while offering peace of mind in emergencies. Google Device Manager conveniently parcels these needs into a single application, saving users the hassle of juggling multiple solutions.
Why Google Device Manager Stands Out
While there are numerous apps out there that tackle device management, the Google Device Manager possesses distinctive attributes that set it apart. Its integration with the Google ecosystem means a seamless experience across devices, reflecting a natural understanding of how users interact with technology.
Moreover, ease of use is another hallmark of this app. Designed with user experience in mind, the interface is simple to navigate, even for those less tech-savvy. This allows users to manage complex tasks like locating a device or erasing data without needing extensive technical knowledge. The app also operates in real-time, offering dynamically updated locations and instant alerts, which are crucial during crises.
Lastly, security is non-negotiable. With features like remote locking and data erasure, users are empowered to take control of their information, reducing the chances of unauthorized access. In essence, Google Device Manager is not just an application; it’s an essential lifeline for those who value their data and want to safeguard it with confidence.
Features of Google Device Manager
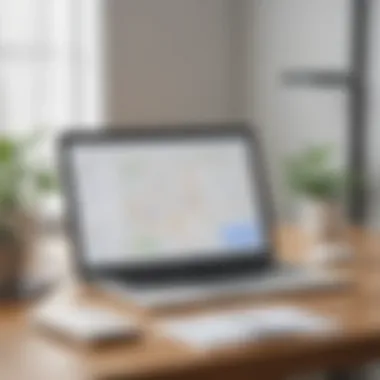
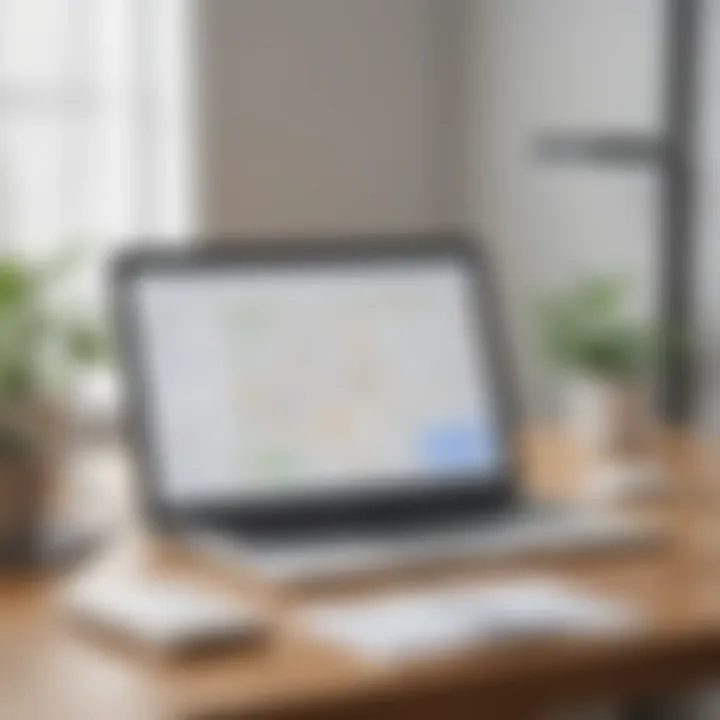
Understanding the features of the Google Device Manager app is crucial for anyone navigating the modern landscape of smartphone usage. In a world where our lives are intimately tied to our devices, having effective management tools at our fingertips can significantly enhance security and convenience. This app isn’t just a nice-to-have; it can serve as a lifeline when your device goes missing or when your personal data feels compromised. By exploring its features closely, users can better appreciate not only how these tools can improve their day-to-day experiences but also how to leverage them for maximum effectiveness.
Device Location Tracking
The ability to track the exact location of your device is perhaps the most vital feature of Google Device Manager. This tool enables individuals to pinpoint their devices on a map with pretty decent accuracy. Imagine you left your phone at a café after a quick coffee—you can easily locate it without retracing your steps every few minutes. The way this feature works relies on GPS technology, which, while sometimes not spot on, often gets you close enough to find your missing device.
In the context of potential theft, location tracking acts as a safeguard. It can provide a real peace of mind to know that if your phone goes missing, you can use this feature to track it down. However, it’s essential to remember that this feature is only effective if the device is powered on and connected to either Wi-Fi or mobile networks.
Remote Locking and Erasing
What happens when location tracking fails to reunite you with your device? This is where remote locking and erasing steps in. The Google Device Manager gives you the capability to lock your device from afar, preventing anyone from accessing your personal information. This feature allows you to set a new password that you control.
If the situation doesn’t improve and you suspect your data is in jeopardy, you can take the ultimate step by erasing all data. This is a serious measure and should be utilized as a last resort, but is invaluable for protecting sensitive information. Before taking this step, consider backing up your data, as this action will wipe everything clean.
Ringing Your Device
When misplacing your device around the house or in a setting where you know it’s nearby, the "Ringing Your Device" feature can be a real lifesaver. This option doesn’t just put your device on full blast; it provides you a fail-safe way to find that stubborn phone hidden under couches or lost in between the car seats. With just a few taps in the app, you can make your device ring at full volume, even if it’s on silent mode.
It’s especially helpful for those moments of panic when you can’t remember where you put your device. Simply ping it, listen for that familiar chime, and you save yourself the headache of hunting it down.
Understanding Last Seen Locations
One of the more subtle yet effective features within Google Device Manager is the ability to view the last seen locations of your device. This gives users an idea of where their device was last located before it went offline. It’s not just about pinpointing where it is; it also provides critical insights into when it was last active and operational. This information can be particularly useful if you suspect your device has been stolen.
Keep in mind that the last seen location can provide a hint, but it’s not always a guarantee. If the device’s battery dies or it’s turned off, this feature stands to lose its utility. Still, it serves as an informative backup in scenarios where other tracking options fail.
"Device management is not just about possessing the device, it’s about knowing how to manage it effectively and protect it from potential threats."
The Google Device Manager app features offer an array of benefits that cater directly to protecting not just the device, but the intimate data it holds as well. With tools geared towards location tracking, device security options, and help in retrieving a lost device, it becomes clear that making the most out of these features can save users from regrettable situations.
How to Install Google Device Manager
Installing the Google Device Manager app is a critical step for anyone who wants to safeguard their Android device effectively. This app not only helps in locating a lost phone but also offers features that can lock or erase sensitive data remotely. The installation process might seem straightforward, but a few things should be in place to ensure a smooth experience. Thus, understanding the prerequisites, the step-by-step installation process, and the setup of your Google account will empower users to take full advantage of this security tool.
Prerequisites for Installation
Before diving into the installation, it's essential to ensure that certain conditions are met. Here’s what you need:
- Android OS Version: Make sure your device runs on Android 4.0 or higher as this is compatible with Device Manager.
- Google Account: You will need an active Google account. If you already use Google services like Gmail, you are all set.
- Internet Access: Your device should be connected to Wi-Fi or have mobile data enabled, as the app needs internet access to function properly.
- Location Services: Ensure your location services are turned on. This allows the app to pinpoint your device’s location accurately.
Step-by-Step Installation Process
Installing the Google Device Manager is a piece of cake if you follow these straightforward steps:
- Open the Google Play Store: Locate the Play Store icon on your device and tap it to launch it.
- Search for the App: In the search bar, type "Google Device Manager". You might also come across the term "Find My Device" in some versions.
- Select the App: Tap on the app from the search results.
- Install the App: Hit the "Install" button. Depending on your internet speed, the download will take just a few moments.
- Open the App: Once installation is complete, tap "Open" to launch the app immediately or find it on your app drawer later.
After you have opened the app, you will need to agree to the terms and conditions to proceed. This process is usually quick and usually just a few taps away.
Setting Up Your Google Account
Now, to truly harness the power of the Google Device Manager, the next logical step is setting up your Google account within the app. This will sync your device's information and enable specific features seamlessly. Follow these steps:
- Sign In: Upon opening the app for the first time, you will be prompted to sign in. Enter your Google account credentials. If you have multiple accounts, choose the one linked to the device.
- Grant Permissions: The app will request various permissions to access features like location services and device management. It's crucial to allow these to ensure it functions properly.
- Verify Account: Once permissions are granted, you may need to verify the account via a code sent to your email or SMS, depending on your security settings.
- Finalize Setup: Once verified, you will be taken through a brief tutorial of the app, highlighting its primary functions. Take a moment to explore it.
By following these steps, you'll have the Google Device Manager up and running, ready to assist should you ever misplace your device or face any urgent security concerns.
“A stitch in time saves nine.” This old saying rings true when it comes to device management. It’s better to be prepared than to scramble during emergencies.
Navigating the User Interface
Navigating the user interface of the Google Device Manager app is akin to mastering the ins and outs of a new city. Just as knowing the streets and landmarks helps you avoid getting lost, familiarizing yourself with the app's layout enhances your ability to manage your device effectively. This part of the guide aims to strip down the complexity, making it seamless for everyone—be they tech-savvy individuals or novices.
Main Dashboard Overview
When you first launch the Google Device Manager app, the main dashboard greets you with a clean and organized layout. The presentation of information is straightforward, ensuring that you spend less time fumbling around and more time taking actions that matter. At the top, a quick summary shows the current status of your devices. This summary isn't just fluff; it gives you a snapshot of whether your device is currently connected, its battery level, and even the most recent location if applicable.
Beneath that, you will find the icons for key functionalities— locate device, ring device, lock device, and erase device. Each function is represented by easily recognizable icons, making the actions intuitive even for those who aren’t particularly tech-driven. Here’s a breakdown of what you can expect:
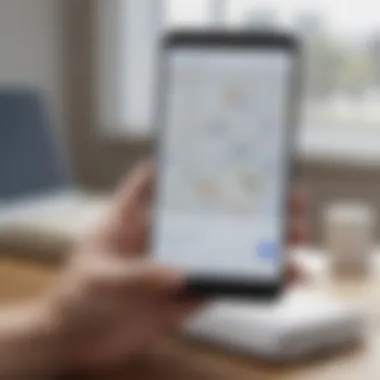
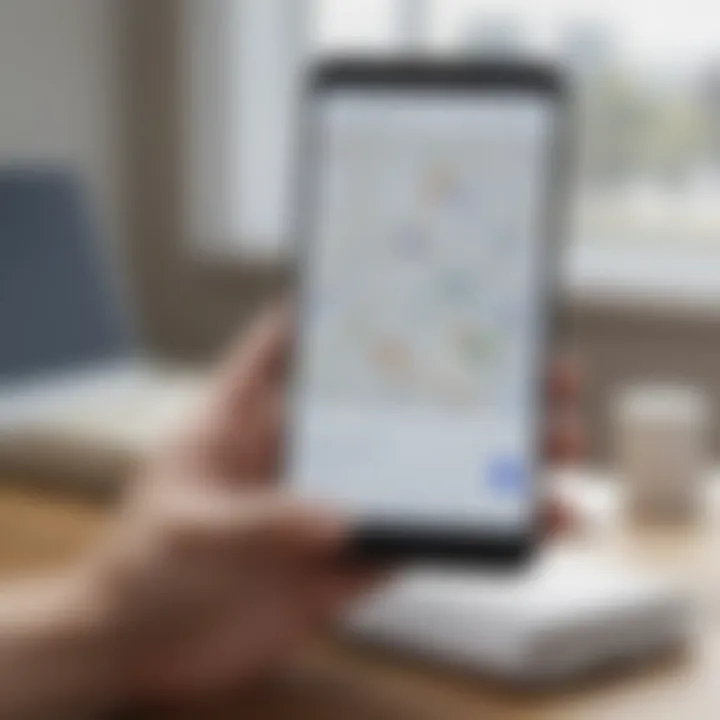
- Locate Device: Clicking this option initiates a GPS search, displaying the last known location of your device on a map.
- Ring Device: A quick tap here triggers a loud ringtone on your phone, even if it’s in silent mode. It’s surprisingly effective when you misplace your phone in the couch cushions.
- Lock Device: This function allows you to lock your device remotely, ensuring unauthorized users can't access your personal data.
- Erase Device: If your device is lost, this is the last resort action to safeguard your data from prying eyes, ensuring that your personal information remains secure.
Understanding this dashboard isn’t just a nice-to-have; it’s the very foundation for effective device management.
Understanding Notifications and Alerts
Notifications and alerts within the Google Device Manager app serve as your virtual butler, keeping you informed. They are crucial for real-time updates about your device’s status. Imagine being at work and getting an alert that your device has been located or that someone has attempted to access it when you weren’t looking. This immediate knowledge can greatly affect your response actions.
When you receive an alert, it typically prompts you about important activities like location updates or security events. These notifications are not just random pop-ups; they are categorized for your convenience. For instance:
- Security Alerts: These messages inform you if there has been suspicious activity.
- Location Alerts: Every time your device’s location is changed or a new location is tracked, expect a notification. This ensures you are always in the loop without the need to manually track your device.
Additionally, customizing the notification settings can help you prioritize what’s most important to you. By setting preferences, you can reduce clutter while ensuring that critical alerts come through loud and clear. This level of control is vital for ensuring that you are never caught flat-footed, especially in situations involving security.
Remember, staying attentive to notifications can often be the difference between recovering a lost device or succumbing to the frustration of an irretrievable one.
With these insights, you are better equipped to navigate the Google Device Manager's user interface. Mastering it will not only save you time but also empower you to make informed decisions regarding your device’s safety.
Effective Usage Scenarios
When it comes to managing our devices, understanding how and when to use various tools can mean the difference between finding a lost device or dealing with the hassle of a security breach. The Google Device Manager app presents itself as a sturdy safety net in the ever-evolving landscape of mobile technology. For avid smartphone users and tech enthusiasts alike, knowing the effective usage scenarios of this app is crucial.
Exploring situations where the app's features shine can help users leverage its full potential. This section delves into two prominent scenarios: location tracking and securing a lost device. Each scenario serves as a reminder of how the app can be integrated into daily life, enhancing both safety and peace of mind.
When to Use Location Tracking
Location tracking is more than a nifty feature; it can be a lifeline in certain predicaments. It’s handy when you’re in unfamiliar territories or perhaps have a wandering teenager who tends to forget their phone. When you enable location tracking through the Google Device Manager, it’s akin to having a digital safety pin, keeping tabs on your device wherever it roams. It’s especially useful during trips, festivals, or concerts where the crowds can sweep you away.
Key instances to consider using location tracking include:
- Travel: If you’re in a tourist hotspot, keeping track of your device can prevent a lot of headaches. It’s good to have assurance that your phone hasn’t gone off somewhere unfamiliar.
- Outdoor Activities: Activities like hiking or camping can lead you to unexpected detours. Location tracking helps ensure that you, or your loved ones, remain safely connected.
- Family Safety: Parents can use this feature to monitor their children’s whereabouts when they’re out and about, offering peace of mind that they can check in at any time.
Using this function can foster a sense of security that one is rarely fully aware of until situation calls for it.
Securing a Lost Device
The sinking feeling of misplacing one’s smartphone is all too familiar. That feeling worsens if sensitive data is at stake. This is where the Google Device Manager truly proves its worth. Securing a lost device is akin to putting a protective cloak around your phone, preventing unauthorized access while you search for it.
In instances where your device seems to have sprung legs and walked away, consider these steps:
- Remote Locking: Once the app confirms location, utilize the remote locking feature to ward off prying eyes until your missing phone is back in hand.
- Data Wiping: If the worst-case scenario unfolds and it seems your device has gone for good, using the remote erase function can help keep your private information safe from potential threats.
- Ringing Your Device: This simple action, when activated, can take away the tension in moments of despair. A familiar sound may lead you right back to your phone’s hiding spot.
"Utilizing these features can make a daunting task much more manageable while reinforcing the security of your personal data."
Troubleshooting Common Issues
In the context of any app, especially one as vital as the Google Device Manager, troubleshooting common issues becomes a cornerstone of user experience. It is not just about knowing how to use the app, but also about staying equipped to handle hiccups that may arise. When device management functionality is in question, users need a reliable guide to navigate challenges when they strike. Just think about it; your phone disappears, and the last thing you want is to be frazzled over what should be a straightforward process. This section aims to equip users with effective strategies to tackle issues they might encounter while using the app.
What to Do if the App Fails to Locate the Device
There are scenarios where the Google Device Manager may not pinpoint the location of your device. Frustrating, indeed. If this happens, a few things need to be checked:
- Check Your Device Settings: Ensure that location services are activated on your Android device. If it's turned off, Google’s app won’t have the information it needs.
- Internet Connection: A stable internet connection is essential. Whether it's Wi-Fi or mobile data, without it, the app struggles to communicate with your device.
- Device Compatibility: Sometimes older devices may not have the capabilities needed for accurate tracking. Confirm that your device is compatible with the app’s requirements.
- Account Concerns: If you've logged into multiple Google accounts, ensure you’re using the one linked to your device. It’s a simple mix-up that can lead to unnecessary headaches.
If after these checks the app still can't locate your device, try restarting both the device and the app. Sometimes a little refresh is all it takes to set things right.
Addressing Connection Issues
Connection problems can make even the most patient individual want to toss their device out the window. The Google Device Manager relies heavily on a solid connection to function effectively. Here are a few steps to troubleshoot:
- Restart Your Device: This may sound basic, but many connectivity issues can be resolved by simply restarting. It tends to refresh the system and fix temporary glitches.
- Network Settings Reset: This involves going into your device settings and resetting your network configurations. Keep in mind this will erase saved Wi-Fi passwords, so take note of them first.
- Check for Updates: Outdated software can lead to connection issues. Browse over to the software update section and make sure everything is current.
- Toggle Airplane Mode: Switching airplane mode on and off can help reset the phone’s radio and establish a new connection.
In a pinch, if Wi-Fi isn’t working, consider switching to mobile data. Sometimes the problem lies with the network rather than the device itself.
Fixing App Crashes
Experiencing app crashes is incredibly frustrating, especially when there’s something urgent on the line. Here’s what to do if the Google Device Manager keeps crashing:
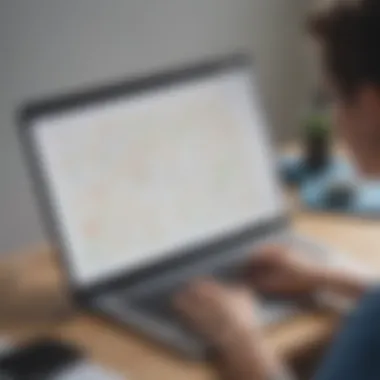
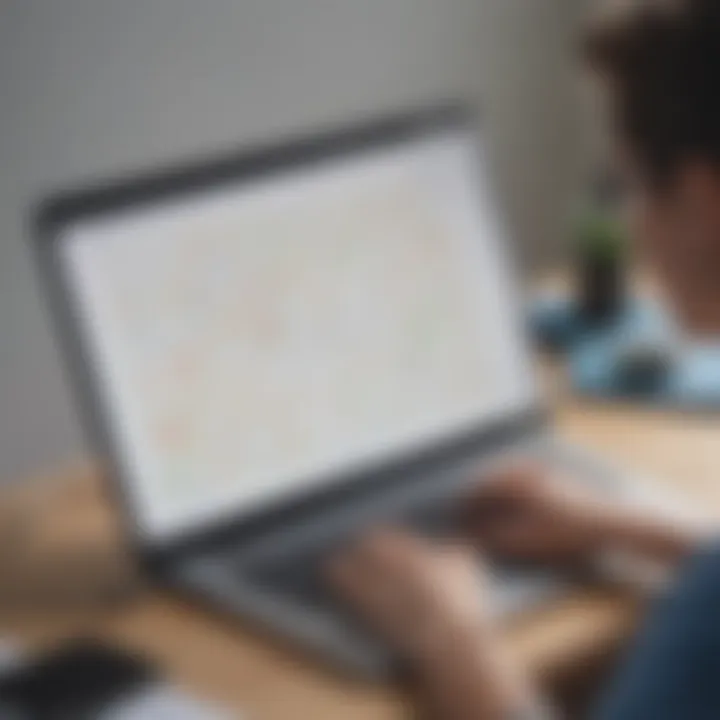
- Clear Cache and Data: Going into the app settings and clearing the cache can free up space and potentially resolve conflicts with files. If that doesn't do the trick, clearing data might help, but remember that you'll need to re-login afterward.
- Reinstall the App: Sometimes, a fresh installation can clear out underlying problems. Uninstall it from your device and download it again from the Google Play Store.
- Update Your Device: Ensure your Android OS is updated as well. Sometimes the app requires the latest operating system to function correctly.
- Look for Conflicting Apps: If you’ve recently installed new apps, uninstall them one by one to see if they might be causing interference.
Addressing crashes may take some trial and error, but following the steps above can usually lead to resolution quickly.
Being proactive about troubleshooting ensures you can get back to what matters: keeping your device secure and within reach. Don't let minor issues create major headaches.
Privacy Considerations
Understanding privacy considerations while using the Google Device Manager app isn’t just an afterthought; it’s central to how users safeguard their data and privacy. Many people don’t realize that with great power comes great responsibility. This app provides essential tools for locating, locking, and managing devices, all tools that could easily be misused if they fall into the wrong hands. Therefore, realizing its privacy implications is crucial.
Understanding Permissions Required
To utilize Google Device Manager fully, one must first understand the permissions it requires. When you install the app, it requests access to several device features. Here’s what you should know:
- Location Services: The app needs access to your device's GPS to pinpoint its location accurately. This feature is non-negotiable for location tracking.
- Contacts: Some permissions may relate to accessing your contacts, essential for syncing and personalized data access.
- Storage Access: This allows the app to save logs or obtain data, which can help in security measures like remote locking.
Before granting these permissions, always consider if it is necessary for your usage. Giving away too many permissions may increase risks. Be judicious and conscious about how much control you relinquish to the app, as it opens doors for potential mishaps or unauthorized access.
"The most serious risk is not knowing what can go wrong. Always remain aware of your privacy in the tech ecosystem."
Managing Data Security
Once you’ve considered the permissions, the next step is to manage the data security that comes with using Google Device Manager. Here are some key aspects to take into account:
- Regular Audits: Regularly check what permissions you granted and adjust them if necessary. If a permission no longer seems relevant, it is wise to revoke it.
- Secure Your Google Account: Your device manager operates through your Google account. Ensure you use a strong password and enable two-factor authentication for an added layer of security.
- Data Encryption: Make sure that your device encryption is active, as it protects your personal information even if someone gains physical access to your device.
Best Practices for Google Device Manager App
In today’s world, where our lives are intertwined with technology, keeping our devices secure and managed is more crucial than ever. The Google Device Manager app serves as a key tool for Android users, enabling them to efficiently safeguard their devices and personal information. However, to maximize the advantages offered by this app, it’s essential to follow certain best practices. Adopting these practices not only enhances the app's functionality but also ensures that users get the most out of their experience.
Regularly Updating the App
One of the first things that comes to mind when discussing best practices is the necessity of keeping the Google Device Manager app updated. Just like with the latest smartphone model, newer versions of the app typically come packed with improved features, security patches, and bug fixes.
Updating the app can:
- Enhance Security: Each update often addresses vulnerabilities identified in previous versions, helping to keep hackers and data thieves at bay.
- Introduce New Features: As technology evolves, so does user demand. Updates may bring new functionalities that enhance usability and effectiveness.
- Improve Performance: Developers continuously work to fine-tune operations, making the app quicker and more responsive.
To ensure the app is up-to-date, one can simply navigate to the Google Play Store, search for the app, and hit the 'Update' button if it appears. Activating automatic updates can further streamline this process, ensuring your security remains intact with little effort.
Utilizing Backup Features
Another critical aspect of using the Google Device Manager app effectively is leveraging its backup features. Many users overlook this, but backing up data regularly can save significant headaches down the line.
With options to back up contacts, photos, and documents, it’s a failsafe way to protect your information. Here’s why this practice is imperative:
- Data Recovery: If you ever lose your device or need to reset it, having backups makes restoring everything seamless and efficient.
- Peace of Mind: Knowing your important information is safe and retrievable removes a lot of stress.
- Accessibility Across Devices: Backups allow you to access your data from different devices, which can be particularly useful if you switch between devices often.
To utilize backup features effectively, users should regularly check that their backup settings are configured correctly and that backups are indeed happening as scheduled. This might require finding the settings under Google Account or the System settings on your device.
Remember: Regular monitoring and adjustment of backup settings can make all the difference in securing your important data and ensuring it is always retrievable.
By implementing these best practices with the Google Device Manager app, users can substantially enhance their overall device management experience, all while ensuring peace of mind in an increasingly digital world.
Finale
The conclusion of this guide highlights the substantial import of effectively using the Google Device Manager app. As our lives intertwine deeper with technology, securing our personal information becomes paramount. This article not only presents a thorough understanding of the app's features but emphasizes the necessity of incorporating these tools into our daily routines. The app provides critical functionalities that extend beyond mere convenience; these tools serve as a lifeline when our devices are lost or compromised.
Summarizing the Key Takeaways
Recapping the salient points discussed in this guide is essential for retaining the core messages.
- Device Tracking: Knowing your device's location can ease the anxiety of loss. The comprehensive tracking capabilities allow users to pinpoint their device with incredible accuracy.
- Remote Control Features: The ability to lock, erase, or ring a device remotely instills confidence in managing security threats. These functions are useful, ensuring that your personal data is not easily compromised in the wrong hands.
- User-Friendly Interface: Navigating the app is straightforward, making functionality accessible even for users who might feel tech-challenged. A clear dashboard allows quick access to essential services.
- Privacy Considerations: Understanding the permissions required by the app helps users make informed decisions, particularly when data security concerns may arise. Keeping a close eye on what data is shared with the app is wise.
- Regular Updates and Backup: As with any app, keeping it up-to-date ensures that users benefit from the latest security features and fixes. This practice lays a strong foundation for long-term device management and security assurance.
Encouraging Secure Device Management
Fostering habits of secure device management should be a priority for all users. The ease with which personal information can be accessed in today's digital landscape requires users to be proactive.
- Education is Key: Understanding the features and functionalities of the Google Device Manager app is critical. Familiarizing oneself with the app ensures quick action in case of a mishap.
- Setting Strong Passwords: A robust Google account password acts as the first line of defense. Regularly changing these passwords can provide an additional layer of security.
- Leveraging All Features: Users must take advantage of all the available features, from tracking to remote erasing. Not doing so may lead to missed opportunities for safeguarding personal information.
- Stay Informed: Keep up with the latest developments in device management and security practices. The tech world is in constant evolution; being informed can help adapt to new risks.
"A proactive approach is the best defense in the world of technology. Ignorance can open doors you didn't even know existed."
In essence, the Google Device Manager app should not be seen as merely a utility but as an integral part of one's digital life. By adopting secure device management practices, users protect their information and enhance their overall experience with their Android devices.



