Mastering Google Meet: A Complete User Guide
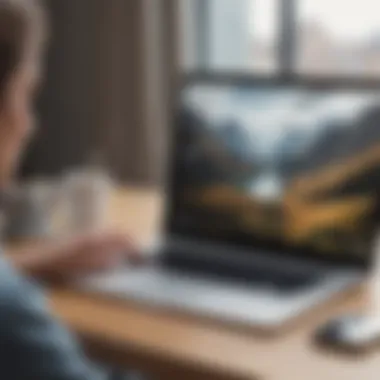

Intro
In today's hyper-connected world, virtual meetings have become as common as morning coffee. Google Meet, a reliable platform for online video conferencing, stands out among its peers. Whether you're a remote worker zooming into daily huddles, a teacher conducting classes from home, or just trying to catch up with family across the miles, mastering Google Meet can really ease the process.
This guide serves as your go-to resource for everything about Google Meet—its capabilities, how to kick things off, and tips to keep your meetings productive. Unlike other guides filled with fluff, this one digs deep, giving you the nuts and bolts of the platform.
By the end of this journey, you'll not just be familiar with Google Meet's features, but you'll also be able to navigate through its ins and outs with confidence. Let's get to it!
Preface to Google Meet
When considering the landscape of virtual communication tools today, Google Meet stands tall as one of the most versatile platforms. As the world transitions to a more digital-first approach, understanding how to navigate Google Meet is essential for anyone looking to engage effectively in meetings. This section provides an overview of Google Meet’s definition and purpose, alongside discussing the significance of virtual meetings in contemporary settings.
Definition and Purpose
Google Meet is a video conferencing service developed by Google, designed to foster seamless communication across distances. This platform allows users to engage in high-definition video calls, facilitating collaboration whether for work, education, or socializing. Its ease of access, coupled with integration into Google’s ecosystem, makes it a popular choice among individuals and organizations alike.
The primary purpose of Google Meet is to make meetings and virtual gatherings less cumbersome and more productive. It enables real-time communication through video, voice, and chat features. Users can join meetings using a simple link or enter a meeting code, making it accessible even for those who may not be tech-savvy. Each meeting can host a significant number of participants, perfect for everything from a small team discussion to a large webinar.
Importance of Virtual Meetings
The advent of remote work and virtual interactions has made platforms like Google Meet indispensable. Here are some key reasons why virtual meetings have gained such prominence:
- Flexibility: Virtual meetings allow participants to join from anywhere in the world, eliminating geographical barriers. This flexibility saves travel time and costs.
- Accessibility: Tools are available for everyone, enabling individuals with diverse abilities to participate. Features like live captions and screen sharing enhance understanding and collaboration.
- Efficiency: Virtual meetings can be scheduled instantly with a few clicks, removing the need for extensive back-and-forth communication typically associated with setting up in-person meetings.
"The power of virtual meetings lies not just in the convenience they offer but in their potential to bring together diverse groups who otherwise would not meet."
- Documentation: Most virtual meeting platforms offer recording features, allowing discussions to be saved for future reference. This is crucial for teams that work on important projects where details matter.
System Requirements for Google Meet
Understanding the system requirements for Google Meet is like having the right tools in your toolbox. Without the proper instruments, your project can quickly come to a standstill. This section digs into what you need to ensure smooth sailing during your virtual meetings. System requirements encompass operating systems, browser compatibility, and hardware specs, all of which play a crucial role in the quality of your online interactions. So, let’s break this down element by element.
Supported Operating Systems
When it comes to operating systems, Google Meet is certainly not stingy. It runs on various platforms, making it accessible to a wide range of users. The key OSes that you'll need to consider include:
- Windows: Versions 10 and later are fully supported, allowing you to run Meet via your browser or the app.
- macOS: If you're a Mac aficionado, you can use Google Meet on versions 10.13 or higher.
- Linux: While direct support is a bit murky here, tech-savvy users can commonly use Meet through compatible browsers like Chrome or Firefox.
- Chrome OS: As a Google product, Chrome OS users find themselves right at home with Google Meet.
- Mobile Operating Systems: Both iOS (from version 12) and Android (from version 6) users can download the app for a seamless experience on the go.
This variety ensures that people working in different environments have access to the platform, which is essential for online collaboration.
Browser Compatibility
Next up is browser compatibility. Google Meet is designed to work with several major browsers. The standout candidates include:
- Google Chrome: Naturally, this is the browser of choice. You’ll get the best performance here, and all features are a go.
- Mozilla Firefox: A solid alternative for those who prefer Firefox, though some minor features may not be available compared to Chrome.
- Microsoft Edge: With the evolution of Edge, it’s become a reliable option as well.
- Apple Safari: If you’re operating on a Mac, you can use Safari but ensure it’s updated to the latest version for optimal performance.
"Choosing the right browser can significantly enhance your Google Meet experience."
Notably, Internet Explorer is not on the list of supported browsers, so if that’s your go-to, it might be time to make a switch.
Hardware Specifications
Now, let’s talk about hardware specifications. Having powerful hardware is like filling your tank with premium fuel before a long road trip. For an uninterrupted Google Meet experience, consider the following:
Minimum System Requirements:
- Processor: Intel i3 or equivalent
- RAM: 4 GB
- Internet Speed: At least 1 Mbps upload and download speed.
Recommended System Requirements:
- Processor: Intel i5 or better
- RAM: 8 GB or more
- Internet Speed: A robust 3 Mbps or higher for better video and audio quality.
Additionally, if you plan to use features like screen sharing or hosting larger meetings, it’s wise to invest in a good-quality microphone and webcam. A proper setup, combined with suitable hardware, can transform your meeting experience from muddled chaos into smooth communication.
By understanding these essential system requirements, you're setting yourself up for success in your virtual interactions. Remember, the right combination of operating systems, browsers, and hardware will pave the way for effective and efficient meetings.
Creating a Google Account
In the digital realm we inhabit today, having a Google Account isn't just a nice-to-have, it's practically essential. Creating an account opens the floodgates to a myriad of services and features that can enhance your experience on Google Meet and beyond. With an account, you gain seamless access to Google Workspace tools like Google Drive and Docs, facilitating collaboration at your fingertips. This uniformity across platforms can streamline your workflow significantly, particularly if you're balancing work and personal commitments.
When it comes to virtual meetings, having a Google account attaches you to the Google Meet ecosystem where everything is interconnected. Your contacts, calendars, and even files are a click away, which can elevate your meeting game to a whole new level. Moreover, customizing your profile settings allows for a tailored experience, helping you to interact in a way that feels genuine and aligned with your professional persona.
Steps to Register
Registering for a Google Account is fairly straightforward. Follow these steps to get started:
- Visit the Google Account creation page: Head over to accounts.google.com/signup.
- Fill in your details: You’ll need to provide some basic info like your name, a unique username, and a password. Google will encourage you to use a strong password to keep your account secure.
- Verify your phone number: It’s wise to add your mobile number. Google uses this for verification and can send you important notifications about your account.
- Input recovery email: A secondary email can act as a safety net to recover your account if you forget your password.
- Complete the information required: You’ll also need to fill your birth date and gender, although the latter can be optional.
- Agree to the terms of service: Always give it a read; it’s not too lengthy, and it helps you stay informed about what you’re signing up for.
- Finalize setup: After confirming everything is correct, click on the button to create your account, and voila, you’re in!
These steps will take just a few minutes. Once done, you'll have a Google Account that’s ready to use for all your Google Meet endeavors.
Choosing Account Settings
Once your account is created, the next step is to navigate through your account settings. This might seem mundane, but attention to detail here can make all the difference in how you experience Google Meet. Here are some key settings to consider:
- Profile Information: Customize your display name and profile photo so that others can recognize you easily in meetings. Opt for a clear photo that reflects your professional image.
- Security Settings: Enable two-factor authentication for an added layer of security. You wouldn’t want to lose access to your meetings and saved files due to a hacked account.
- Email Preferences: Set preferences for how often you wish to receive notifications. You might not want alerts cluttering your inbox, but missing a crucial meeting reminder is also not ideal.
- Privacy Controls: Familiarize yourself with privacy settings to manage who can see your information. You can adjust who sees your recent activity or who can reach out to you directly.
Choosing the right account settings can significantly savor the experience across platforms, making virtual meetings less of a chore and more of a streamlined part of your daily operations. Remember, a well-structured account means a more efficient use of all the tools Google has to offer.
"Tech is less about the gadgets and more about the humans using them."
Taking just a bit of time to set things right here can go a long way.
Accessing Google Meet
Accessing Google Meet is a fundamental step for anyone looking to take part in virtual meetings. With the rise of remote work and digital communication, understanding how to access this platform efficiently can greatly enhance your meeting experience. Whether you’re a novice or a seasoned professional, the intricacies of getting into Google Meet can make or break your meeting. This segment will cover how to get to Google Meet and what to expect when you're there.
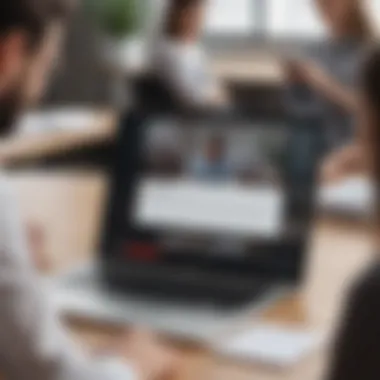
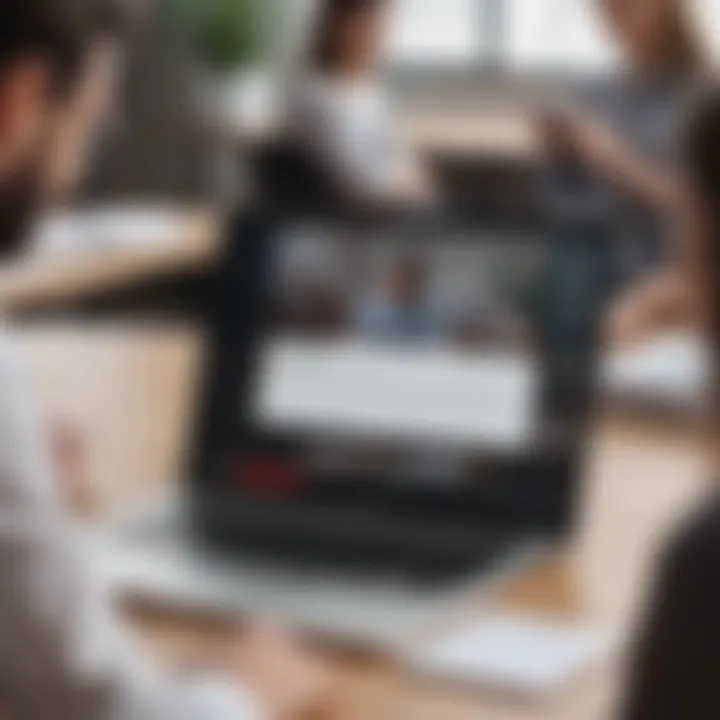
Navigating to Google Meet
First off, getting started with Google Meet can be straightforward, but it’s essential to follow the correct path. Users usually access Google Meet through either a web browser or the dedicated mobile app. Here’s how you can find your way:
- Using a Web Browser: Open your preferred web browser—be it Chrome, Firefox, or something else—and simply type in the URL: . This will take you directly to the Google Meet landing page.
- Using Mobile Devices: If you prefer to use your smartphone or tablet, you can download the Google Meet app from the App Store or Google Play Store. After installation, just tap on the app icon to launch it.
- Through Google Workspace: If you’re already in a Google service like Gmail or Calendar, you can find a quick access button for Google Meet usually on the sidebar or calendar interface. Click on the Meet logo, and you’re in!
Having these pathways at your fingertips simplifies the entry process.
Exploring the User Interface
Once you’ve successfully navigated to Google Meet, what’s next? Understanding the user interface can empower you to utilize its features more effectively. Upon joining, you’ll notice several key components that make your interactions smooth:
- Main Meeting Screen: This is where the action takes place. It shows the video of participants, and if you’re sharing your screen, this will be visible here too.
- Control Bar: At the bottom of the screen, you’ll find essential functions: mute/unmute your microphone, turn off/on your video, and a button for sharing your screen.
- Chat Functionality: On the right side, a chat panel allows for text exchanges during the meeting. This can be an excellent tool for sharing links or taking quick notes without interrupting the flow.
- Participant List: Knowing who’s in the meeting is crucial. The participant list can be accessed to see who has joined, enabling more coordinated discussions.
Important: Familiarizing yourself with these features can significantly improve the productivity and efficiency of your meetings.
In sum, accessing and exploring Google Meet isn't just about joining a virtual gathering; it's about making that experience as seamless as possible. Each feature and pathway provides tools tailored to enhance communication effectiveness, drawing participants closer together, even when miles apart.
Scheduling Meetings
Scheduling meetings effectively is a crucial aspect of utilizing Google Meet to its fullest potential. With a multitude of tools at our disposal, the way we plan and organize these meetings can make a world of difference in productivity and participant satisfaction. Getting the scheduling right ensures that everyone involved is on the same page, reducing confusion and optimizing time management.
When scheduling meetings, there are a few key elements to keep in mind. Firstly, it allows participants to prepare in advance, considered a best practice in any professional setting. Additionally, integrating scheduling with your calendar, particularly Google Calendar, streamlines the process and provides automatic reminders for all. This ensures that you are not just sending out invitations but also managing time effectively, which can greatly influence the outcome of the meeting.
Using Google Calendar
Google Calendar serves as an indispensable tool while scheduling meetings. It offers an intuitive interface that lets users easily set up a meeting, combining dates, times, and participant availability into one seamless platform. Here's how you can leverage Google Calendar for scheduling:
- Creating an Event: Simply click on the desired date and time in your calendar. This opens up a pop-up window where you can enter all relevant details.
- Adding Guests: You can include guests directly in the event details, ensuring that all relevant participants receive notifications and updates.
- Setting Notifications: Google Calendar allows you to set multiple reminders, so nobody misses the meeting.
- Checking Availability: When you add guests, Google Calendar shows their available slots if they also use Google Calendar. This is a real time-saver!
Moreover, you can even create recurring meetings, a feature particularly handy for regular team check-ins. Keeping a handle on your calendar integrations can lead to fewer scheduling conflicts.
"The right time to schedule a meeting is when everyone agrees!"
Setting Meeting Details
Once you've created an event, the next step is setting the meeting details. This includes several aspects that can influence the flow and focus during your virtual meet:
- Title and Description: Give the meeting a clear title that reflects its purpose. In the description box, outline the goals or agenda. This establishes an expectation, which participants value.
- Date and Time: Ensure that the chosen time accommodates all participants. Check across time zones if you are dealing with a global team.
- Location: While Google Meet automatically offers a link, mentioning that in the details could help those new to the software.
- Attachments: If there are documents or presentations to review, attach these to the calendar invite so they are readily available.
- Privacy Settings: Decide whether the meeting is public or restricted to certain participants; this maintains confidentiality when discussing sensitive subjects.
Incorporating these points while scheduling on Google Meet not only organizes the meeting but also cultivates a professional atmosphere before the discussion begins.
Starting a Meeting
Starting a meeting can sometimes feel like the opening act of a big show. It's your opportunity to set the stage, establish the tone, and ensure everyone is on the same page. With Google Meet, the process is user-friendly and designed to facilitate smooth video conferencing. In today’s remotely connected world, knowing how to initiate a meeting effectively can lead to more productive discussions, engagement, and team collaboration.
How to Initiate a Meeting
Initiating a meeting in Google Meet is straightforward, but there are a few essential steps to ensure that it goes off without a hitch. Here's a simple guide on how to do it:
- Open Google Meet: You can do this through your web browser by navigating to meet.google.com or via the Google Meet app on your smartphone.
- Start a New Meeting: Click on the "New Meeting" button. This will typically give you several options:
- Select Option: Choose the option that fits your needs. Starting an instant meeting means you can jump right into it, which is ideal for impromptu discussions.
- Adjust Settings: Before joining, make sure to adjust your audio and video settings. You might want to test your microphone and camera to avoid any disruptions.
- Join the Meeting: Once you're satisfied with your settings, simply click on "Join Now." At this point, you’ll be in the meeting room, prepared for the discussion ahead.
- Create a new meeting for later
- Start an instant meeting
- Schedule in Google Calendar
Getting to the meeting should be as seamless as flipping a pancake!
Inviting Participants
Once your meeting is up and running, inviting other participants is the next logical step. Unlike a game of hide and seek where everyone is scattered, Google Meet makes it simple for you to bring people together.
To invite participants, proceed as follows:
- Copy the Meeting Link: After starting the meeting, you'll see a link at the bottom of the page. This link can be easily copied.
- Share via Email or Messaging Apps: You can paste this link into an email, a chat application, or even on social media. Adding a brief description can help clarify the meeting's purpose.
- Inviting from Google Calendar: If you have scheduled the meeting beforehand, participants should already receive an invitation via Google Calendar, which includes the link to join.
- Joining via Code: Alternatively, if participants prefer, they can join by entering the meeting code directly into Google Meet, which adds an extra layer of flexibility.
Join a Meeting
Joining a meeting is a crucial step in utilizing Google Meet effectively. This action connects participants to discussions, collaborations, and opportunities that go beyond the limitations of face-to-face interactions. In today’s fast-paced world, where virtual communication is key, knowing how to join a meeting seamlessly enhances productivity and fosters connection, whether you're connecting with colleagues, clients, or family.
Using Meeting Links
In the realm of virtual meetings, using meeting links is the most straightforward method to join a session. Once you receive a link, it takes just a quick click to get to the meeting room. Here’s how the process typically flows:
- Receiving the Link: Meeting organizers often send out links via email or messaging apps like WhatsApp or Slack. Keep an eye on those channels!
- Clicking the Link: Simply tap the included link. If you’re on a mobile device, it will direct you to the Google Meet app, or if on a computer, to your web browser.
- Joining the Meeting: Depending on the organizer's settings, you might enter the meeting directly or need to request access.
This method is intuitive and avoids the hassle of manual entry, often saving time. Just remember that a reliable internet connection is a must; otherwise, you might end up staring at a loading screen that feels like an eternity.
Entering Meeting Codes
Although using links is common, sometimes you may encounter a meeting code. These typically come in handy when video calls are set up with more privacy or specific organizational processes. It’s quite a simple task:
- Locating the Code: The meeting organizer will provide a 10-12 digit code, often shared through email or chat. Be sure to jot it down carefully!
- Accessing Google Meet: Open Google Meet in your browser or mobile app.
- Input the Code: Once in the app or on the website, you’ll see a prompt that says "Enter a meeting code or link." Here’s where you paste the code. Make sure there’s no extra space – trust me, it happens.
- Joining the Meeting: Hit "Join" and see if the host has allowed entry.
Joining via codes adds a layer of security to meetings, ensuring only invited folks can come aboard, which is a nice touch, especially in sensitive discussions.
With either method, joining a meeting should feel like second nature. Mastering these processes ensures you can focus on what truly matters in meetings: the discussions at hand. Whether using a link or a code, getting in allows communication to flow freely and can bridge the gaps that physical distance creates.
Meeting Controls and Features
Meeting controls and features play a pivotal role in the success of virtual interactions. In an online setting, having robust control options can enhance communication, streamline processes, and foster engagement. Google Meet provides several essential tools that facilitate these goals, catering specifically to the varied needs of users, be they educators, business professionals, or casual users. Understanding these features not only aids in smooth meeting flow but can elevate the overall experience, ensuring that everyone involved makes the most out of the virtual gathering.
Audio and Video Settings
First up on the list are the audio and video settings, crucial components to consider before stepping into any Google Meet session. You wouldn't want to be the one talking into a void because your mic was off, right? Google Meet allows users to easily access these settings before starting a meeting. This includes selecting the right microphone and camera options.
Ensuring that your audio is crystal clear can prevent misunderstandings and keep the conversation flowing effortlessly. Here’s a quick checklist to optimize your audio and video:
- Test your microphone: Before meetings, you might want to run a test call. Make sure your voice comes through without issues.
- Adjust camera angles: Nobody wants to stare at a ceiling or an empty wall. Frame yourself well, providing a professional and inviting appearance.
- Utilize background blur: This feature can help eliminate distractions from your background, keeping the focus on you without causing unnecessary fuss.
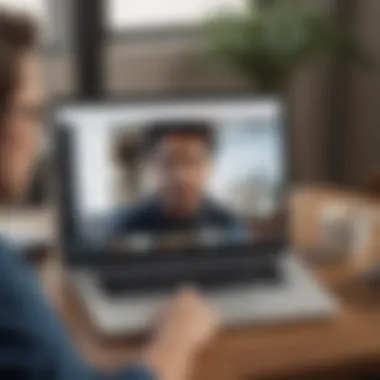
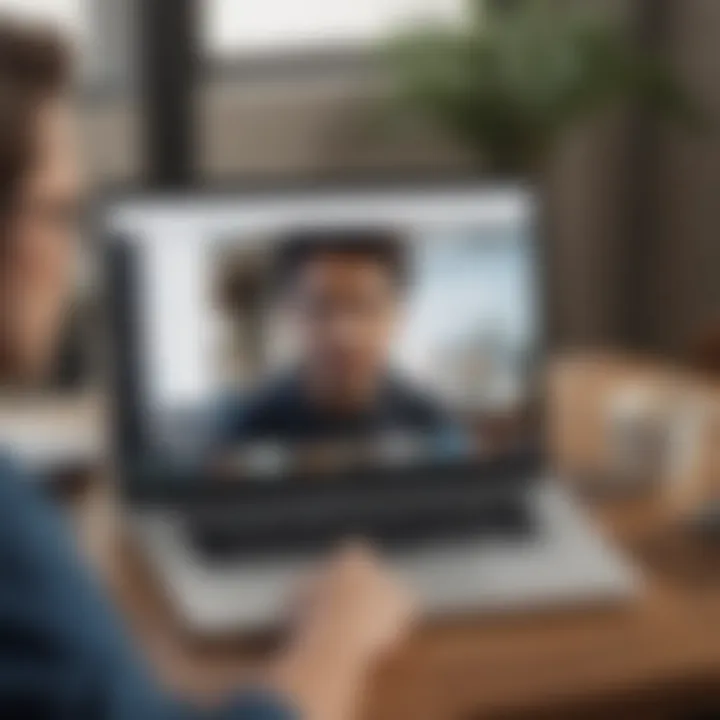
Remember, a good audio-visual setup can make or break your virtual meeting. Don't skimp on checking your equipment!
Sharing Your Screen
Now, let’s talk about sharing your screen. This is where things get interactive, and participants can visualize information together. Screen sharing is invaluable for presentations, collaborative projects, or troubleshooting issues live. Google Meet makes it pretty straightforward to share either the entire screen or a specific window.
When sharing, consider the following tips:
- Limit notifications: Before sharing, silence notifications from apps. This will help avoid unwanted distractions during your presentation.
- Highlight critical sections: If you’re explaining a complex document, zoom in or point out key areas. This keeps your audience engaged and reduces confusion.
- Encourage questions: When the screen is shared, ask participants if they have questions about what they see. This opens up dialogue and enhances understanding.
Recording Meetings
Recording meetings is another feature that sets Google Meet apart. It’s especially useful for those who can’t attend live sessions but wish to keep up with discussions later. Recording allows users to capture audio, video, and chat transcripts for future reference.
To ensure you're using this feature to its full potential, here are some things to keep in mind:
- Inform participants before recording: Always let your audience know that the meeting is being recorded. This maintains transparency and respects privacy.
- Save recordings in Google Drive: After recording, you can easily store the file in your Google Drive, making it easily accessible for everyone involved.
- Use recordings for feedback: After the meeting, consider reviewing the recording for areas of improvement. It’s an excellent tool for reflection and enhancement in follow-up sessions.
In summary, mastering the meeting controls and features in Google Meet can significantly enhance your virtual interactions. With the right audio and video settings, effective screen sharing techniques, and the ability to record sessions, you're playing it smart in today's digital meeting landscape.
Enhancing Meeting Experience
In the world of virtual meetings, the experience can often make or break the interaction. When you improve how you conduct online discussions, you open doors to engagement and effectiveness. Google Meet offers several features, but understanding how to leverage them well can take your meetings to the next level. The goal here is to create an ambiance that fosters communication while minimizing distractions. This section hones in on two critical aspects: chat functionality and breakout rooms, each contributing uniquely to an enriched meeting environment.
Chat Functionality
The chat feature within Google Meet serves as a subtle yet powerful tool for enhancing communication. Picture this: you’re in a meeting discussing detailed strategies, and not everyone is equipped with the same expertise on the topic at hand. The chat allows participants to ask questions or share insights without interrupting the main flow of conversation. It’s as if you have an invisible support structure that underpins the spoken dialogue.
Some benefits include:
- Real-time feedback: Participants can quickly express their thoughts or clarify doubts without waiting for a pause or break in conversation.
- Document sharing: Important links, documents, or visuals can be shared instantly, ensuring everyone is on the same page without extensive time spent searching.
- Accessibility: For individuals who may find it challenging to speak up, chat provides a platform to voice their opinions discreetly.
While using this feature, it's wise to monitor the chat for questions or comments, as they can often highlight areas that require deeper discussion. Ignoring this component could lead to disengagement, resembling a lecture hall where only a few dominate the conversation while others fade away.
Utilizing Breakout Rooms
Breakout rooms are like a breath of fresh air in the realm of repetitive large meetings. They're designed to enable smaller, focused discussions among subsets of participants. Imagine this—you're discussing a project that requires input from different departments. Instead of having everyone in a single virtual space, breaking them into groups fosters collaboration and brainstorming, leading to more inventive solutions.
Here are some pivotal aspects to consider:
- Focused discussions: Smaller groups can dive deeper into specific topics, allowing for more in-depth analysis and innovative ideas to surface.
- Engagement: When participants are in smaller groups, they often feel more comfortable contributing, leading to a more dynamic dialogue.
- Time efficiency: Instead of allocating scarce time to everyone in a large meeting, breakout rooms allow for targeted discussions that can later be summarized for the larger group.
To effectively manage breakout rooms, it’s advisable to prepare ahead. Setting a clear agenda and goals for each breakout group can significantly increase the productivity of these sessions. Participants should know what is expected of them and how their discussions will contribute to the overall meeting objectives.
Remember: The true measure of an enhanced meeting experience lies not just in the technology used but in how well that technology facilitates human connection and collaboration.
Troubleshooting Common Issues
Troubleshooting common issues is an essential part of using Google Meet effectively, especially when virtual meetings are integral to our work and personal lives. Sometimes, despite our best efforts, things might not work as they should. Recognizing and resolving these issues quickly can save us from frustration and maintain professionalism during meetings. As technology enthusiasts often point out, being prepared for the unexpected is just as vital as any planned execution, and that’s where troubleshooting shines.
Audio and Video Problems
Audio and video problems are some of the most frequently reported issues when using Google Meet. These problems can stem from various sources, such as internet connectivity and device settings. When participants can’t hear or see each other, it can derail the meeting and lessen engagement.
Here’s a quick guide to help identify and resolve these issues:
- Check Device Settings: Sometimes a simple check of your audio input and output can do the trick. Make sure your microphone isn't muted and that your speakers are functioning correctly. Verify that the correct devices are selected in Google Meet settings.
- Internet Connection: A slow or unstable internet connection can lead to lag or disconnection. It often makes sense to connect via a wired Ethernet connection rather than relying on Wi-Fi, if possible.
- Restart the Application: If audio or video issues persist, consider closing the Google Meet app and reopening it. This basic troubleshooting step can often resolve many small glitches.
Sometimes, the problems arise because of network restrictions. In such cases, accessing different networks might be an option to overcome these challenges. Always keep your software updated as well; outdated software can lead to all sorts of unexpected problems.
"It's not just the hardware, but also how well are we leveraging our tools that makes a difference in virtual meetings."
Connection Issues
Connection issues can be particularly disruptive during important meetings. Factors like low bandwidth, poor Wi-Fi signal, and even issues with Google’s servers can be culprits. Here’s how to keep those pesky connection problems at bay:
- Signal Strength: Ensure that your connection is robust. Check the strength of your Wi-Fi signal where you're situated. If it's weak, consider moving closer to the router.
- Bandwidth Management: Other devices using the same network can hog bandwidth. Encourage other users to minimize heavy internet usage (like streaming) while you’re on a meeting.
- Browser Choice: Make sure you're using a compatible browser like Google Chrome, Firefox, or Safari. Using the latest version can also significantly impact connection stability.
If these steps don't resolve the issue, try refreshing the page or restarting your device. In some cases, clearing your browser cache can improve performance. If the issue seems to be with Google’s service, checking their status page might provide insights as to whether it's an ongoing problem affecting users broadly.
In virtual meetings, a swift response to these issues ensures that both hosts and attendees can return to business as usual with minimal delays.
Using Google Meet on Mobile Devices
In today's fast-paced world, being able to conduct virtual meetings on the go is a game changer. For those who rely heavily on their smartphones for work or communication, using Google Meet on mobile devices is not just a convenience; it’s a necessity. This section dives into the significance of accessing Google Meet via mobile, focusing on unique benefits and essential considerations that come with it.
Downloading the App
Getting started with Google Meet on your mobile device is straightforward. You need to download the app to access all its features effectively. The app is available on both Android and iOS platforms, making it accessible to a wide range of users.
- For Android users, it's available on the Google Play Store. Just search for "Google Meet," click install, and you’re almost set to go.
- If you're using an iPhone or iPad, head over to the App Store, find "Google Meet," and download it with a simple tap.
After installation, opening the app gives you a clean interface where you can sign in with your Google account. Keep in mind that if you don’t already have a Google account, you’ll be prompted to create one, a step that's essential to unlocking the app’s full functionality.
Features of the Mobile Version
Once you have the app downloaded, you're now equipped to leverage its various features. Using Google Meet on a smartphone offers a blend of convenience and efficiency. Here are some key features you can expect:
- High-Quality Video and Audio: Regardless of where you are, Google Meet ensures a quality experience, with adjustments made automatically to improve connectivity.
- Screen Sharing: Need to show a presentation or document? You can easily share your screen, allowing other participants to see exactly what you see.
- Real-Time Captions: This feature supports seamless communication during meetings. It’s invaluable when there's background noise, ensuring everyone stays on the same page.
- Chat Functionality: You can send messages to participants without interrupting the flow of the meeting. This is handy for sharing links or brief comments.
- Joining Meetings via Links or Codes: Google Meet simplifies entering meetings through links or unique meeting codes. Just tap the link from your email or calendar, and you're in!
Using Google Meet on mobile devices combines flexibility and robust functionality, allowing users to manage virtual meetings effectively from anywhere.
"The rise of mobile connectivity has transformed how we communicate; being able to meet virtually anytime, anywhere redefines convenience in modern workplaces."
Whether you are in-between appointments or working remotely, Google Meet on your smartphone ensures you stay connected and engaged.
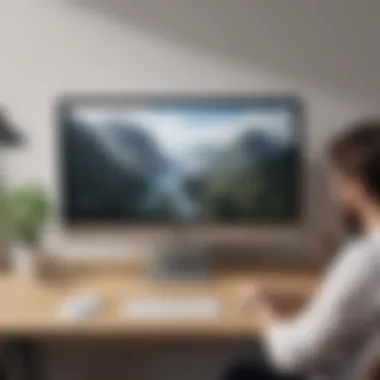

Best Practices for Virtual Meetings
In today's digital landscape, virtual meetings have become as common as a cup of coffee in the morning. As we adjust to this new normal, employing best practices for virtual meetings isn't just a suggestion—it’s an absolute necessity. By following these guidelines, participants can enhance their effectiveness, contribute more meaningfully, and foster an atmosphere that promotes collaboration.
Preparing Your Setup
Setting the stage for a successful online meeting requires more than just clicking the link. To hit the ground running, you'll want to ensure that your technical setup is tip-top.
- Check Your Technology: Make sure your device, whether it's a laptop or smartphone, is compatible and updated to the latest version of Google Meet. This includes ensuring that your audio and video software is also up to date. Restart your device if necessary to clear out any cobwebs.
- Create a Distraction-Free Zone: A cluttered workspace can distract you and others. Clear unnecessary items from your background. A plain wall or a well-organized shelf can make a big difference. Plus, it helps keep the focus on you.
- Test Your Equipment: About 15 minutes before your meeting, run a quick test call. This gives you the chance to troubleshoot any potential slowdowns in connectivity. If you have a microphone, test it out by speaking at a normal volume. Better to find out now if something is off.
- Ensure Good Lighting: Natural light does wonders for video calls. Position your setup so that the light is facing you, instead of coming from behind. If that's not possible, consider investing in a decent ring light. Your colleagues will appreciate a well-lit face over a shadowy figure.
Engagement Techniques
Engagement in virtual meetings can sometimes feel like herding cats. However, implementing a few straightforward techniques can keep your attendees focused and participating:
- Open with Purpose: Start the meeting by outlining the agenda. Clearly stating aims may help participants know what to expect and encourage them to contribute. Use simple language to avoid losing anyone in jargon.
- Encourage Participation: Ask open-ended questions throughout the discussion. For example, instead of "Do you agree with this?" try "What are your thoughts on this approach?" Doing so can spark conversation and get more people chatting.
- Utilize Polls: If the platform allows, create polls to gauge opinions on key topics. This not only involves participants but also provides valuable data on preferences and feelings about subjects under discussion.
- Keep It Short and Sweet: Aim for brevity. People have limited attention spans in a virtual environment. Stick to the critical points, and aim to keep your meetings to a maximum of an hour. If you find it stretching longer, plan for a break or consider breaking into multiple shorter sessions.
"A well-prepared meeting is half the battle won. When everyone knows what to expect, they’re more likely to contribute and engage."
- Utilize Breakout Rooms: Google Meet allows you to easily send people into smaller groups. This can foster deeper discussions by allowing attendees to speak more openly without the pressure of a larger audience.
Being deliberate about your setup and engagement techniques can transform how your meetings unfold. Ultimately, the goal is to create an environment where everyone feels comfortable to share their insights and ideas.
Security Settings in Google Meet
In today’s fast-paced digital world, the concern for online security is more critical than ever. Whether it’s for a corporate meeting or a casual catch-up with friends, ensuring the safety of your virtual gatherings cannot be overlooked. Google Meet delivers robust security options designed to help users manage who can access their meetings and safeguard sensitive information shared during these sessions. This section dives into the key aspects of security settings in Google Meet, specifically regarding controlling participant access and end-to-end encryption.
Controlling Participant Access
When you organize a meeting on Google Meet, you hold the reins on who can join. The ability to control participant access is paramount, especially in environments where sensitive data might be discussed.
- Invitation-Only System: The first line of defense is inviting participants through email or calendar invites. Only those received an invite can access the meeting link, helping to keep uninvited guests at bay.
- Meeting Lock Feature: Once all expected participants have joined, the meeting host can lock the meeting. This prevents anyone else from entering, even if they have the meeting link. It’s a simple yet effective measure against unwanted interruptions.
- Removing Participants: If an uninvited guest slips in, the host can quickly remove them from the meeting. This ensures that the integrity of the discussion remains intact, and sensitive information isn’t leaked.
"The right controls can transform a potentially chaotic virtual meeting into a streamlined discussion—keeping distractions to a minimum and confidentiality to a maximum."
End-to-End Encryption
End-to-End Encryption (E2EE) takes security to the next level. It is a technology ensuring that the information is securely transmitted from sender to receiver without being accessible to anyone else.
- What it Means: In essence, when E2EE is in place, the video and audio streams are encrypted in such a way that only the participants in the meeting can decrypt the data. Not even Google can access the content of these exchanges, which is a major plus for privacy advocates.
- Benefits of E2EE: With this layer of security, users can share sensitive documents, project plans, and personal conversations with added assurance. In an age where data breaches are rampant, knowing that communication remains confidential can significantly enhance the user's confidence in using Google Meet.
- Implementation Status: It’s worth noting that while E2EE is a feature currently rolled out in stages, it’s necessary for users to stay updated regarding its availability and any changes that may come in future updates.
Limitations of Google Meet
When it comes to using Google Meet, there are some limitations that users should stay alert to. While this platform certainly excels in many aspects, it’s important to address its drawbacks to prepare users adequately for its use in both professional and personal contexts. Understanding these limitations can help individuals make informed decisions about whether this tool suits their needs or if they might need to look elsewhere.
User Restrictions
One notable limitation to highlight involves user restrictions. Google Meet has several features that aim to offer a secure meeting environment, but these come with certain constraints. For instance, the number of participants in a meeting can be limited. Free users can only host meetings with up to 100 participants at a time. While that might be sufficient for small teams or gatherings, larger organizations might find this to be quite limiting. Additionally, for a more extensive participation capability, upgrading to a paid plan is necessary, which may not be budget-friendly for every group or organization.
Moreover, there are restrictions related to user accounts. For example, only users with a Google account can join a meeting organized by a Google Workspace user. This can be a roadblock for those who want to connect easily without navigating through additional account setups. People using the free version of Google Meet can experience limitations such as reduced meeting durations, which is capped at 60 minutes per session. Such constraints can prove to be cumbersome in certain scenarios, particularly for users who expect longer discussions or planning meetings.
Comparative Analysis with Other Platforms
When assessing Google Meet, a comparison with other virtual meeting platforms reveals some of its limitations more distinctly. For example, platforms like Zoom and Microsoft Teams offer a broader set of features in their free versions. Zoom allows meetings with up to 40 minutes of unrestricted time for free users but offers more flexibility regarding participant numbers, making it easier for larger gatherings.
Conversely, Microsoft Teams integrates seamless collaboration tools, which can appeal to users entrenched in the Microsoft ecosystem. This means not only do users have access to video conferencing, but they can also share files and work concurrently on documents easily, which can leave Google Meet feeling somewhat one-dimensional in certain professional settings.
The user experience can also differ significantly. While Google Meet tries to keep things straightforward, its reliance on Google Workspace for many features can be a barrier for users not accustomed to that environment. Some individuals might find themselves grappling with unfamiliarity, making the transition less daunting when they have wider software options to consider.
Key takeaway: Assessing the limitations of Google Meet is essential for selecting the most suitable virtual meeting platform.
Future Developments of Google Meet
The realm of virtual communication is ever-evolving, and Google Meet is no exception. Understanding the future developments that Google Meet is working towards is crucial for individuals and organizations that rely on this platform for their video conferencing needs. These advancements not only aim to elevate user experience but also reflect broader trends in technology and communication.
Upcoming Features
While Google Meet has established itself as a leading tool for virtual meetings, it isn’t resting on its laurels. Here’s what users can look forward to:
- Smart Scheduling Tools: Expect enhancements that help to automatically suggest optimal meeting times based on participants' availability. This can streamline the scheduling process and eliminate back-and-forth emails struggles.
- Improved AI Capabilities: The integration of Artificial Intelligence is on the table. Features may include real-time transcription and translation services, ensuring everyone, regardless of language, can participate fully.
- Seamless Integration with Third-Party Apps: Longer term, Google may aim for even smoother interoperability with tools like Asana or Trello to manage projects directly from the meeting interface.
- Augmented Reality Features: There’s potential for introducing AR elements, enabling virtual backgrounds and spatial audio that could make meetings feel more immersive.
Implementing these innovations displays Google's commitment to adaptability and efficiency, making sure users have the best tools at their disposal.
Trends in Virtual Communication Technology
The winds of change are blowing through virtual communication technology, and Google Meet is tuning in to stay relevant. A couple of noteworthy trends include:
- Hybrid Work Models: As companies transition to hybrid work environments, platforms like Google Meet will need to facilitate seamless connections between in-office and remote participants. This means improving features that cater to this duality – such as enhanced audio systems that help in distinguishing remote voices from in-room ones.
- Focus on User Experience: In this fast-paced digital landscape, user experience (UX) has become a key differentiator. Google Meet is likely to invest more in UX research to understand how users interact with the platform. Expect interfaces that prioritize ease of use and accessibility, making virtual meetings more intuitive.
"The future of virtual meetings is not just about connecting people; it’s about creating experiences where everyone can contribute easily."
- Security Enhancements: With the increased usage of virtual platforms comes the need for robust security measures. Future updates may include more advanced encryption techniques, reinforced participant access controls, and new features to prevent unauthorized intrusions during meetings.
As the landscape of virtual communication expands and changes, keeping an eye on these future developments can give users a sense of direction on how to optimize their meeting experiences. Leveraging these advancements could mean not just staying relevant, but leading the charge in effective digital collaboration.
Culmination
The conclusion of this guide wraps up the various facets of Google Meet, emphasizing its significance in today’s digital landscape. Virtual meetings have become more than just a convenience; they are a necessity for both professional and personal communication. Understanding Google Meet enables users to capitalize on its features, ensuring effective meetings that can replace in-person interactions.
Summarizing Key Takeaways
- Google Meet provides a versatile platform for video conferencing, catering to diverse needs from casual chats to professional discussions.
- Key features, such as screen sharing and breakout rooms, enhance interactivity, making it ideal for collaborative work.
- Familiarity with troubleshooting techniques allows users to swiftly address common technical issues, leading to a smoother experience.
- The security settings built into Google Meet help protect user privacy, making it a trusted tool for sensitive conversations.
In essence, the effective utilization of Google Meet can significantly enhance communication. By being equipped with knowledge about its functionalities and best practices, users can maneuver through virtual meetings with confidence.
Final Thoughts on Utilizing Google Meet
Utilizing Google Meet is not just about knowing how to initiate a call. It's about mastering how to leverage its comprehensive tools to foster impactful conversations. With the rise of remote work and online interactions, being adept at navigating platforms like Google Meet is invaluable.
As new features roll out and technology advances, it’s crucial for users to stay updated and adaptable. The ability to connect seamlessly with others, regardless of location, can open doors to collaborative opportunities and innovations. Embrace the platform, explore its capabilities, and continue to refine your meeting skills for the best outcomes in both professional and personal contexts.
"In a world where communication transcends borders, mastering the tools at your disposal can lead to unprecedented success."
Ultimately, a proactive approach to using Google Meet will prepare you not just to participate in meetings but to thrive in them.



