A Step-by-Step Guide to Hard Restarting Your Chromebook
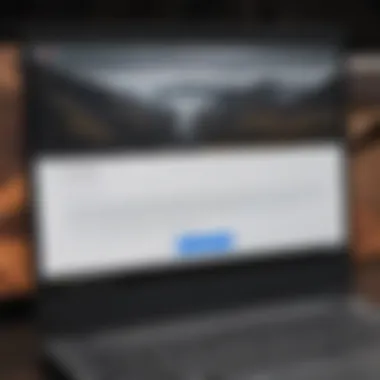
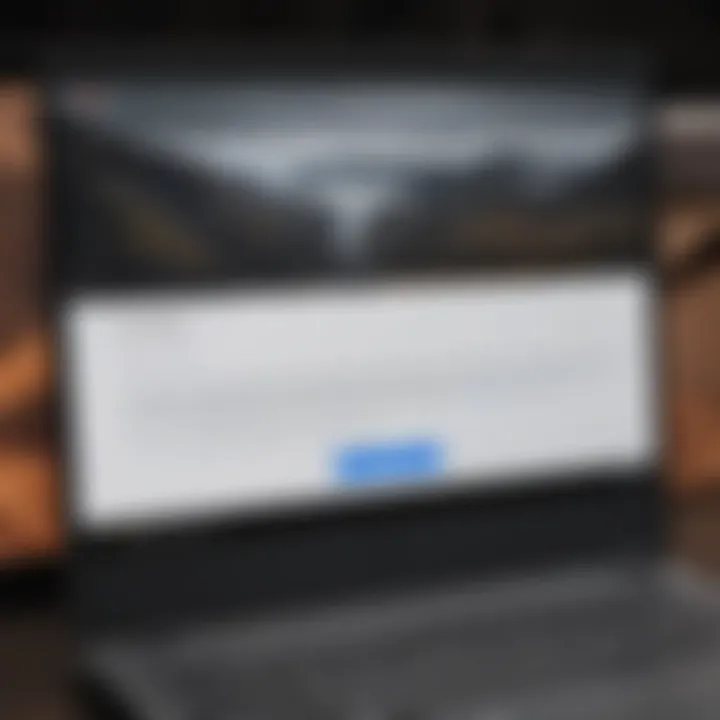
Overview of Hard Restarting a Chromebook
Performing a hard restart on a Chromebook is a fundamental troubleshooting technique that can resolve various technical issues or simply help in resetting the device. This comprehensive guide aims to walk you through the step-by-step process of hard restarting a Chromebook, providing you with the necessary knowledge to troubleshoot effectively and reset your device with ease.
How to Hard Restart a Chromebook
Step 1: Ensure Battery Level
Before initiating a hard restart, it is crucial to check the battery level of your Chromebook. Ensure that it has an adequate charge to complete the restart process smoothly.
Step 2: Hard Restart Technique
To hard restart your Chromebook, press and hold the Power button until the screen turns off. Subsequently, release the Power button and wait for a few moments before pressing it again to power on the device.
Step 3: Verification of Restart
Once the Chromebook restarts, verify that the device boots up correctly and check if the technical issue has been resolved. Confirm that all functionalities are working as expected post-restart.
Why Hard Restart a Chromebook
Troubleshooting Technical Glitches
Hard restarting a Chromebook can be an effective solution for troubleshooting technical glitches such as frozen screens, unresponsive apps, or connectivity issues. It helps in refreshing the system and resolving minor software hiccups.


Resetting the Device
In certain scenarios, a hard restart may be necessary to reset the device entirely. This can be useful when dealing with persistent issues or when a regular restart does not address the underlying problem.
Conclusion
Mastering the art of hard restarting your Chromebook is an invaluable skill that can aid in resolving technical issues and ensuring the smooth operation of your device. By following the outlined steps in this guide, you can harness the power of hard restarting to troubleshoot effectively and maintain the optimal performance of your Chromebook.
Introduction
In the realm of technology, where seamless performance and efficiency are paramount, understanding how to hard restart a Chromebook is a valuable skill for users. This article serves as a comprehensive guide to help users troubleshoot technical issues and reset their Chromebooks effortlessly. Whether facing system glitches or the need for a simple device reset, knowing the intricacies of a hard restart is essential for maintaining optimal functionality.
To comprehend the significance of hard restarting a Chromebook, users must first grasp the essence of this process. A hard restart involves forcibly shutting down and rebooting the Chromebook to resolve underlying software or performance issues. Unlike a soft restart, where the device restarts using regular shutdown procedures, a hard restart clears temporary data caches, refreshes the system processes, and can potentially resolve persistent technical glitches.
Deciphering why one should perform a hard restart on a Chromebook is crucial in realizing the benefits it offers. By executing a hard restart, users can effectively tackle unresponsive applications, frozen screens, or overall system sluggishness. Additionally, a hard restart can serve as a troubleshooting method when encountering connectivity issues, display problems, or software bugs. Understanding the necessity of a hard restart empowers users to maintain their Chromebooks' functionality and preemptively address performance hiccups before they escalate.
Understanding Hard Restart
In comprehending the significance of a hard restart in the realm of Chromebooks, various elements come into play. A hard restart, also known as a hard reset, is a fundamental procedure that involves force rebooting a device, including Chromebooks. It serves as a crucial troubleshooting method to rectify various system glitches or unresponsive operations that conventional restarts cannot address adequately. By delving deeper into the essence of hard restarts, users can harness an essential tool in maintaining optimal performance and functionality of their Chromebooks. The ability to perform a hard restart empowers individuals to regain control over their devices and resolve potential issues swiftly.
What is a Hard Restart?
A hard restart, in essence, pertains to forcibly shutting down and restarting a device, bypassing conventional shutdown procedures. When applied to a Chromebook, a hard restart involves pressing and holding down the power button to force the system to reboot. This action clears the device's memory and reloads the operating system, effectively resolving temporary software glitches or unresponsive states. By initiating a hard restart when faced with system freezes or unresponsive applications, users can rejuvenate their Chromebooks and restore them to a functional state seamlessly.
Why Perform a Hard Restart on a Chromebook?
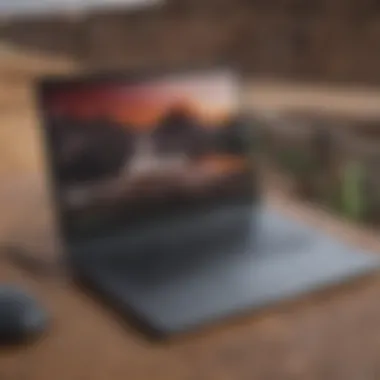

Performing a hard restart on a Chromebook is imperative under certain circumstances to ensure the device's optimal performance and functionality. When encountering technical issues such as unresponsive applications, system freezes, or sluggish performance, a hard restart can serve as a quick and effective solution. By forcing a reboot through a hard restart, users can eliminate potential software conflicts, clear out temporary system errors, and refresh the Chromebook's operating system. This proactive measure aids in maintaining the stability and efficiency of the device, allowing users to address software-related issues promptly and resume their tasks without disruptions.
Preparation
Prepare yourself for a successful hard restart of your Chromebook by focusing on essential elements before initiating the process. Adequate Preparation plays a crucial role in ensuring the efficiency and effectiveness of the hard restart. By following the appropriate steps before executing the restart, you can avoid potential data loss and other complications. This includes backing up your important data and files to a secure location and making sure that your Chromebook has sufficient battery power to complete the restart without any interruptions.
Backup Your Data
Backing up your data is a critical step before performing a hard restart on your Chromebook. By securing your important files and documents, you can prevent any risk of data loss during the restart process. To back up your data, consider saving your files to an external drive, cloud storage, or another device to ensure that they are safely stored and easily accessible after the restart. Remember to include all necessary documents, photos, and any other essential data to safeguard your information.
Ensure Sufficient Battery
Ensuring that your Chromebook has sufficient battery power is vital for a successful hard restart. Low battery levels during the restart process can lead to unexpected shutdowns or incomplete restarts, potentially causing issues with your device. Before initiating the restart, check your Chromebook's battery status and plug it into a power source if necessary to guarantee uninterrupted power throughout the restart. Maintaining adequate battery levels will help avoid complications and ensure a smooth and seamless hard restart of your Chromebook.
Step-by-Step Guide
In the realm of managing technological devices, the need to perform a hard restart on a Chromebook can arise due to various reasons, such as system freezes or unresponsive applications that necessitate a forceful reboot. Understanding the step-by-step process of executing a hard restart is crucial for troubleshooting and maintaining the optimal functionality of your Chromebook. By following the precise instructions detailed below, you will be equipped to navigate through any technical glitches efficiently.
Locate the Power Button
To initiate a hard restart on your Chromebook, you must first locate the power button, which is typically positioned on either side or the top corner of the device. Familiarizing yourself with the physical placement of the power button is essential as it serves as the primary mechanism for powering off and rebooting the Chromebook. It is usually denoted by a small power icon and may have a distinguishable texture for tactile recognition.
Press and Hold the Power Button


Once you have identified the power button, press and hold it firmly for an extended duration, usually around 10-20 seconds. This prolonged pressing action signals the Chromebook to forcefully shut down, bypassing any ongoing processes or system errors. The act of holding down the power button reinforces the command to initiate a hard restart, ensuring a complete and thorough reboot of the device.
Wait for the Chromebook to Power Off
After pressing and holding the power button, allow the Chromebook an ample amount of time to power off completely. The device may exhibit signs of shutting down, such as the screen going blank or the indicator lights dimming. Patience is key during this phase as the Chromebook finalizes the shutdown process and prepares for the subsequent reboot, ensuring a seamless transition to the next step.
Turn On the Chromebook
Following the power-off phase, proceed to turn on the Chromebook by pressing the power button once again. The device will initiate the reboot sequence, displaying the startup screen and loading the operating system. As the Chromebook powers on, observe for any error messages or unusual behaviors that may indicate persisting technical issues warranting further investigation. By successfully navigating through the hard restart process, you can optimize the performance of your Chromebook and resolve any underlying system irregularities effectively.
Post-Restart Actions
Post-Restart Actions are crucial steps to ensure the smooth functioning of your Chromebook after a hard restart. These actions play a vital role in verifying the stability of the system and recovering any potential issues that may have arisen. By performing systematic checks and taking necessary recovery steps, you can guarantee that your Chromebook operates efficiently without any lingering complications. Post-Restart Actions serve as a final checkpoint to confirm that the hard restart has resolved the initial problem and that your device is ready for regular use.
When focusing on Check for System Stability, you are essentially evaluating the overall performance and functionality of your Chromebook post-restart. This step involves observing how your system responds to the hard restart, ensuring that all essential functions are working correctly. By checking for system stability, you can identify any persistent issues or irregularities that may require further attention. Assessing system stability is essential to guarantee that your device is operating optimally without any underlying technical concerns.
Additionally, the process of Recover Data if Necessary entails recovering any data that may have been affected or lost during the hard restart. This step is crucial for retrieving any important files, documents, or settings that were not properly saved or backed up. By recovering data if necessary, you can prevent permanent loss and restore your Chromebook to its pre-restart state. This ensures that you retain all essential information and configurations, minimizing disruptions and maintaining seamless continuity in your digital work environment.
Troubleshooting Tips
In this section, we delve into crucial troubleshooting tips that are indispensable when encountering issues with your Chromebook. Troubleshooting tips are essential for resolving technical hitches efficiently, ensuring a smooth user experience. By understanding and implementing these tips, users can navigate through challenges effectively and optimize the performance of their Chromebook. Whether it's a software glitch, connectivity problem, or performance issue, having a robust troubleshooting approach is key to maintaining the device's functionality and maximizing productivity.
If the Issue Persists
Perform a Powerwash
Performing a Powerwash is a fundamental troubleshooting step to consider when persistent issues plague your Chromebook. This process entails a complete reset of the device, erasing all stored data and settings to restore the system to its default state. By initiating a Powerwash, users can address deep-seated software conflicts, remove malware or corrupted files, and resolve complex software-related issues. This comprehensive reset acts as a potent solution for instances where standard troubleshooting methods prove ineffective. Despite the drastic nature of a Powerwash, it is a highly effective strategy for rejuvenating a malfunctioning Chromebook and reinstating optimal performance.
Seek Professional Help
When troubleshooting efforts fail to rectify the persistent issue with your Chromebook, seeking professional help becomes imperative. Professional assistance provides expert insight and diagnosis to identify underlying problems that may require specialized solutions. Technicians possess the expertise and tools necessary to diagnose complex hardware issues, repair software malfunctions, and restore the functionality of your device. While self-troubleshooting is commendable, certain issues demand professional intervention to prevent further damage or data loss. Consulting a professional ensures thorough assessment and tailored solutions, offering peace of mind and a reliable path towards resolving intricate technical challenges effectively.



