Efficient Guide on Saving Pictures to Gallery on Android Devices
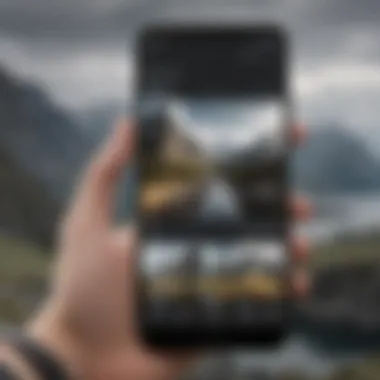
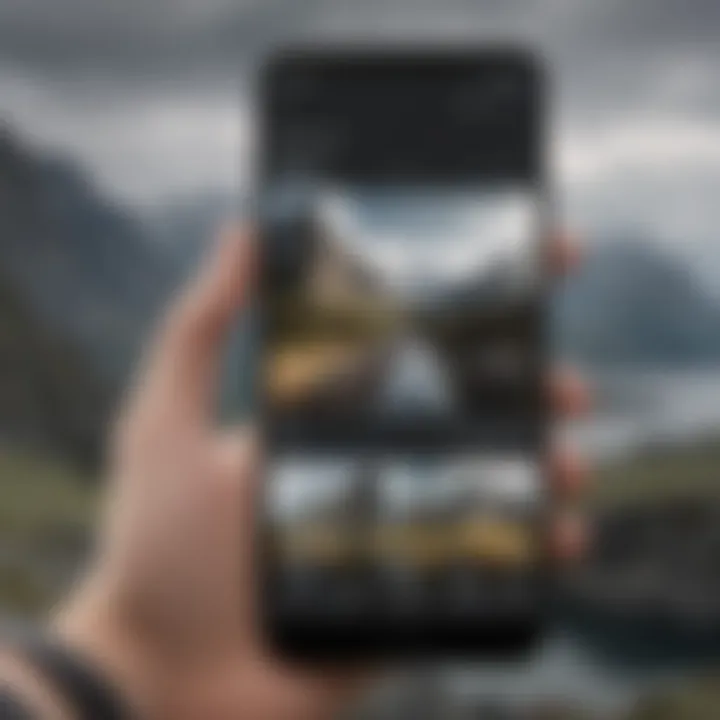
Overview of the Process
In navigating the intricacies of Android devices, one crucial aspect stands out - the art of saving pictures to the gallery. This process may seem straightforward at first glance, but delving deeper reveals a complexity that demands attention. From understanding the underlying mechanisms to troubleshooting potential hurdles, mastering this skill elevates your photo management prowess on Android devices.
Understanding the Saving Process
Before embarking on this journey, it is imperative to grasp the fundamental steps involved in saving pictures to your Android gallery. This entails deciphering the nuances of file storage, directory systems, and operating system compatibility. Each element plays a pivotal role in ensuring a seamless saving experience that optimizes space and accessibility within your device.
Initiating the Saving Process
To embark on your picture-saving quest, begin by selecting the desired image or document on your Android device. Next, navigate through the interface to locate the 'Save' or 'Download' option, depending on the application or platform you are utilizing. This step sets the foundation for transitioning the selected item to a secure location within your gallery for future retrieval and viewing pleasure.
Troubleshooting Common Saving Issues
Despite meticulous planning, saving pictures to your Android gallery may at times encounter roadblocks that impede the process. These hurdles could range from compatibility issues with the file format to insufficient storage space on your device. Equip yourself with the knowledge needed to troubleshoot and overcome these obstacles swiftly, ensuring a seamless saving experience every time.
Synthesizing the Saving Journey
As you reflect on your saving endeavors, amalgamating the knowledge gained from this guide propels you towards mastering the art of picture management on Android devices fully. Embrace the complexities, troubleshoot with finesse, and witness your photo library transform into an organized sanctuary of visual memories on your trusted Android companion.
Introduction
When it comes to saving pictures to the gallery on Android devices, understanding the process plays a crucial role in efficiently managing your photo library. In today's digital age, where photos hold significant sentimental and informational value, knowing how to save them securely and access them seamlessly is essential for users of all levels of expertise with their devices. This article delves deep into the intricacies of saving pictures to the gallery on Android devices, catering to both novice users looking to enhance their photo management skills and experienced individuals seeking to streamline their process. By grasping the key concepts outlined in this guide, readers will equip themselves with the necessary knowledge to curate and organize their photo collections effectively.
Exploring the gallery functionalities on Android devices unveils a myriad of benefits, ranging from convenience to customization. The ability to save pictures directly to the gallery empowers users to create personalized albums, effortlessly sorting their images based on events, dates, or any preferred categorization method. Furthermore, having a well-maintained gallery enhances accessibility, enabling users to quickly locate specific photos without sifting through clutter. The importance of mastering this skill extends beyond mere convenience; it fosters a sense of digital organization and showcases efficiency in managing one's digital assets. By addressing the significance of saving pictures to the gallery on Android devices, this article seeks to elevate users' photo management experience to a new level of proficiency.
Distinguishing between internal and external storage is a pivotal aspect of comprehending the mechanisms that dictate how pictures are saved to Android galleries. While internal storage refers to the built-in memory of the device, external storage typically involves removable storage options like SD cards. Understanding the variances between these storage formats guides users in making informed decisions regarding where to save their photos for easy access and long-term storage. By shedding light on this differentiation, readers will gain a strategic edge in optimizing their gallery management practices, ensuring that their valuable images are stored securely and conveniently for future retrieval and enjoyment.
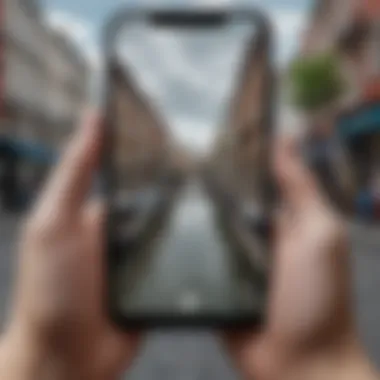
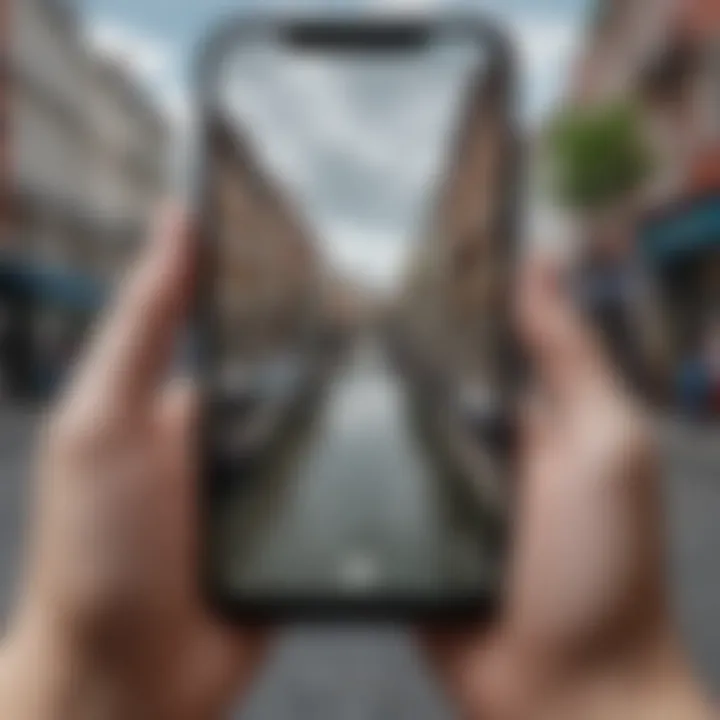
Understanding the Gallery on Android Devices
Gallery App Overview
In comprehending the intricate workings of an Android device's gallery, it is imperative to delve into the gallery app itself. The gallery app serves as a repository for all images and videos captured, downloaded, or received on the device. It organizes these multimedia files in a visually appealing manner, allowing users easy access and management of their visual content.
Importance of Saving Pictures
The significance of saving pictures on an Android device's gallery cannot be overstated. By storing images in the gallery, users ensure that their precious memories are safely preserved in a central location. This not only declutters the device storage but also provides convenient access to pictures whenever needed. Saving pictures also enables users to create albums, slideshows, and share their visual stories with others.
Differentiating Between Internal and External Storage
Distinguishing between internal and external storage is crucial for effectively managing pictures on an Android device. Internal storage refers to the built-in memory on the device, whereas external storage pertains to removable storage such as SD cards. Understanding this demarcation helps users decide where to save their pictures based on factors like storage capacity, accessibility, and security.
Methods to Save Pictures to Gallery
When it comes to saving pictures to the gallery on Android devices, this process holds significant importance for users who aim to organize and store their photo collection efficiently. Understanding the different methods available for saving pictures allows users to manage their gallery content better. By delving into the intricacies of each method, individuals can tailor their approach based on their specific needs and preferences. Whether it is capturing photos directly from the Camera App, downloading images from the internet, or transferring pictures from a PC to the device, each method offers its unique set of benefits and considerations that contribute to enhancing the overall user experience.
Using the Camera App
Accessing the Camera App
Accessing the Camera App is a fundamental aspect of saving pictures to the gallery on Android devices. It serves as the primary tool for capturing images directly through the device's built-in camera functionality. With a simple tap on the camera icon, users can swiftly access the camera interface, enabling them to frame and capture photos with ease. The immediacy of accessing the camera app ensures that users can capture spontaneous moments quickly, without missing any crucial shots. Despite its convenience, accessing the Camera App may have limitations concerning advanced photography features compared to third-party camera applications, which users may find as a trade-off to consider.
Capturing Photos
Capturing photos plays a pivotal role in the picture-saving process, as it determines the quality and content of the images that will eventually be stored in the gallery. With the ability to control various settings such as focus, exposure, and shooting modes, users can exercise greater creative freedom when capturing photos. The Camera App's intuitive interface allows for seamless photo capture, ensuring that users can snap pictures effortlessly. However, the lack of manual controls or advanced features in some stock camera apps may limit the customization options for more experienced photographers.
Saving Photos to Gallery
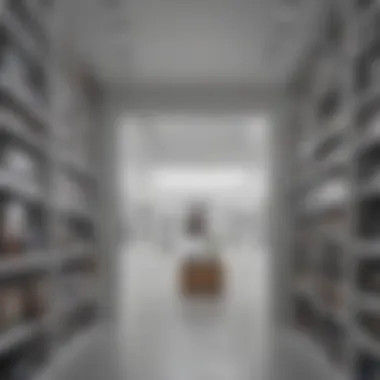
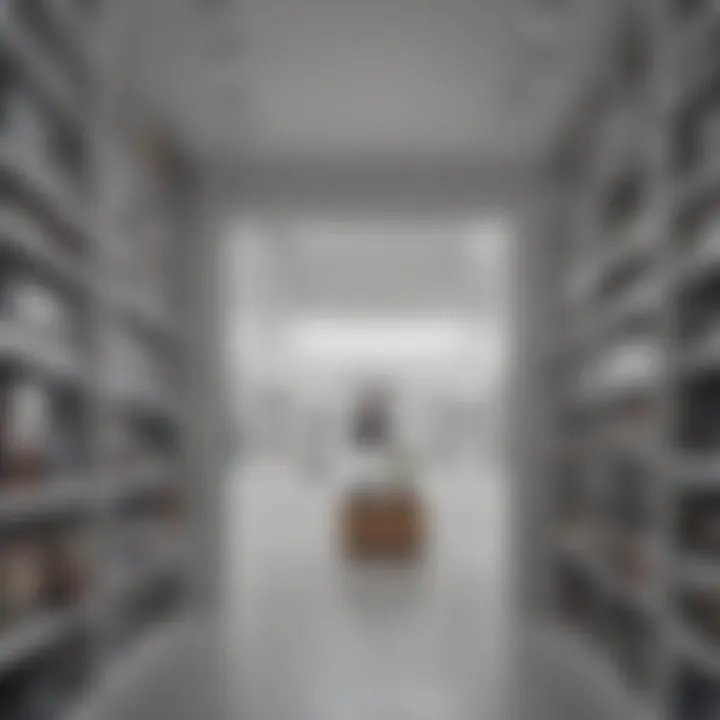
Saving photos to the gallery directly from the Camera App streamlines the process of archiving pictures for future access and viewing. By selecting the 'Save to Gallery' option after capturing a photo, users can ensure that the image is promptly stored in the designated photo repository on the device. This seamless integration between capturing and saving photos enhances user convenience by eliminating the need for manual transfers or sorting. While saving photos to the gallery through the Camera App provides a quick and straightforward method for organizing images, users may encounter storage limitations based on the device's internal memory capacity.
Downloading Images from the Internet
Selecting and Saving Images
Downloading images from the internet offers users a vast array of visual content to enrich their photo gallery. By selecting and saving images from websites or online platforms, users can curate a diverse collection of photos that cater to their interests and preferences. The process of saving internet images to the gallery involves choosing the desired image, selecting the 'Save Image' option, and confirming the save location. This method enables users to expand their gallery content with high-quality images sourced from various online channels. However, users should exercise caution when downloading images to avoid copyright infringement or inadvertently saving low-resolution visuals that may affect the gallery's overall quality.
Verifying Image Location
Verifying the image location post-download is crucial to ensuring that the saved images are accessible within the gallery interface. By navigating to the designated folder or directory where the images are stored, users can confirm the successful transfer of downloaded images to the gallery. Verifying image location prevents instances of misplaced or hidden images, allowing users to promptly view and manage the newly added pictures. While the process of verifying image location may seem straightforward, users should remain vigilant of any system errors or discrepancies that could impact the gallery's organizational structure.
Transferring Photos from PC to Device
Connecting PC and Android Device
Transferring photos from a PC to an Android device facilitates the seamless exchange of images between different platforms. By connecting the PC and the Android device via a USB cable or wireless connection, users can establish a data transfer link to move photos efficiently. This method eliminates the need for additional software and simplifies the process of importing pictures from the PC to the device's storage. Despite its convenience, the connection between the PC and the Android device may vary based on the compatibility of hardware and software components, requiring users to troubleshoot connectivity issues if encountered.
Copying Photos to Device Storage
Copying photos to the device storage post-connection involves selecting the desired images from the PC and transferring them to a designated folder on the Android device. By copying photos to specific directories or albums within the device storage, users can easily locate and access the transferred images within the gallery interface. This method preserves the original image quality during the transfer process, ensuring that the pictures maintain their resolution and clarity. However, users should be mindful of storage limitations on the device and optimize image file sizes accordingly to prevent overcrowding the gallery with oversized or redundant photos.
Locating Transferred Images in Gallery
Locating transferred images in the gallery after the import process is essential for seamlessly integrating the new photos into the existing collection. By navigating to the respective folder or album where the transferred images are stored, users can view and manage the imported pictures within the gallery interface. Locating transferred images ensures that users can promptly access and organize the newly added content without confusion or overlap with existing photos. While the process of locating transferred images may require users to familiarize themselves with the device's file directory structure, it ultimately enhances the overall accessibility and visibility of the imported photos within the gallery.
Troubleshooting Gallery Issues
Troubleshooting Gallery Issues is a crucial aspect to comprehend when delving into the intricacies of managing a gallery on an Android device. When users encounter issues with their gallery such as pictures not displaying correctly, it can be a frustrating experience. By understanding the common problems and their potential solutions, users can effectively maintain and optimize their photo library. This section will shed light on the importance of addressing gallery issues promptly and efficiently to ensure a seamless viewing experience for all saved pictures.
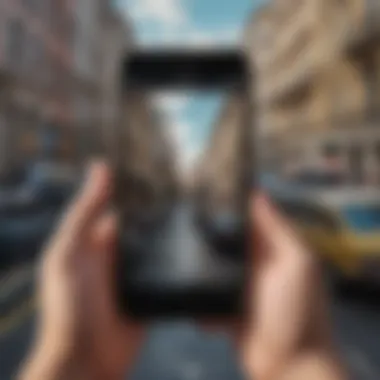

Gallery Not Displaying Saved Pictures
Checking File Formats
Checking File Formats plays a vital role in resolving the issue of gallery not displaying saved pictures. The file format of an image determines its compatibility with the gallery app. By ensuring that the file formats of the saved pictures align with the supported formats of the gallery app, users can guarantee proper display and accessibility of all images. This proactive approach can prevent potential viewing errors and enhance the overall user experience. The process of checking file formats is essential in optimizing gallery performance and ensuring that all saved pictures are readily visible to the user without any compatibility issues.
Clearing Gallery Cache
Clearing Gallery Cache is an effective method to address the issue of pictures not appearing in the gallery. Over time, the gallery app accumulates cache data which can lead to glitches in displaying images. By clearing the gallery cache, users can refresh the app and eliminate any temporary data that may be causing viewing errors. This simple yet powerful solution can enhance the performance of the gallery app, improve picture visibility, and promote smooth gallery navigation. Regularly clearing the gallery cache is a recommended maintenance practice to prevent potential display issues and optimize the overall gallery experience.
Rebooting Device
Rebooting Device serves as a final troubleshooting step for resolving gallery issues related to picture display. Sometimes, system errors or software conflicts can disrupt the normal functioning of the gallery app, leading to pictures not showing up correctly. Rebooting the Android device can effectively clear temporary system glitches, refresh all apps including the gallery, and restore optimal performance. This systematic approach can help in resolving persistent gallery display issues, ensuring that all saved pictures are visible and accessible to the user. Rebooting the device periodically can prevent future problems and maintain the overall functionality of the gallery app.
Pictures Appearing Duplicate
Identifying Duplicate Photos
Identifying Duplicate Photos is essential in managing a clutter-free photo library on an Android device. Duplicate photos not only consume unnecessary storage space but also create confusion when browsing the gallery. By using built-in features or third-party apps to identify duplicate photos, users can efficiently locate and eliminate redundant images. The process of identifying duplicate photos streamlines the gallery content, improves storage optimization, and enhances the user's browsing experience. Taking proactive measures to manage duplicate photos ensures a well-organized gallery and eliminates potential viewing distractions.
Deleting Duplicate Images
Deleting Duplicate Images is a critical step in maintaining an efficient and visually appealing photo library. Once duplicate photos have been identified, users can proceed to delete these redundant images to free up storage space and declutter the gallery. By eliminating duplicate images, users can optimize storage capacity, improve gallery navigation, and focus on viewing unique and relevant pictures. The act of deleting duplicate images enhances the overall gallery management experience, ensuring that users can access their saved pictures seamlessly without unnecessary duplication. Regularly reviewing and deleting duplicate images is essential for maintaining a streamlined and organized gallery on an Android device.
Conclusion
In wrapping up this detailed guide on saving pictures to the gallery on Android devices, it is crucial to underscore the significance of efficient photo management in the realm of smartphone usage. The conclusion segment plays a pivotal role in summarizing the salient points discussed throughout this article. By distilling key insights and offering a coherent synthesis of the information presented, the conclusion serves as a compass for readers, guiding them towards a more profound understanding of the intricacies involved in managing their photo libraries on Android devices.
One of the primary benefits of a well-crafted conclusion is its ability to provide closure to the reader. For individuals seeking guidance on saving pictures to their device's gallery, a robust conclusion serves as a roadmap, delineating the essential steps and considerations necessary for successful photo management. By recapping the core concepts elucidated in the preceding sections, the conclusion reinforces the article's key takeaways, ensuring that readers are adeptly equipped to apply these insights in a practical setting.
Moreover, the conclusion segment acts as a bridge between theoretical knowledge and actionable steps. In a digital landscape inundated with an abundance of information, a concise and informative conclusion streamlines the learning process, offering readers a clear roadmap towards implementing the strategies discussed. Whether it involves troubleshooting common gallery issues or mastering the art of transferring photos from a PC to an Android device, the conclusion encapsulates these diverse facets into a cohesive whole, empowering readers to navigate the complexities of photo management effectively.
Furthermore, the conclusion serves as a testament to the value proposition of this article. For avid smartphone users and tech enthusiasts eager to delve deeper into the nuances of picture organization on their Android devices, a well-structured conclusion crystallizes the key learnings, leaving a lasting imprint on the reader's comprehension. By emphasizing the practical implications of the strategies delineated within the article, the conclusion cements the reader's understanding, paving the way for enriched photo management experiences in the digital sphere.
In essence, the conclusion acts as the crown jewel of this comprehensive guide, offering readers a panoramic view of the intricacies involved in saving pictures to the gallery on their Android devices. Through a meticulous synthesis of concepts, benefits, and considerations, the conclusion encapsulates the essence of efficient photo management, empowering readers to embark on a journey towards enhancing their digital photo libraries with confidence and proficiency.



