Highlighting PDF Files in Chrome: A Complete Guide
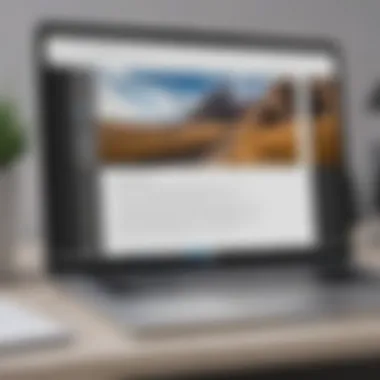
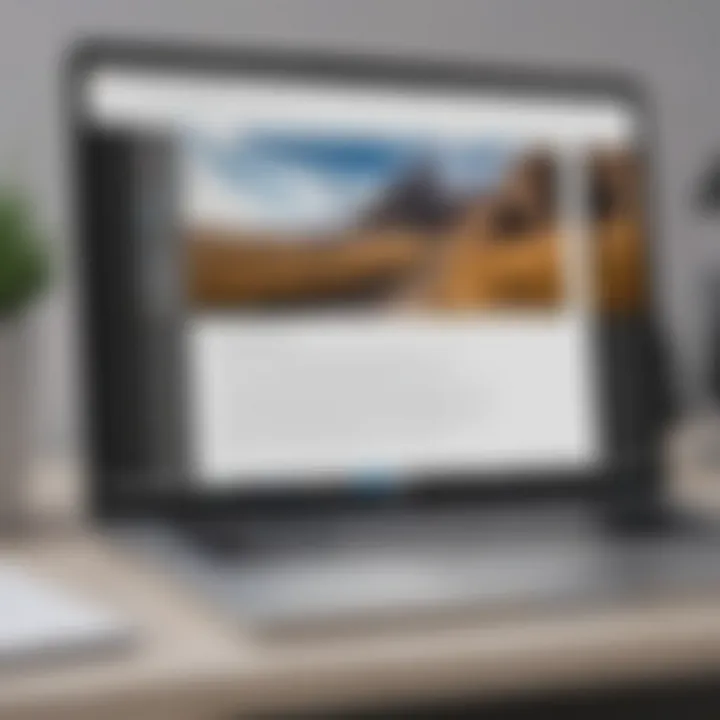
Intro
When it comes to reading and annotating PDF files, having the right tools can make a world of difference. Google Chrome, a browser beloved by many, provides a built-in PDF viewer that allows users to view documents sans any additional software. But what if you need to emphasize key sections, jot down notes, or revisit certain passages later? Highlighting becomes essential in such cases. With a blend of Chrome's native features and a variety of extensions, users can enhance their PDF experience right in the browser.
This guide aims to shine a light on the various ways to highlight PDF files in Chrome. From basic highlighting functions to more advanced annotation tools, readers will find practical insights tailored for everyone—from the casual user to the PDF power-user. Let's get started with an overview of the highlighting capabilities you can tap into!
Understanding PDF Files
PDF files have become the gold standard for sharing documents across platforms. Their appeal lies not only in preserving the original formatting but also in their ability to encapsulate a document’s entire layout, fonts, images, and graphics, ensuring that everything looks just as the author intended. This stability is especially crucial in professional settings where the integrity of a document must be maintained.
The PDF Format
Portable Document Format (PDF) emerged in the early '90s as a hassle-free way to present documents consistently, regardless of the device or software being used. This format is inherently versatile. You can create a PDF from various sources, including word processors, graphic design applications, or even scanned documents. In the eyes of many, its ability to retain high-quality images and complex layouts without significant file size inflation is akin to having your cake and eating it too.
However, the complexity sometimes works against it. While PDF files are brilliant for viewing and sharing, they can feud with users looking to make edits, particularly if the original source of creation is unavailable. Some folks find that they’re caught in a bind, needing to highlight important information but feel limited by the format's constraints. Yet this article aims to illuminate how you can maximize your experience, especially through the Google Chrome browser.
Why Use Chrome for PDFs?
Google Chrome isn't just a browser; it's a comprehensive tool capable of handling PDFs with surprising efficiency. The built-in PDF viewer in Chrome offers seamless access: no need for additional software, just one click and you’re in. This accessibility streamlines the process, making it a go-to for on-the-fly document review.
Some advantages of using Chrome include:
- Speed: Chrome loads PDF files rapidly, reducing downtime when you need to scan through pages.
- Basic Features: You can view, print, and even save PDFs directly within the browser. This convenience often gets overlooked but is indispensable for many users.
- Cross-Platform: Whether you're on your phone, tablet, or computer, Chrome maintains the same interface. This convenience allows for easy switching between devices.
However, some users might shy away from Chrome due to privacy concerns or those who prefer the more sophisticated editing capabilities found in specialized software. But for those looking to merely annotate or highlight, Chrome shines. With extensions, users can take their PDF management a step further, tailoring their experience to fit their needs.
In essence, understanding PDF files and the nuances of how Chrome handles them sets a solid foundation for making the most of your document management needs. The interplay between the format and the browser can significantly enhance productivity, whether you're a student preparing notes or a professional drafting reports.
Chrome's Built-In PDF Viewer
Google Chrome's built-in PDF viewer stands out as a crucial element in managing PDF files seamlessly. This tool embodies convenience by permitting users to access PDFs directly in the browser without the need for third-party applications. It encourages smoother workflow, particularly for those who juggle multiple documents or prefer not to clutter their devices with extra software. Plus, Google continually updates Chrome, ensuring that the viewer keeps pace with user needs and feedback.
Accessing the PDF Viewer
Gaining access to Chrome's built-in PDF viewer is a straightforward endeavor, often requiring no more than a few clicks. Users can open their PDF files simply by dragging them into the Chrome window or selecting 'Open' from the browser's menu. Once the PDF is opened, it immediately loads, ready for reading or annotating. Notably, the viewer preserves the original formatting, which is essential for documents that rely heavily on specific layouts. It feels quite seamless, ensuring that even less tech-savvy users find it easy to dive into their files.
Features of Chrome's PDF Viewer
The features offered by Chrome's PDF viewer are not only useful but pivotal for a smooth reading experience. Here’s a closer look:
Basic Navigation
Basic navigation within the PDF viewer prioritizes user-friendliness. Users can easily scroll through pages, zoom in or out, and jump to specific sections. This simplicity is a major plus, allowing individuals to focus on content rather than fumbling with complicated controls. The viewer's intuitive layout reduces time spent searching for tools and enhances the overall reading quality.
- Key Characteristic: The straightforward navigation makes it a popular choice for casual readers and professionals alike, catering to diverse needs.
- Unique Feature: The ability to search text queries directly within the document is an added advantage. But keep in mind that not every PDF will allow text search if the content is scanned or in image format.
Zooming and Scaling
Zooming in and scaling options are essential for users needing precise details or enlarged text. Chrome enables users to adjust the view to suit their comfort, whether inspecting small details in diagrams or simply making text clearer to read.
- Key Characteristic: This adaptability offered by Chrome’s PDF viewer is beneficial for those examining technical documents or academic materials where detail matters.
- Unique Feature: Users can set a specific zoom level, so they do not have to readjust every time they open a PDF. However, one downside is that the zoom might reset if the document closes and reopens, which can be a bit of a hassle for frequent users.
Text Selection Options
The text selection options in Chrome's PDF viewer add a layer of functionality to reading. Users can highlight text, copy it to the clipboard, or even annotate right within the document. This feature is particularly valuable for students or professionals who engage in collaborative projects.
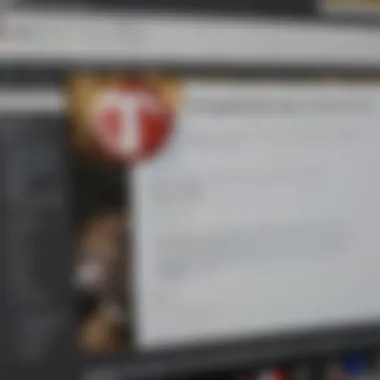
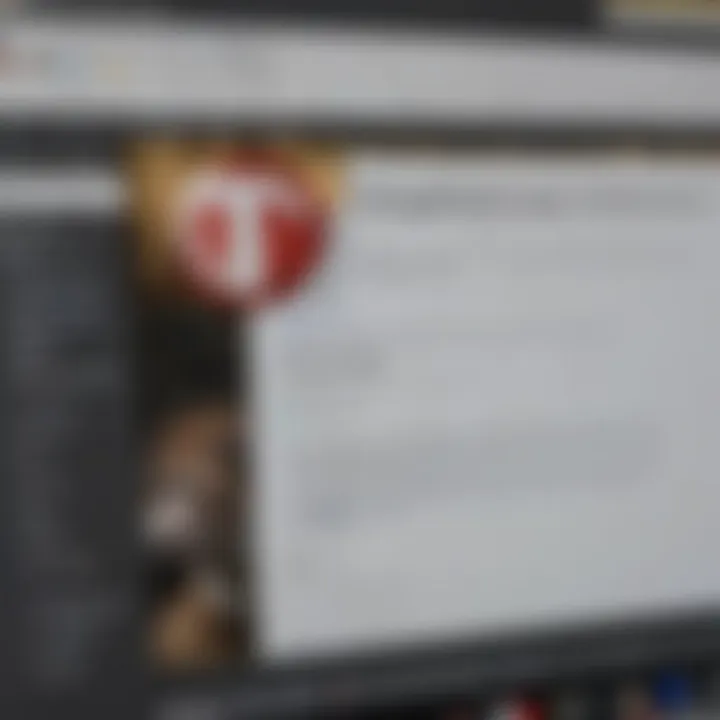
- Key Characteristic: The ability to select and manipulate text makes this tool not just a viewer but also an active participant in one’s reading and annotating process.
- Unique Feature: The seamless integration with the clipboard allows for quick note-taking or reference checking. On the flip side, the highlighting tools can be somewhat rudimentary compared to specialized PDF editing software, which might leave avid annotators wanting a bit more.
"Chrome's built-in PDF viewer saves time, simplifies navigation, and integrates essential features that many users appreciate in daily tasks."
In summary, the key aspects of Chrome's PDF viewer provide an efficient and intuitive means of managing PDF documents. Understanding these elements not only enhances user experience but also fosters a more engaged reading journey.
Highlighting Text in Chrome PDFs
Highlighting text in PDF files is akin to finding a golden nugget in a sea of text—it's a crucial skill for anyone who deals with documents regularly, be it for work or personal use. When reading PDFs, being able to mark important sections not only saves time but also enhances comprehension. Using the built-in features of Google Chrome, you can easily annotate PDFs without the need for complicated software. This section will explore the process of highlighting text in Chrome PDFs, delving into practical steps and best practices.
Step-by-Step Highlighting Process
Opening Your PDF
Opening a PDF in Chrome is as easy as pie. Simply drag and drop the PDF file into the browser, or use the file menu to locate and open it. What stands out about this method is its convenience; most users spend a good nugget of time fighting with bulky software just to read a file. Moreover, Chrome's capabilities handle most PDF formatting seamlessly, so you can focus on the content. This means no more squinting at strange characters or misaligned text when you simply want to get down to business.
A unique characteristic of Chrome's approach lies in its browser-based functionality—there's no need to install additional applications. The major advantage? If there’s an update or a bug fix, you always have the latest version with no hassle. However, a disadvantage could be the occasional lag, especially if your system has resource constraints. But overall, many find it a popular choice given its accessibility.
Selecting Text to Highlight
Selecting text to highlight in Chrome is straightforward. Click and drag over the desired words, and like magic, you are set to go. This feature shines in its simplicity; there’s no complex interface to navigate, making it a breezy choice for both tech-savvy users and novices. The smoothness of selecting text allows users to focus on the information rather than the technology itself. However, a downside could be accidental selections—sometimes the cursor slips, and you end up marking the wrong words. But hey, that’s the nature of the beast! It's still a beneficial method for annotating key passages or terms quickly.
Choosing Highlight Color
Once you have your text selected, choosing a highlight color adds a layer of customization. You might like to differentiate between various types of information or simply aim for a more aesthetic touch. Chromes' selection of colors isn’t Earth-shattering, but you do have options to mix and match. Customizing highlights this way can make your notes much more coherent and visually appealing. Yet, one should consider that not everyone has the same taste in colors; what looks great to one might be hard on the eyes for another. But, in any case, having the control to choose adds a personal touch, making it a popular choice among users looking to keep their annotations organized.
Storage of Highlights
After you’ve highlighted some text, the next question on everyone’s mind is where do they go? Understanding how storage works is essential for effective document management.
Temporary vs. Permanent Highlights
When it comes to highlights, you essentially have two types: temporary and permanent. Temporary highlights might disappear when you close your PDF or refresh the page, whereas permanent highlights stick around until you decide to remove them. This distinction is pivotal, especially if you're working on important documents where retaining your annotations is key. Many users prefer permanent highlights because they offer reassurance that your hard work won’t vanish into thin air. On the flip side, temporary highlights can be useful if you are doing a casual read or want to experiment; sometimes, you want to try out ideas without committing.
How to Save Your Highlights
Saving your highlights in Chrome is not just an afterthought—it’s a pivotal part of the process. Once you finish annotating, saving can usually be done via the software's built-in options. Many find exporting or saving a PDF after highlighting to be a simpler way to ensure all your marks stay intact. A unique feature here is the capability to save directly to your Google Drive if you have it set up, adding an extra layer of convenience. However, some users still encounter challenges if they do not save correctly, potentially losing their work. So, developing a habit to frequently save is wise.
In the fast-paced digital age, mastering the art of highlighting can greatly enhance your efficiency and understanding, transforming the way you interact with documents.
Third-Party Extensions for Enhanced Highlighting
In the realm of illuminating text within PDF files, the use of third-party extensions has become increasingly significant. While Chrome itself provides a basic PDF viewer, extending its functionality through various tools can greatly enhance the annotation process. These extensions are not mere add-ons; they are tailored solutions offering unique advantages that can dramatically improve your efficiency in working with PDFs. For anyone regularly interacting with PDF documents, understanding and utilizing these extensions can transform your experience from mundane to remarkably optimized.
Overview of Useful PDF Extensions
Several extensions stand out when it comes to highlighting and annotating PDFs. Not every extension serves the same purpose, and their functionalities can vary widely. Getting to know these tools can help users pick the one that best fits their needs. Here are a few examples of notable extensions based on their features:
- Adobe Acrobat Extension: Known for its comprehensive features, this extension allows detailed annotations and integrates well with other Adobe services.
- PDF Highlighter: This tool focuses on simplicity and efficiency, offering straightforward highlight options with minimal distractions.
- Kami Extension: This extension emphasizes collaboration and sharing, perfect for educational settings where group discussions can occur over shared documents.
Detailed Reviews of Key Extensions
Adobe Acrobat Extension
When it comes to PDF handling, the Adobe Acrobat Extension is a heavyweight champion. It brings a slew of features that can aid in the detailed annotation of documents. The key characteristic of the Adobe Acrobat Extension lies in its robust integration with the Adobe ecosystem. Users find it quite beneficial for managing complex PDF documents, especially those laden with images and graphics. One standout feature is its ability to merge multiple PDFs into one file while preserving highlight and annotation layers seamlessly.
However, for some, the range of features might feel overwhelming. It can seem more suited for professional use, which might not appeal to every casual reader. Nevertheless, for those needing serious PDF tools, it is often cited as a top choice due to its versatility and reliability.
PDF Highlighter
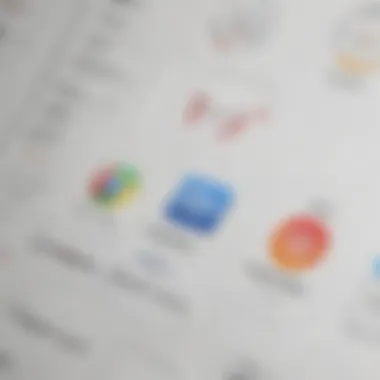
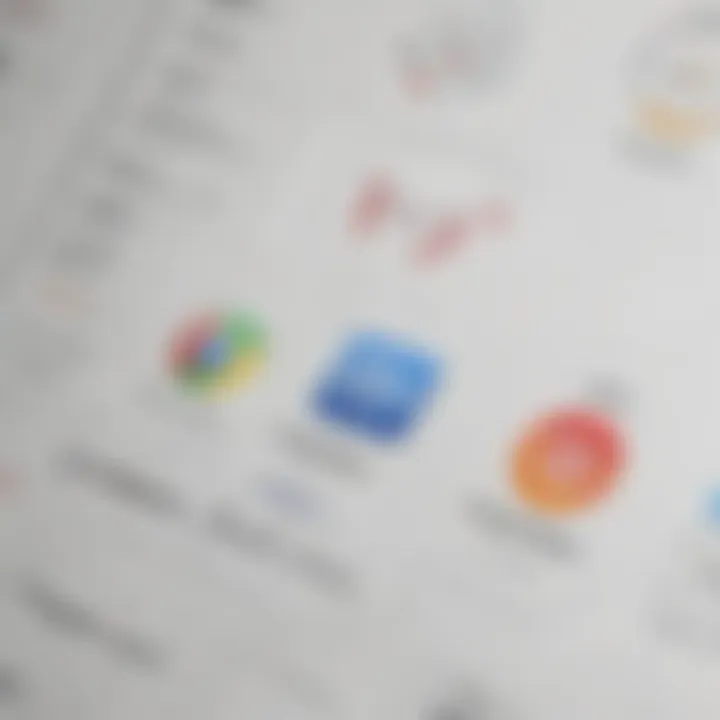
On the flip side, the PDF Highlighter offers simplicity and ease of use. Focused primarily on highlighting, it provides users with a no-fuss experience without the complexities of more extensive software. Users often appreciate its user-friendly interface, which allows quick access to highlight features without getting lost in a myriad of options.
Admirably, the PDF Highlighter is ideal for someone looking to quickly mark up text without diving deep into elaborate settings or tools. However, one might find its functions somewhat limited when compared to others like Adobe Acrobat. It serves quite well for straightforward tasks, but if you are looking for more features like document merging or commenting threads, this might not be the right tool.
Kami Extension
With a focus on providing an interactive experience, the Kami Extension stands out for its collaborative features. This extension is particularly noteworthy in educational environments where students and educators alike can annotate and discuss documents together in real-time. The ability to share documents and obtain feedback instantly makes it a powerful tool.
One unique feature of Kami is its integration of voice and video comments, allowing annotations to transcend traditional text notes. This can be particularly useful in classrooms or collaborative projects. However, its extensive features might be daunting for users who are looking for a simple highlighting tool. It's a favored choice for users who appreciate interactive features and a community-driven approach to document editing.
In summary, utilizing third-party extensions can undeniably enhance your PDF highlighting experience in Chrome. Each of these tools caters to different needs, ensuring there is a suited option for everyone, whether you’re a student, professional, or casual reader.
Best Practices for Managing Highlights
When dealing with highlighted texts in PDFs, it's crucial to have effective management strategies. This not only helps you to keep track of essential information but can also enhance your overall reading experience. Following best practices for managing your highlights can streamline your study sessions and make it easier to recall crucial details when needed. In this section, we’ll cover a couple of key techniques that can assist you in handling those highlights efficiently.
Organizing Your Highlights
Organizing highlights is key to making sense of the myriad of annotations you might collect. A disorganized selection of highlights can turn a gratifying reading experience into an overwhelming chore. One effective way to impose some order is through the use of note-taking techniques, which allow you to categorize and arrange your highlights sensibly.
Utilizing Note-taking Techniques
Incorporating note-taking methods while highlighting text directly in a PDF can save you time and prevent frustration. The primary aspect of this technique lies in structuring your highlights around specific themes or sections of your material. By doing so, you can cultivate a more coherent understanding of the content.
A popular choice here is the Cornell method, which splits your paper into sections for notes, cues, and summaries. This method is beneficial for hours of reading, as you create a visual connection between your highlights and your notes. A unique feature of utilizing note-taking techniques is that it encourages active engagement with the content, enhancing retention and understanding. However, remember that it requires additional time and effort to develop a consistent method that works for you.
Creating Highlight Summaries
Creating summaries of your highlights is another effective technique that contributes to better information retention. After highlighting, sitting down to write brief summaries can reinforce what you have read. This process fosters the consolidation of knowledge, helping to cement it in your memory as you relate the highlights to key takeaways.
The notable aspect of creating highlight summaries is its ability to condense large chunks of information into manageable bits. They are especially popular among students and professionals who juggle various reading materials. A distinctive feature of this approach is that summaries serve as quick references, especially before exams or presentations. Nonetheless, creating summaries can be time-consuming, thus requiring a careful balance between time spent summarizing and the benefits gained.
Review and Edit Highlights
Once your highlights and summaries have been made, it’s critical to periodically review and edit them. This not only helps you to stay organized but ensures that your notes remain relevant and useful. Regular reviewing can help solidify your knowledge and can lead to adjustments in your highlighting and annotation strategies over time.
Removing Unwanted Highlights
The practice of removing unwanted highlights is often overlooked but is essential in maintaining clarity in your annotations. Highlighting too much can dilute the importance of your notes, making it harder to focus on what truly matters. The key characteristic of removing unwanted highlights is streamlining your annotations to reflect only the most pertinent information.
This practice is beneficial in curtailing overload and ensuring your highlights remain focused. The unique feature here is that when you delete extraneous information, you sharpen your focus, thus enabling quicker recall. The downside, of course, is that it requires regular maintenance of your highlights, which might be neglected as one gets busy.
Updating Highlights as You Read
Another important aspect is the ability to update your highlights as you progress through a document. This approach allows for better reflection and aids in incorporating new insights gained while reading. The flexibility of updating highlights enables you to modify your selections, ensuring that you're highlighting the most current and relevant points.
What makes updating highlights significant is the adaptability it affords. It allows highlights to reflect your evolving understanding of the text. However, it can also be time-consuming if you do not establish a routine for keeping your highlights up to date.
Troubleshooting Common Issues
When diving into the realm of highlighting PDF files in Chrome, it’s essential to grasp the complications that may arise along the way. Understanding the common issues can help users maintain a seamless experience and enhance productivity. Ignoring problems can lead to frustration and disrupt the workflow. In this section, we tackle two significant hurdles: highlighting not working as expected and performance issues with the PDF viewer. Tackling these concerns head-on allows users to continue utilizing Chrome's tools effectively.
Highlighting Not Working as Expected
Imagine you’re mid-way through an important document, and you find your highlighting tool has decided to play hard to get. It can be quite annoying, to say the least. First off, it’s vital to check a few things:
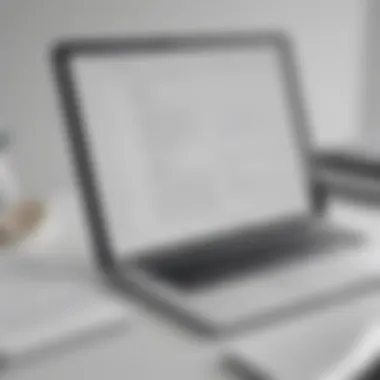

- Supported File Types: Not all PDF files are created equal. Some might be restricted or protected, which stops you from making highlights.
- Browser updates: Ensure Chrome is up-to-date. Outdated versions might cause certain features to malfunction, and this could be the very reason behind your highlighting woes.
- Browser extensions: Occasionally, a rogue extension will clash with the PDF viewer, leading to a hiccup in its performance.
If highlights are still being as stubborn as a mule, consider clearing the browser cache. Sometimes a clogged cache can throw a wrench in the works, preventing your highlights from sticking.
"A little thoroughness goes a long way. Check for the small things before getting flustered."
Performance Issues with PDF Viewer
Performance issues, like lagging or crashing, can turn a straightforward task into an uphill battle. Here’s what you can do:
- System Resources: Running multiple heavy applications can drain your system resources. Close unnecessary tabs and apps to free up memory.
- Disable Extensions: Although extensions can enhance productivity, they might also bog down performance. Disabling them temporarily can help identify the culprit.
- Network Connection: A slow internet connection can impact how PDFs render in Chrome, especially if they’re being streamed from the web.
If the viewer continues acting up, it might be time to restart your device. A fresh start can sometimes clear out performance gremlins.
Routine checks and tweaks can spare users a lot of grief. Troubleshooting might feel tedious, but addressing these issues ensures that you can get back to focusing on annotating your important documents effectively.
Comparative User Experiences
Understanding user experiences is essential when diving into the realm of PDF highlighting within Chrome. This section gives insights into how different users approach their PDF annotations and how these experiences can inform best practices. Comparing the built-in options with third-party extensions leads to a clearer picture of efficiency and usability.
Feedback on Built-In PDF Viewer
Chrome's native PDF viewer comes standardized with a variety of features that cater to most users. Many folks appreciate the seamless integration with their browsing experience. This means you don't need to juggle between different applications when reviewing documents. The built-in capabilities allow users to highlight text easily.
While some users find this feature adequate for their needs, feedback often highlights limitations.
- Simplicity: Some feedback mention that while it’s fast and straightforward, it lacks advanced editing features needed for comprehensive annotation.
- Limited Highlighting Colors: Another common critique revolves around the limited color options for highlighting, which can affect how distinct your annotations are.
- Temporary Nature of Highlights: Users often express concern about the instability of highlighted content. If the file isn't saved properly, all highlights could vanish into thin air.
In general, while the built-in viewer meets the basic demands quite well, those seeking to make more profound, multicolored notes may feel it doesn’t quite cut it.
User Reviews of PDF Extensions
When it comes to enhancing your PDF experience in Chrome, third-party extensions like Adobe Acrobat Extension, PDF Highlighter, and Kami Extension take the stage. The reviews from users who have tested these tools are insightful.
- Many users laud the Adobe Acrobat Extension for its robust highlighting and note-taking capabilities. They value the ability to add sticky notes and often say it makes organizing information a breeze.
- PDF Highlighter earns its stripes mainly for its user-friendly interface. Reviews suggest it simplifies the highlighting process, enabling users to adjust colors and styles easily.
- However, Kami Extension shines in collaborative environments. Users frequently report that the ability to share and communicate on documents within a team is a game-changer. This makes it popular among educators and remote workers alike.
In essence, while the built-in viewer may serve casual users just fine, there’s a strong sentiment that third-party extensions cater to those who require more sophisticated tools.
"Going beyond what Chrome offers can elevate your PDF experience tremendously, especially if you deal with PDFs frequently."
By comparing the feedback received for both built-in tools and extensions, users can make informed decisions that align with their specific needs and preferences.
The End
In closing, understanding how to effectively highlight PDFs in Chrome enhances not just individual productivity but also the overall reading experience. Whether you're a student swamped with textbooks, a professional navigating detailed documents, or just an avid reader keen on annotating ideas, utilizing these highlighting features is essential. The benefits extend beyond mere text annotation; they allow users to interact with documents on a deeper level, fostering better comprehension and retention.
Maximizing Efficiency with Highlights
Maximizing efficiency with highlights involves more than just color coding texts. It’s about developing a system that works for you personally. Here are a few strategies:
- Consistent Color Usage: Create a personal color code. For example, use yellow for critical points and blue for questions. This will help you quickly recall the context of your annotations.
- Summarizing Highlights: After finishing a document, take a moment to summarize your highlights. This could be simply jotting down notes or creating a mind map of the highlighted points. It’s a great way to reinforce what you’ve learned.
"In an age where information overload is the norm, highlighting provides a lifeline for focus and clarity."
- Review Regularly: Make it a habit to review your highlights periodically. Revisiting these notes will strengthen the information retention and may even spark new insights as you connect dots you may have previously overlooked.
Future of PDF Handling in Browsers
The landscape of PDF handling in browsers is on the brink of evolution. As technology advances, we can expect more sophisticated features integrated into browsers like Chrome. Anticipated changes include:
- Enhanced Annotation Tools: Chrome and other browsers may introduce advanced annotation features, including voice notes, drawing tools, or even AI-driven suggestions for summarizing key points.
- Interactivity: Future PDFs might support interactive elements that go beyond mere highlighting. For instance, users might be able to engage with embedded forms or multimedia.
- Cross-Platform Synchronization: Syncing highlights across devices is perhaps one of the most awaited features. Imagine starting on your laptop and being able to view and edit those highlights seamlessly on your smartphone.
As we look forward to these innovations, it’s clear that the tools for working with PDFs are evolving. Embracing these advancements will undoubtedly lead to more effective document management and a personalized reading experience.



