Expert Tips for Backing Up Google Photos
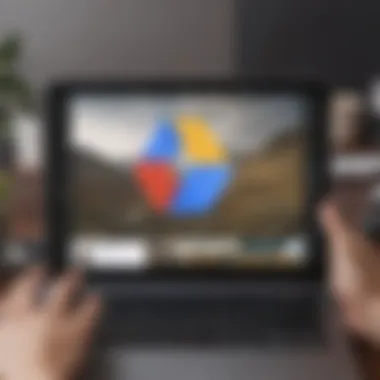
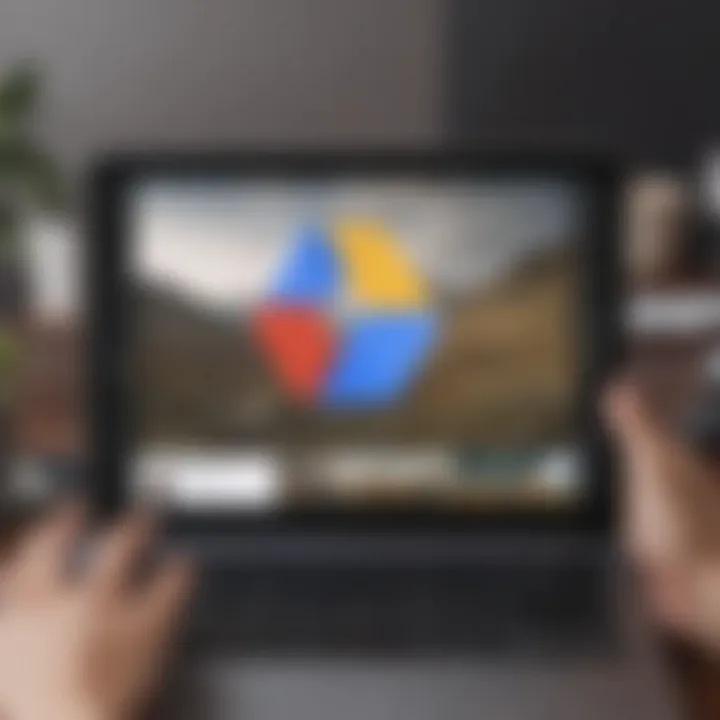
Intro
In today's digital age, preserving memories captured through photos has become as vital as the moments themselves. Google Photos has emerged as a go-to platform for many, thanks to its user-friendly interface and powerful cloud storage capabilities. However, with great convenience comes an equally pressing need to ensure that these memories are not just stored, but safeguarded.
Backups are crucial; they’re like an insurance policy for your photo collection. Imagine losing those cherished family moments or breathtaking travel shots just because your device hit a snag or the app decided to have a meltdown. It’s almost unthinkable!
In this guide, we will explore the intricate world of backing up your Google Photos. We’ll dive into automatic backup settings, explore additional storage options, and manage backup preferences effectively to keep your memories accessible and secure. You'll walk away with a solid understanding of the steps needed to create a reliable backup of your snapshots, ensuring they are never just a swipe away from oblivion.
Understanding Google Photos Backup
When you toss your memories into Google Photos, it’s like throwing a life raft into the vast sea of digital imagery. But why should anyone care about understanding the backup process?
First off, Google Photos serves as a hub for your visual memories. It allows you to store, share, and edit photos seamlessly, all while offering a user-friendly experience. However, it’s essential to recognize that this convenience comes with the responsibility of safeguarding those precious moments. Understanding the backup options available not only keeps your images secure but also ensures that you can access and manage them easily.
What is Google Photos?
At its core, Google Photos is a cloud-based storage service designed for your photos and videos. Imagine it as your digital attic, where you can neatly store all your snapshots without cluttering your physical space. The platform offers several features, including automatic backup, easy organization, and sharing options with friends and family. You don’t have to fret about losing your collection—Google Photos can help protect them.
Utilizing algorithms, Google Photos can even categorize and sort images for you. You can search for pictures not by name but by the content, like "dogs" or "beach." But while it streamlines your photo experience, understanding how to leverage its backup functionalities is crucial for long-term storage.
The Importance of Backing Up Your Photos
In an age where "the cloud" feels all-encompassing, it might be tempting to think that everything is automatically safe. But nowhere is that notion more misleading than in photo storage. Backing up your images not only protects against accidental deletions but also against technical mishaps, like server outages or account lockouts.
"It’s better to be safe than sorry," they say, and in this case, it rings true.
Some key points to consider include:
- Loss Prevention: Photos can be lost due to device theft, accidental deletion, or even software failures. A backup gives you a safety net.
- Data Corruption: In rare cases, files may become corrupted; you need a backup to restore them.
- Multiple Copies: Relying solely on one platform can be risky. Having multiple copies on different platforms or devices ensures peace of mind.
In short, backing up your Google Photos isn’t just a safety measure; it’s an essential practice for anyone who values their digital memories. Taking the time to understand how to do this effectively could save you from the headache of loss later on.
Preparing for Backup
When it comes to the realm of digital photography, the adage "better safe than sorry" is particularly poignant. Preparing for backup may sound like a straightforward task, but it lays the foundation for ensuring your cherished memories remain intact. Without proper preparation, you might find yourself scrambling when it comes time to retrieve an important image. So, let’s break it down into two main components: reviewing your Google account settings and ensuring there's enough storage space.
Reviewing Your Google Account Settings
Your Google account settings are akin to the toolbox that holds all the tools you need for your photo backup endeavors. Skipping this step is like trying to cook a gourmet meal without checking your pantry. Specifically, within your Google Photos settings, you’ll want to verify that the Backup and Sync feature is activated. You can do this by navigating to the settings menu within the app or website, as it varies slightly between platforms.
- Find the Settings Menu: In the mobile app, you can tap on your profile picture or the three horizontal lines in the upper corner. For desktop users, head straight to the top right corner and click on the settings gear icon.
- Check Backup and Sync: Ensure that the Backup and Sync toggle is turned on. This setting automatically uploads photos and videos from your device to Google Photos, keeping your memories secure.
- Adjust Quality Preferences: Within the same settings page, you can choose between High Quality or Original Quality. Knowing the difference is crucial: while High Quality offers decent compression, Original Quality keeps your files at their unaltered best—though it may eat up storage at a faster pace.
- Link Other Devices: If you have multiple devices, like tablets or PCs, consider linking them to your Google Photos account. This ensures that images from all devices get backed up without a hitch.
It’s easy to overlook these settings, but think of this step as a safety net; it’s designed to catapult you into smooth sailing when it comes to tech and storage.
Ensuring Sufficient Storage Space
Next in line is the need to make sure your digital shelves have enough room for all those photographs. Just like you wouldn't want to stack physical photo albums on top of each other, cramming more files into a nearly full cloud can lead to headaches. Google Drive lets you store up to 15 GB for free, but remember that this space is shared across all Google services, including Gmail and Google Docs.
- Check Your Current Usage: You can find your storage usage by visiting your Google Drive. There’s a handy pie chart that shows you what’s eating up your space.
- Consider Upgrading: If you're running low, Google offers storage plans through Google One. This could be a good investment if you’ve amassed a hefty collection of images and videos.
- Organize and Delete: Take a moment to tidy up. You might find photos that no longer hold significance. Deleting unnecessary files can free up much-needed space.
- Use External Storage: If cloud storage doesn’t thrill you, consider backing up some photos manually on an external hard drive. This dual-approach can give you peace of mind.
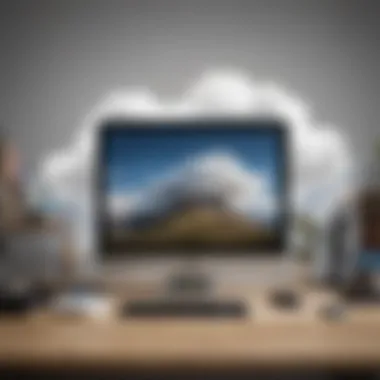
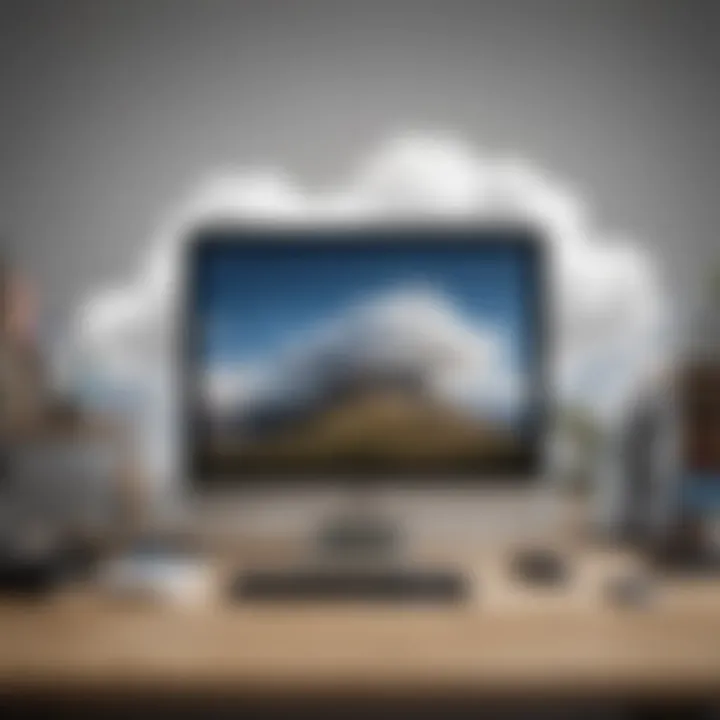
In summary, preparing for backup isn't just a chore; it’s an essential part of ensuring your images are safely stored. Without reviewing your settings and confirming ample storage, you risk losing precious memories when you need them the most. Taking the time to do this will pay dividends when the inevitable moment arrives that you want to revisit that vacation photoshoot or the candid shots from your last family reunion.
Methods to Backup Google Photos
When it comes to safeguarding your precious memories, knowing the different methods for backing up Google Photos can make quite a difference. The beauty of Google Photos lies in its versatility, offering multiple options to ensure your archives remain intact. Each method comes with its own set of advantages and considerations, allowing you to choose one that best suits your needs and preferences.
By highlighting the various ways to back up your photos—whether through the mobile app, web browser, or integration with Google Drive—you'll be able to tailor your strategy. This not only enhances your backup routine but also provides peace of mind that you've secured your memories against accidental loss, device malfunctions, or other unforeseen circumstances.
Using the Google Photos Mobile App
Enabling Backup and Sync
Enabling backup and sync in the Google Photos mobile app is a straightforward yet crucial step to keep your photos safe. This feature automatically uploads your images and videos from your device to your Google Photos account, ensuring that nothing is left behind during a spontaneous adventure or a family gathering. The convenience of automatic uploads means you won’t have to remember to manually back up your photos regularly.
One key characteristic of this feature is how user-friendly it is. Most smartphone users can activate it with just a few taps, making it an attractive choice for those who may not be tech-savvy. Additionally, this feature allows you to choose between uploading in "High Quality" or "Original Quality," thus allowing a balance between storage space and photo quality.
However, it's important to keep in mind the storage limitations of your Google account when enabling this feature. High-Resolution images can eat up space pretty fast, leading to potential headaches down the line.
Adjusting Backup Quality Settings
The backup quality settings in Google Photos serve a dual purpose: they ensure your memories are preserved while also managing the storage space effectively. Here, you can select whether to back up images at "Original Quality" — preserving those stunning details — or "High Quality," which compresses images while still providing a decent resolution for viewing and sharing purposes.
Why is this a smart move for users? Well, choosing the right quality can be a game-changer for your storage management. If you find yourself snapping hundreds of photos, you might lean more towards the High-Quality option, which is generally sufficient for everyday needs and takes up less space.
The disadvantage, however, lies in the fact that not all details are preserved with the High-Quality option, which might not sit well with photography enthusiasts.
Backing Up via a Web Browser
Accessing Google Photos Online
Accessing Google Photos via a web browser opens up a world of backup possibilities. By visiting the Google Photos website, users can manage their photo library with greater flexibility compared to mobile apps. This option is particularly beneficial for people who prefer the larger screen for organizing albums or performing tasks like restoring deleted images.
When you access your photos online, you also benefit from a seamless integration with other Google services, such as Google Drive. This feature allows you to share, edit, or organize your photos in broader contexts, making it a noteworthy choice for tech-savvy users looking to optimize their formats and collaborations.
However, a potential pitfall here is slow internet connectivity, which could hinder your backing-up efforts, especially when transferring high-resolution files.
Downloading Albums and Individual Photos
Downloading albums and individual photos from Google Photos is an extra layer of security for your precious memories. This method allows you to create physical copies or archives of key images, thus keeping a backup on your devices. Many users find this method especially beneficial when moving between devices or preparing for a fresh start — perhaps a new phone or tablet.
One of the appealing aspects is the intuitive layout of the Google Photos web platform, which simplifies the selection process for bulk downloading. Moreover, you can handpick specific albums that are particularly special — no more fishing through thousands of images to find that one gem.
On the flip side, the downside is that downloading a massive collection of photos can be time-consuming, particularly if your internet connection isn’t up to par or you’re dealing with an extensive collection.
Utilizing Google Drive for Additional Backup
Linking Google Photos with Google Drive
Linking Google Photos with Google Drive is a clever way to ensure you have an additional layer for securing your images. By enabling this option, you can automatically back up your photos to Drive, making management simpler—especially for users juggling multiple Google services.
This method shines because it centralizes your files, allowing for easy access and organization across platforms. Plus, you benefit from the same robust Google security measures that safeguard your data from potential loss.
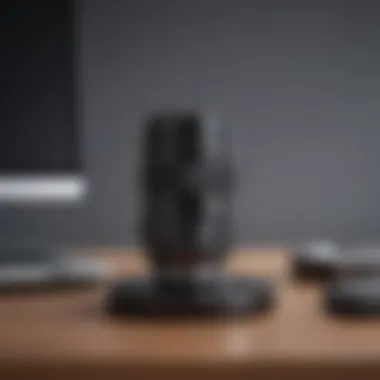

Nevertheless, this method may not be suitable if your Google Drive storage is also nearing its limit, as it could lead to unwanted surprises when the backup fails due to insufficient space.
Managing Photos Between Platforms
Managing photos between Google Photos and Google Drive can provide added convenience in your overall backup strategy. This method allows you to freely move photos from one platform to the other, making file organization vastly easier. As smartdevice users increasingly rely on various apps and platforms for photo storage, this fluidity becomes highly valuable.
The real plus is the cross-platform functionality; being able to easily shift photos allows you to organize your library better, adapting to your evolving storage needs. For busy users, the ability to access photographs from any Google service is nothing short of a lifesaver.
However, users need to remain vigilant about potential inconsistencies. Sometimes the syncing process might not run as smoothly as expected. You could encounter issues where updates in one app do not reflect in the other. This could lead to confusion, especially if you're seeking specific files quickly.
Leveraging these methods can empower you to take control of your Google Photos backup strategy, achieving a secure and organized library of your treasured memories.
Advanced Backup Options
When you seek to safeguard your Google Photos, exploring advanced backup options becomes crucial. These methods not only provide an extra layer of security but also offer unique flexibility to access your cherished memories anytime, anywhere. Utilizing third-party solutions or external storage devices can enhance your strategy, ensuring that your photos are never at risk of disappearance, whether due to accidental deletion, account issues, or unforeseen digital mishaps.
Employing Third-Party Backup Solutions
Third-party backup solutions can be a game changer when it comes to securing your photos. Many of these services offer advanced encryption, ensuring that your images are not just backed up but are also protected against unauthorized access. Moreover, the convenience of cloud services means you can reach your albums from various devices—be it your smartphone, tablet, or desktop.
Among these services, options like Dropbox or Backblaze can help keep your photos in sync without much hassle. Additionally, such services often come with user-friendly interfaces, making the backup process smoother, even for those who aren’t particularly tech-savvy. Being able to organize and access your photos easily is a significant benefit, appealing to avid smartphone users and tech enthusiasts alike.
Using External Storage Devices
Transferring Photos to an External Drive
Transferring photos to an external drive is another surefire way to keep your memories safe. This method offers a hands-on approach, allowing complete control over your data. One of the prime characteristics of this method is its independence from the internet. You can back up your files at any time without worrying about connectivity issues.
Furthermore, external drives tend to have a significant amount of storage space. You can easily back up large volumes of photos and videos, making it highly beneficial for users with extensive libraries. However, this method requires regular manual transfers, which may be a drawback for some.
"Backing up to an external drive is like having your own fortress for memories—secure and right at your fingertips."
Setting Up Automatic Backups to External Devices
Setting up automatic backups to external devices streamlines the process significantly. With this feature, your photos are transferred regularly without any need for manual intervention. It addresses the common issue of forgetting to back up, ensuring a seamless experience.
One key characteristic of this method is that it saves time and reduces the hassle of setting reminders. Additionally, you set your own schedule based on your usage patterns, tailoring it to fit your lifestyle. The unique aspect here lies in how it automates the backup process, combining worry-free operation with reliability.
However, like all methods, it does have a downside—the dependency on initial setup. If the configuration isn’t done correctly, it could lead to missed backups, which could be detrimental over time. Nevertheless, once configured, it liberates users from the stress of remembering to back up, thus ensuring that your memories remain intact.
Managing Backup Settings
Managing your backup settings in Google Photos is crucial. This step ensures that your precious memories are stored securely and efficiently. With smartphones being the primary camera for many users, it's easy to amass a treasure trove of images and videos. However, this also means that without the right settings in place, you could risk losing those cherished moments. Adjusting how often your backups occur, and when they take place, can save you both time and headache in the long run.
Adjusting Backup Frequency and Timing
Finding the right balance in backup frequency is key to effective photo management. Too frequent, and you might drain your data or fill up your storage too quickly. Not frequent enough, and you risk losing new photos if something goes awry with your device.
- Setting Daily Backups: Many users find it beneficial to set their backups to occur daily. This way, any new photos are uploaded without the need for manual intervention. But remember, make sure you’re on Wi-Fi to avoid data overages.
- Manual Backups: Some devices give you the ability to back up photos manually. Perhaps you’re traveling, and data use is a concern. In such instances, manually triggering a backup allows you to control when your images are uploaded, optimizing your data plan usage.
- Time Preferences: In addition to frequency, when your backups occur also plays a role. Consider setting your backups to initiate during off-peak hours, like late at night. This way, your device can quietly upload files while you sleep, ensuring you wake up to a fresh collection of backed-up memories.
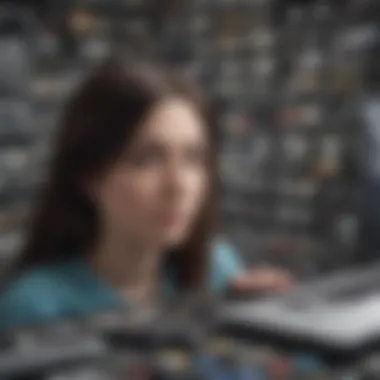
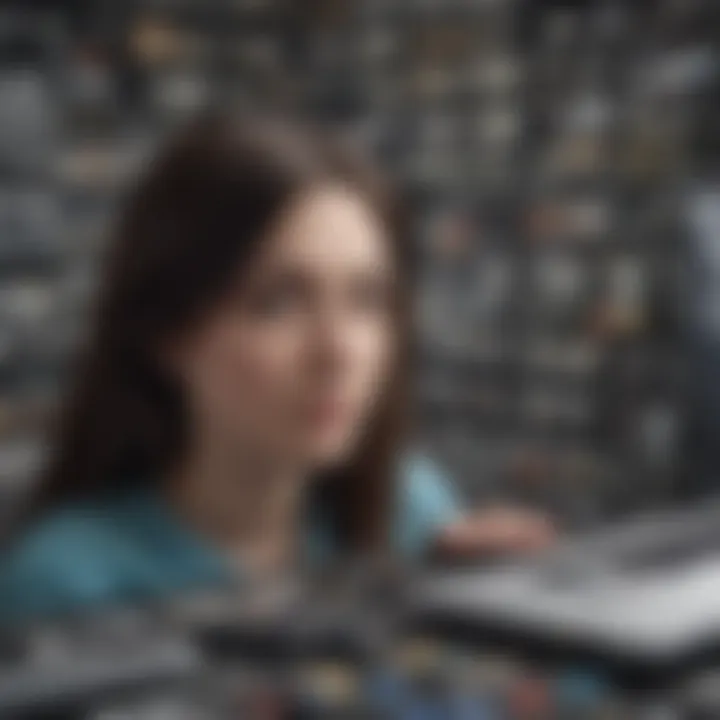
Reviewing and Deleting Unnecessary Backups
After setting up your backups, regular maintenance is essential. Just as a newsfeed can become cluttered, so too can your photo backup library. Periodically reviewing your backup library and deleting unnecessary photos can streamline your storage and reduce costs.
Here are a few strategies to consider:
- Identify Redundant Photos: Use Google Photos’ built-in features to identify duplicate images, blurry shots, or those that didn’t make the cut. It’s simple but effective. Just go through and decide which photos aren’t worth keeping.
- Organize by Albums: Grouping photos into albums can aid in managing what to keep. If an album holds photos from a specific trip, consider whether all images should be preserved. This gives you a clearer perspective on what can be removed.
- Establish a Routine: Make it a habit to check your backups every month. Setting a reminder can help ensure you stay on top of this. It’s like spring cleaning for your digital life, keeping it organized and clutter-free.
"Managing your backups like a tidy attic keeps your digital memories safe and sound, minus the dust!"
To wrap it up, adjusting your backup frequency and regularly reviewing unnecessary backups can significantly enhance your overall Google Photos backup strategy. By staying engaged with your backup settings, you not only protect your memories but also keep your storage manageable and efficient.
Troubleshooting Backup Issues
When it comes to backing up your Google Photos, having a solid strategy in place is just the beginning. Even the best-laid plans can go awry, and understanding how to troubleshoot backup issues is crucial for ensuring your cherished memories are safe and sound. Noticed that some of your photos aren't backing up? Or perhaps your backup process is slower than molasses in January? Tackling these problems head-on not only highlights the robustness of your backup strategy but also ensures a seamless user experience. This section delves into common backup problems and the strategies to fix them, ensuring you stay one step ahead when technology tries to throw a spanner in the works.
Common Backup Problems and Solutions
A well-oiled machine doesn’t come without its bumps in the road. Here are some everyday issues that may crop up while trying to backup your Google Photos:
- Connectivity Issues: Sometimes, your internet connection might be the root of the problem. If you're experiencing slow or spotty wi-fi, try switching to a different network or resetting your router. A quick tip: verify your connection speed using apps like Speedtest.
- Insufficient Storage Space: If you find your photos won’t backup, check your storage space. Google offers a limited amount of free storage, and exceeding it can halt the backup process entirely. If you’re tight on space, consider buying additional storage or clearing out some unused files.
- Settings Misconfiguration: Backup settings can easily get tangled, leaving you scratching your head. Ensure that is turned on within your mobile app settings. If it's already on but nothing’s backing up, toggling it off and back on can sometimes do the trick.
"Troubleshooting is not just about fixing problems; it’s about understanding your tools and making them work for you."
- Not Enough Battery Life: Your device needs to be charged sufficiently to back up photos. Google Photos often requires your phone to have at least 20% battery life. If needed, plug your phone in to boost the battery before initiating the backup.
- App Updates: If you are facing issues that do not resolve, updating the Google Photos app might be your best bet. A simple check in your app store can go a long way. Outdated apps can behave unexpectedly.
Addressing these common hurdles can save you the headache of stressing over lost images down the line.
Contacting Support for Persistent Issues
Sometimes, despite your best efforts, problems persist. If you've gone through the motions and issues remain like a stubborn stain, reaching out for help might just be your salvation. Google provides comprehensive support resources:
- Google's Help Center: A goldmine for answers to most questions, often diving deeper than usual troubleshooting guides.
- Community Forums: Plenty of tech-savvy folks hang out on forums like Reddit. You may find someone with the exact issue you’re facing, along with a solution that worked for them.
- Direct Support: If things are still looking grim, don’t hesitate to contact Google Support directly. Sometimes, it’s just a simple glitch on their end that only they can resolve.
Prioritizing prompt attention to any backup snags is key. The sooner you tackle these obstacles, the less likely you'll be left wondering where your memories have gone. In this digital age, safeguarding your snapshots isn’t just a good practice—it’s essential.
Closure
In any talk about digital preservation, backing up your Google Photos stands tall as a critical topic. Safeguarding the memories captured through your lens is not just about the sparkly pixels on your smartphone; it’s also about securing those moments that often slip through the cracks of daily life. As we've delved into various facets of photo backup throughout this article, it has become crystal clear that understanding and implementing effective backup practices can save you grief down the line.
With many stylish methods to choose from—from utilizing the Google Photos mobile app to exploring options like external storage devices—there's a viable solution for everyone. The key takeaway? Don’t place your memories at risk due to setting neglect or lack of knowledge. Each method brings its own benefits, yet they converge on a common goal: keeping your cherished moments safe and sound.
Summarizing Key Points
To recap the crux of this discussion:
- Backup Methods: A plethora of options exist, each suited for different user preferences, be it the convenience of automatic syncing or the hands-on approach of manual backups.
- Storage Management: Understanding your Google account settings and evaluating your storage capacity is vital to ensure smooth operations during backups.
- Troubleshooting: Familiarizing yourself with common issues can save you time and prevent frustrations.
- Third-party Solutions: Consider external devices or software if you anticipate higher demands for storage or customization.
Having a grasp of these aspects not only promotes a proactive approach to photo management but also encourages users to adopt a habit of regular check-ups on their photo archive’s health.
Final Thoughts on Photo Backup Practices
When it comes to managing your digital memories, think of it like tending a garden. You water it, prune it, and ensure it gets enough sunlight—similarly, regularly addressing your photo backup routines will nurture your memories over time. Adopting a backup strategy isn’t a one-time endeavor; it should evolve as your digital life grows.
Continually review your backup options, whether expanding storage on Google Drive or employing something like an external hard drive. As technology advances, remain alert to new tools that can enhance your photo management skills.
In the end, safeguarding your Google Photos doesn’t need to feel like a daunting task. With the right mindset and understanding of available tools, preserving those snapshots of life can become a seamless part of your digital routine. So, take a moment and set those backups into motion. After all, a memory lost is a treasure forever gone.



