Effective Ways to Enlarge Your Android Keyboard
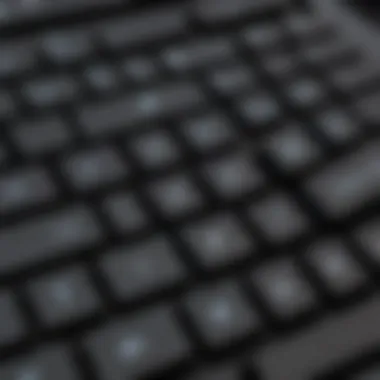
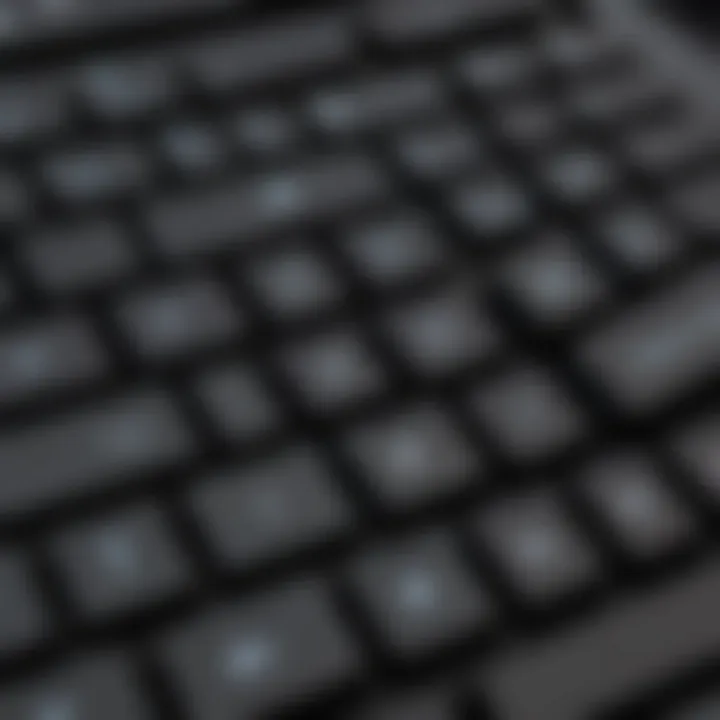
Intro
The demand for larger keyboards on Android devices stems from a universal need for comfort and efficiency in typing. This demand is particularly pronounced among avid smartphone users who prioritize accessibility in their daily interactions with their devices. This article delves into effective methods to increase the Android keyboard size, aligning with both built-in settings and third-party applications.
An improved keyboard size can substantially enhance typing speed and reduce errors, making it crucial for productivity. The discussion extends to practical solutions suited for a technically informed audience that seeks not only enhancements but also ease of integration into their existing Android systems.
Understanding Android Keyboard Size
The Android keyboard, known as the virtual keyboard, comes pre-installed with the operating system. Its design varies across devices, yet users often face the challenge of its size, which can impede typing efficiency. Adjusting the keyboard size can address these issues, making it essential to explore various improvement methods.
Built-in Settings Adjustments
Most Android phones provide built-in options to increase keyboard size without requiring additional software. The settings may differ slightly based on the device manufacturer. Typically, users can find keyboard size settings under the system's main settings menu:
- Go to Settings.
- Select System.
- Tap on Languages & input.
- Choose On-screen keyboard.
- Select your keyboard (usually Gboard or Samsung Keyboard).
- Look for Size settings or Layout.
This path enables you to alter keyboard dimensions efficiently.
Third-Party Keyboard Applications
Users seeking further customizations may explore third-party applications. Popular keyboards like SwiftKey or Gboard allow significant resizing options. Installation of these apps can follow a straightforward procedure from the Google Play Store. Within the app settings, users generally can find extensive layout options, including:
- Increasing overall size
- Customizing key heights
- Adjusting row spacing
These modifications not only enhance comfort but also personal preference.
Key Considerations for Choosing a Solution
When deciding between built-in adjustments and third-party apps, users should evaluate several factors:
- Accessibility: Is it easy to adjust according to individual needs?
- Compatibility: Does the keyboard work seamlessly with frequent applications?
- User Experience: How does the keyboard feel during extended usage?
The End
Altering the Android keyboard size is more than a mere preference; it plays a critical role in optimizing user experience. The choices available can cater to unique needs, reflecting the individual habits of smartphone users. By understanding both built-in and third-party solutions, users can significantly enhance their typing experience. This article serves as a roadmap, guiding you through the nuances of keyboard adjustments to find the most suitable solution.
Foreword to Keyboard Size Adjustment
In the realm of smartphone usability, the keyboard is a critical component. Its size can significantly influence how users interact with their devices. Adjusting the keyboard size is not just a matter of comfort. It plays an essential role in enhancing typing accuracy and overall user experience. This section discusses why understanding keyboard size adjustment is vital.
Importance of Keyboard Size
The size of the keyboard directly affects how easily users input text. A keyboard that is too small can lead to frequent mistakes and frustration. Conversely, a larger keyboard facilitates a more comfortable typing experience. This is especially true for those with larger fingers or those who may struggle with precision.
A well-sized keyboard accommodates a variety of user needs. It can reduce strain on fingers and hands, thereby minimizing the risk of repetitive stress injuries. Additionally, improved comfort can encourage more prolonged device usage, making it easier to engage with apps, messages, and productivity tools. Therefore, understanding how to adjust the keyboard size stands as an important consideration for all users.
Impact on Usability and Productivity
When the keyboard is appropriately sized, usability improves. Users can type quickly and accurately without having to deal with mis-taps or hitting unintended keys. This directly leads to increased productivity.
"A keyboard that fits well to user needs increases efficiency in daily tasks."
A larger keyboard not only makes typing easier but also enhances the overall experience of interacting with the device. For professionals who rely heavily on mobile communication, a comfortable typing environment can result in more effective workflows.
Moreover, accessibility becomes more achievable. Those who may have had difficulties with traditional keyboard sizes often find third-party options or built-in settings more accommodating. In effect, taking the time to adjust your keyboard can lead to long-term benefits in how you engage with your smartphone.
Exploring Built-in Settings


Exploring built-in settings on Android devices is crucial for users looking to increase keyboard size. The configurations within the system can drastically affect the typing experience, thus enhancing overall usability. This section aims to guide users through the various built-in options available on Android devices, ensuring they can optimize their keyboard effectively. By understanding these settings, users can make precise adjustments that serve their typing needs without relying on external applications.
Accessing Keyboard Settings
To access the keyboard settings on your Android device, start by navigating to the Settings app. Look for the System or General Management option, depending on your device. From there, proceed to Language & Input settings. Here, you will find the virtual keyboard menu, where you can select your current keyboard, such as Gboard or SwiftKey. Tapping on the keyboard name will lead you to the settings specific to the chosen keyboard. This access allows you to modify various options tailored to enhance comfort and ease of use while typing.
Adjusting Font and Display Size
Once you have entered the keyboard settings, you can find options to adjust font and display sizes. This adjustment may not directly change the keyboard size but can influence its appearance and usability. For instance, increasing the font size can make each key more pronounced. To do this, return to the Display section in Settings and look for Font Size or Display Size. Adjusting these settings can create a more visually manageable interface, making your keyboard more user-friendly.
Using Language and Input Options
In addition to general display settings, the Language and Input section offers settings that may help improve keyboard size. Here, you can change the preferred language and input method. Some keyboards have additional features which allow users to customize the height and layout. By exploring these options, you might be able to find configurations that provide a comfortable typing experience.
Enlarging the Keyboard via Third-Party Apps
Adjusting the size of your Android keyboard is crucial for enhancing user experience. Many users find default keyboard options inadequate for their needs. Third-party applications provide more control and flexibility. These keyboards often come with various customization options, including size, layout, and typeface. They can fulfill specific preferences that default keyboards cannot accommodate.
Benefits of Third-Party Keyboards
Utilizing third-party keyboards can significantly improve the typing experience on your device. Here are some benefits:
- Customization: Users can customize the keyboard size, layout, and themes to their liking.
- Advanced Features: Many third-party keyboards offer features like swipe typing, prediction, and intelligent autocorrect.
- Enhanced Accessibility: These keyboards often have larger keys and adjustable settings, which make typing easier for those with larger fingers or visual impairments.
- Multi-language Support: They can easily switch between languages, which is beneficial for multilingual users.
Recommended Third-Party Keyboard Applications
Using the right keyboard app can greatly enhance typing on Android devices. Here are some popular choices:
Gboard
Gboard is well-known for its user-friendly interface and functionality. One specific aspect is its customizable keyboard height. This is very helpful for users needing a larger keyboard to avoid typos.
- Key Characteristic: The seamless integration with Google services makes Gboard a leading choice.
- Unique Feature: Gboard allows users to adjust the keyboard height via its settings, providing a direct benefit to those looking to increase key size.
- Advantages: Gboard is free and frequently updated, ensuring users access to the latest features and security patches.
- Disadvantages: Some users report that Gboard collects data, which might concern privacy-minded individuals.
SwiftKey
SwiftKey has become popular due to its efficient prediction and autocorrect abilities. This keyboard adapts to individual typing styles and offers a larger layout option.
- Key Characteristic: The adaptability of SwiftKey's prediction engine makes it user-friendly and efficient.
- Unique Feature: It features a resizing option where users can adjust both height and width, which allows for larger keys suitable for various users.
- Advantages: SwiftKey supports many languages and is great for multitaskers. Users appreciate its efficiency in typing.
- Disadvantages: While it offers many features, the app can become resource-heavy and may not perform well on older devices.
Hacker's Keyboard
Hacker's Keyboard stands out for users who seek a more desktop-like experience. Known for its full five-row layout, it is a solid choice for advanced typists and developers.
- Key Characteristic: The inclusion of arrow keys and function keys makes it unique for those needing expanded functionality.
- Unique Feature: Users can significantly adjust the size of keys, making it easier to access various characters and shortcuts.
- Advantages: Its comprehensive feature set can cater to power users, making it versatile.
- Disadvantages: Its complexity can be overwhelming for casual users who prefer simpler interfaces.
Exploring these third-party options can greatly improve typing comfort and accessibility on Android devices. Each application offers unique features that cater to different user needs.
Configuring Gboard for Larger Keys
Configuring Gboard for larger keys is essential for enhancing user experience on Android devices. This topic focuses on specific settings that allow users to increase the keyboard size. By making these adjustments, users can improve typing comfort, reduce mistakes, and facilitate faster input. Gboard, developed by Google, is a widely used keyboard app due to its customizable features and reliability. In the following sections, we will delve into how to access its settings, adjust key height, and effectively use its one-handed mode.
Accessing Gboard Settings
To begin configuring Gboard, accessing its settings is necessary. First, open the Gboard app by locating it in your app drawer. If it is not visible, users can also navigate through the device settings. Here's how:
- Go to Settings on your Android device.
- Scroll down and select System or General Management.
- Tap on Language and Input.
- Choose On-screen Keyboard, then select Gboard.


Within Gboard settings, users will find numerous options related to customization. Adjustments to keyboard size start here. Familiarizing yourself with the layout will make subsequent changes easier.
Adjusting Key Height Settings
Once in the Gboard settings, adjusting key height is quite straightforward. Increasing key height can significantly enhance typing accuracy, particularly for those who may struggle with smaller keys. To adjust the key height, follow these steps:
- In Gboard settings, tap Preferences.
- Look for the Keyboard height option.
- Select a higher height option from the available choices. The options may typically include options like Default, Tall, or larger settings.
After making this selection, you will notice the keys are larger, providing better space for typing. Experimenting with different height settings can help in finding the most comfortable typing experience.
Using One-Handed Mode Effectively
Gboard offers a one-handed mode that allows for easier access to keys, especially on larger phones. This feature can be beneficial for users who need to type with one hand or when multitasking. To enable and use one-handed mode:
- Open the Gboard again, either in a message app or a web browser.
- Tap on the Gboard icon in the bottom right corner of the keyboard.
- Select the one-handed mode icon (it looks like a hand).
Activating this mode shifts the keyboard to one side of the screen, allowing for easier access to keys. Users can also toggle between left and right-handed modes, depending on preference. This method increases usability and efficiency for those who find larger screens cumbersome while typing. Overall, configuring Gboard to enhance key size and usability can greatly benefit any user seeking a more comfortable typing experience.
Optimizing SwiftKey Features
Optimizing the features of SwiftKey is essential for enhancing your typing experience on Android devices. SwiftKey offers a range of customizable options that can make a significant difference in how users engage with their keyboard. By taking advantage of these options, users can not only increase keyboard size but also tailor their experience to suit personal preferences and increase productivity.
Customizing Keyboard Layout
SwiftKey allows for extensive customization of the keyboard layout. Users can modify the position and size of keys, enhancing comfort and ease of typing. Here’s how to adjust the keyboard layout in SwiftKey:
- Open SwiftKey Settings: Launch the SwiftKey app and navigate to the settings menu.
- Select Layout: Look for the 'Layout' option. Here, users can choose between different keyboard layouts such as QWERTY, AZERTY, and others according to their geographic preference.
- Adjust Key Size: In the layout settings, users can resize keys for larger touch areas. This is particularly useful for individuals who find the standard key sizes insufficient.
By customizing the keyboard layout, users create a more conducive typing environment that allows for faster and more accurate text input.
Utilizing the Resizing Functions
The resizing functions in SwiftKey are crucial for users seeking a more substantial keyboard interface. These functions allow for practical adjustments to the key size and spacing. Here is how you can utilize these features effectively:
- Open Resizing Options: Within the SwiftKey settings, navigate to the resizing section.
- Adjust Key Height: Users can increase the height of the keys, making them easier to tap, especially for larger hands. This can help reduce accidental presses.
- Spacing Between Keys: Users can enhance spacing between keys to minimize typing errors. A well-spaced keyboard contributes to comfort and efficiency in typing.
Enabling these resizing functions enhances accessibility, especially for users with specific needs or those who require a larger interface.
By investing time in optimizing SwiftKey features, users can significantly improve their typing experience. SwiftKey is designed for flexibility, so taking advantage of its customization tools helps meet diverse user requirements.
Hacker's Keyboard for Enhanced Functionality
Hacker's Keyboard is a notable option when considering methods to enlarge the Android keyboard. Unlike standard keyboards, it provides a robust set of features that cater to users who demand more control and flexibility while typing. The traditional layout may not suit everyone, especially those who require specialized key functions or larger keys. Hacker's Keyboard addresses these needs effectively.
Overview of Features
Hacker's Keyboard offers several distinct features that set it apart from other keyboard applications. One of the primary advantages is the full 5-row layout, which includes dedicated number and function keys. This is particularly beneficial for software developers, system administrators, and tech enthusiasts who often use such keys.
Furthermore, the keyboard is customizable, allowing users to adjust the key sizes and layout to their preference. Users can remap keys or choose from various layouts, which can be vital for those who need to type in different languages or require specific character sets. Also, gesture typing is supported, making it easier to input text quickly.
Other noteworthy features include:
- Multi-language support: Users can switch languages easily, facilitating communication across language barriers.
- Keyboard shortcuts: This option can significantly improve the efficiency of those who share code or perform repetitive tasks.
- Themes: Personalization is possible with various themes, enhancing the overall user experience.
Adjusting Key Mapping for Larger Keys
One of the key functionalities of Hacker's Keyboard is the ability to adjust key mapping. This feature allows users to scale up the size of individual keys or modify their positions to enhance typing comfort. Adjusting key mapping is crucial for those who may have difficulties with touch accuracy. Larger keys minimize the chance of pressing the wrong button, which can be frustrating during fast-paced typing.
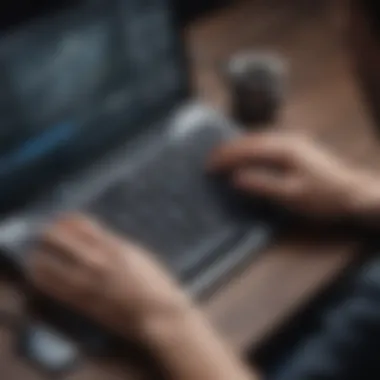

To change the key mapping, follow these steps:
- Open the Hacker's Keyboard application.
- Navigate to the settings menu.
- Look for the "Key Mapping" option.
- From here, you can choose to resize keys or change their layout.
This process can help create a more personalized typing experience, suited to specific needs, whether for general texting or more advanced applications.
"Customizing the keyboard enhances usability and productivity. Adjusting key mapping is a key factor in typing efficiency."
Through using Hacker's Keyboard, users can experience tailored benefits that significantly improve their overall typing experience. By integrating these features and settings, it makes the keyboard not just bigger, but also a more effective tool for anyone looking to enhance their Android keyboard experience.
Considering Accessibility Features
When it comes to enhancing the typing experience on Android devices, accessibility features play a crucial role. These features are designed to improve usability for users with varying needs. By focusing on accessibility, we can create a more comfortable environment for typing, especially for those facing difficulties due to visual impairments, motor skills challenges, or other factors. This segment will explore both the built-in accessibility settings and additional apps that can significantly enhance the keyboard experience.
Using Accessibility Settings on Android
Android offers several built-in settings that help users adjust their keyboards for better accessibility. To access these options, navigate to the Settings menu. Here, users will find the Accessibility section. In this area, several options can be tailored to improve keyboard interaction.
- Larger Text and Display: Adjusting display settings can result in a larger keyboard size. Enable the Display Size option for a larger layout across your device screen.
- TalkBack Feature: This screen reader provides spoken feedback for what users touch or type. It's valuable for visually impaired individuals by helping them know which keys are pressed.
- Accessibility Shortcut: Users can enable an accessibility shortcut to quickly access important features. This is beneficial for users who frequently switch between settings.
- Touch & Hold Delay: Adjusting this setting can help users with motor skill challenges. With a longer hold delay, it becomes easier to select keys without accidental presses.
Exploring Additional Supportive Apps
For those seeking enhanced functionality beyond the built-in features, several third-party applications can further support keyboard accessibility. These apps often offer unique functionalities tailored for specific needs. Here are some prominent choices:
- Voice Access: This app allows users to control their devices using voice commands. It's particularly useful for individuals who find touch gestures challenging. Users can dictate text and navigate their device hands-free.
- GBoard accessibility features: Aside from its keyboard modifications, GBoard includes voice typing, which can be a great tool for those who prefer speaking over typing.
- Bigger Keyboard: This app specifically serves users looking for larger keys on their keyboard. It is easy to install and configure, making it a favorable option for convenient access.
"Accessibility features on Android can truly transform the user experience, ensuring that everyone can engage with technology comfortably."
Common Issues and Troubleshooting
When adjusting the Android keyboard size, users may encounter several common issues that could disrupt their experience. Understanding these potential problems and their solutions is essential for maintaining a seamless typing experience. This section explores two significant challenges: malfunctioning keyboards and compatibility problems.
Addressing Malfunctioning Keyboards
Keyboards can exhibit various malfunctions that interfere with usability. Sometimes, keys may not respond when pressed, or the keyboard might freeze entirely. This can happen after changing settings or downloading a third-party app. Here are some steps to address these issues:
- Restart the Device: Often, a simple reboot can resolve temporary glitches, restoring keyboard functionality.
- Clear Keyboard Cache: Go to device settings, select "Apps", find the keyboard app, and choose "Clear Cache". This can help eliminate data that might be causing problems.
- Update the App: Ensure that the keyboard app is updated. Developers frequently release patches that fix bugs.
- Reinstall the Keyboard: If issues persist, uninstalling and then reinstalling the keyboard app can reset its functionalities and configurations.
This direct approach can not only restore the keyboard's performance but also enhance overall user satisfaction with their typing experience.
Resolving Compatibility Problems
Certain third-party keyboards may not mesh well with specific Android devices or versions. Compatibility problems can arise, which may lead to features not working as intended or unexpected behaviors. Here are strategies to handle these challenges:
- Check Device Specifications: Make sure the keyboard app is designed for the Android version you are using. Some apps may not support older versions, affecting performance.
- Read User Reviews: Feedback can provide insights into compatibility issues encountered by other users. Look for mentions of specific devices or versions.
- Try Alternative Apps: If one keyboard does not function well, consider trying another. There are many options available, and different apps may offer better compatibility based on hardware and software variations.
Staying informed about compatibility will help users select options that best fit their devices, ensuring a better typing experience overall.
By understanding common issues and their solutions, users can easily navigate challenges associated with enlarging their Android keyboard.
The End
In summary, adjusting the keyboard size on Android devices can significantly enhance user experience. This article provides various methods, covering built-in settings adjustments and third-party options. These adjustments cater to individual preferences and needs, contributing to overall typing comfort and productivity.
Summary of Options Available
There are multiple strategies for increasing the keyboard size. Users can start by exploring the built-in settings, which offer straightforward options like changing the font and display size. Third-party keyboard applications, such as Gboard, SwiftKey, and Hacker's Keyboard, provide advanced customization features. Each application has its unique strengths, from customizable layouts to resized keys, allowing users to choose based on personal requirements.
Encouragement to Experiment
While these methods are effective, users should feel encouraged to experiment with different settings and applications. What works best for one person may not suit another. Thus, trying various options can lead to discovering the ideal setup. Experimentation allows for a more personalized experience and can ultimately improve typing efficiency on Android devices.
"Personalization is key to a better user experience. Take the time to find what suits you best."
Overall, this comprehensive guide aims to assist users in making informed decisions that cater to their specific typing needs. By optimizing keyboard size, users can achieve a more comfortable and efficient typing experience.



