Mastering Signature Creation in Google Docs
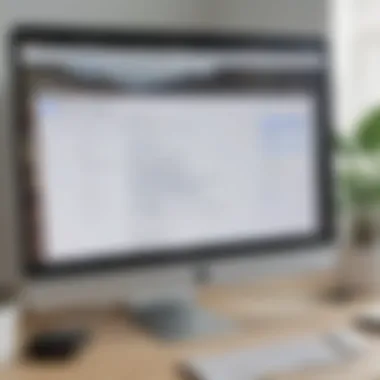
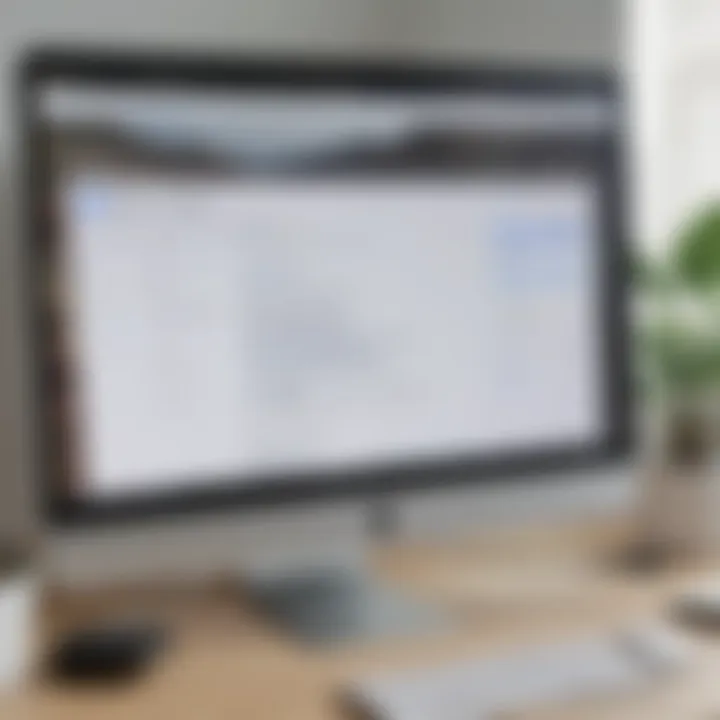
Intro
In the digital age, signatures hold an immense value. They not only represent your identity but also convey professionalism in documents. Google Docs is a popular tool for creating documents, and knowing how to add a signature enhances its functionality. This guide aims to walk you through various methods of incorporating signatures in Google Docs, ensuring anyone from a novice to a seasoned user can follow along.
By the end of this article, you'll grasp how to personalize your documents effectively. Understand the flexibility that Google Docs offers, whether you’re sending a formal proposal or sharing notes with peers. Let’s dive into the essentials.
Overview of Signature Options in Google Docs
Adding a signature in Google Docs isn’t just about signing your name; it’s about presenting yourself clearly and attractively across a range of documents. Here’s a brief look at what this entails:
- Digital Signatures: An effective way to ensure the authenticity of your documents.
- Image Uploads: Some prefer using a scanned image of their handwritten signature for a personal touch.
- Drawing Tool: For those who may want to create their signature directly within the Docs interface.
Why Signatures Matter
The impression you leave through your documents often echoes your professionalism and attention to detail.
In the world of business communication, a properly inserted signature can signal trust and legitimacy. It is a small detail but can have a big impact on how your document is perceived.
Step-by-Step Methods to Add a Signature
Method 1: Inserting a Digital Signature
- Access Your Document: Open the Google Doc where you want to add the signature.
- Insert Menu: Click on the ‘Insert’ option in the upper menu.
- Drawing Tool: Choose “Drawing” > “+ New” to launch a drawing canvas.
- Draw Your Signature: Use the scribble tool to create your signature manually. Once satisfied, click “Save and Close”.
- Position the Signature: Move and resize as necessary for perfect placement.
Method 2: Uploading a Signature Image
- Scan Your Signature: First, write your signature on paper and scan it. Make sure it’s a clear image.
- Insert Image: Back in Google Docs, go to “Insert” > “Image” > “Upload from computer”.
- Select Your Image: Find your scanned signature and click “Open”.
- Adjust Size: Resize accordingly to fit seamlessly into your document.
Method 3: Using the Built-in Drawing Feature
- Open Draw Option: As above, go to “Insert” > “Drawing” > “+ New”.
- Create the Signature: Use the drawing tools to sketch your signature.
- Save and Place It: Save it to the document once you’re happy with your design.
The End
Siking your documents in Google Docs may seem trivial, but it plays a critical role in shaping perception. Be it for professional correspondence or personal flair, knowing how to insert your signature properly is essential. As we’ve seen, whether opting for a digital rendering, an uploaded image or scribbling directly, there are ways to make it work for you.
By mastering these techniques, you're better equipped to craft documents that reflect your personal brand and integrity, making your communications more effective overall. With clarity in signature usage, you’re not just signing documents—you’re making statements.
Understanding the Importance of Signatures
Signatures are more than just fancy scribbles at the bottom of a document; they carry weight and significance in both personal and professional settings. When someone sees a signature, it not only represents the identity of the individual but also acts as a form of validation and consent. In the realm of digital communications, particularly in tools like Google Docs, understanding the importance of signatures is crucial for anyone keen on enhancing their document's credibility.
Signatures in Professional Communication
In the world of business and formal communication, a signature isn't merely decorative. It signifies authority, responsibility, and formal agreements between parties. Imagine sending a crucial proposal to a client; including a signature can lend an air of professionalism and authenticity that a plain text document might lack. A well-crafted signature can reinforce one’s personal brand and instill trust in the receiver. It’s akin to shaking hands — it adds that personal touch, making interactions feel more genuine.
Moreover, with an increasing shift towards remote work and digital documentation, the need for clear, identifiable signatures has never been more critical. From memos to contracts, having a signature can denote that the person authorizing the document has indeed reviewed and approved it. This can streamline processes, mitigate misunderstandings, and create accountability.
Legal Implications of Signatures
When it comes to the legal landscape, signatures hold significant implications. A signature can serve as a certificate of validation for the content within a document, establishing that both parties are in agreement. This feature is vital to avoid disputes, as a signed document may hold up in court as proof of intent and consent.
In many cases, electronic signatures are deemed legally binding, echoing the validity of handwritten signatures. This is governed by various regulations around the globe, such as the Electronic Signatures in Global and National Commerce (ESIGN) Act in the U.S. Therefore, it's essential to know the laws surrounding signatures in your jurisdiction. Familiarizing oneself with these legal frameworks can not only help in protecting one’s rights but also aid in developing a more robust understanding of electronic documentation practices in today’s tech-driven society.
"In the digital age, signatures must evolve with our communication methods, bridging the gap between traditional legality and modern convenience."
Types of Signatures
Understanding the types of signatures available can really elevate your document game. Each kind possesses unique characteristics, catering to different needs and circumstances. Let’s delve into the various types of signatures and explore their benefits and considerations. Choosing the right one might not seem crucial at first, but it can greatly impact your professional image, especially in a digital landscape.
Digital Signatures


In the age of technology, digital signatures are cropping up as a game-changer. These signatures use cryptographic techniques to validate the authenticity of a signer’s identity. When you slap a digital signature on a document, you boost security substantially in comparison to traditional methods.
For instance, imagine sending a legal contract via email. A digital signature not only assures the recipient that the document hasn’t been tampered with but also confirms that you’re indeed the one signing. It’s like having a lock on your front door – it just feels safer. Plus, they’re easy to apply in Google Docs, making them super accessible for folks who aren’t too tech-savvy.
Image-Based Signatures
Next up are image-based signatures. This type involves creating a scanned version of your actual handwriting. It feels personal and is often used in contracts or formal letters. Importantly, the appeal of image-based signatures is their human touch, presenting a sense of authenticity. It’s somewhat akin to receiving a handwritten letter in the mail—it just carries a little more warmth.
However, there are some considerations to keep in mind with image signatures. If the image quality is poor or the signature is blurry, it might lead to confusion or, worse, questions about validity. So, if you choose this route, ensure that you have a clear, neatly crafted signature saved as an image file.
Handwritten Signatures
Finally, let’s talk about handwritten signatures. The traditional gold standard. These are what you would typically sketch on a piece of paper, and then you find ways to incorporate them into your digital documents. They carry a weight of formality and trust, often reflecting the signer’s personality. When people see a handwritten signature, they often feel a sense of personal connection with the document.
While this type of signature might resonate with some, it’s not without its drawbacks. For example, if your signature happens to be illegible, it can create issues when dealing with essential documents. Hence, it's crucial to keep your style readable while signing. You also have to consider the ease of use—scanning and uploading a handwritten signature can be tricky if you're not particularly adept in the digital realm.
In summary, the type of signature you choose in Google Docs isn’t merely a matter of preference. It can have implications for clarity, professionalism, and security. Thus, knowing the ins and outs of digital, image-based, and handwritten signatures puts you in a solid position to pick the right one for your needs.
Methods to Add a Signature in Google Docs
Adding a signature in Google Docs is more than just a personal touch to a document; it infuses authenticity and professionalism into digital communication. It's essential for anyone looking to present a formal image, whether you're sending a contract, a formal letter, or even an internal business memo. In today's world, where digital communication rules the roost, these signatures serve as a digital seal, assuring the recipient of the document's legitimacy. Not only does it add a layer of trust, but it also enhances the overall presentation of your documents. By exploring different methods to incorporate signatures, users can select the most suitable option that caters to their needs and the nature of their work.
Creating a Signature Using Drawing Tool
The Drawing Tool in Google Docs provides a simple yet effective way to create a signature from scratch. It enables users to use their mouse or stylus to animate their name in a manner that mirrors their handwritten signature. To access this feature, one just needs to go to the "Insert" menu, choose "Drawing," and then click on "+ New." This opens a blank canvas where one can use various shapes or lines to sketch out a signature. The flexibility it offers is superb; the user can experiment with different strokes until satisfied.
Steps to create your signature using the Drawing Tool:
- Go to the Insert menu at the top of your document.
- Navigate to Drawing and select + New.
- Utilize the line tools to outline your signature.
- Once done, click Save and Close to insert it into your document.
Remember to keep it clear and legible; clarity is paramount since the essence of a signature lies in its recognition.
Uploading an Image of Your Signature
For those who already have a physical signature, downloading an image may be the more practical option. This method transposes your physical signature to the digital format with minimal fuss. To do this, you need to first ensure you have a clean image of your signature. A scanner or even a smartphone camera could do the trick — just ensure that the signature stands out against a plain background.
To upload an image of your signature:
- Click on the Insert tab.
- Choose Image, then go to Upload from computer or Drive depending on where you've saved the image.
- Select your signature file and click Open.
- Resize and position the image appropriately in your document.
This method conserves the original elegance of your signature while allowing you the flexibility to place it wherever necessary in your document.
Inserting a Signature Line
Sometimes, you might want to add a signature line in your document that anticipates a hand-signed approval by others. Google Docs allows users to introduce a signature line effectively. This serves as a placeholder indicating where signatures are expected, which can be especially helpful in circulated documents requiring multiple approvals or acknowledgments.
How to add a signature line:
- Go to Insert at the top of the screen.
- Click on Horizontal Line to create a line where the signature should rest.
- If you need a specific line format, you can adjust it by drawing a line from the Drawing Tool or by using the table insert method for more structure.
Adding a signature line is like laying out the welcome mat for the signatures that follow. It guides your reader smoothly into the next step of your document.
Some tips to consider for these signature lines:
- Example the best place to insert it; it ought to fall in line with document design.
- Adjust its length to match the intended signer's name for neatness.
These methods encapsulate the options available for integrating signatures into your Google Docs. Whether it's through doodling your identity into a drawing canvas, uploading an image that embodies your written style, or establishing lines for others to sign, each method is tailored to specific needs and preferences. All these features contribute to making your documents not just functional but also aesthetically pleasing and professional.
Step-by-Step Guide to Insert a Signature
Inserting a signature into a document can make a world of difference when it comes to the professionalism and authenticity of your communications. This section serves as a practical roadmap, guiding you through the process of adding a signature in Google Docs. By familiarizing yourself with specific steps, you enhance your ability to convey credibility in your documents. Whether you're creating a contract, a formal letter, or a simple agreement, having a well-placed signature can significantly elevate the overall impression.

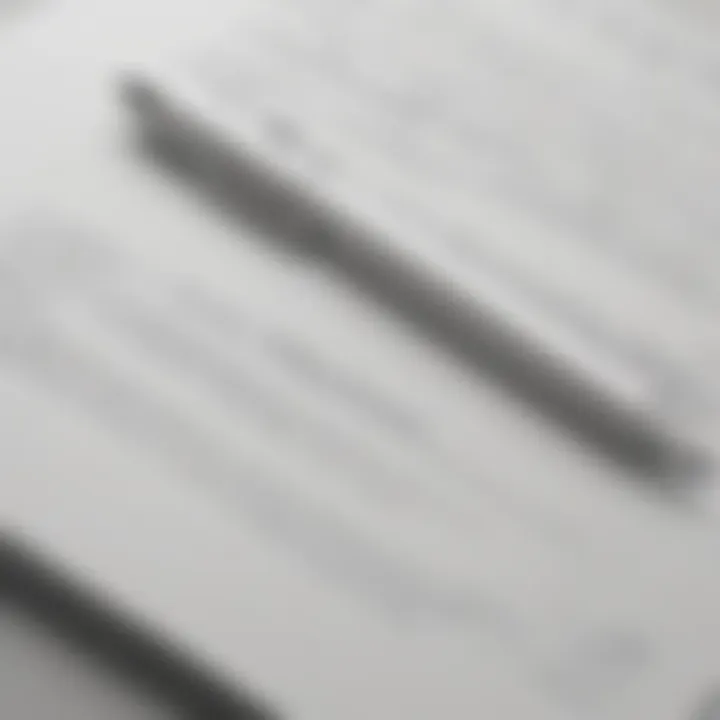
Using the Drawing Tool
Accessing the Drawing Tool
To start off, accessing the Drawing Tool is pretty straightforward. This feature is embedded right into Google Docs; just navigate to the menu bar, click on 'Insert', then select 'Drawing', and finally 'New'. The Drawing Tool provides a blank canvas where you can create custom designs, including your signature. It’s a beneficial choice since it doesn't require any third-party applications. The unique aspect of this tool is that it allows you to create a signature that’s not just a mere image but an actual part of the document layout. Although some may find its interface a bit clunky initially, its potential for customization makes it stand out.
Creating Your Signature
Once you're in the Drawing Tool, creating your signature is all about using either the line tool to draw it freehand or typing it out using the text box. The flexibility of this function cannot be overstated; you can use your mouse or a stylus for more accuracy. This method is popular because it gives you the freedom to replicate your real signature accurately. One unique feature of this process is the capacity to adjust the thickness of the lines, which can help in achieving that authentic look. However, some users often struggle with drawing precision—this can lead to lackluster results if not approached carefully.
Saving and Inserting the Signature
After creating your signature, you need to save it within the Drawing Tool. This is done by clicking "Save and Close" to insert your masterpiece into the document. The key characteristic here is that it becomes part of the document’s content, making it easily movable and resizable. This is especially beneficial for people who need to adjust their signatures between various documents. That said, once saved, you might not get a chance to modify the signature directly from the document, requiring you to return to the Drawing Tool for any adjustments.
Uploading Your Signature Image
Preparing Your Signature Image
Before you upload a signature image, preparation is key. You can create a signature by signing on paper and scanning it, or using a mobile app to create a digital signature. The importance of preparing your signature image lies in its resolution and clarity; a blurred or poorly scanned image can undermine your document’s professionalism. This process is beneficial as it allows you to keep a consistent signature across different platforms. A unique feature here would be the ability to convert signature images into PNG files with transparent backgrounds, enhancing how they fit on the document. Be mindful that uploading a low-quality image can result in a pixelated look, reflecting poorly on your work.
Uploading and Positioning the Image
When it comes to uploading the signature image, it’s as easy as going to the 'Insert' menu, clicking on 'Image', and selecting your prepared file. Its seamless integration into the document is one of its hallmark characteristics, making it a preferred choice for many. Positioning the image can be done by clicking and dragging it to the desired location within the document. This feature allows you to write text around your signature, providing a tailored touch that feels personal. On the downside, positioning can be a bit tricky, especially on a mobile device, where zooming in and out can be clumsy if you aren’t used to it.
Adding a Signature Line
Inserting the Signature Line
Adding a signature line is a simple yet significant touch. This can be done by navigating to 'Insert', then 'Horizontal line', and placing it where you'd like the signature to go. The key advantage of inserting a signature line is that it visually delineates where the signature should go, underscoring its importance. It can relay professionalism and clarity in a document. However, its limitation lies in its aesthetic flexibility; the default line may not suit every document's style.
Customization Options
The customization options available for the signature line enhance its appearance to match your document. You can change the style, color, and even thickness of the line itself by using the custom line format options. This active choice empowers you to maintain brand consistency if your document has specific visual branding. One unique feature is the ability to add text alongside the signature line, such as your name and title, providing additional context. However, the downside may include some users feeling overwhelmed by the options, leading to potential inconsistencies or distractions within the document’s layout.
Troubleshooting Common Issues
In any software tool, encountering roadblocks can be more common than you might think. Google Docs is no exception to this rule. Therefore, embarking on a journey to add a signature could be met with some hiccups along the way. It’s crucial to know how to address these common frustrations, not just to save time but also to ensure that your documents look professional and serve their intended purpose. This section arms you with insight into troubleshooting, specifically aimed at smoothing the process of incorporating your signature effectively.
Issues with Drawing Tool
When using the Drawing Tool, a few common headaches can surface. Users sometimes find that the tool doesn’t respond well or that screenshots don’t properly save the drawing. These issues can stem from several factors, including browser compatibility or a lack of updated plugins. If you’re facing difficulty drawing your signature, consider these steps:
- Browser Compatibility: Ensure you are using an updated version of Chrome, Firefox, or another compatible browser. Sometimes, even switching browsers can do the trick.
- Clear Cache: Occasionally, a cluttered cache can hinder drawing functionalities. Cleaning it might help restore the tool’s capabilities.
- Refresh the Page: Simple but effective; refreshing the page can sometimes resolve minor glitches.
If problems persist, it might be worth checking the Google support forums to see if others are facing similar issues. Remember, the Drawing Tool is supposed to aid you, not frustrate you.
Problems with Image Uploads
Uploading an image of your signature can often feel like a game of trial and error. The most common issues tend to revolve around file formats and size dimensions. If your uploaded image looks distorted or doesn’t appear at all, consider the following:
- Image Format: Make sure your image file is in a supported format like .png or .jpg. If you're using an unfamiliar format, it’s more likely to cause trouble.
- File Size: Sometimes, image files can be too large to upload correctly. Ensuring your file is optimized for web use can not only make uploads smoother but also helps maintain quality. Compressing images can also work wonders.
- Positioning: If the image appears, but its placement is off, it could be due to document margins. Adjusting your document's settings can give you better control over where the image lands.
Signature Formatting Issues
Formatting can often be the final nail in the coffin when it comes to signature woes. If your signature looks off-kilter or fails to align with your text, delve into these considerations:
- Text Wrapping: Google Docs has various text wrapping options. Sometimes, your signature image might be set to a specific wrap that doesn’t suit your layout. Adjusting this can make a world of difference.
- Resize Carefully: Resizing an image can change its proportions. Always drag from the corners for uniformity.
- Alignment Options: Make sure to use alignment options to center or right-align your signature, depending on your preference.
If clarity issues arise, enhancing the resolution of your image might help, ensuring your signature still has that professional flair.
"In a digital age, simplicity, and clarity in communication is key to professionalism. Don't let technical issues pull you down."
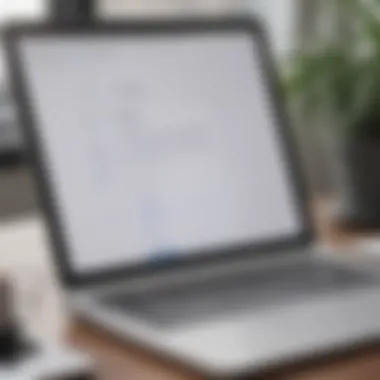
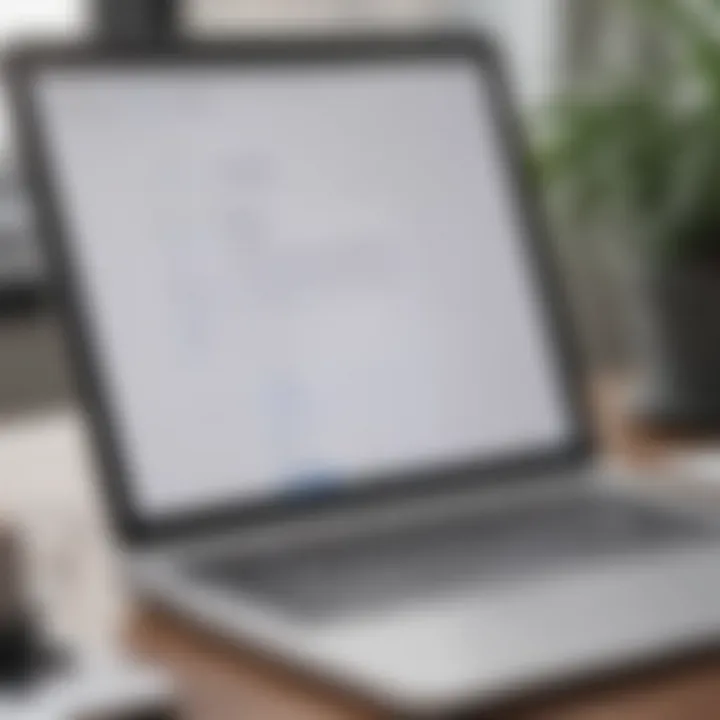
By understanding these common obstacles and applying the recommended solutions, your journey of adding a signature to Google Docs can be far less daunting. Embracing these tips will enable you to maintain the professional quality of your documents, allowing your signature to truly reflect your personal style.
Best Practices for Effective Signatures
Creating an effective signature in Google Docs isn’t merely about slapping your name at the bottom of a document. It’s an extension of your professional identity. When you pay attention to the finer details of your signature, you enhance both your credibility and the overall presentation of your documents. The following sections will cover elements to consider when crafting your signature, ensuring it resonates with professional standards.
Creating a Professional Appearance
A signature that stands out for the right reasons is essential in today’s document exchanges. Consider how your signature reflects your brand or persona. Adding a touch of finesse can make all the difference. Here are some key points to remember:
- Choose a Font Wisely: If you opt for a typed signature, picking a font that matches your personal or company branding is crucial. Something too casual may not convey the seriousness required in more formal settings. For example, a font like Arial or Times New Roman often strikes a nice balance.
- Incorporate Your Logo: If applicable, adding a small logo alongside your signature can elevate its professionalism. However, keep it subtle to avoid overwhelming the document’s content.
- Color Consideration: Sticking to classic colors like black or dark blue for your signature tends to exude professionalism. Vibrant colors might stir confusion about the document’s seriousness.
- Consistent Style: Maintain uniformity across various documents. Whether you’re submitting a proposal or signing off on an email, consistency in your signature assures recipients of your attention to detail.
"A signature is the inked seal of your intention; it can speak volumes about who you are."
Ensuring Readability and Size
No matter the style you choose, the legibility of your signature is paramount. If it’s challenging to read, it defeats its purpose. Consider the following aspects:
- Optimal Size: Your signature should neither be too tiny nor oversized. A good rule of thumb is to keep it proportional to the text of your document. A size between 10pt to 14pt often works well, depending on the font.
- Avoid Overly Fancy Scripts: While swirly fonts might seem appealing, they can hinder readability. It’s wise to opt for straightforward entries that clearly convey your name.
- Whitespace Matters: Allow some breathing room around your signature. Too much clutter in the surrounding area can distract from its presence. This gives it space to stand out effectively.
- Test with Different Viewers: If possible, view your signing in various formats. Sometimes what looks good on one screen may not translate well onto another.
Implementing these best practices lends credibility to your documents and ensures that your signature leaves a lasting impression, fitting snugly into the professional narrative you wish to portray.
Enhancing Document Security with Signatures
Securing documents in this digital age is not just a matter of good practice but an absolute necessity. When we talk about enhancing document security, particularly in the context of signatures in Google Docs, we're addressing how to protect user identity and integrity of information. A signature is more than just a name or a scribble; it acts as a stamp of authenticity, signaling that the content was approved by the signer.
Moreover, incorporating signatures into a document carries several benefits. For instance, it fosters trust in the transactions and agreements conveyed through signed documents. Recipients can have confidence that the document is genuinely from you, minimizing risks associated with forgery or fraud. Additionally, the presence of a verified signature can even simplify legal processes. Should any disputes arise, your signature stands as a testament to the user’s intent and acknowledgment of the document’s content.
However, taking the step to secure your signatures also involves understanding some key considerations.
Using Passwords for Document Security
One effective method to bolster your document security is by employing passwords. Protecting a document through passwords restricts access solely to authorized individuals. Imagine sharing a crucial contract, one that outlines your rights and obligations. If you don’t safeguard it with a password, you leave the door open for unauthorized changes or access. This could lead to severe consequences.
To set a password in Google Docs, you would need to share the document with specific people and then adjust the sharing settings. When you send out the invite, you can indicate the need for a password, letting recipients know how to enter it for access. Just remember, always share passwords securely. Do not include them in the document itself or send them unencrypted.
An important tip is to choose a strong password — something that combines letters, numbers, and symbols to create a robust barrier against prying eyes.
Verifying Authenticity of Signatures
The digital realm is often fraught with pitfalls, and the authenticity of signatures is one of those areas where skepticism can reign. How can one be sure that a signature on a document is indeed from the intended signer? Here comes the necessity of verification.
Verifying the authenticity of signatures involves a few important practices. For starters, you can utilize tools available within Google Docs or third-party solutions that track changes made to the document. These tools often highlight when the signature was added and by whom.
Also, for business dealings or significant contracts, it’s common to use a unique digital signature. Tools like DocuSign or Adobe Sign offer features to ensure that signatures cannot easily be replicated or forged. With these tools, every signature not only carries the name but also the digital footprint of the signer, adding an extra layer of security.
"A signature is no longer just a flourish; it’s a digital beacon of trust in an ever-evolving digital landscape."
The End
When wrapping up the discussion on inserting signatures in Google Docs, it’s essential to understand the significance of modernizing how we sign documents. A signature is more than just a mark; it represents identity, authority, and validation. In this digital age, adapting to techniques that allow for seamless integration of signatures not only simplifies the workflow but also enhances professional image.
Recapping the Methods
To successfully implement a signature within Google Docs, we’ve highlighted several methods:
- Using the Drawing Tool: This feature allows you to create a signature directly within the document. It offers a creative and personalized touch, making your signature unique.
- Uploading an Image of Your Signature: For those who prefer the authenticity of a written signature, this method lets you upload a scanned image. It bridges the gap between traditional and digital signings.
- Inserting a Signature Line: By adding a designated area for signatures, you create clarity and professionalism in your documents, particularly useful in contracts and formal communications.
Integrating these methods enables adaptability in document management, addressing both compliance and stylistic preferences.
Final Thoughts on Document Signatures
As we conclude this elucidation, it's imperative to recognize that how we sign documents today reflects not just on authenticity but also on how we perceive professionalism in our communications. With the rise of remote work and digital transactions, the need for efficient signature management becomes even more critical.
Furthermore, as technology continues to evolve, the tools at our disposal will likely enhance, allowing for enhanced security features and smoother processes. Keeping abreast of these developments can ensure that your document management remains efficient and secure.
In summation, as you navigate adding signatures to your Google Docs, consider the implications of your choice, its importance in the flow of professional communication, and how it solidifies your credibility. With a little practice and by leveraging the methods we discussed, you will transform a simple document into an authoritative statement, leaving your mark with certainty.



