Step-by-Step Guide: How to Install Google Chrome on Your Desktop Computer
Installing Google Chrome on Your Desktop
This section will guide you through the process of installing Google Chrome on your desktop, ensuring a smooth browsing experience. Follow each step meticulously to optimize your online activities.
Downloading Google Chrome
Begin by opening your current web browser on your desktop. Navigate to the official Google Chrome website and locate the download section. Click on the download button to commence the process. Once the download is complete, locate the downloaded file in your system.
Installing Google Chrome
Double-click on the downloaded file to initiate the installation process. Follow the on-screen instructions to install Google Chrome on your desktop. Customize the installation settings according to your preferences, such as the installation directory and desktop shortcuts. Once the installation is finalized, launch Google Chrome to start browsing.
Customizing Chrome Shortcuts
To enhance accessibility, consider customizing Chrome shortcuts on your desktop. Right-click on the Chrome desktop shortcut and navigate to 'Properties.' From here, you can modify the shortcut name, icon, and other properties. Adjust these settings to streamline your browsing experience and personalize Chrome to suit your preferences.
Synthesizing the Installation Process
By following these detailed steps, you have successfully installed Google Chrome on your desktop and tailored it to your liking. Enjoy a seamless browsing experience with Chrome's numerous features and efficient performance.
Introduction
Installing Google Chrome on your desktop is a fundamental step towards optimizing your browsing experience. In this digital era, where most of our activities are carried out online, having a reliable and efficient web browser like Google Chrome is essential. This article serves as a detailed guide to assist you in seamlessly downloading, installing, and customizing Chrome on your desktop.
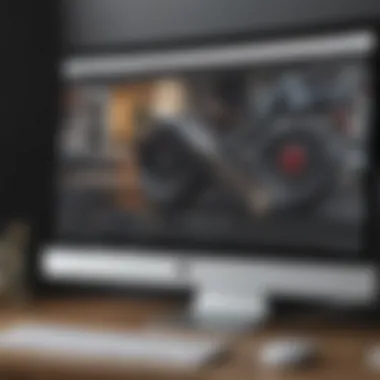
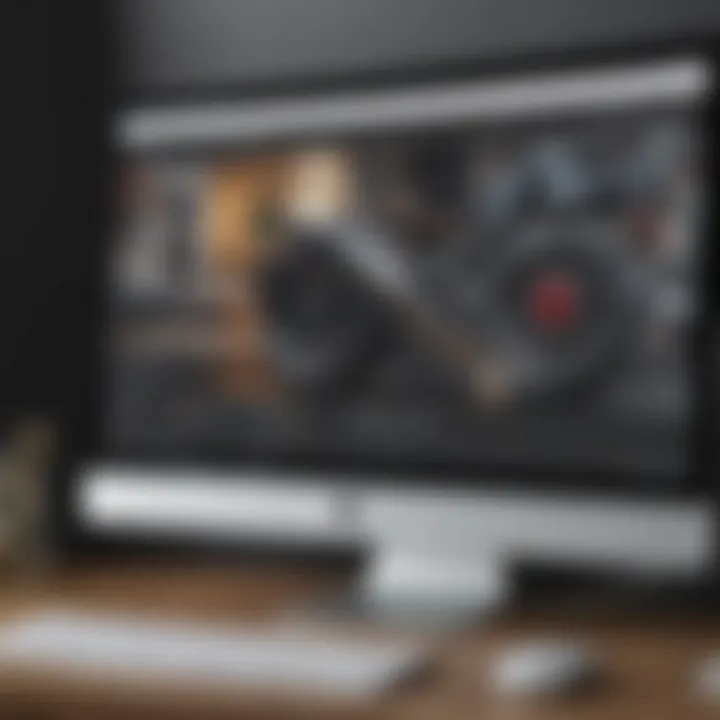
Overview of Google Chrome
Google Chrome stands out as one of the leading web browsers globally, known for its speed, security features, and user-friendly interface. Developed by Google, Chrome has become a popular choice for both casual users and professionals due to its seamless performance and wide range of extensions and features.
Importance of Having Chrome on Desktop
Having Google Chrome on your desktop offers numerous advantages that contribute to a smooth browsing experience. Chrome's synchronization features allow users to seamlessly access their bookmarks, browsing history, and settings across multiple devices, enhancing convenience and productivity. Additionally, Chrome's robust security measures help protect users from online threats, providing a secure environment for internet browsing.
Downloading Google Chrome
Downloading Google Chrome is a vital step in enhancing one's browsing experience. This section focuses on the significance and benefits of acquiring Google Chrome for desktop use. As the most widely used web browser globally, Google Chrome offers unrivaled speed, security, and compatibility with various operating systems. By downloading Google Chrome, users gain access to a plethora of features and extensions that optimize their online activities. Moreover, Chrome's intuitive interface and seamless synchronization across devices make it a preferred choice for tech-savvy individuals seeking a streamlined browsing experience.
Accessing the Official Website
Accessing the official Google Chrome website is the initial step towards acquiring the browser. By navigating to Google's official website, users can ensure they download Chrome from a legitimate and secure source, minimizing the risk of malware or corrupted files. The site provides comprehensive information on the browser's features, updates, and system requirements, allowing users to make an informed decision before downloading.
Selecting the Correct Version (WindowsMacLinux)
Selecting the correct version of Google Chrome tailored to the user's operating system is essential for seamless functionality. Whether on Windows, Mac, or Linux, Google offers specific versions optimized for each platform, ensuring optimal performance and compatibility. Users must carefully choose the version compatible with their operating system to avoid installation errors and hardware conflicts, guaranteeing a smooth browsing experience.
Initiating the Download Process
Initiating the download process involves clicking the designated 'Download' button on the official Google Chrome website. By following this simple step, users can start downloading the browser installer file to their desktop. The download progress may vary based on internet speed and file size, but users can monitor the process through the browser or download manager. Once the download completes, users can proceed to install Google Chrome following specific installation instructions provided by the browser.
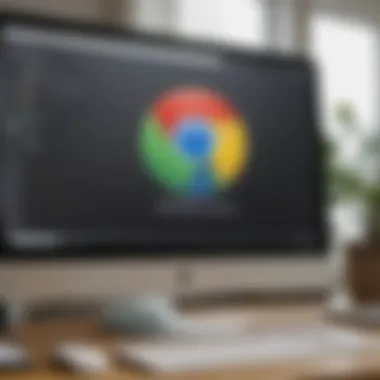
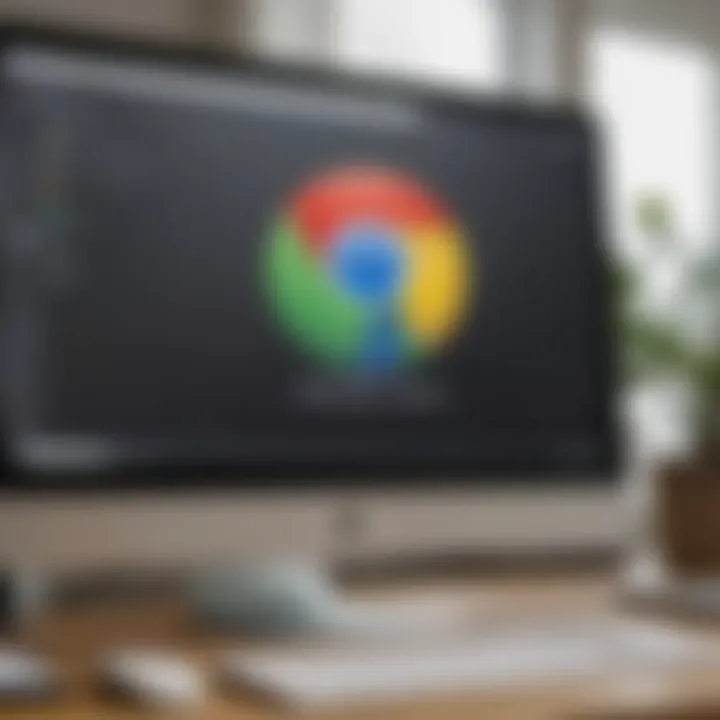
Installing Google Chrome
In the digital age, where smooth and efficient browsing is essential for productivity, the process of Installing Google Chrome holds immense significance in this comprehensive guide. Ensuring a seamless browsing experience, Installing Google Chrome allows users to access a myriad of features and functionalities that enhance their online activities. By Installing Google Chrome, users can benefit from fast browsing speeds, an intuitive user interface, and a wide range of extensions to customize their browsing experience according to their preferences.
Running the Setup File
When embarking on the journey of Installing Google Chrome, the initial step involves Running the Setup File. This pivotal stage kickstarts the installation process, requiring users to navigate through the setup wizard to begin installing the browser on their desktop. Running the Setup File ensures that all necessary files and components are properly integrated into the system, setting the foundation for the seamless operation of Google Chrome on the desktop.
Customizing Installation Settings
Customizing Installation Settings during the Installation of Google Chrome allows users to tailor their browsing experience to suit their preferences. By customizing settings such as language preferences, installation directory, and default browser options, users can personalize their Chrome installation according to their specific requirements. Additionally, customizing installation settings ensures that Google Chrome aligns with the user's needs and enhances their overall browsing experience.
Completing the Installation Process
The final stage of Installing Google Chrome involves Completing the Installation Process, ensuring that all components are successfully integrated into the system. By following simple on-screen prompts and prompts to select any additional features, users can finalize the installation and prepare to experience the full functionality of Google Chrome on their desktop. Completing the Installation Process marks the culmination of the installation journey, setting the stage for seamless browsing and optimal performance.
Adding Chrome Shortcut to Desktop
In this section, we will delve into the critical process of adding a Chrome shortcut to your desktop. This step is essential as it allows for quick and convenient access to the Chrome browser, enhancing user experience and productivity. By creating a desktop shortcut, users can streamline their workflow and efficiently launch Chrome whenever needed. The convenience of having a desktop shortcut eliminates the need to navigate through multiple folders or applications to open the browser, saving valuable time and effort. Additionally, having the Chrome icon readily available on the desktop promotes regular usage and fosters a seamless browsing experience.
Locating the Installed Chrome Icon
When you successfully install Google Chrome on your desktop, locating the installed Chrome icon is the initial step towards adding a desktop shortcut. The Chrome icon typically appears on your desktop or in the system tray, making it easily accessible. Users can identify the icon by its distinct logo, consisting of colorful intersecting circles. By locating the Chrome icon, you can proceed to create a desktop shortcut, simplifying the process of launching the browser with a single click.
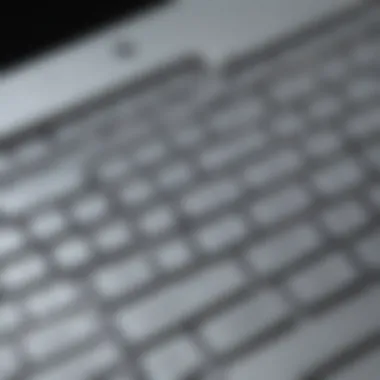
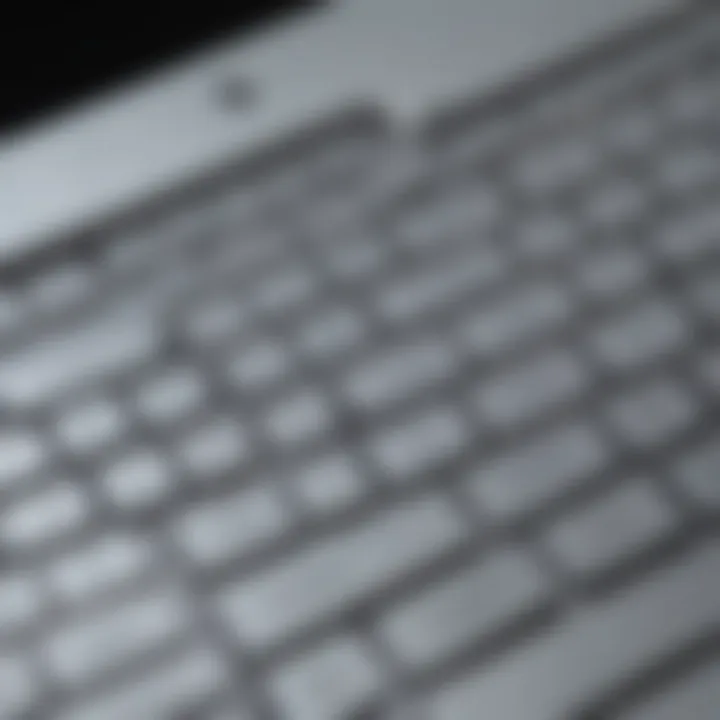
Creating a Desktop Shortcut
Creating a desktop shortcut for Chrome involves a simple yet impactful procedure. To create a shortcut, right-click on the Chrome icon and select the 'Create Shortcut' option from the context menu. This action generates a new shortcut on the desktop, designated specifically for launching Google Chrome. Users can customize the shortcut's name for personalization and further convenience. By creating a desktop shortcut, users can effortlessly access Chrome without navigating through menus or search bars, optimizing their browsing efficiency.
Verifying Shortcut Functionality
Once the desktop shortcut for Chrome is created, it's crucial to verify its functionality to ensure seamless access to the browser. Double-click on the newly created shortcut to launch Chrome and confirm that it opens without any issues. Verifying the shortcut's functionality guarantees that users can quickly access the browser without encountering delays or technical glitches. By confirming the shortcut's functionality, users can enjoy a hassle-free browsing experience with instant access to their favorite websites and online resources.
Customizing Chrome Settings
In this article, we delve into the crucial aspect of Customizing Chrome Settings, aiming to optimize the browsing experience for desktop users. Customizing Chrome Settings plays a pivotal role in tailoring the browser to individual preferences, thus enhancing efficiency and usability. By adjusting settings according to personal preferences, users can streamline their browsing experience, improving productivity and comfort. Understanding the nuances of Customizing Chrome Settings is essential for maximizing the functionality of the browser, making it an indispensable tool for seamless online activities.
Personalizing Homepage and Theme
Personalizing the Homepage and Theme in Google Chrome adds a personal touch to the browsing experience. By setting a custom homepage, users can directly access their preferred website upon opening the browser, increasing convenience and efficiency. Furthermore, selecting a theme that resonates with individual aesthetics enhances user engagement and enjoyment while navigating the internet. Customizing the homepage and theme not only reflects personal style but also optimizes the visual appeal of the browser, creating a more engaging and personalized browsing environment.
Managing Extensions and Bookmarks
Efficiently managing Extensions and Bookmarks in Google Chrome is paramount for organizing online resources and improving accessibility. Extensions enable users to customize their browsing experience by adding functionality like ad blockers, productivity tools, or security features. By managing these extensions effectively, users can enhance productivity and security while browsing. Additionally, organizing bookmarks ensures quick access to frequently visited websites, enhancing efficiency and convenience. Understanding how to manage Extensions and Bookmarks is essential for optimizing workflow and decluttering the browsing experience.
Setting Default Search Engine
Choosing the Default Search Engine in Google Chrome is a significant decision that impacts the efficiency and relevance of search results. By setting a preferred search engine, users can access information more effectively, aligning search results with individual preferences. Whether opting for Google, Bing, or other search engines, selecting the default one that best suits personal search habits can streamline the browsing process. Understanding how to change the default search engine empowers users to tailor their browsing experience to deliver the most relevant and accurate search results, contributing to a more efficient and personalized online journey.
Conclusion
Furthermore, the Conclusion section emphasizes key elements discussed throughout the guide, such as the importance of selecting the right version for their operating system, customizing installation settings, adding shortcuts to the desktop, and personalizing Chrome's settings. By presenting these details in a cohesive manner, users are equipped with the knowledge and tools needed to optimize their browsing activities.
In essence, the Conclusion acts as a synthesis of the entire tutorial, offering a final thought on the seamless integration of Chrome into the desktop environment. By focusing on the specific benefits and considerations of Chrome installation, readers are encouraged to explore the full potential of the browser and tailor it to suit their individual preferences for a truly personalized browsing experience.



