Install Google Play Store on Amazon Fire Tablet Easily
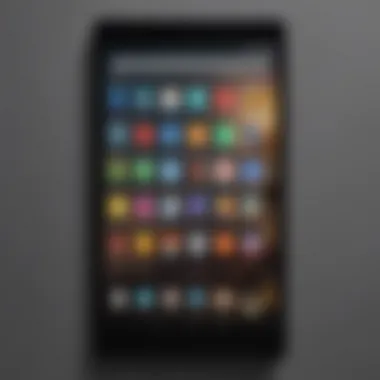
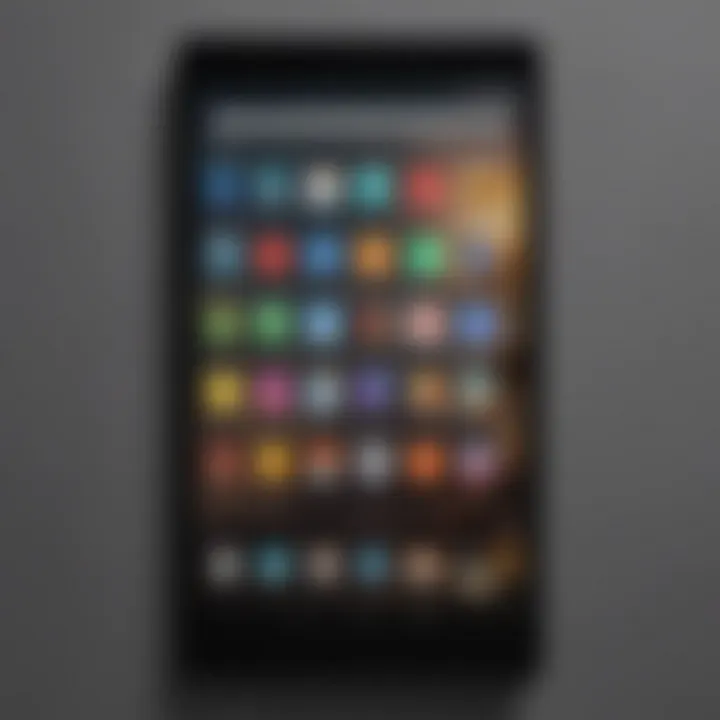
Intro
In the world of tablets, the Amazon Fire Tablet has carved out a niche for itself. With its attractive pricing and solid performance, many have chosen it as their everyday device. Yet, while it excels for basic tasks and offers a suite of Amazon services, users often find themselves limited by the default Amazon Appstore. This is where downloading the Google Play Store comes into play, unlocking a treasure trove of applications and functionalities.
Unraveling the process may seem daunting, particularly for those who aren't tech-savvy. However, this guide simplifies the journey with easy-to-follow steps. Whether you wish to download your favorite games or essential productivity apps, having access to the Play Store turns your Fire Tablet into a versatile powerhouse. Let’s dive into the preparations needed and the installation process that will broaden your device’s capabilities.
Foreword
In a rapidly evolving digital landscape, the ability to access a diverse range of applications is paramount. The Amazon Fire Tablet, while a capable device, comes with its own ecosystem defined largely by the Amazon Appstore. However, many users find the Appstore somewhat limiting. Herein lies the significance of this article’s theme: downloading the Google Play Store on the Amazon Fire Tablet.
For users, having Google Play Store at their fingertips paves the way to a world overflowing with apps unavailable in the Amazon Appstore. This extends far beyond mere convenience; it opens the door to tools, games, and utilities that might enhance productivity or just plain entertain.
Key Benefits:
- Expansive App Selection: With the Google Play Store, users gain access to countless applications, significantly increasing their device's functionality.
- Regular Updates: Applications available through Google Play are often updated more frequently, ensuring that users benefit from new features and essential security patches.
- Familiar Interface: Users already accustomed to the Google ecosystem will find the transition smooth, as the Play Store interface is familiar and user-friendly.
However, the process requires due diligence. Before diving into installations, there are considerations that must be borne in mind, like ensuring device compatibility, security settings, and the risk of potential issues related to downloading third-party applications. It’s crucial to weigh the pros against the cons as exploration begins.
This guide aims to break down each step comprehensively, making it accessible for tech novices and seasoned enthusiasts alike. By the end, readers will be well-equipped to transform their tablet experience dramaticly, confidently enhancing their devices’ capabilities. To navigate the intricate steps ahead, let’s get started.
Understanding the Amazon Fire Tablet
When diving into the world of Amazon Fire Tablets, it becomes crucial to grasp not just the hardware, but also the software environment they operate within. Understanding the Amazon Fire Tablet sets the groundwork for everything that follows in this article. With a Fire Tablet, you enter Amazon’s ecosystem, which is designed to offer a different experience compared to other tablets. The Fire Tablet stands out due to its affordability, but it has its idiosyncrasies that can be limiting if you're seeking an experience with more varied applications.
Overview of Fire Tablet Features
Amazon's Fire Tablet comes packed with some noteworthy features that make it an appealing option for many users.
- Display Quality: The crisp and clear display makes reading, browsing, or streaming a treat. Whether you're watching movies or reading an eBook, the screen performance holds its ground.
- Alexa Integration: Having Alexa built-in means you can control your smart home devices, ask questions, or play music hands-free. It's like having a little helper right there in your hands.
- Expandable Storage: Many Fire Tablets allow for adding a microSD card to expand storage. This is a convenient way to store more apps, photos, and videos without breaking the bank.
- Parental Controls: For families, the robust parental controls can provide peace of mind. You can limit screen time and approve games or content, keeping kids safe while they explore digital worlds.
Despite these advantages, it's essential to be aware of where Fire Tablets may not excel compared to others—like the Apple iPad or Samsung Galaxy Tab.
Limitations of Amazon Appstore
Though the Fire Tablet is designed for ease of use with the Amazon Appstore, it presents inherent limitations that can hinder your access to apps commonly found on competing platforms.
- Limited Choices: While Amazon's Appstore contains numerous applications, it lacks many popular and essential apps that users often rely on. For instance, well-known apps like Google Maps or certain social media apps might be absent.
- Delayed Updates: Even when apps are available on Amazon’s platform, the updates can lag behind those provided on other platforms, leading to a potentially less stable user experience.
- Compatibility Issues: Certain apps may intentionally restrict access on Fire tablets, which can cause frustration if you're used to a more open-app environment. This can make some users feel like they’re using a second-hand device.
"Understanding these limitations helps set the stage for downloading the Google Play Store, giving Fire Tablet users access to a wider variety of applications and a more enriching experience."
In summary, knowing the strengths and weaknesses of the Amazon Fire Tablet can turn out to be quite advantageous, especially when it comes time to install the Google Play Store. It's about expanding horizons, and the Fire Tablet, despite its limitations, can become a more versatile companion.
Preparing for Installation
Before diving into the actual process of downloading the Google Play Store, it’s essential to take a moment to prepare your Amazon Fire Tablet. This phase is not mere fluff; it’s about ensuring that the installation proceeds smoothly without unnecessary hitches. Like the old saying goes, "a stitch in time saves nine"—a bit of prior preparation can save you from future headaches.
Checking Device Compatibility
The first thing you should do is check whether your Amazon Fire Tablet is compatible. Not all models are created equal. Google Play Store works better on specific versions of Fire OS and certain hardware specifications. If you’re sporting an older Fire Tablet, you might find that it just doesn’t cut it.
You can verify compatibility by visiting Amazon's official site or checking the settings on your device. This is a bit like checking your car before a long drive—you want to make sure everything is in working order.
Being informed about your Tablet’s capabilities can set the stage for a successful endeavor.
Updating Fire Tablet Software
Next up is updating the software on your Fire Tablet. Why? Simply put, having an up-to-date system ensures you have all the latest features and security patches. It's essential if you're planning to install third-party applications like the Google Play Store.
To check for updates, head to Settings > Device Options > System Updates. If there’s an update available, go ahead and install it. Think of it as akin to getting a tune-up for your car. Without it, you might find your system lagging or not functioning correctly.
Up-to-date software will provide you with a seamless user experience and minimize the likelihood of installation complications.
Enabling Unknown Sources
Now we come to a crucial step: enabling the installation of apps from unknown sources. This might sound a tad intimidating, but it is a necessary precaution when downloading APK files from outside the Amazon Appstore.
To enable this option, go to Settings > Security & Privacy and toggle the Unknown Sources option to ‘On.’
Be mindful though; this setting opens your tablet to potentially unsafe applications. Always ensure that you download APKs from trusted sites. Thus, tweaking this setting should be done with care, akin to loosening your grip on the steering wheel when you’re about to take a sharp turn.
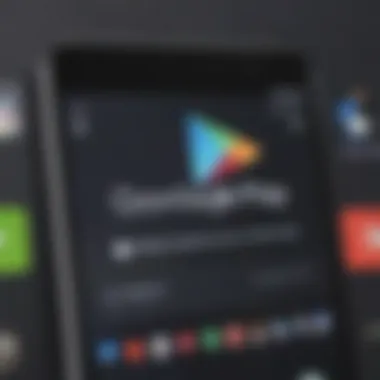
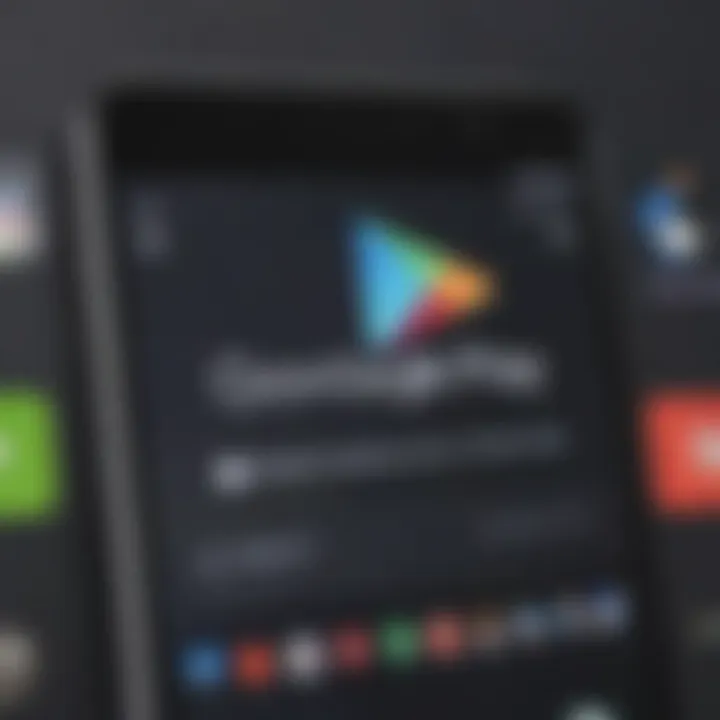
Installing apps from unknown sources can expose your device to risks. Always use caution and stay updated on safety practices.
With these preparations out of the way, you're all set to install the Google Play Store on your Amazon Fire Tablet. The groundwork paves the way for a much smoother experience ahead.
Downloading Required APK Files
Downloading the necessary APK files is a critical step in getting the Google Play Store up and running on your Amazon Fire Tablet. This process allows you to tap into a vastly larger pool of apps compared to the limited selection available on the Amazon Appstore. The APKs are the installation files you need to set things in motion. Without the right APKs, your attempts to install the Google Play Store may be futile.
It's not just about acquiring any old APK; the specific versions you choose must be compatible with your device’s model and software version. This can save you from a world of headache later on. Following the proper procedure, you can enhance your Fire Tablet's functionality and greatly expand your app selection.
Identifying Necessary APKs
The alignment of APKs with your specific Fire Tablet model turns out to be the first item on your to-do list. Generally, you will need three APK files: the Google Account Manager, Google Services Framework, and the Google Play Store itself. Each serves a different function, but all are essential for a smooth installation.
- Google Account Manager: This APK acts as the gateway. Without it, you won't be able to sign into your Google account and get the rest of the features.
- Google Services Framework: Think of this as the engine oil. It helps the Google services run smoothly on your tablet, making sure everything operates without a hitch.
- Google Play Store: The star of the show! This is the app that grants you access to millions of applications.
Make sure you check that these APKs align with your tablet's architecture (32-bit or 64-bit), as this can make or break the installation.
Sources for Downloading APKs
The choice of where to download these APKs is as important as the files themselves. Not all websites are created equal, and you want to ensure you’re getting genuine, safe files to avoid malware or other nasty surprises.
Reliable APK Websites
When it comes to reliable APK websites, you want to stick with well-known platforms. Some popular choices include APKMirror, APKPure, and Aptoide. Each of these sites offers a treasure trove of APK files that are commonly used by tech enthusiasts.
- Key Characteristic: Many of these platforms allow users to upload APKs, but they also provide a layer of quality control by verifying the files before they go live.
- Why it's Beneficial: This vetting process helps ensure that the files you download are as secure as possible, mitigating risks of malware ruining your user experience.
- Unique Features: APKMirror, for instance, offers archive options where you can sift through various file versions, making it easier to find one that fits your device's needs. However, keep in mind that, while these sites are relatively safe, varying levels of risk are always present when downloading from any source outside the Google Play Store.
Safety Considerations
Safety cannot be emphasized enough when downloading APKs. You need to stay vigilant against potential threats.
- Key Characteristic: Always look for user reviews and ratings on the APK files before downloading. This helps ensure you are downloading quality files that others have successfully installed.
- Why it's Important: By opting for widely trusted websites, you mitigate the risks of downloading a compromised APK, which could jeopardize your device's integrity.
- Unique Feature: Some APK platforms like APKPure feature a built-in virus scan for every file, adding an extra safety net when you're browsing their offerings. However, even with these features, it’s advisable to have a reliable antivirus software installed on your device for an added layer of security.
"The first rule of downloading APKs: Trust but verify!"
Installing Google Play Store APKs
Installing the Google Play Store on your Amazon Fire Tablet is a noteworthy step that expands the sphere of possibilities for your device. While the Amazon Appstore is equipped with a range of apps, it often leaves much to be desired, especially for ardent tech users. The ability to access the full range of apps that Google's ecosystem offers adds substantial value, enabling a more seamless and versatile user experience. As your tech-savvy side kicks in, understanding the installation process becomes paramount, as it opens doors to a world of applications that optimise functionalities and enhance enjoyment.
Step-by-Step Installation Process
Installing the Google Play Store isn't as daunting as it may seem. Here’s a breakdown:
- Download the Necessary APKs: Before you can install the Play Store, you’ll need to make sure you've downloaded all the requisite APK files. Generally, these files include Google Account Manager, Google Services Framework, Google Play Services, and the Play Store itself. Ensure that you’re fetching these from a reliable source to maintain the security of your device.
- Open Each APK File: Simply tapping on each downloaded APK will initiate the installation process. If you've successfully prepared your device by enabling installations from unknown sources, a prompt will appear. Just follow the on-screen instructions to complete each installation.
- Installation Order Matters: It’s advisable to install the APKs in a specific order. The order typically goes as follows: Google Account Manager, Google Services Framework, Google Play Services, and finally, the Play Store. This sequence helps avoid any conflicts between the applications.
- Final Reboot: Once all APKs have been installed, rebooting the tablet is often a helpful way to ensure that everything runs smoothly. This step is essential to refresh the system and incorporate the changes made.
If you meticulously follow these steps, you're likely to set yourself up for success in enabling the Play Store on your device.
Verifying Installation Success
After completing the installation, you want to ensure that everything went as planned. Here’s how:
- Open Google Play Store: First, locate the Play Store icon on your home screen or app drawer. Tapping it will help you find out if it opens successfully.
- Sign In to Your Google Account: Upon opening the Play Store, it typically asks for a Google account login. If this prompt appears and you can enter your credentials without any issue, this is a positive sign that the installation was successful.
Now, if you can browse apps effortlessly and even download a couple for a test run, you’ve hit the jackpot. Every app you install here just elevates your Fire Tablet experience.
- Check Google Settings: Feel free to navigate through the Google Play settings. Accessing the settings and modifying them should be straightforward, indicating that the application was installed effectively.
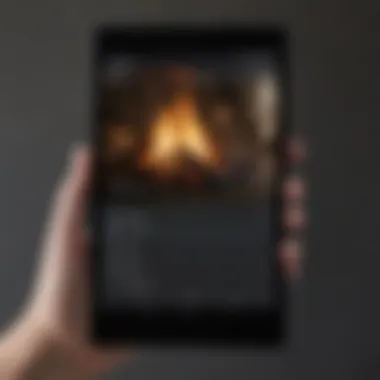
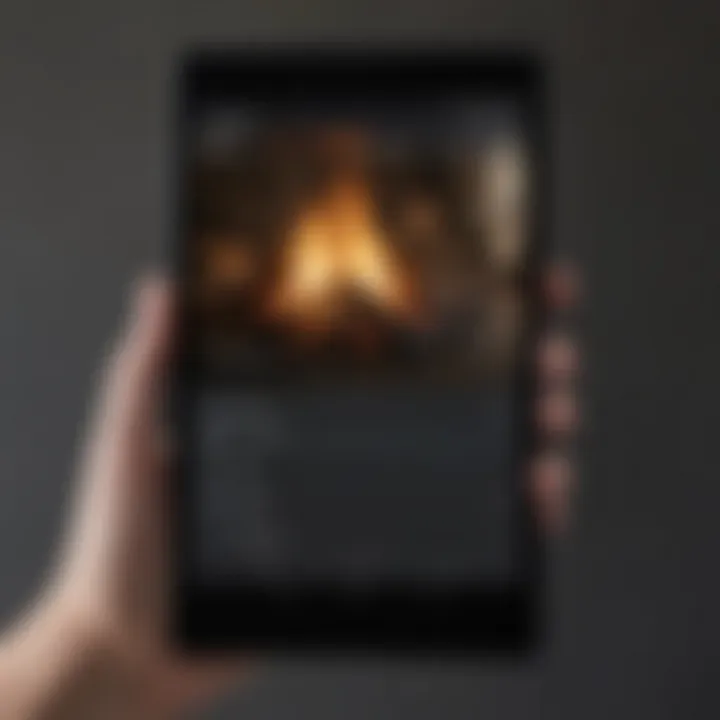
Ultimately, if you encounter issues logging in or when browsing apps, it might mean that something didn’t install correctly. Thus, a reinstallation might be necessary. But if success is listed among your accomplishments, you can thoroughly enjoy all the perks that the Google Play Store offers.
Configuring Google Play Store
After downloading and installing the Google Play Store on your Amazon Fire Tablet, the next crucial step involves proper configuration of the platform to harness its full potential. Configuring the Google Play Store not only facilitates access to a wider array of applications but also enhances the overall experience of using your device. Understanding each setting can help optimize performance and ensure a tailored app experience.
Signing into Google Account
A fundamental aspect of setting up the Google Play Store is signing into your Google account. This action is akin to unlocking the door to a vast library of applications, allowing you to explore, download, and manage apps seamlessly. Here’s a straightforward guide:
- Open the Google Play Store App: Locate the app on your Fire Tablet’s home screen or app drawer. The icon resembles the classic triangle.
- Prompt to Sign In: On launching the app, it typically prompts you to sign in. If it does not, look for the sign-in option.
- Enter Your Credentials: Input your email address and password when prompted. Take care to avoid typos here, as even a small mistake can prevent access.
- Two-Factor Authentication: If you have 2FA enabled, you might need to verify your identity through a secondary device or a text message.
- Agree to Terms: Upon sign-in, you may be required to accept Google’s terms of service, which you should read carefully before agreeing.
By signing into your Google account, you enable features such as app synchronization, access to previously purchased apps, and personalized recommendations based on your usage.
Adjusting Google Play Settings
Once signed in, taking the time to adjust the settings within the Google Play Store can have several benefits. Tailoring these settings to your preferences ensures you get the most out of the applications available to you. Here’s how to navigate through the settings:
- Accessing Settings: Tap on the menu icon, usually represented by three horizontal lines in the top-left corner. Then, navigate to “Settings.”
- Managing Notification Preferences: You can toggle notifications on or off based on your preferences. Limiting unnecessary notifications can declutter your experience.
- Auto-Updates: Decide whether you want apps to update automatically. Automatic updates are convenient, but some users prefer manual control to prevent unwanted changes. Here’s how you can set it:
- Content Filtering: If you have children using the tablet, setting up content filters can help ensure that only age-appropriate apps are downloaded. Go to “Parental Controls” and set a pin for restricted content.
- Under “Auto-update apps,” you can select from three options: “Over any network,” “Wi-Fi only,” or “Don’t auto-update apps.”
By fine-tuning these settings, you not only enhance your device’s usability but also secure a more enjoyable and relevant app experience.
The right configuration can transform your Google Play experience from ordinary to extraordinary, allowing you to tap into a universe of applications designed to enrich your digital life.
Troubleshooting Common Issues
When diving into the process of downloading and installing the Google Play Store on an Amazon Fire Tablet, it’s not uncommon to run into a few bumps along the road. These hurdles can range from minor inconveniences like login troubles to more serious issues that may hinder the installation process entirely. Addressing these problems head-on can save time and frustration, ensuring users make the most out of their investment in technology.
Proactive troubleshooting can be seen as an art form in itself. Often, users might feel overwhelmed or out of their depth, but a systematic approach can demystify the situation. From understanding error messages to recognizing the common signs of installation failure, each element plays a significant role in refining the overall experience with the Google Play Store on the Fire Tablet.
Google Play Store Errors
One of the most prevalent issues that users encounter is errors while trying to access the Google Play Store. Error messages can be a headache, as they sometimes appear cryptic, leaving many scratching their heads. Here are common types of errors users may notice:
- Error Code 504: Typically, this indicates a gateway timeout, suggesting that your connection is unreliable at that moment.
- Error Code 919: Often related to insufficient storage space, this messages means it's time to clean house.
These errors might conjure up feelings of frustration; however, recognizing them is the first step towards resolution. Here are a few potential fixes:
- Check Your Internet Connection: Ensure that the tablet is connected to a reliable Wi-Fi source. Network issues are often the culprit.
- Clear Cache Data: Navigating to Settings > Apps > Google Play Store and selecting 'Clear Cache' can renew the app’s functionality.
- Reboot the Device: Sometimes, all it takes is a simple restart to resolve lingering issues.
Remember, a clear head goes a long way! Taking a step back can help better assess what the problem might be.
Addressing these errors promptly not only prevents further inconveniences but can enhance overall functionality, leading to a more satisfying user experience on the Amazon Fire Tablet.
Installation Failures
Installation failures are another common pitfall when attempting to get the Google Play Store onto an Amazon Fire Tablet. The hopes of integrating a broader app selection may come to a halt at this critical juncture. Some installations might hang at a certain percentage or fail altogether. Here are some insights into potential reasons and fixes for these issues:
- Insufficient Storage: If there’s not enough available space on the device, installations can fail without any clear indication. Users can check their storage settings and, if needed, clear out unused apps or files.
- Incompatible APK Versions: Installing an APK meant for a different device model or Android version may lead to failure. Always ensure the APK is tailored specifically for the Fire Tablet’s operating system.
- Disabling Unknown Sources: If the setting to allow installations from unknown sources is turned off, it can prevent APK installation altogether. Make sure it's enabled.
In case you encounter installation failures, consider the following actionable steps:
- Free Up Storage Space: Delete apps and files that are no longer needed.
- Review APK Compatibility: Double-check that the chosen APK is correct for your Fire Tablet.
- Re-enable Unknown Sources: Ensure the settings are in place to allow installations from sources beyond the Amazon Appstore.
Facing these common issues may feel daunting, but equipping oneself with knowledge eradicates some of the uncertainty. Knowing how to troubleshoot can not only lead to smoother installation but ultimately unlock the full potential of the Google Play Store on the Fire Tablet.
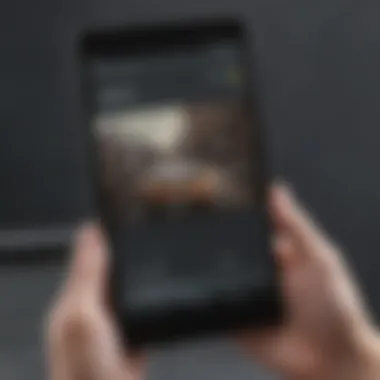

Managing Applications from Google Play Store
In today’s digital world, managing applications on your device is almost as crucial as having access to them in the first place. This is especially true for Amazon Fire Tablet users who have taken the plunge into downloading the Google Play Store. Once installed, users have a treasure trove of applications at their fingertips. However, understanding how to effectively manage these apps is vital for optimizing your tablet's performance and ensuring a seamless experience.
When you gain access to the Google Play Store, you are not just upgrading your app catalog but also enhancing the functionality of your Fire Tablet. From productivity tools to the latest games, being able to install, update, and uninstall apps as needed can dramatically transform how you use this device.
Installing New Apps
Installing new applications from Google Play Store is as straightforward as pie. Once you've successfully gone through the installation of the Google Play Store, a whole new world opens up. You can discover and download apps that are not available in the Amazon Appstore.
- Search and Install: Open the Play Store, use the search bar to find the app you want. When you find it, just tap on "Install". In moments, the magic happens.
- Permissions: Some apps may request permissions. Be sure to read through these and grant what is necessary, but don’t hesitate to deny unnecessary ones.
This ease of access can be a double-edged sword. Getting into the habit of continuously exploring and installing new apps can lead to an ever-growing list of applications. Just be aware of the storage space on your Fire Tablet!
Updating Existing Applications
Keeping your applications updated is akin to watering a garden. You want to ensure everything is thriving and up-to-date. As it stands, updates often come packed with new features, performance enhancements, and security patches.
- Regular Checks: The Play Store might not notify you for every single update automatically; therefore, it's prudent to check regularly for available updates in the "My Apps & Games" section.
- Automatic Updates: If you're the sort who likes to keep things on autopilot, you can set apps to update automatically. This can save time, but again, be cautious as it may consume data or storage unexpectedly.
Tip: Sometimes, an app may have an update that introduces a new issue. If you notice poor performance after updating, you can always roll back if you know how to uninstall and reinstall an earlier version of the app.
Uninstalling Apps
There may come a time when the app you've installed just doesn't tickle your fancy anymore. Maybe it clogs up your storage or simply isn't meeting your needs. Knowing how to uninstall these apps is essential.
- Navigate to My Apps: Open the Google Play Store. Tap on your profile icon, and go to "Manage apps & device". From there, you can see a list of all installed applications.
- Simple Uninstall: Select the app you wish to remove, then tap on "Uninstall". Just like that, it's gone. You can also tap and hold the app icon on your home screen and drag it to the uninstall option that appears.
Finally, just because an app is uninstalled doesn’t mean you lose any progress. Many games save your data online, so you can always reinstall and pick up where you left off.
Managing applications effectively will help ensure that your Fire Tablet continues to run smoothly and efficiently, providing you with the best possible experience.
Security Considerations
When you think about enhancing your Amazon Fire Tablet experience by downloading the Google Play Store, it is essential to tread carefully. Security considerations should never be brushed under the rug, especially when diving into uncharted waters like installing apps from outside the Amazon Appstore. By understanding the implications of such actions, you can enjoy a wider selection of apps while mitigating potential risks.
Impact of Unknown Sources
Allowing installations from unknown sources is a significant leap beyond the normal boundaries set by the standard Amazon Appstore. It’s like rummaging through a box of assorted chocolates, where some treats may delight your taste buds while others could leave a bad aftertaste. Enabling this setting provides access to a treasure trove of applications but also opens the door for potentially harmful software.
- Risk Exposure: When you download apps from third-party sources, you expose your device to malware, adware, and other harmful programs.
- Device Vulnerability: Unlocking your device for unknown installations might compromise the built-in security features, making the device more susceptible to attacks.
- Source Reliability: It’s crucial to ensure that the source from which you're downloading is trustworthy. Even reputable sites can sometimes host tricky files, so vigilance is key.
To minimize risks, always check user reviews and look for signs of authenticity. If something seems off, it’s better to steer clear than to regret later.
Protecting User Privacy
Your privacy is like a fortress; once compromised, it’s challenging to reclaim. When you install applications from the Google Play Store, particularly those not vetted by Amazon’s Appstore, you must be conscious of the permissions these apps request. Consider the following points to safeguard your personal information:
- Evaluate Permissions: Each app should be scrutinized before installing—does a simple game really need access to your contacts or camera? If an app seems to request more information than it warrants, it raises a red flag.
- Secure Your Data: Always look for apps that respect user privacy. Read the privacy policy and understand how your data will be used.
- Regular Updates: Ensure you keep your installed applications updated. Developers frequently fix vulnerabilities and making sure you're using the latest version is a good fortification strategy.
It’s wise to remain skeptical and cautious; the less you share, the safer you are.
Understanding how to download the Google Play Store simply isn’t enough without considering these security aspects. The pursuit of a wider app selection should not come at the cost of your device's safety or your personal privacy. Keep your eyes wide open and tread carefully.
Ending
In today's digital age, the ability to maximize the potential of devices like the Amazon Fire Tablet is crucial. This article has intricately explored the process of downloading and installing the Google Play Store, shedding light on not just the technicalities but also the significance it holds for the user.
Through the various sections, we've seen that accessing the Google Play Store allows users to tap into a vast ocean of applications, far beyond what the Amazon Appstore offers. This expanded access means not just a greater selection of apps but also the possibility of discovering newer avenues of entertainment and productivity.
Key points to reflect on:
- Diverse App Choices: With Google Play, users can enjoy many applications tailored to their needs—be it games, productivity tools, or unique niche apps that simply aren't available through Amazon.
- Enhanced User Experience: Installing the Play Store can breathe new life into the Fire Tablet, making it more versatile and functional for everyday use. Users can customize their experience to a great extent.
- Ongoing Support: With a wide array of applications comes the benefit of community support and resources, making troubleshooting and finding remedies for common issues a much less daunting task.
While pursuing the ineffable world of apps, it's vital to consider security and privacy implications. As we've discussed, enabling unknown sources can be a double-edged sword. Users must remain vigilant about checking permissions on apps and installing from reputable sources to safeguard their personal information.



