How to Locate and Use Smart Switch on Samsung Tablets
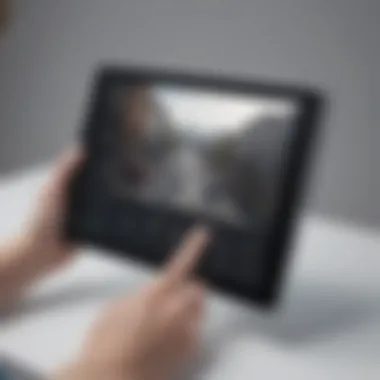

Intro
The Smart Switch application on Samsung tablets is an essential tool for users looking to manage their data effectively. This versatile app facilitates the transferring of files, settings, and even applications from one device to another. Understanding how to locate this vital application is the first step towards optimized data management.
As modern users rely heavily on their tablets for both personal and professional work, ensuring a seamless transition between devices becomes increasingly important. Smart Switch offers an intuitive interface combined with advanced functionalities that can prove invaluable for novices and tech enthusiasts alike. One can quickly find their way around this tool and begin enjoying its benefits with simple guidance.
This comprehensive guide intends to outline the necessary steps for locating, utilizing, and troubleshooting the Smart Switch application. Through careful examination, readers will become equipped with the knowledge needed to navigate Samsung tablets efficiently and unfamiliar Android systems.
Overview of Smart Switch
Importance of Smart Switch
The Smart Switch application acts as a bridge for transferring data between devices. As technology evolves, upgrading devices and managing data manually can quickly become cumbersome. Smart Switch streamlines this process, offering features that simplify migration and data customization. Therefore, its importance in today's fast-paced technological landscape cannot be understated.
Benefits of Using Smart Switch
Using Smart Switch can provide multiple benefits, such as:
- Ease of transferring contacts, photos, and videos.
- Ability to back up device data for future restoration.
- Simplified setup process for new devices.
- Compatibility with common file types and applications.
These attributes serve to enhance the mobile experience, making everyday tasks less time-consuming and more productive.
Locating Smart Switch on Samsung Tablets
Default Applications Section
To access the Smart Switch on a Samsung tablet, the first step involves searching through the default applications folder. Typically, this can be done by either scrolling through the app drawer or utilizing the search function. The icon for Smart Switch resembles two arrows particularly indicating data flow.
Downloading oFrom the Galaxy Store
If the Smart Switch application is not pre-loaded on the tablet, it can be easily downloaded from the Galaxy Store. Simply open the store, search for “Smart Switch” and follow the prompts to install it. Always ensure that your tablet is connected to a reliable Wi-Fi connection during this process for efficient downloading.
Setting Up Smart Switch
Setting up the Smart Switch involves several straightforward steps. After locating or downloading the app:
- Open Smart Switch on your Samsung tablet.
- Agree to the permissions to allow access to necessary files.
- Select the method of data transfer. Options typically include USB, Wi-Fi, or cloud backups
- Follow on-screen instructions to complete the transfer process.
Note: Make certain that both devices are ready before commencing the transfer to avoid interruptions.
Troubleshooting Common Issues
Common Challenges with Smart Switch
Sometimes, users may face challenges while using Smart Switch. Whether it’s connection problems or lack of data visibility, it's helpful to have solutions at hand. Common issues include:
- Connection dropout during transfer.
- Data not appearing on the new device.
- Settings and customizations not being transferred.
Simple Solutions
- Restart both devices before making another transfer attempt.
- Ensure the application is updated to its latest version for improved performance.
- Review the selected data types while initiating the transfer process to ensure everything is in order.
Ending
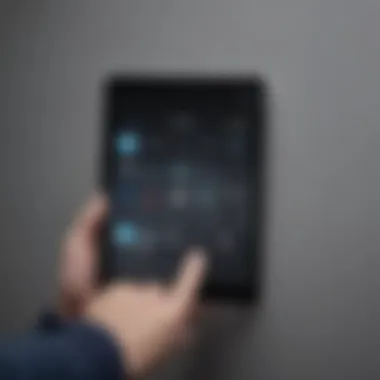
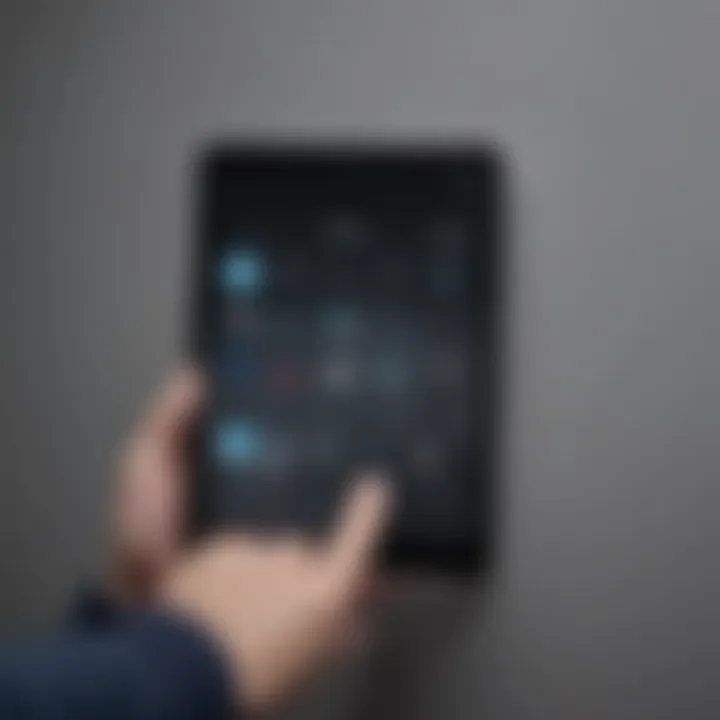
Intro to Smart Switch
The digital world continually evolves, making data transfer an essential aspect of using any modern device. For Samsung tablet users, Samsung’s Smart Switch provides a streamlined solution for managing and moving data across devices. Not only does it facilitate the migration of crucial personal data, but it also plays a pivotal role in the overall ecosystem of device management. Its importance cannot be overstated for those seeking efficiency and simplicity in transferring files.
Understanding Smart Switch
Smart Switch is an application developed by Samsung to enable users to transfer data effortlessly between devices. This includes photos, messages, contacts, and more. However, the application does more than just perform basic transfers; it encompasses a comprehensive backup and restore functionality. This allows users to maintain continuity and safety of their data during upgrades or replacement of devices. One of the key reasons for its significance lies in its ability to simplify a potentially complicated process, granting access to an intuitive interface that ages and beginners alike can navigate.
Key Features of Smart Switch
Smart Switch boasts a variety of features that grant users versatility in their data management tasks.
- Seamless Data Transfer: Transitioning from one device to another has never been easy, mainly due to Smart Switch's high compatibility with numerous devices, not just Samsung. Users can transfer media, installed applications, and other vital documents with versatility.
- Backup and Restore Options: In case of device loss or malfunction, Smart Switch protects crucial data by allowing users to maintain a backup that is sharable across devices. Offers reassurance at moments of vulnerability.
- Cross-Platform Compatibility: Unlike many other services, Smart Switch can serve both Android and iOS users, adding a layer of flexibility and convenience, especially for those switching operating systems or managing multiple brand devices.
- User-Friendly Interface: Its capture of user interactions expresses consideration for different experience levels. First-time users can quickly become accustomed to Smart Switch's functionalities without arduous navigation.
Smart Switch aligns personal experiences in a digitalized ecosystem, facilitating data management for diverse users.
These core aspects underscore Smart Switch's importance, rendering it a necessary tool for any Samsung tablet owner aiming to consolidate their digital lifestyle.
Where to Find Smart Switch on Samsung Tablets
Locating the Smart Switch app on a Samsung tablet is crucial for users who want a seamless data transfer experience. Smart Switch allows users to migrate data such as contacts, photos, and apps with minimal fuss. Knowing its location simplifies not only initial setup but also potential future data management tasks. In this section, we explore two primary channels to access Smart Switch effectively: the App Drawer and the Quick Settings Menu.
Accessing the App Drawer
To find Smart Switch via the App Drawer, begin with unlocking your Samsung tablet. The App Drawer houses all apps on the device, organizing them efficiently for user access. Search for the Smart Switch icon either by scrolling through the list of apps or tapping the search bar at the top.
Here’s how:
- Unlock your device and navigate to the home screen.
- Swipe up from the bottom of the screen or tap on the App Drawer icon, typically represented by dots or a grid.
- In the App Drawer, either scroll through the app list or use the search bar to type in “Smart Switch.”
- Once you locate the icon, tap to open the app.
This method is particularly useful for users who want a direct approach without requiring immediate access through settings or settings shortcuts.
Using the Quick Settings Menu
Using the Quick Settings Menu is another efficient way to access Samsung Smart Switch. This menu offers quick access to frequently used features and is a great timesaver. To use this method:
- Swipe down from the top of the screen to open the Quick Settings Menu. This reveals various icons for features like Wi-Fi, Bluetooth, and more.
- Look for the Smart Switch icon. If it is not visible, tap the three-dot menu or the pencil icon (this might allow you to customize the Quick Settings Menu).
- If Smart Switch is not included in your current quick settings, may need to add it manually. Search for 'Smart Switch' in the options and place it in your Quick Settings.
- Once added, you can easily access Smart Switch directly from your Quick Settings for future needs.
Both of these methods—App Drawer and Quick Settings—provide straightforward means for users to locate Smart Switch, ensuring easy accessibility for data management tasks.
Finding and using Smart Switch removes barriers for seamless data transfer and ensures a pleasurable user experience.
Installation of Smart Switch
Installing Smart Switch on Samsung tablets is critical for users who intend to leverage its full range of functionalities. This installation process does not only enable users to transfer data but also guarantees ease of use and a smoother experience when managing device information. Understanding how to properly instate this application provides clarity in navigating potential barriers along the way.
Checking Pre-installed Status
Many Samsung tablets come with Smart Switch pre-installed. This convenience allows for immediate access without additional steps. To check if Smart Switch is already on your device, follow these steps:
- Open the App Drawer: Tap the Apps icon, usually on your home screen, to view all applications.
- Search for Smart Switch: Browse the list or use the search function. Simply type “Smart Switch.” If the app is present, it will appear in the results.
- Verify Functionality: Once located, tap to open. Ensure it operates without error, as this confirms your installation is intact.
If Smart Switch is absent, further steps are necessary to acquire it.
Downloading from the Play Store


If you find that Smart Switch is not installed on your Samsung tablet, it is straightforward to download it from the Google Play Store. This method provides access to the latest version, securing all recent features and updates that may enhance the app's performance. Follow these steps to get Smart Switch from the Play Store:
- Open the Google Play Store: Locate and tap on the Play Store app from your App Drawer.
- Search for Smart Switch: In the search bar at the top, type “Smart Switch.” This will show the official Smart Switch application developed by Samsung Electronics.
- Start the Download: Select the app from the search results and tap Install. The download process should initiate.
- Open Smart Switch: Once the installation completes, you can open it directly from the Play Store or find it in your app list.
Remember to check your device compatibility before downloading to ensure optimal functionality.
Ensuring that Smart Switch is properly installed can drastically improve data transfer processes during upgrades or when switching devices. Many users skip this step, complicating what should be a seamless experience.
Using Smart Switch Effectively
Using Smart Switch effectively is vital for maximizing your Samsung tablet's potential. It streamlines device management, ensuring seamless data transfers and comprehensive backups. This facility accommodates unique needs of users, whether they are switching from another device or setting up their tablet from scratch. Understanding its features can significantly save time and effort.
Transferring Data Across Devices
Transferring data with Smart Switch is remarkably straightforward. The app supports various options, allowing you to transfer contacts, photos, messages, and more, between devices. Here are essential steps to follow:
- Connecting Devices: Start by ensuring both devices are charged. Use a USB cable or a wireless connection to link your tablets or smartphone.
- Running Smart Switch: Open Smart Switch on both devices. For the source device, select the data you wish to transfer.
- Initiating Transfer: The target device receives notifications. Accept the data and monitor the progress through the on-screen prompts. The transfer speed varies based on the nature and size of the files.
Remember: Make sure both devices are close to each other if using a wireless connection.
The ability to conduct such transfers not only enhances user experience but also encourages efficient management of digital content across devices. With Smart Switch, you reduce the cumbersome process of manual data migration.
Backing Up and Restoring Data
Barrging against accidental loss of data is crucial. Smart Switch provides a backup and restore feature that secures vital information while allowing for easy retrieval when needed. Using this option involves simple steps:
- Backup: Open Smart Switch and tap on the backup option. Ensure that your tablet is connected to Wi-Fi or a stable network. This ensures faster data transfer.
- Select Items to Backup: Identify which data to back up. This may include files like music, videos, documents, apps, or settings. Confirm the backup process.
- Restoring Data: If there is a need to restore, open the Smart Switch again. Choose the restore option, identify the previous backup, and follow on-screen prompts.
Taking these measures aids in efficiently managing your digital life. Regular backups can safeguard against unanticipated device failure or theft. Hence, backing up data through Smart Switch is a prudent decision.
Troubleshooting Common Issues with Smart Switch
Troubleshooting can serve a crucial role in successfully using the Smart Switch application on Samsung tablets. Understanding potential issues allows users to engage with the tool more effectively. The Smart Switch app facilitates not only the transfer of data but also backs up information and helps restore it seamlessly. Uncovering common problems ensures a smoother experience for both beginners and seasoned users alike.
Dealing with connection and transfer failures tends to be rather frustration. Addressing these areas will help reveal solutions to restore functionality.
Connection Problems
Connection issues are among the most frequent hurdles. These problems often arise due to various factors.
- Network Settings: Ensure that Wi-Fi or data is actively available on your device. In some cases, enabling airplane mode briefly and then disabling can debug connectivity.
- Device Compatibility: Verify that both devices are compatible and using supported versions of Smart Switch. Running outdated versions can yield problems.
- Cable Quality: If using a cable transfer, make sure the Samsung data cable is functioning correctly. Testing with another cable may clear any doubts.
- Hardware Issues: Inspect the port on both devices for debris that may impact performance.
In addressing connection problems, it is crucial to start with the basic. Resetting connections can often resolve underlying issues. Remember to also watch for software updates that might contain bug fixes.
Data Transfer Failures
Data transfer failures can be rarely a disappointment, especially when trying to move large amounts of information.
To troubleshoot data transfer issues, consider these factors:
- File Format: Make sure the files being transferred are compatible with the receiving device. Certain file types could prevent smooth migration.
- Storage Space: An often-overlooked issue is insufficient storage on the receiving device. Evaluate storage capacity before attempting to transfer.
- App Permissions: In cases where backups or restores fail, reviewing and adjusting app permissions may help eliminate problems. Ensure Smart Switch has necessary permissions to operate properly.
- Interference: Close any applications running in the background that may interfere with the Smart Switch process.
Through these steps, resolving connection issues and above transfer failures becomes more manageable. Therefore, taking a logical approach ensures better prospects for successful data management on Samsung tablets.


Smart Switch and Device Compatibility
The topic of Smart Switch and device compatibility is crucial for users looking to maximize their experience with Samsung devices. With the rapid evolution of technology, ensuring that your devices work seamlessly together is essential. Smart Switch does just that; it facilitates a smooth data transfer process among multiple devices, enhancing usability and productivity. This guide is centered on these compatibilities, covering both supported Samsung devices and how Smart Switch performs with other Android devices.
Supported Samsung Devices
Samsung has created a broad spectrum of tablets and smartphones capable of utilizing Smart Switch. This application supports various models, thus making it easier for users to transition to new devices. Here are some supported Samsung device categories:
- Galaxy Tablets: Models such as Galaxy Tab S series and Galaxy Tab A series are fully equipped to use Smart Switch.
- Galaxy Smartphones: All flagship smartphones, from Galaxy S series to Galaxy Note series, offer compatibility.
- Older Models: Samsung has ensured that several older models also function with Smart Switch, which facilitates smooth migrations for users upgrading from vintage devices.
Users often find comfort in the diverse range of models that support Smart Switch. This feature ensures that upgrading is straightforward. This compatibility helps users retain contacts, messages, and files with minimum hassle, proving to be an effective tool in managing transitions between devices.
Compatibility with Other Android Devices
In addition to Samsung's extensive range, Smart Switch also extends compatibility to various other Android devices. It represents an inclusive approach and provides users options outside the Samsung ecosystem. A few important considerations include:
- Android Versions: To take full advantage of Smart Switch, devices running Android 4.0 (Ice Cream Sandwich) or later are usually compatible.
- Functionality with Non-Samsung Devices: While transferring data from a Samsung device to a non-Samsung Android is straightforward, the reverse can encounter limitations. Users should be mindful about what data can be transported.
- Wi-Fi Direct Support: Devices supporting Wi-Fi Direct enhance transfer capabilities because Smart Switch can utilize a wireless method to transmit data.
When considering device compatibility, always check for the latest updates on the Smart Switch app to ensure the best performance and stability.
Summary: Understanding the compatibility of various devices with Smart Switch allows users to make well-informed choices when upgrading or transferring data. Whether transitioning to a new Galaxy device or linking to other Android models, Smart Switch streamlines the entire process.
Alternative Methods for Data Transfer
The necessity for alternative methods of data transfer cannot be overstated when operating any smartphone. Depending on individual needs, device capabilities, and the volume of data, users may find themselves seeking solutions beyond what Smart Switch offers. While Smart Switch simplifies cross-device data transfer for Samsung users, alternative approaches can provide extra flexibility and options when encountering limitations. Exploring different methodologies ensures a thorough understanding of available opportunities and enhances overall device utility.
Using Cloud Services
Cloud services can act as a reliable option for transferring data across devices, especially in scenarios where physical connections are impractical. Platforms like Google Drive and Dropbox allow for seamless storage and sharing, letting users upload files at one location and access them from another device.
Benefits of Cloud Services
- Accessibility: Files stored in cloud platforms can be retrieved from any device with network access.
- Space Saving: Users can free up local storage by offloading data to the cloud environment.
- Backup Capabilities: Cloud services provide excellent means for backup, ensuring valuable data is secure and retrievable if local data is lost.
Cloud share usually offers facilitated collaboration as files can be shared with multiple users, providing utility in professional or academic settings. Nevertheless, internet reliability plays a critical role; interruptions can delay data transfers.
Manual Data Transfer Options
Sometimes users may need to adopt manual transfer methods. This is common when transferring large files or specific content types. Methods could comprise via USB connections, using a memory card, or Bluetooth.
Key Manual Transfer Methods
- USB Cable Transfer: Directly linking your Samsung tablet to a computer can facilitate data transfer. This is particularly handy for significant folders or large files that may be cumbersome over Wi-Fi.
- Memory Cards: Certain Samsung tablets have expandable storage options through microSD cards. Users can transfer data to and from the card independently.
- Bluetooth: This wireless option allows users to quickly send smaller files, such as images and documents, although speeds vary.
While these alternatives can prove beneficial, they require more technical know-how and a proper setup than Smart Switch, which provides an all-in-one solution. Determine the method that suits your specific data transfer needs for an optimized process.
“Always choose the method that fits the volume and type of data being transferred, balancing speed and security effectively.”
Culmination
Understanding how to effectively locate and utilize the Smart Switch application on Samsung tablets is vital for users looking to optimize their experience. Smart Switch serves as a pivotal tool for data transfer and device management, merging various functionalities into one user-friendly interface. As we explored throughout this article, its accessibility across multiple tablet models enhances its relevance for both novice and advanced users.
Summary of Key Points
- Smart Switch Availability: It can be accessed through the app drawer or quick settings menu on Samsung tablets.
- Ease of Installation: Checking for pre-installed status or downloading from the Google Play Store is straightforward.
- Data Transfer and Backup: The app simplifies transferring and backing up crucial data between devices, adding a layer of convenience.
- Troubleshooting: Knowing common issues like connectivity or transfer failures equips users to manage their data flow seamlessly.
- Device Compatibility Challenges: Users must navigate compatibility between various devices to ensure data moves smoothly using Smart Switch.
- Alternative Data Transfer Methods: Complementary options like cloud services or manual transfer could provide added benefits.
Final Thoughts on Smart Switch
In an era where data is integral, having a reliable application like Smart Switch can drastically improve the efficiency of moving information between devices. Whether you're transitioning to a new Samsung tablet or simply making a backup of essential data, understanding the features of Smart Switch enhances overall device management. The variety of services offered, along with the focus on user satisfaction, makes Smart Switch an essential tool for those who embrace the digital landscape. Using it correctly can alleviate common headaches associated with data transfer, making your experience better.
Remember, taking full advantage of technology requires knowing how to use it and being aware of the tools available. Smart Switch represents that possibility for a seamless mobile experience.



