Mastering Google Photos: Your Guide to Viewing Images
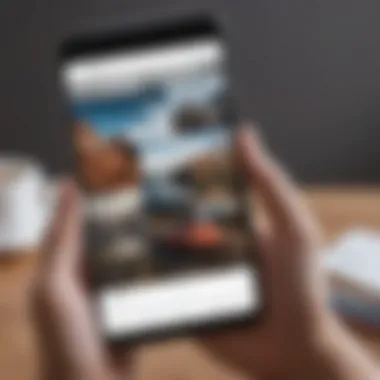
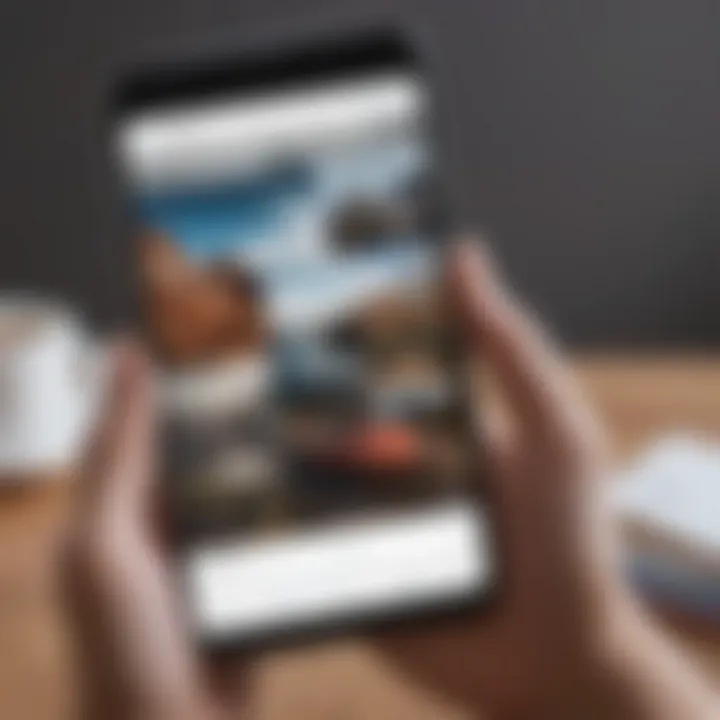
Intro
In today's fast-paced digital landscape, managing photos can feel like a herculean task. With countless images captured on various devices, finding efficient ways to view and organize them is essential. Google Photos has emerged as a popular solution, offering users a cloud-based platform that securely stores and sorts their memories. This guide dives into the intricacies of Google Photos, coaxing out every useful detail you’ll need for navigating this powerful tool. Whether you are a whiz with tech or just dipping your toes into the world of photo management, there’s something here for everyone.
Key Points Covered
- Viewing Methods: Understand how to access photos across devices like mobile and desktop.
- Photo Organization: Techniques for sorting and categorizing images, making retrieval a breeze.
- Troubleshooting Tips: Practical advice to tackle common hiccups.
By the end of this article, you will have a robust understanding of how to maximize your Google Photos experience, from the simple act of viewing an image to organizing your entire collection with finesse.
Understanding Google Photos
Understanding Google Photos is fundamental to fully utilizing its extensive features. This tool allows users to store, organize, and share images effortlessly. As an evolving platform, Google Photos provides an avenue not just for storage, but it enhances the user experience through intuitive navigation and powerful organizational tools. For avid smartphone users and tech enthusiasts, knowing the ins and outs of Google Photos can lead to greater enjoyment and user satisfaction.
One of the clear benefits of using Google Photos is the accessibility of images across various devices. Whether you're on your phone, tablet, or desktop, your photos are just a few clicks or taps away. This seamless integration is particularly advantageous for users who rely heavily on smartphones for capturing life’s moments. Furthermore, the automatic backup feature ensures that users don’t lose precious memories even if something goes wrong with their devices.
Considerations such as privacy and storage options also play a crucial role in understanding Google Photos. Users should be informed about the settings available to protect their data and manage storage limits effectively. Overall, a deep understanding of Google Photos translates into a more effective usage experience, allowing for personalized organization of images and easier sharing with friends and family.
What is Google Photos?
Google Photos is essentially a cloud-based service developed by Google designed for storing, organizing, and sharing photos and videos. Launched in 2015, it has rapidly become one of the go-to solutions for users looking to keep their visual memories secure and accessible from anywhere.
This platform allows for unlimited storage of photos up to a certain quality, meaning users can save quite a bit without breaking any banks. For those who upgrade to original quality, a moderate storage space allocation is necessary. The service integrates seamlessly with other Google products, making it convenient for people who already use services like Google Drive or Gmail.
In essence, Google Photos combines simplicity with functionality, making it suitable for everyone from casual users to professional photographers. Its expansive capabilities can cater to varied needs, whether one aims to archive family gatherings or manage professional photography portfolios.
Features of Google Photos
Google Photos contains an array of features that set it apart from simple image storage solutions. Here are some key highlights:
- Automatic Backup: This feature allows users to have peace of mind, knowing that their images are automatically backed up. Simply enable the backup option, and your precious memories are stored in the cloud without any manual work.
- Smart Search: Harnessing the power of artificial intelligence, Google Photos enables smart searching capabilities. Users can type in keywords or phrases, such as “beach” or “wedding,” and the app will locate relevant images quickly. This feature saves users from scrolling endlessly through their galleries.
- Sharing Options: Sharing photos is simplified through link generation, allowing users to send images to friends without needing to download an app or create an account. Additionally, albums can be shared with collaborative options, allowing others to add their images as well.
- Photo Editing Tools: Integrating basic editing tools within the app allows users to enhance their images without needing to rely on third-party applications. From cropping and filters to light adjustments, users can refine their memories swiftly.
"Using Google Photos, users can effortlessly manage their photo collections with all features customized to enhance their experience and make photo management less of a chore."
- Creating Memories: Google Photos offers features to create collages, animations, and movies from your photos. This turns regular images into durable memories that can be shared and cherished.
By understanding these features, users can leverage the full extent of what Google Photos has to offer, maximizing their photo storage and sharing experience.
Setting Up Google Photos
Setting up Google Photos is a significant first step for anyone looking to manage their digital memories. This platform isn’t just another app; it serves as a central hub for storing, organizing, and sharing your photos across devices. Users can enjoy seamless access to their content from both mobile and desktop, giving them a fluid experience, no matter where they are. Understanding how to set up Google Photos effectively can open doors to features that enhance organizational capabilities and sharing options.
Creating a Google Account
Before diving into the world of Google Photos, the initial requirement is having a Google Account. This step might seem basic, but it underpins the entire experience with the app. Having a Google account allows you to store an almost infinite number of photos while also syncing across multiple devices, making it easier to access photos you took on your smartphone while flicking through them on your laptop later.
Steps to Create Your Google Account:
- Visit the Google Account Creation Page: Start by navigating to google.com/accounts.
- Fill in Your Details: You'll need to provide information, such as your name, preferred email, and password. Be sure to choose a strong password to keep your account secure.
- Verification: Once the initial form is completed, follow the prompts for verification, which can include confirming your identity via text or email.
- Complete the Setup: After verification, follow the final prompts, including adding recovery options or custom settings.
The advantages of having a Google account extend beyond just Google Photos. It links you to a myriad of other Google services, such as Gmail and Google Drive, allowing for an interconnected experience.
Installing the Google Photos App
Once you’ve got your Google account squared away, the next move is to install the Google Photos app. This step is crucial because, without the app, you won’t be able to access your photos on mobile devices, which is where most of today’s photo-taking happens.
Installing the Google Photos App:
- For Android Users:
- For iOS Users:
- Open the Google Play Store.
- Type "Google Photos" in the search bar and click on the app icon.
- Hit the "Install" button and wait for it to download and install on your device.
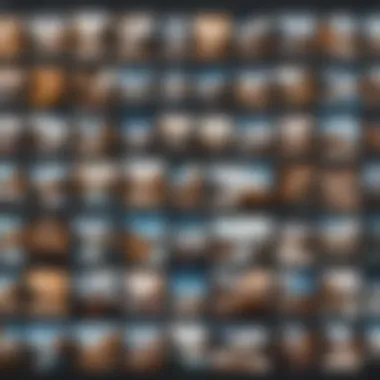
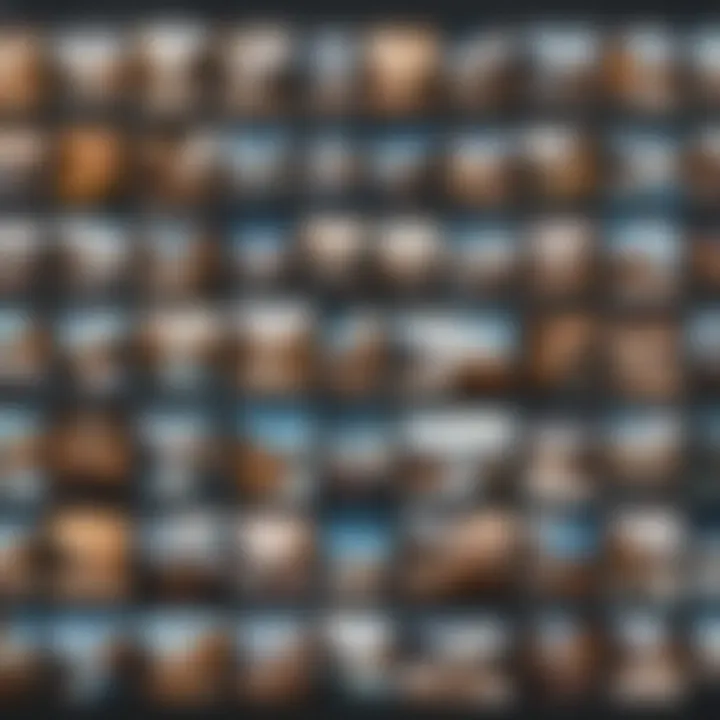
- Go to the App Store.
- Search for "Google Photos."
- Click on "Get" to begin the download.
After installation, it’s important to sign in with the Google account you created earlier. This will link your newly installed app to your online storage.
Tip: Allow the app necessary permissions to access your photos. This step is vital for automatic backup features and seamless photo uploads to your cloud storage.
The installation process is straightforward, but if you encounter issues, refer to the app support in the relevant app store for help. In no time, you’ll have Google Photos at your fingertips, ready to manage your cherished memories.
Accessing Google Photos on Mobile Devices
Accessing Google Photos on mobile devices is a crucial part of the overall user experience. In today's digital age, smartphones serve as primary tools for capturing and viewing images. Google Photos enhances this experience by providing an accessible platform for photo management on the go. This section aims to elucidate the process of utilizing Google Photos efficiently through mobile devices, ensuring that avid smartphone users can navigate their images with ease and convenience.
Launching the App
To immerse oneself in the world of Google Photos, the first step is launching the app. If you’ve installed it previously, you just need to tap on the app icon that looks like a colorful pinwheel. After that, you’ll often need to sign in with your Google account if not already logged in. This process is relatively straightforward. The app usually remembers your credentials, taking the hassle out of repeated logins.
Upon launching, you might see a quick loading screen before your photos and albums appear. This initial experience, while seemingly trivial, sets the tone for how efficiently you can access your images. If you run into issues, sometimes a quick restart of the app or your device can work wonders.
Navigating the Interface
Once you’re in, it’s essential to know how to navigate the interface. The layout is designed to be user-friendly, with the home screen showcasing recent photos, making it easy to find what you’re looking for quickly.
- Tabs and Menus: At the bottom, you will find several tabs. These typically include Photos, Albums, and Sharing. Each tab brings its own set of functionalities.
- Photos Tab: Here, you’re greeted with your entire photo library organized primarily by date.
- Albums Tab: This is where you can access specific collections of photos if you’ve created albums previously. A neat feature is that the app may suggest albums based on your pictures!
"Understanding the interface is half the battle in finding your images quickly and effectively."
Search Function: The search bar is your valuable ally. By typing in keywords or even occurrences (like 'beach' or 'birthday'), Google Photos utilizes its powerful recognition software to present related images. It often recognizes objects, places, and faces, making your photo search much simpler.
Familiarizing yourself with these elements can significantly enhance your engagement with the app. Also, swiping gestures allow you to move between tabs, while tapping a photo opens it in a full-screen view. This simplicity is what makes Google Photos a widely-used tool among those who consistently capture moments on their mobile devices.
Viewing Photos on a Desktop
In today's digital age, the way we manage and view our photos has evolved significantly. Using desktop platforms for viewing your Google Photos can enhance your experience in ways that a small mobile screen simply cannot match. A larger display allows for better details, making it easier to spot that awkward finger sticking out of an otherwise perfect family shot, or to appreciate the stunning colors in a travel photo. Additionally, the ease of navigation on a desktop means users can sift through albums, edit pictures, and share their favorites with much more fluidity than on mobile devices.
Accessing Google Photos via Web Browser
To access Google Photos on a desktop, the first step is straightforward: you need a compatible web browser, such as Chrome, Firefox, or Edge. Here’s how it’s done:
- Open your preferred web browser.
- In the address bar, you should type in one of the following URLs: photos.google.com or just google.com/photos. Either will lead you to the platform.
- If not signed in, a prompt will appear asking for your Google account credentials. Enter your email and password accurately.
Once logged in, it's like unlocking a treasure trove of memories stored in the cloud. The slightly slowed pace of the internet will take a backseat to your curiosity as the interface loads, allowing you to access every image stored in your Google Photos account.
"Navigating Google Photos from a desktop offers a broader view and mixed functionality—ideal for detailed sorting and exploring more than just thumbnails."
Understanding the Web Interface
Upon entering the Google Photos environment via your desktop, you will encounter a layout designed for efficiency and ease. The left sidebar presents various options; the most notable being your Photos, Albums, Shared photos, and Trash. Each section serves a distinct purpose that makes photo management feel less like a chore and more like a walk in the park.
- Photos: Here you will find all your images, organized chronologically. You can quickly scroll through and spot that favorite picture from last summer's beach trip.
- Albums: Creating albums allows you to categorize photos—including vacations, events, or even a collection of candid shots. This makes navigating through hundreds of images much simpler.
- Shared photos: If you have shared any albums with friends or family, this is your go-to section to see what’s being discussed generally, or shared with you.
- Trash: If you accidentally delete something, it’s not lost forever. It's usually available for a short time in the Trash.
The web interface also supports additional editing features and organizing tools that may not be as accessible on mobile. Adjusting image settings, cropping pictures, and applying filters are all done smoothly with clicks rather than taps. You can drag and drop photos to rearrange them in albums or even in your main timeline, creating a visual narrative that's easy to refer to later.
With Google Photos used on a desktop, the combination of efficiency, detail, and easy navigation elevates the photo viewing experience to another level, thus helping you make the most of your pictures.
Organizing Your Photos
Organizing your photos in Google Photos is not merely a matter of tidiness; it’s fundamental for enhancing your experience. Imagine wading through hundreds or thousands of images to find that one precious moment. A cluttered gallery is like a messy room where you can’t find anything. By organizing your pictures, you save yourself time and energy, making it far easier to relive those cherished memories.
By establishing a robust system for arranging your photos, you not only streamline access but also ensure that you don’t miss out on viewing your best shots. Additionally, a well-structured photo library serves as a kind of visual diary, allowing you to track experiences and transformations over time.
Moreover, Google Photos offers numerous tools to assist you in keeping things tidy. You can create albums, which group related images together, and use search filters to narrow down the images you wish to view. This means that whether you want to find birthday pictures from last year, summer vacations, or even that one awkward selfie, you can do so quickly and efficiently.
Not to mention, organizing your photos engages some aspects of creativity. Curating albums lets you reflect on your experiences and share them meaningfully with others. In essence, it’s not just about archiving; it’s about storytelling.
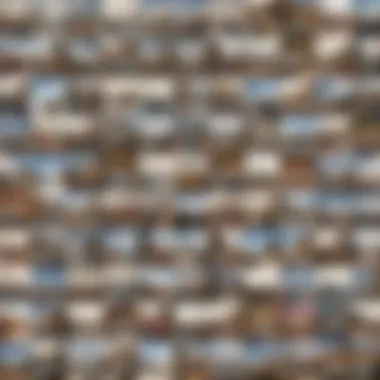
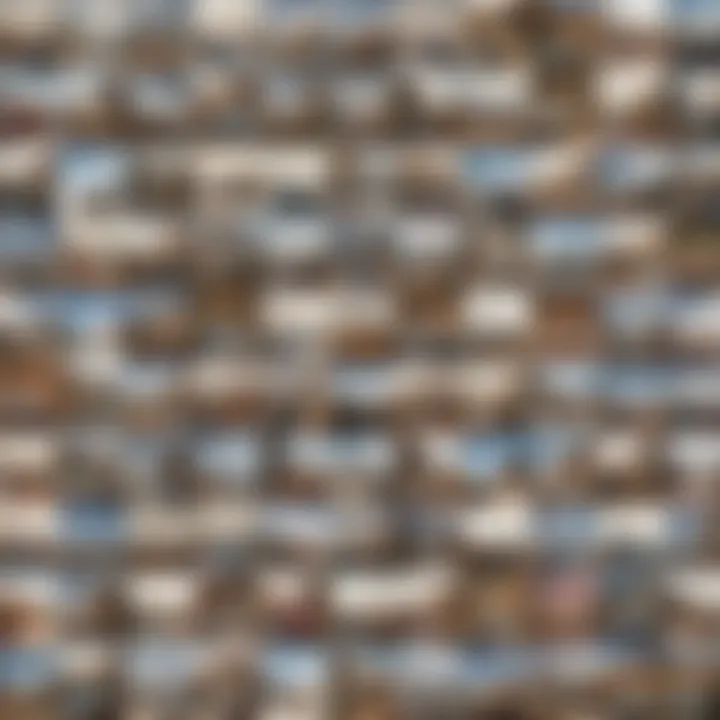
Creating Albums
Creating albums in Google Photos allows for easier navigation and memory curation. To get started with making an album, first, open your Google Photos app. Then follow these simple steps:
- Select Photos: Choose the images that resonate with you. This could be from a specific event like a wedding or a family trip. To select multiple photos, simply tap and hold one photo, then tap on others to include them.
- Tap on the '+' Icon: Once you have your photos selected, look for the '+' icon at the top of the screen. This icon is your gateway to creating; just give it a tap.
- Select 'Album': After tapping the '+', you’ll see an option for 'Album.' Choose that, and voilà, you’re on your way to creating a new album!
- Name Your Album: This acts as a way for you to easily identify it later. Enter the name and hit 'Create.'
Now your album is ready, and you can add more photos later as needed. This keeps everything together where you want it, without cluttering up your main gallery.
"A good album is like a good book – it tells a story and draws you in with every page turned."
Using Search Filters
Once your photos are organized, it’s time to tap into the power of search filters. Google Photos has a search function that’s quite robust, making it easier than ever to locate specific images. Here are some key elements to consider when using search filters:
- Facial Recognition: If you tag your friends and family, simply type in their name in the search bar. Google Photos leverages facial recognition capabilities to bring up every photo containing that individual, which is seriously handy for social gatherings.
- Location-Based Searching: Photos taken during a trip can be filtered by location. So if you went to Paris and want to see those Eiffel Tower selfies, a quick search with “Paris” can yield immediate results.
- Date Filters: You can also search by date. Just go back to the time you want to review. Type in a year or month directly in the search bar, and the app will pull up any relevant images.
Using filters effectively can save you loads of time, making it much easier to relive those moments when you sit down to browse through your collection.
A thoughtfully organized photo library offers both functionality and creativity. By mastering albums and using search filters, you’ll be able to navigate your memories as easily as flipping through a well-tended book, enriching your Google Photos experience.
Using Sharing Options
Using sharing options is essential in Google Photos as it enhances the social experience of photo sharing. With photos often being moments captured in time, sharing them seamlessly becomes a hobby or habit among users. The act of sharing can rekindle memories and spread joy, so understanding this feature is particularly relevant for anyone looking to connect with family and friends.
Sharing Photos via Links
One of the most straightforward ways to share photos is through links. When you share a link to a photo or an album, the recipient doesn't need a Google account to view it. This opens the door for sharing with people who aren't tech-savvy or who might not use Google Photos themselves.
- How to Do It: To share a link, simply select the photo or album you want to share, tap on the share icon, and choose "Copy Link". This link can then be sent through any messaging app, email, or social media platform.
- Benefits: Sharing via links is incredibly versatile. You can choose to share one photo, a batch of them, or even entire albums. This flexibility is not only convenient but also keeps the sharing process straightforward.
- Considerations: Keep in mind that anyone with the link can view the photos. Thus, it's important to be mindful of privacy, especially with sensitive images.
"Links can open doors to a world of memories!"
Collaborating on Albums
Another standout feature of Google Photos is the ability to collaborate on albums. This tool is particularly beneficial for groups, such as families planning an event or friends on a trip. Collaboration brings together various perspectives and memories into a single album. This aspect not only fosters creativity but also nurtures a collective memory.
- How to Collaborate: To create a collaborative album, start by making a new album and adding photos. Once created, you can invite others via email or by sharing a link. The invited individuals can add their own photos and make comments, resulting in a richer narrative.
- Benefits: Collaboration means that you can collect images from multiple sources without the hassle of transferring files back and forth. It streamlines the process and ensures that everyone's moments are captured and cherished collectively.
- Considerations: Similar to sharing links, anyone with access can edit, add, or remove photos in a collaborative album. Ensure you only add people who you trust will respect the album and the content within.
Troubleshooting Common Issues
When diving into Google Photos, users often encounter various hiccups that can frustrate their experience. Addressing these common issues not only smooths the path to enjoying your photo library but also reinforces the importance of knowing how to troubleshoot effectively. Problems like not being able to access your photos or facing difficulties during uploads can occur for anyone, but being armed with the right solutions can turn a potential headache into a manageable obstacle.
Cannot Access Photos
Accessing your cherished photos should be a straightforward affair, yet there are instances when this doesn't unfold as expected. Factors such as network issues, app settings, or device compatibility can lead to access problems. Here are a few strategies to address this:
- Check Your Internet Connection: The first step is to ensure your device is connected to the internet. A weak signal can disrupt access to Google Photos, leaving you fumbling in the dark.
- App Permissions: Sometimes, the app itself requires certain permissions to function properly. Make sure Google Photos has access to your photos and storage on your device. You can usually check this in the settings menu.
- App Updates: Keeping your app updated is crucial. Updates often come with bug fixes and improvements. Head to the app store to see if there's a newer version available.
- Restart the App: As basic as it sounds, closing and reopening the app can resolve many minor glitches.
- Reboot Your Device: When all else fails, a simple reboot can reset many connectivity issues that may be causing the problem.
"Frustration breeds creativity—find the issue and tackle it head-on to unlock your memories."
Being aware of these common pitfalls can save valuable time and restore access to your important memories with minimal fuss.
Trouble with Photo Uploads
Uploading photos to Google Photos should feel like second nature, but many users run into roadblocks. Sluggish uploads can stem from various reasons, such as storage limits, connectivity problems, or app bugs. Here are some troubleshooting tactics:
- Check Storage Space: Begin by verifying if your Google account has enough storage capacity. If it’s full, you’ll need to either clear some space or consider upgrading your plan.
- Upload via Wi-Fi: If you’re trying to upload large files over mobile data, it might be wise to switch to Wi-Fi instead. This shift not only speeds up the process but also helps avoid data overage charges.
- App Settings for Uploads: Google Photos includes settings that determine when and how uploads take place. Ensure your app is set to back up photos automatically when connected to Wi-Fi.
- Review Background Data Usage: Check whether Google Photos is allowed to use data in the background. Sometimes, battery saving modes can restrict this functionality, causing uploads to stall.
- Retry Uploading: If uploads fail, simply pressing retry can work wonders. It’s astonishing how often this simple step resolves issues.
Navigating these challenges can require patience, but each issue tackled enhances your mastery over Google Photos. It’s all about keeping your visual history intact and accessible.
Advanced Features of Google Photos
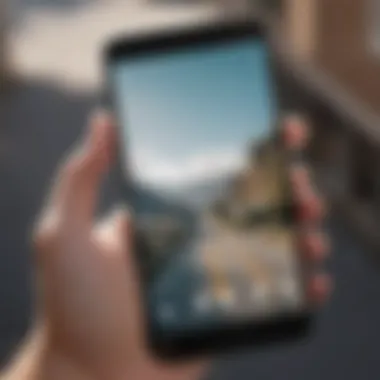
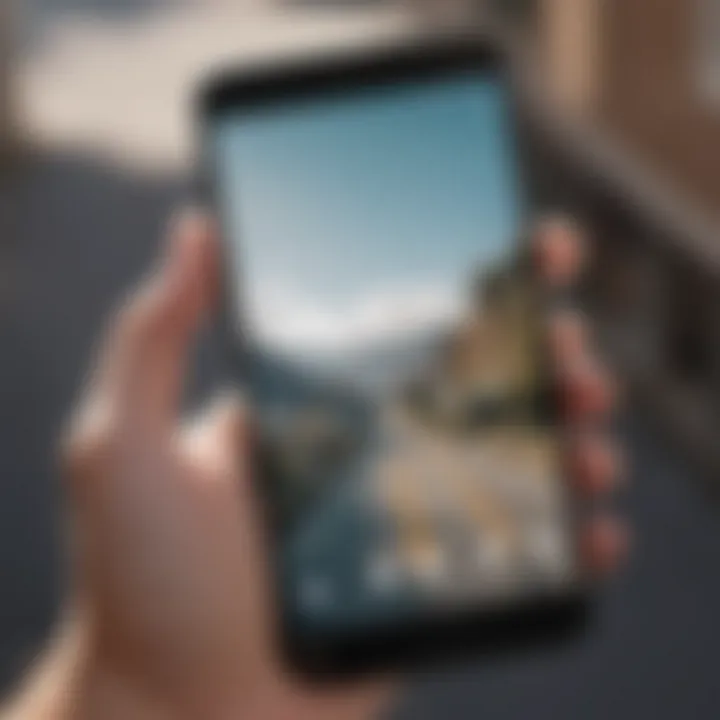
In a world flooded with photos, standing out requires more than just a great shot. Google Photos isn’t just about storing images; it offers advanced features that can elevate the way you interact with your memories. These capabilities enhance not only the experience of viewing your photos but also provide tools for creativity and organization. Understanding these features will help users harness Google Photos to its fullest potential, turning a mere digital photo album into an enriched narrative of their lives.
Creating Movies and Collages
Imagine flipping through hundreds of pictures, each evoking a memory, but feeling the urge to recap those moments in a more dynamic way. Google Photos helps create movies and collages from your images, giving life to those still moments. With just a few taps, users can compile a selection of photos into a cohesive story. This feature is particularly useful for special occasions like birthdays or anniversaries.
To create a movie:
- Open the Google Photos app.
- Navigate to the Utilities tab.
- Select Movie.
- Choose photos and videos you want to include.
- Customize with themes and music.
Collages work similarly but are typically simpler. Pick a set of images, and in no time, you can display multiple snaps in an engaging format. Doing this not only saves time but adds a creative flair that makes sharing with friends more enjoyable.
"Creating a movie or collage in Google Photos allows users to celebrate their memories in a format that’s engaging and easy to share with family and friends."
In short, combining visuals with music and themes can convert a set of photos into a memorable narrative, making it easy for you to relive experiences or to share them in a captivating way.
Using Google Lens
Google Lens is akin to having a virtual assistant that enhances your photo-viewing experience by adding layers of interactivity. Point your camera at something or a photo already in your library, and Google Lens can identify landmarks, animals, plants, products, and even text, making the mundane uncommonly useful.
For instance, if you snapped a photo of a beautiful flower, Google Lens would provide information on its species. Or, if you took a picture of a restaurant's menu, it could instantly translate it into your preferred language. This can make interactions more relatable, as users become informed about their surroundings by simply using their camera.
To use Google Lens:
- Open Google Photos.
- Select an image you want to analyze.
- Tap the Google Lens icon.
The potential uses of Google Lens can be game-changers for avid travelers or curious individuals wanting to expand their knowledge without flipping through thick guidebooks or relying on memory alone. In this increasingly visual world, the intersection of photography and information is one that Google Photos navigates seamlessly, enhancing every click of the shutter you make.
Tips for Optimal Use
Using Google Photos effectively requires more than just knowing how to download the app; it involves fine-tuning your experience to get the most out of its features. The aim here is to spotlight some golden nuggets that can help you navigate this powerful platform with more finesse. These tips will not only enhance your photo management but also extend the longevity of your storage and quality.
From regular backups to a refined approach to managing your storage, these strategies ensure your photos are always at your fingertips without maxing out your Google Drive.
Regular Backup Strategies
Regular backups are the backbone of a sound photo management strategy. Think of it as an insurance policy for your memories. You wouldn’t want to lose your precious moments, so keeping a copy is wise. Google Photos offers automatic uploads, which can be a real lifesaver. To ensure that every click of your smartphone is accounted for, adjust your settings as follows:
- Open Google Photos App - Launch the app on your mobile device.
- Tap on your Profile - Usually, at the upper-right corner.
- Select ‘Photos Settings’ - This will bring up backup options; it’s time to turn on back up.
- Choose Upload Size - Depending on your needs, you can select either High Quality or Original. Original uses more storage, while High Quality offers a compression that usually suffices for everyday use.
- Ensure Mobile Data Usage - If you want backups even when on mobile data, toggle the appropriate settings.
By automating this process, you’re ensuring that your images are not just floating around in the cloud but are also safe from accidental deletions or device failures.
Managing Storage Effectively
Google offers a finite amount of free space, and that can vanish quicker than you’d think if you’re not paying attention. So, managing storage effectively is paramount. Here are some solid strategies to handle it:
- Eliminate Duplicates - Over time, you may find yourself with multiple copies of the same photo. Take a moment to sift through your library and delete any unnecessary duplicates. It might feel tedious, but it pays off.
- Use Archive Feature - For those photos you like but don’t want cluttering your main feed, consider archiving them. This keeps them accessible but out of sight, allowing you to focus on your favorite shots.
- Review Storage Periodically - Make it a habit to check your storage at least once a month. Use the storage management tools in Google Photos to see what takes up the most space. It may surprise you.
- Consider Google One - If you consistently find you’re running out of space, transitioning to a paid tier may be worth it. Google One offers expanded storage that could save you from the headache of deleting photos.
"In the digital world, an ounce of prevention is worth a pound of cure."
Incorporating these methods into your regular routine could enhance your experience significantly, ensuring a smoother navigation of your Google Photos and a well-organized digital archive.
By being smart about backups and storage management, you’re paving the way for a more enjoyable photo-viewing experience, freeing you from the stress of lost memories and cluttered libraries.
The End
In summing up the extensive exploration of Google Photos, it’s clear that this platform offers much more than mere storage for images. This article has aimed to guide users through the essentials of utilizing Google Photos effectively. The myriad features discussed not only enhance the viewing experience but also streamline the management of your cherished memories.
Understanding how to navigate through Google Photos can simplify your digital life significantly. It provides numerous ways to organize and display photographs, making it easier to locate that one special picture amidst thousands. Furthermore, employing effective backup strategies ensures that your memories remain safe, while troubleshooting tips allow you to overcome common obstacles without a hitch.
Recap of Google Photos Features
A quick review of the remarkable features reveals a robust toolbox:
- Organizational Tools: Users can create albums, apply search filters, and tag photos, optimizing their ability to quickly find images.
- Collaboration Options: Users can share photos easily with friends or family via links, fostering connections through shared memories.
- Advanced Features: The ability to create movies and collages, alongside the integration of Google Lens for enhanced image analysis, enriches the user experience tremendously.
- Backup and Storage: Regular backup strategies ensure that every spontaneous moment is captured, while effective storage management helps maintain a clutter-free library.
"Navigating Google Photos is like having a personal assistant for your memories, organizing, sharing, and preserving them with ease."
As you move forward with Google Photos, take into account these insights. Harnessing its features can encourage creativity and efficiency, making your photo-viewing journey both simple and delightful.



