Ultimate Guide to Navigating PC Files on Chromebook: Expert Tips
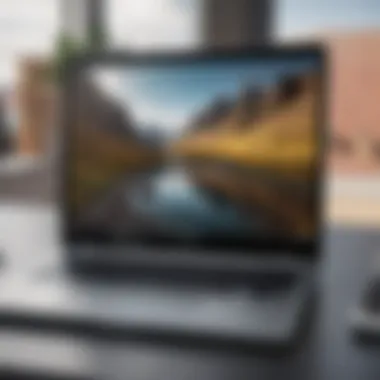
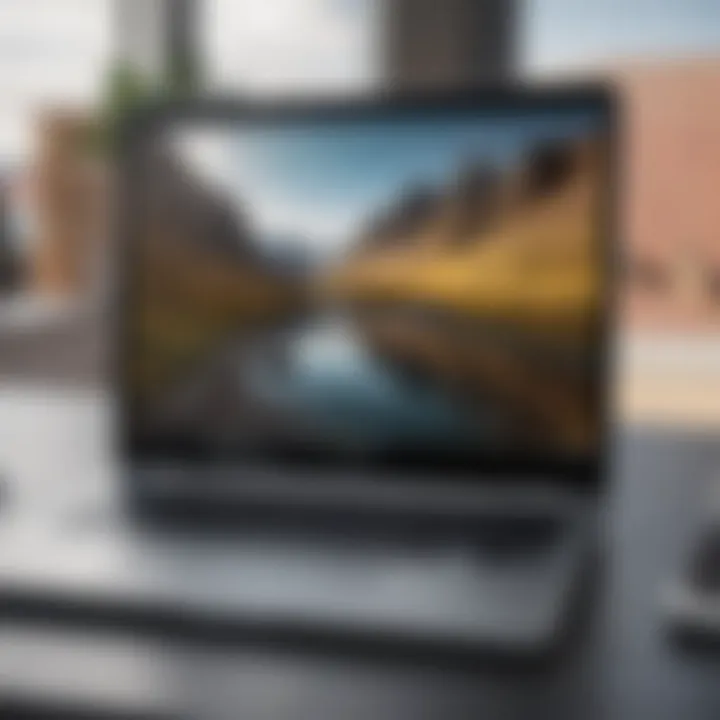
Overview of Accessing PC Files on Chromebook
This segment delves into the intricate process of accessing PC files on a Chromebook, offering a detailed exploration from start to finish, ensuring a seamless experience for users. The focus is on elucidating the intricacies of file navigation and compatibility between PC and Chromebook systems.
Understanding File System Structures
Before embarking on the journey of PC file navigation on a Chromebook, it is crucial to comprehend the underlying file system structures of both platforms. By familiarizing oneself with the nuances of file directories and formats, users can effectively bridge the gap between different operating systems.
Exploring Browser-Based File Management Tools
As Chromebooks rely heavily on web-based applications, users can leverage browser-based file management tools to facilitate the process of accessing and opening PC files. This section will provide insights into utilizing these tools to enhance file compatibility and accessibility.
Implementing File Conversion Techniques
To ensure seamless compatibility between PC and Chromebook files, implementing file conversion techniques becomes imperative. This section will offer a comprehensive guide on converting different file formats to guarantee smooth transitions and optimal file functionality.
Troubleshooting Common Compatibility Issues
Despite efforts to navigate PC files on a Chromebook smoothly, users may encounter common compatibility issues. This section will address prevalent issues and provide troubleshooting tips to overcome obstacles encountered during file access and utilization.
Utilizing Cloud Storage Solutions
In the realm of digital file management, cloud storage solutions play a pivotal role in facilitating file access across multiple platforms. By utilizing cloud storage services, users can effortlessly synchronize and access PC files on their Chromebooks, irrespective of location or device.
Enhancing File Security Measures
Amid the digital landscape, prioritizing file security is of paramount importance. This section will delve into best practices for enhancing file security on Chromebooks while accessing PC files, ensuring data integrity and confidentiality are maintained at all times.
Understanding Chromebook File System
In the realm of Chromebook functionality, understanding the file system holds paramount importance. This article dives deep into the intricate web of the Chromebook file structure, shedding light on the essential elements that govern how users interact with their files. By unraveling the complexities of Chrome OS, users can seamlessly navigate and comprehend the underlying principles that dictate file management on a Chromebook. Understanding the Chromebook file system equips users with the knowledge needed to optimize their file organization and enhance their overall user experience. Delving into this topic unveils a wealth of benefits, ranging from improved workflow efficiency to heightened data security measures.
Introduction to Chrome OS File Manager
Accessing the Files App


Accessing the Files App emerges as a pivotal aspect of navigating the Chromebook file system. This fundamental action paves the way for users to explore their digital content with ease and precision. The Files App serves as the gateway to a treasure trove of files, offering users a seamless browsing experience that streamlines their interaction with data. Its intuitive interface and robust features make it a go-to choice for users seeking efficiency and reliability in managing their files. The Files App's standout characteristic lies in its simplicity yet versatility, making it an indispensable tool for users aiming to harness the full potential of their Chromebook for file management tasks.
Navigating the File Structure
Navigating the file structure within Chrome OS is like embarking on a digital expedition with a detailed map in hand. This component plays a crucial role in helping users locate, organize, and access their files swiftly and efficiently. The Chromebook's file structure presents a user-friendly layout that simplifies the process of finding specific files and folders. By understanding how to navigate this structure effectively, users can boost their productivity and avoid time-consuming searches for essential documents. The strength of navigating the file structure lies in its ability to provide a clear roadmap for users, empowering them to manage their files with precision and control.
File Compatibility Issues
Overview of File Format Compatibility
Exploring the intricacies of file format compatibility sheds light on how different file types coexist within the Chromebook ecosystem. Understanding the nuances of compatible file formats is essential for seamless file interaction and integration. By delving into this aspect, users can equip themselves with the knowledge needed to ensure their files are accessible and editable across various platforms. The overview of file format compatibility serves as a foundation for establishing a harmonious relationship between different file types, thereby fostering a cohesive file management environment.
Troubleshooting Incompatibility
When facing compatibility issues, troubleshooting incompatibilities becomes a crucial skill for Chromebook users. This entails identifying and resolving conflicts that arise when handling files in different formats. By mastering the art of troubleshooting incompatibility, users can preemptively tackle file-related challenges and maintain a smooth workflow. The unique feature of troubleshooting incompatibility lies in its problem-solving nature, offering users the tools and strategies to overcome obstacles and ensure seamless file operations on their Chromebook.
Methods to Open PC Files on Chromebook
To fully grasp the intricate world of navigating PC files on a Chromebook, understanding the methods to open these files is crucial. This section delves into the essential techniques that allow seamless interaction between PC files and Chromebook devices. By exploring various methods such as utilizing Google Drive for file transfer, utilizing cloud storage services, and exploring file conversion tools, users can bridge the compatibility gap effortlessly, ensuring a smooth user experience. Each method presents unique benefits and considerations that cater to different user preferences and requirements.
Utilizing Google Drive for File Transfer
Uploading Files to Google Drive
When it comes to uploading files to Google Drive, users can leverage the cloud-based storage solution to effortlessly transfer files from their PCs to their Chromebooks. This method simplifies the process of accessing files across devices, promoting convenience and accessibility. The key characteristic of uploading files to Google Drive is its seamless integration with Chromebook's ecosystem, allowing users to sync and access their files effortlessly. While the unique feature lies in the ease of access and file management, users must consider the storage limitations and internet connectivity requirements for optimal performance.
Accessing Files from Google Drive on Chromebook
Accessing files from Google Drive directly on a Chromebook allows for streamlined file management and facilitates easy retrieval of essential documents. Being a popular choice among Chromebook users, this method simplifies the access to files stored in the cloud, ensuring that users can work on their documents seamlessly. The key characteristic of accessing files from Google Drive on a Chromebook is the synchronization functionality that automatically updates files across devices. This features advantages such as real-time collaboration and backup options, making it a preferred choice for users seeking efficiency and data security.
Using Cloud Storage Services
Syncing Files with Dropbox or One
Drive The utilization of cloud storage services such as Dropbox or One Drive offers users the flexibility to sync their files across devices, including Chromebooks. By syncing files with these platforms, users can easily access their data from anywhere, eliminating the need for manual transfers. The key characteristic of syncing files with Dropbox or OneDrive is the automatic backup and synchronization features embedded in these services, ensuring data consistency and accessibility at all times. While the unique feature lies in the integration with different applications and platforms, users should be mindful of storage space limitations and subscription requirements.
Integration with Other Cloud Platforms
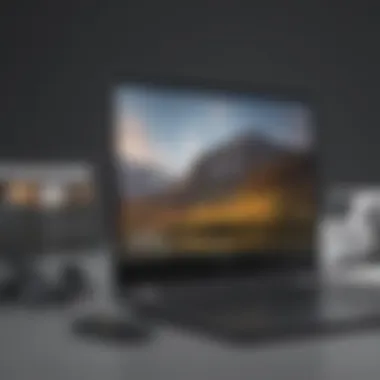

Integrating cloud storage services with other platforms enhances the interoperability of files across different ecosystems, providing users with a versatile approach to file management. With seamless integration capabilities, users can optimize their workflow and productivity by harnessing the interconnected nature of cloud platforms. The key characteristic of integration with other cloud platforms is its ability to unify data storage, enabling users to access and modify files conveniently. While offering advantages in terms of collaboration and data sharing, users need to consider security protocols and compatibility issues when integrating multiple cloud services.
Advanced Tips for File Management on Chromebook
In the realm of Chromebook file management, implementing advanced tips holds immense significance. These strategies empower users to enhance their productivity and efficiency when handling various files and folders on their Chromebook devices. By delving into the intricacies of advanced file management, individuals can streamline their workflow and optimize their organizational structure for a more seamless user experience.
Customizing File Preferences
-##### Setting Default Apps for Specific File Types
When it comes to setting default apps for specific file types on a Chromebook, users can tailor their device to automatically open designated files with preferred applications. This customization aspect contributes significantly to the overall file management by facilitating quick access and accelerated workflow. The key characteristic of setting default apps lies in its ability to personalize the user experience, saving time and effort usually spent on manual file opening. This feature is considered beneficial for users seeking a more tailored and efficient approach to handling diverse file formats on their Chromebook. While the unique feature of setting default apps offers convenience and time-saving advantages, users should be mindful of occasional system compatibility issues that may arise.
-##### Organizing Files and Folders Effectively
Efficiently organizing files and folders is instrumental in optimizing Chromebook file management practices. By structuring data in a logical and accessible manner, users can swiftly locate and retrieve essential information whenever needed. The key characteristic of effective file organization lies in its ability to declutter the digital space, reducing the risk of information overload and enhancing overall productivity. This approach is popular among users aiming for a structured and systematic workflow on their Chromebook devices. The unique feature of organizing files and folders effectively is its transformative impact on user efficiency and content accessibility. While it offers clear advantages in terms of workflow optimization, users may need to invest time initially to establish and maintain organized file systems.
Security Considerations for File Transfers
In the context of Chromebook file management, prioritizing security considerations during file transfers is paramount for safeguarding sensitive data and mitigating potential risks. By adopting encryption protocols and proactive security measures, users can fortify their file transfer practices against unauthorized access and malicious threats. Incorporating robust security frameworks enhances the overall integrity of file transfers and instills user confidence in managing their digital assets securely.
Encrypting Sensitive Data
Encrypting sensitive data adds an extra layer of protection to confidential information exchanged between devices on a Chromebook. The key characteristic of encryption lies in its ability to encode data into a secure format, rendering it unreadable to unauthorized parties. This security feature is a desirable choice for users concerned about maintaining the confidentiality and privacy of their sensitive files on a Chromebook. The unique feature of encrypting sensitive data is its proactive approach to data security, preventing unauthorized access and safeguarding sensitive information effectively. While encryption offers substantial advantages in data protection, users should be mindful of managing encryption keys securely and ensuring seamless decryption processes.
-##### Avoiding Malware Risks
Mitigating malware risks is essential to preserve the integrity of files and avoid potential system vulnerabilities on a Chromebook. By implementing preventive measures and exercising caution when downloading or transferring files, users can reduce the likelihood of malware infiltration and data corruption. Prioritizing malware risk avoidance enhances system resilience and fortifies the overall security posture of Chromebook devices.
The unique feature of avoiding malware risks is its proactive stance against digital threats, promoting safe file interactions and safeguarding system integrity effectively. While this approach offers significant advantages in malware prevention, users should remain vigilant and utilize reputable security software to bolster their defenses against evolving cyber risks.
Collaborative File Editing Tools
Equipping Chromebook users with collaborative file editing tools fosters enhanced teamwork and productivity in shared document environments. By leveraging real-time collaboration features and integrating third-party editing solutions, individuals can collaborate seamlessly on projects, share feedback efficiently, and co-create content in a collaborative setting.
Real-time Collaboration with Google Workspace
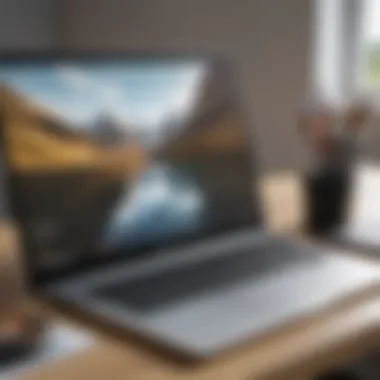

Real-time collaboration with Google Workspace enables multiple users to edit files simultaneously, fostering real-time feedback and engagement on shared documents. The key characteristic of this tool is its capacity to facilitate seamless teamwork and expedite decision-making processes within collaborative workspaces. This feature is a popular choice for users seeking interactive and dynamic file editing experiences on their Chromebook. The unique feature of real-time collaboration lies in its promotion of collaborative creativity and efficient document editing, enhancing teamwork capabilities and accelerating project deliverables. While offering undeniable benefits in real-time collaboration, users should ensure consistent internet connectivity for optimal performance and synchronization across collaborative tasks.
-##### Third-Party Editing Solutions
Integrating third-party editing solutions expands the repertoire of file editing capabilities available to Chromebook users, enabling access to specialized tools and functionalities beyond native applications. By harnessing the unique features of third-party editing software, individuals can tailor their editing environments to specific project requirements and leverage advanced editing features for enhanced creativity and efficiency.
The key characteristic of third-party editing solutions lies in their versatility and adaptability to diverse editing needs, offering users a customized editing experience suited to their preferences. This choice is popular among users seeking specialized editing features and enhanced editing functionalities on their Chromebook. The unique feature of third-party editing solutions is their capacity to extend editing capabilities beyond standard applications, unlocking new possibilities for creative expression and content production. While presenting numerous advantages in enhancing editing flexibility, users should verify software compatibility and adhere to recommended usage guidelines to maximize the benefits of third-party editing solutions.
These comprehensive insights into advanced file management tips, security considerations for file transfers, and collaborative file editing tools on Chromebook devices empower users to navigate the intricacies of file management effectively, fostering a seamless and productive digital experience.
Troubleshooting Common Issues:
In the realm of Chromebook utility, troubleshooting common issues holds a paramount position. The ability to address and resolve challenges that may arise during the file management process is crucial for a smooth and efficient user experience. By delving into this section, users gain a comprehensive understanding of troubleshooting techniques to overcome obstacles effectively. Whether encountering file access errors, network connectivity issues, or hardware compatibility challenges, having a troubleshooting toolkit at hand is indispensable.
File Access Errors:
Resolving Permission Restrictions:
A fundamental aspect of navigating PC files on Chromebook is addressing permission restrictions. This key feature plays a pivotal role in ensuring users can access, modify, and manage their files seamlessly. By understanding the nuances of resolving permission restrictions, individuals can navigate through potential barriers with finesse. The unique capability of this function lies in its ability to grant or revoke access to specific files, thereby enhancing security and control. While offering a higher level of file protection, resolving permission restrictions can sometimes lead to complexities in file sharing and collaboration, requiring users to strike a balance between security and convenience.
Dealing with Corrupted Files:
Another critical facet of file management is the ability to deal with corrupted files effectively. The presence of corrupted files can disrupt workflow and jeopardize data integrity, making it essential to have robust strategies for recovery. By exploring methods to address corrupted files within the Chromebook ecosystem, users can mitigate potential data loss and system instability. The standout characteristic of this approach lies in its focus on file restoration and repair, salvaging valuable information that may otherwise be lost. However, the process of dealing with corrupted files may entail time and resource investment, necessitating a judicious evaluation of the importance and recoverability of the affected data.
Network Connectivity Problems:
Optimizing Wi-Fi Settings:
Optimizing Wi-Fi settings emerges as a crucial element in the realm of network connectivity for Chromebook users. The ability to fine-tune Wi-Fi configurations enhances internet performance, ensuring smooth access to online resources and cloud-based services. By delving into the intricacies of Wi-Fi optimization, individuals can tailor their network settings to suit their browsing habits and data requirements. The standout feature of this optimization process is its ability to boost connection stability and speed, offering an uninterrupted online experience. While optimizing Wi-Fi settings can amplify browsing efficiency, users must strike a balance between performance enhancement and potential security risks, prioritizing a secure online environment.
Troubleshooting Cloud Sync Issues:
Addressing cloud sync issues within a Chromebook setting is instrumental in maintaining seamless data synchronization across devices. The ability to troubleshoot cloud sync discrepancies facilitates efficient data sharing and collaboration, ensuring that files are up-to-date and accessible from various platforms. By navigating through troubleshooting techniques specific to cloud sync, users can resolve syncing errors and ensure data consistency. The primary advantage of this troubleshooting approach is its role in streamlining data workflows, promoting productivity and coherence in file management. However, troubleshooting cloud sync issues may involve intricate system configurations and synchronization protocols, necessitating a structured approach to problem-solving.
Hardware Compatibility Challenges:
Connecting External Storage Devices:
The integration of external storage devices poses a significant challenge in the realm of hardware compatibility for Chromebook users. The ability to seamlessly connect and utilize external storage drives enhances data storage capacity and offers flexibility in file management. By exploring the intricacies of connecting external storage devices, individuals can access additional storage space for their files and multimedia content. The unique feature of this connectivity lies in its capacity to expand the Chromebook's storage capabilities, accommodating larger file sizes and diverse data formats. However, connecting external storage devices may introduce compatibility issues and data transfer limitations, requiring users to select compatible devices and adhere to recommended usage protocols.
Ensuring Driver Support:
Ensuring driver support is a critical consideration for Chromebook users navigating hardware compatibility challenges. The availability of up-to-date drivers plays a pivotal role in facilitating seamless communication between external hardware devices and the Chromebook system. By prioritizing driver support, individuals can optimize device performance and functionality, ensuring a cohesive user experience. The standout characteristic of this support mechanism is its ability to enhance hardware compatibility, enabling the seamless integration of new devices and peripherals. However, ensuring driver support may entail regular updates and system maintenance, requiring users to stay informed about hardware requirements and compatibility matrices for optimal performance.



