Efficient Methods to Scan to PDF on Android Devices
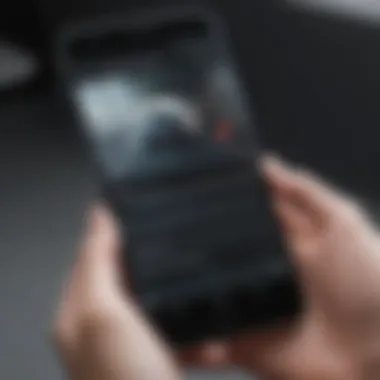
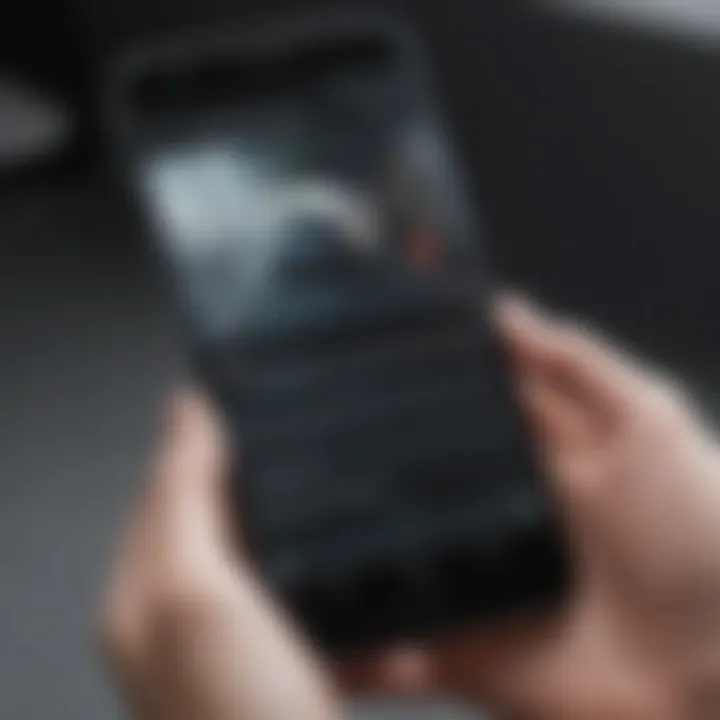
Intro
In today’s fast-paced world, the ability to quickly scan documents to PDF using Android devices has become a necessity. Various applications now exist to simplify this process, allowing users to transform paper documents into digital formats with just a few taps. This article will explore efficient methods for scanning to PDF on Android, offering guidance on the most effective apps, the scanning process, and tips to enhance the quality of scanned documents.
By understanding the capabilities offered by these applications, users can choose the right tools that fit their needs. Whether for personal, educational, or professional use, being able to scan and share documents easily can greatly enhance productivity and organization. Let's delve into the various aspects involved in this useful feature.
Preamble to Scanning on Android
Scanning documents is an essential task in today’s digital world. With the shift towards paperless solutions, the ability to scan and convert physical documents into digital formats has become increasingly relevant. This article focuses on the specific methods of scanning to PDF format on Android devices. By understanding these methods, users can streamline their document management processes, access information quickly, and share documents more efficiently.
Importance of Digital Documents
Digital documents have numerous advantages over their physical counterparts. They save space, are more easily organized, and allow for quicker searching and retrieval. Additionally, digital documents can be stored in cloud services, making them accessible from anywhere, whether at home or on the go. The ability to convert paper documents to digital form ensures that important information is preserved and can be easily shared among colleagues, clients, or friends. This is crucial in a world that increasingly values immediate access to information.
Furthermore, digital documents contribute to the reduction of waste, supporting environmentally conscious practices. As organizations seek to lower their carbon footprints, transitioning to digital paperwork becomes not just a matter of convenience, but also a strategic goal.
Why PDF Format
PDF, or Portable Document Format, is the gold standard for digital documents. Its design allows for consistent presentation across various devices, regardless of the software used to view it. This ensures that documents retain their formatting, fonts, and images, making PDF an ideal choice for professional and personal use.
Moreover, PDFs are widely compatible with different platforms. Whether on Windows, macOS, or Android, users can easily open and view PDF files. This ubiquitous nature of PDF files plays a vital role in their importance. Additionally, PDFs support various security features, such as password protection and encryption, which is crucial for protecting sensitive information.
In summary, scanning documents to PDF format using Android devices offers significant benefits—enhanced accessibility, secure storage, and the ability to maintain the integrity of documents. Understanding these points lays a solid foundation for exploring the various methods available for scanning to PDF on Android.
Understanding Scanning Applications
The landscape of scanning applications on Android is both extensive and nuanced. Selecting the right scanning app is crucial for creating efficient document workflows. Understanding the features and capabilities of these applications is essential for users striving for effective document management. This section will explore the various options available, highlighting their strengths and weaknesses, to aid users in making informed decisions.
Overview of Scanning Apps
There are numerous scanning apps available for Android, each offering unique functionalities. The most popular options include Adobe Scan, Google Drive, Microsoft Office Lens, and CamScanner. These applications typically allow users to take photos of physical documents and convert them into high-quality PDFs.
When choosing a suitable app, consider the following:
- Ease of Use: The interface of the app should be intuitive. Users often prefer apps that require minimal navigation to complete tasks.
- Scanning Accuracy: Quality is of utmost importance. Look for apps that utilize advanced techniques to ensure text recognition and image clarity.
- Integration with Other Services: Some applications can easily integrate with cloud storage and productivity tools, enabling seamless document management.
Scanning apps not only digitize documents but also provide features like OCR (optical character recognition), which allows the extraction of text from images. This capability transforms scanned images into editable text, a significant advantage for users dealing with data extraction tasks.
Features to Consider
When evaluating scanning applications for Android, certain features should be prioritized:
- Multiple File Formats: Some apps allow exporting to different formats besides PDF, such as JPEG or PNG. This flexibility can cater to varied needs.
- Batch Scanning: The ability to scan multiple pages at once can save time for those with large documents.
- Editing Tools: Built-in tools that allow editing scanned documents, like cropping and rotating, can enhance productivity.
- Security Options: As documents might contain sensitive information, security features like password protection and encryption are vital.
Prerequisites for Scanning on Android
Before diving into the scanning process, it is essential to gather the necessary prerequisites for scanning on an Android device. This section outlines hardware and software requirements that can significantly impact the effectiveness and efficiency of document scanning. Understanding these prerequisites helps users maximize their scanning experience while ensuring smooth operation of chosen applications.
Hardware Requirements
To achieve successful document scans, appropriate hardware is key. The first and foremost element is the Android device itself. Here are the critical hardware aspects to consider:
- Camera Quality: Most modern Android devices come equipped with high-quality cameras. An 8-megapixel camera or higher is generally sufficient for clear document scans. A good lens provides better clarity in images, reducing the need for editing.
- Device Storage: Scanned documents can take up considerable space. Ensure sufficient storage capacity on the device. Many applications store scans in PDF format, which can accumulate quickly.
- Battery Life: Scanning may drain battery, especially with prolonged use. A well-charged battery can help prevent interruptions during scanning sessions. Users might consider keeping the device plugged in, especially when scanning multiple documents.
- Screen Size: A larger screen makes it easier to align documents and view scanned content. This helps with accurate cropping and adjustments. While most devices have adequate screens, some users may prefer tablets for a better visual experience.
In summary, having a capable Android device that meets these hardware requirements can lead to more successful scans and provide a better user experience.
Software Installation
Once hardware prerequisites are established, the next step involves software installation. The right application can significantly enhance the scanning process. Here are several considerations for selecting and installing scanning software on Android:
- Application Choice: There are various scanning applications available on the Google Play Store. It is advisable to choose one that meets specific needs, such as Adobe Scan, Google Drive, or Microsoft Office Lens. Check user reviews and ratings to ensure reliability and functionality.
- Installation Process: Installation is straightforward for most applications. Search for the desired app in the Play Store, tap to download, and follow the prompts for installation. Regular updates for the app (when available) can ensure better performance and new features.
- Permissions: Upon installation, applications typically require certain permissions, like access to the camera and storage. Granting these permissions allows the app to function correctly and capture documents. Ensure that you review privacy settings to maintain data security.
- Testing the Application: After installation, it can be beneficial to perform a short test scan to familiarize oneself with the app's interface and features. This will help users understand the basic functions before diving into significant scanning tasks.
Following these software installation steps ensures users have the necessary tools to scan documents efficiently on their Android devices.
In conclusion, the right hardware and application setup play pivotal roles in the efficiency and quality of document scanning.
Step-by-Step Guide to Scan Documents
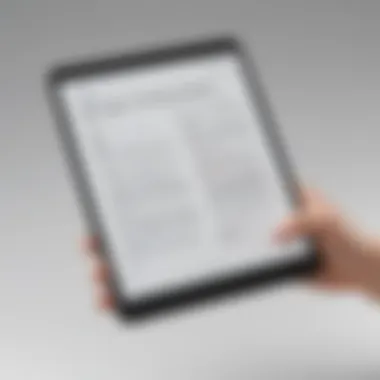
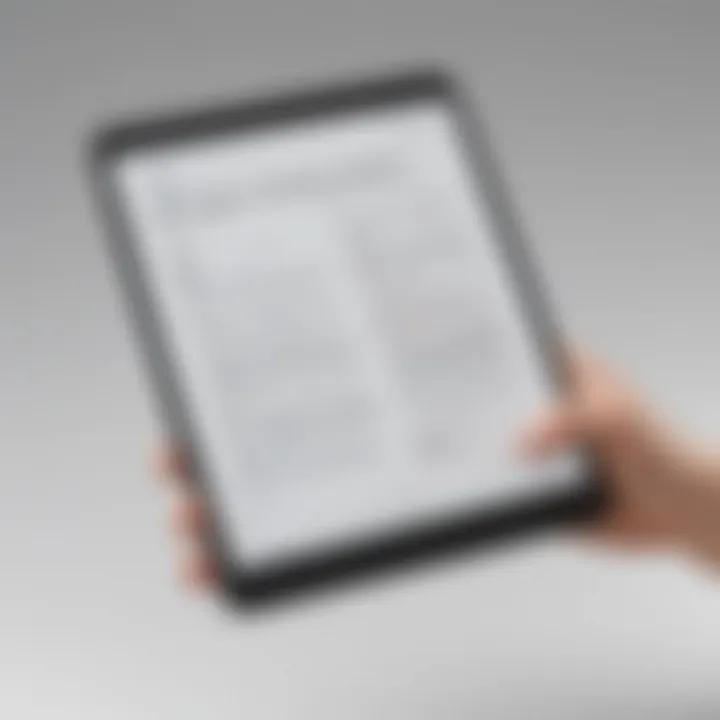
Scanning documents effectively on an Android device requires a structured approach. Following a step-by-step guide simplifies the scanning process and helps users achieve optimal results. This segment addresses the key components of scanning and emphasizes crucial elements, benefits, and considerations.
Choosing the Right App
Selecting the appropriate scanning application lies at the heart of the scanning process. Given the plethora of options available, it is vital to assess the features and performance of each app. Apps like Adobe Scan, Google Drive, and Microsoft Office Lens each provide unique functionalities.
Consider factors such as user interface, image quality, and additional features like cloud integration or Optical Character Recognition (OCR). User reviews often offer insights into real-world performance, making them useful in app selection. A well-chosen app can dramatically enhance user efficiency, turning ordinary scans into clean, precise digital documents.
Scanning Process
Once the right app is selected, users can proceed to the scanning phase. This stage comprises a series of straightforward steps:
- Open the scanning app and select the scan mode.
- Position the document within the camera viewfinder.
- Ensure good lighting and avoid shadows to capture clearer images.
- Tap the capture button to scan the document.
- Preview the scanned image and make adjustments as needed.
- Save the document in PDF format for easy sharing.
During the scanning process, minor adjustments can be made using tools provided by the app. Rotation, crop, and color adjustments enhance the document quality.
Editing Scanned Documents
Editing scanned documents is essential for maximizing their usability. Many scanning apps offer built-in editing capabilities, allowing users to make quick modifications. Users can adjust brightness, contrast, and saturation, or apply filters to improve the overall quality of the document. In addition, it is possible to delete unwanted pages or merge several scans into one document.
Once editing is complete, saving the document becomes a simple task, typically with just a few clicks.
"The ability to edit documents right after scanning is a game changer for efficiency and organization."
Popular Scanning Applications for Android
In the realm of document scanning on Android devices, choosing the right application is a vital step for achieving efficiency and quality. Various scanning apps offer unique features and capabilities that cater to different user needs. Understanding these applications can improve the user experience significantly. Users must consider aspects like user interface, scanning capabilities, file management options, and cloud integration. This section delves into four popular scanning applications, outlining their advantages and suitable use cases for budget-conscious consumers and professionals alike.
Adobe Scan
Adobe Scan stands out as a comprehensive tool for scanning documents directly into PDF format. Designed with an intuitive interface, it allows users to capture documents quickly with minimal fuss. This application utilizes optical character recognition (OCR), which transforms scanned text into editable format. Additionally, Adobe Scan integrates seamlessly with Adobe Acrobat for further editing and organization of scanned documents.
Key Features:
- AI-powered text recognition
- Automatic border detection
- File saving in multiple formats
The convenience of working within the Adobe ecosystem serves professionals who frequently deal with PDFs. This app finds great use among those who need not just scanning, but also editing capabilities later on.
Google Drive
Google Drive is more than just a cloud storage solution; it offers scanning features that many users find beneficial. By using the Google Drive app, Android users can scan documents directly into their Google Drive storage, where they can be accessed from anywhere. This is especially advantageous for those who rely heavily on cloud storage for document organization.
Strengths:
- Directly saves to Google Drive
- Easy accessibility and organization
- Share documents quickly with peers
One limitation is that it does not provide advanced editing features, so users looking for heavy modifications may need to use additional tools. Overall, Google Drive is excellent for users who prefer a straightforward scanning process linked to their cloud storage.
Microsoft Office Lens
Microsoft Office Lens offers users a robust scanning solution with a focus on productivity. This application allows users to scan not only documents but also whiteboards, handwritten notes, and business cards. With the capability to save scans in different formats including PDF, Word, and PowerPoint, Office Lens targets both students and professionals.
Highlights:
- Compatible with Microsoft Office Suite
- Various formats supported
- Clear scans with automatic enhancement features
This applicaiton is particularly beneficial for users invested in the Microsoft ecosystem. Its ability to transform scans into editable Office documents adds a layer of functionality that can streamline workflows significantly.
CamScanner
CamScanner is another popular choice among Android users for scanning documents. It provides users with a user-friendly experience and allows for batch scanning, which is a major time saver in high-volume environments. With advanced editing options and the ability to save documents in various formats, CamScanner attracts a diverse audience ranging from students to business professionals.
Notable Features:
- Batch scanning capability
- Text extraction via OCR
- Cloud storage integration options
Despite its many benefits, users should be cautious about watermarking in the free version. CamScanner remains a strong choice overall, especially for those needing flexibility in document management and organizational tools.
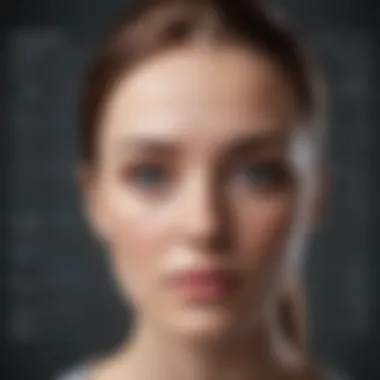

Optimizing Scanned PDF Documents
In the realm of document scanning, optimizing scanned PDF documents is an essential process that ensures usability and quality. The optimization phase can significantly affect not just the appearance of scans but also their practicality. A well-optimized document is easier to store, share, and access, leading to a more efficient workflow. Users who understand these techniques will not face common struggles associated with poor-quality scanned documents.
In this section, we will delve into how users can enhance their scanned PDFs by adjusting certain settings and managing file sizes effectively.
Adjusting Settings for Quality
When scanning documents, adjusting the settings for optimal quality is crucial. Most scanning apps provide various features like color settings, resolution, and image correction options. Choosing the right resolution is key; higher resolutions enhance clarity but also increase file sizes, while lower resolutions may compromise detail. A resolution of around 300 DPI (dots per inch) is typically a good standard for text documents.
Additionally, consider the following settings:
- Color Mode: For text-heavy documents, black and white or grayscale modes can help reduce file size.
- Brightness and Contrast: Adjust these settings to ensure text is legible without losing important details.
- Automatic Document Detection: Many apps offer this feature, which helps in cropping and aligning the scanned image correctly.
Taking time to refine these settings before scanning reduces the need for extensive editing post-scan, thus saving time.
File Size Management
File size management is another critical aspect when it comes to scanned PDF documents. While high-quality scans are important, excessive file sizes can hinder sharing and storage capabilities. Here are some strategies for effective file size management:
- Compression: Use the built-in compression features of scanning apps to reduce file size without sacrificing too much quality.
- File Type Selection: Save scans as PDF/A if the document is intended for long-term preservation, as this format optimizes the file size for archiving.
- Remove Unnecessary Pages: Ensure only essential pages are included when creating a multi-page PDF. This can drastically reduce the file size.
By employing these methods, you maintain a balance between quality and manageability, facilitating easier usage of scanned files.
"A well-optimized PDF is not just about size or quality; it's about ensuring that the document serves its intended purpose effectively."
In summary, optimizing scanned PDF documents involves both adjusting settings for quality and managing file size sensibly. Such practices lead to documents that are not only visually appealing but are also practical for various applications.
Common Issues When Scanning
When using an Android device for scanning documents, users may encounter several challenges. Understanding these common issues is vital to improve the scanning process and enhance user satisfaction. Awareness of potential problems can lead to better preparation and more effective solutions, ensuring that scanned documents maintain high quality and are easy to manage.
Poor Image Quality
A major issue that many users face while scanning documents is poor image quality. This problem can manifest in various ways, such as blurriness, distortion, or improper lighting. Poor quality scans can make text unreadable and images unattractive, deterring users from relying on scanned documents.
Several factors contribute to image quality:
- Lighting Conditions: Inadequate lighting can cast shadows or create reflections. Users should aim for well-lit environments to ensure optimal results.
- Document Positioning: The alignment of the document relative to the camera is crucial. A tilted or misaligned document can result in unnecessary distortion.
- Device Capability: Not all Android devices have the same camera quality. Users should consider the specifications of their devices and use cameras with higher resolution for scanning important documents.
To enhance image quality, users can adjust settings within the scanning applications. Many apps offer options like filters or manual adjustments to improve clarity. Keeping the scanner stable and ensuring that documents are flat can also significantly enhance scan quality.
"A well-lit space is often the most straightforward solution to improving scan quality."
Software Malfunctions
Another prevalent issue encountered by users is software malfunctions within scanning applications. Problems such as crashes, glitches, or freezing can disrupt the scanning process and lead to data loss. It can be frustrating, especially when trying to scan important documents under time constraints.
Possible causes include:
- App Compatibility: Some scanning applications may not be fully compatible with certain Android device models or versions. Users should check for updates or consider alternate apps if issues arise.
- Insufficient Memory: If the device is low on storage, it may affect app performance. Regularly clearing cache or unnecessary files can help maintain smooth operations.
- Bugs in the Application: Like any software, scanning apps can have bugs. Regular updates often address these issues, and users should keep their apps updated to avoid malfunctions.
To mitigate these issues, users should consider the following:
- Check for Updates: Ensuring that both the Android operating system and the scanning app are up to date can often solve significant bugs.
- Read User Reviews: Prior to downloading a scanning app, reading reviews can provide insights into potential issues experienced by other users and help in making informed choices.
- Restart the Device: Sometimes, restarting the device can rectify temporary glitches and enhance application performance.
By understanding these common challenges, users can take proactive steps to ensure a smooth document scanning experience on their Android devices.
Best Practices for Document Scanning
Document scanning on Android is not just about using an app to convert a physical document into a digital format. It also involves the implementation of best practices that can enhance the quality and usability of the scanned documents. These practices are crucial for achieving optimal results, ensuring that documents are clear, professional, and manageable in size. Adopting effective methods can save time and improve the overall experience of digitizing important paperwork.
Lighting and Background Considerations
Lighting plays a significant role in the scanning process. Poor lighting conditions often lead to unclear images with shadows and glare, which can obscure important details. For optimal results, always choose well-lit environments when scanning. Natural light is ideal, but if indoor lighting is necessary, use multiple light sources to minimize shadows. Avoid direct light on the document surface to prevent glare. Additionally, consider the background against which you scan your document. A plain, contrasting background can help the scanner recognize the document edges and delineations more effectively, resulting in cleaner scans.
- Tips for Lighting:
- Choosing Background:
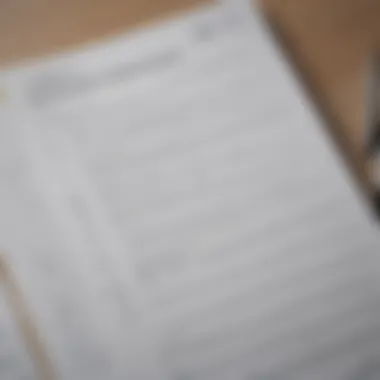

- Use diffused lighting to avoid harsh shadows.
- Position the document parallel to the light source.
- Test different angles for the best results.
- Use a solid color, preferably white or light grey, as your backdrop.
- Ensure the surface is flat and wrinkle-free.
Document Alignment Techniques
Proper alignment is vital for a successful scan. Misalignment can complicate the editing process and lead to wasted time correcting issues. Always align the document precisely within the frame before initiating the scan. Most scanning apps include guides or grids in the viewfinder to assist with this.
When scanning multiple pages or larger documents, take extra care to keep everything straight and in the same orientation. For instance, place documents with text facing upwards and flat against the surface to prevent bending or crumpling. This is particularly significant for bound documents or those with delicate textures.
- Steps for Alignment:
- Position the document squarely within the camera’s view.
- Ensure that all corners of the document are visible.
- Adjust slightly if the app indicates that the document is angled unintentionally.
By adhering to these best practices, you can significantly improve the quality of your scans. The steps outlined in these sections are simple but effective, ensuring your scanned documents not only meet your needs but also look professional.
Securing Your Scanned Documents
Maintaining the confidentiality and integrity of scanned documents is paramount in today’s digital landscape. As more individuals rely on mobile devices for scanning, understanding the nuances of document security becomes crucial. The safety of sensitive information cannot be compromised; thus, establishing robust security protocols helps mitigate potential risks.
Understanding Document Security
Document security encompasses a range of measures designed to protect scanned files from unauthorized access, alteration, or theft. With the increasing incidence of cyber threats, it is essential to adopt comprehensive strategies to safeguard your PDFs.
- Types of Threats: Familiarize yourself with the types of threats faced. These include unauthorized access from hackers, accidental exposure, and physical theft of devices.
- Data Sensitivity: Consider the nature of the information contained in your documents. Scanned files may include personal data, financial records, or sensitive business information. The higher the sensitivity, the greater the security measures required.
- Compliance Standards: Depending on the industry, legal compliance is often tied to document security. Regulations like GDPR or HIPAA necessitate specific protective measures.
"Securing documentation is not just about protection but also about complying with necessary regulations and maintaining trust with stakeholders."
All these facets suggest that investing time and resources in understanding document security is crucial for anyone who frequently scans sensitive documents on Android devices.
Using Encryption and Password Protection
Encryption and password protection are two of the most effective methods for securing scanned documents. They serve to add layers of defense against unauthorized access.
- Encryption: This process converts your data into code, making it unreadable without the proper key or password. Many modern scanning applications offer built-in options for encrypting PDFs. This ensures that even if someone intercepts your file, they cannot access its contents without the decryption key.
- Password Protection: Setting strong passwords for your scanned documents is essential. Choose complex passwords that combine letters, numbers, and special characters. Apps like Adobe Scan and Microsoft Office Lens allow users to set passwords directly on scanned files. This feature can provide assurance that only authorized individuals can access the documents.
- Regular Updates: Ensure that the scanning apps you use are frequently updated. Security vulnerabilities can be found in software applications; keeping them updated is vital for protection against emerging threats.
By integrating these measures, users can significantly enhance the security of their scanned documents. Protecting your files is not merely a precaution but a fundamental practice in today’s digital age.
Current Trends in Document Scanning
The landscape of document scanning is rapidly evolving. As technology progresses, the methods and tools available for scanning documents to PDF format on Android devices are improving. This section delves into significant trends that shape the current scanning experience, focusing on how these innovations enhance efficiency and user experience.
Artificial Intelligence Integration
Artificial intelligence is becoming increasingly prevalent in scanning applications. This integration offers several distinct advantages.
- Enhanced Image Recognition: AI algorithms can recognize text and layout more accurately than traditional methods. This leads to cleaner scans and easier extraction of information.
- Automatic Optimization: Many AI-powered scanning apps automatically adjust settings like brightness or contrast to improve image quality. Users no longer need to fiddle with settings manually, saving time and effort.
- Smart Document Management: AI can categorize documents based on content. This facilitates quick retrieval and organization, which is particularly useful for busy professionals.
Integrating AI not just improves precision, it also transforms the user experience by making scanning intuitive and less time-consuming. Users can focus on the content rather than the scanning process itself.
Cloud Storage Solutions
The rise of cloud storage has significantly impacted how users handle scanned documents. This trend allows for seamless uploading and sharing of scanned files, providing several benefits.
- Accessibility: Users can access their scanned PDFs from any device that supports cloud services. This flexibility is essential for those who work remotely or from different locations.
- Collaboration: Many cloud solutions enable file sharing, allowing multiple users to view or edit documents simultaneously. This is ideal for team projects or group studies.
- Automatic Backups: Storing scanned documents in the cloud reduces the risk of data loss. Regular backup procedures help preserve important files, providing peace of mind.
The integration of cloud storage capabilities into scanning applications streamlines workflows and enhances productivity. Users can focus on their tasks without worrying about managing storage solutions.
The combination of AI and cloud technology is transforming the way documents are scanned, stored, and shared. This makes it easier for professionals and individuals alike to handle their document management needs efficiently.
Closure
In summary, the methods to scan documents to PDF on Android offer significant advantages for users who need efficient and effective ways to manage their paperwork. This article emphasized several key elements such as the importance of choosing appropriate scanning applications, the need for understanding the scanning process, and the benefits of optimizing scanned output.
Recap of Key Points
- Selection of Applications: The choice of the right app is crucial. Applications like Adobe Scan, Google Drive, Microsoft Office Lens, and CamScanner each bring unique features, ensuring there is an option suitable for every user’s requirement.
- Scanning Process: Following proper steps while scanning can improve the clarity and usability of the documents. Attention should be given to lighting and device alignment.
- Document Quality Optimization: Adjusting settings relevant to image quality and file size can make a substantial difference. Users should aim for a balance that maintains high-quality output while managing storage efficiently.
- Security Measures: Understanding document security through encryption and password protection will safeguard sensitive material.
"A well-scanned document can save time and improve organization in both personal and professional contexts."
Future of Scanning on Android
The future of scanning on Android devices appears promising, particularly with advancements in technology. Artificial intelligence is becoming more integrated into scanning applications, allowing for easier text recognition and image enhancement. This will likely lead to more accurate scans with less manual intervention needed.
Moreover, cloud storage solutions are evolving as seamless integrations, giving users instant access to their scanned files from any device. This trend suggests a shift towards more efficient document management systems that are both user-friendly and secure. The convergence of these technologies promises an even more streamlined experience for users as the capabilities of mobile devices and applications continue to expand.



