Mastering Screen Recording on Samsung Devices: A Complete Guide
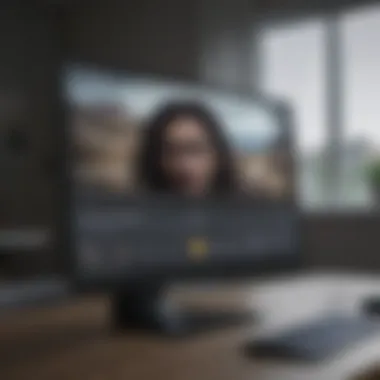
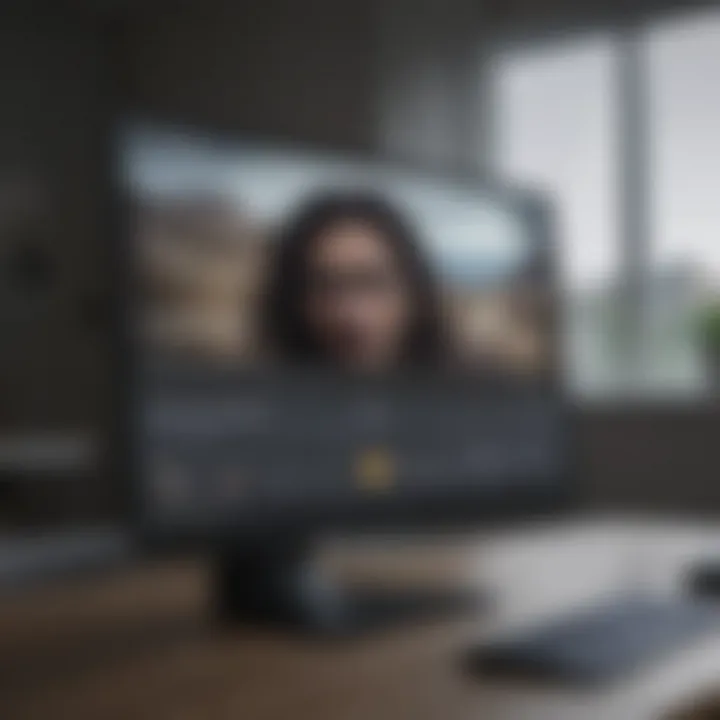
Intro
In our fast-paced digital world, screen recording has grown from a niche feature to an essential tool for many users. Whether you want to capture a tutorial for a friend, document your gameplay, or review something important on your Samsung device, knowing how to record your screen effectively can enhance your interaction with technology. This guide aims to strip away the complications and provide you with a fine-tuned understanding of screen recording on Samsung devices.
From inherent features baked right into the software to third-party applications you can download for extended functionalities, we've got it all covered. You’ll not only discover how to initiate a recording but also how to manage sound, adjust settings, organize files, and troubleshoot common hitches. By the end of this journey, you'll be equipped to tap into the full potential of your Samsung device, ensuring that your recording endeavors are smooth and fruitful.
Let’s jump into the nuts and bolts of your Samsung smartphone’s capabilities.
Foreword to Screen Recording on Samsung Devices
In today's digital landscape, the ability to capture what unfolds on your screen is not merely a convenience—it's often essential. Whether you are creating tutorials, recording gameplay, or needing to document a presentation, knowing how to record the screen on your Samsung device can enhance both your productivity and creativity. This introduction sets the stage for understanding the significance of this functionality, particularly for both novice users and seasoned tech aficionados alike.
Importance of Screen Recording
The importance of screen recording cannot be overstated. In our tech-driven society, visual communication has taken precedence over written text. A video can convey more information in a shorter amount of time than a lengthy email or article. For instance, instead of writing step-by-step instructions on how to navigate a new app, a quick screen recording can walk a user through the process in real time.
Here are a few specific benefits of screen recording:
- Enhanced Learning: Video tutorials can illustrate complex concepts that may be difficult to explain using words alone.
- Easier Sharing: Captured videos can be shared via social media, emails, or cloud platforms, allowing teams or friends to exchange information quickly.
- Auditory Functionality: Including audio in your recording provides extra layers to the instruction, improving understanding for auditory learners.
Screen recording also acts as a valuable tool for professionals. For example, developers may record bugs for review, while marketers might capture insights or demonstrations to share with clients. It's a vital aspect of modern digital communication that shouldn't be overlooked.
Common Use Cases
Screen recording on Samsung devices can serve a multitude of purposes, adapting to various contexts and audiences. Here are some common scenarios where this feature shines:
- Creating Tutorials or Walkthroughs: Educators and trainers use screen recording to create engaging lessons that demonstrate how to use software or navigate websites.
- Game Recording and Streaming: Gamers can capture their gameplay to showcase skills, strategies, or even to troubleshoot issues with their gameplay.
- Documenting Troubleshooting Processes: When seeking tech support, users can record their actions and issues to provide clearer context to troubleshooters.
- Social Media Content: Users wanting to create instructional content for social media can record their screens, allowing for engaging and relatable content.
- Personal Record Keeping: On a more personal level, people may want to chronicle their usage of apps or settings changes for future reference.
Recording your screen can maximize interaction with Samsung technology, whether for work, education, or personal use. In the sections that follow, we will explore the built-in features available on Samsung devices, alongside third-party applications that can further enhance your recording experience.
Built-in Screen Recording Features
Screen recording has become a cornerstone for many smartphone users, especially for Samsung device owners. The inclusion of built-in screen recording features simplifies the process, allowing users to capture high-quality video of their screens without the need for external apps. This incorporation enhances productivity, enables better communication, and provides an auditory visual element that is increasingly desirable in a digital world. The ease of access to these features empowers all users, from tech novices to seasoned professionals, to create and share content seamlessly.
Accessing Native Screen Recorder
Getting to the native screen recorder on your Samsung device is fairly straightforward. If you've got a relatively recent model, you can usually find it in the notification panel. Simply swipe down from the top of your screen to stretch out the Quick Settings menu. Look for the screen recorder icon; it may be labeled "Screen Record" or something similar, depending on your device's software version.
If you don’t spot it immediately, don’t fret. Tap the three-dot menu icon to edit your Quick Settings. This will allow you to drag the screen recorder icon into your Quick Access menu, making it easier to reach next time.
Understanding Screen Recording Settings
Diving into the settings for the built-in screen recorder can significantly enhance your screen recording experience. Once you've tapped the screen recorder icon, you’ll be greeted with a few options. Here, you can usually choose the video quality, which affects how crisp your recording will be. Higher quality is great for clarity, but it also takes up more storage space, something you might want to consider based on your device's capacity.
Another important feature here is the option to capture sound. You can generally choose between recording audio from your device, via a microphone, or both. This adds layers of engagement to your captured videos, allowing you to narrate if that’s your preference. Understanding how these settings work will greatly improve your overall recording capability, especially for educational or instructional videos.
Recording with Audio
Recording audio can lend a professional touch to your screen recordings. Whether you’re making a tutorial or reviewing a new app, being able to narrate your actions can help your viewers understand better. When you set your audio recording options, typically, you'll see choices to record internal audio or use the device’s mic.
To record internal audio means whatever sound the app produces will be captured alongside your video. This is especially useful for gaming or app demos. On the other hand, using your mic gives you the flexibility to add personal commentary. Just ensure that your microphone has adequate input and that you’re in a relatively quiet spot for the best quality.
Using Quick Settings for Fast Access
Once you’ve set up your screen recorder in the Quick Settings, using it becomes a breeze. With just a swipe down from the top of your screen, you eliminate the extra steps of diving into settings every time you want to capture something. This instant access can make a big difference during those moments when something interesting is happening on your screen and you need to record it quickly.
For those on the go or in the thick of a task, the speed at which you can start recording may even mean the difference between getting the content you want or missing it altogether.
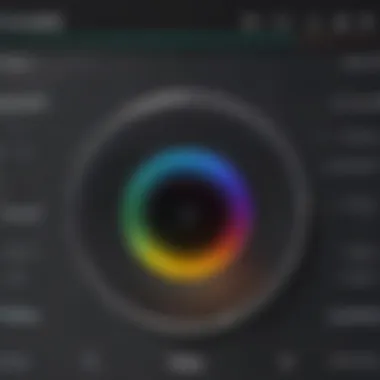
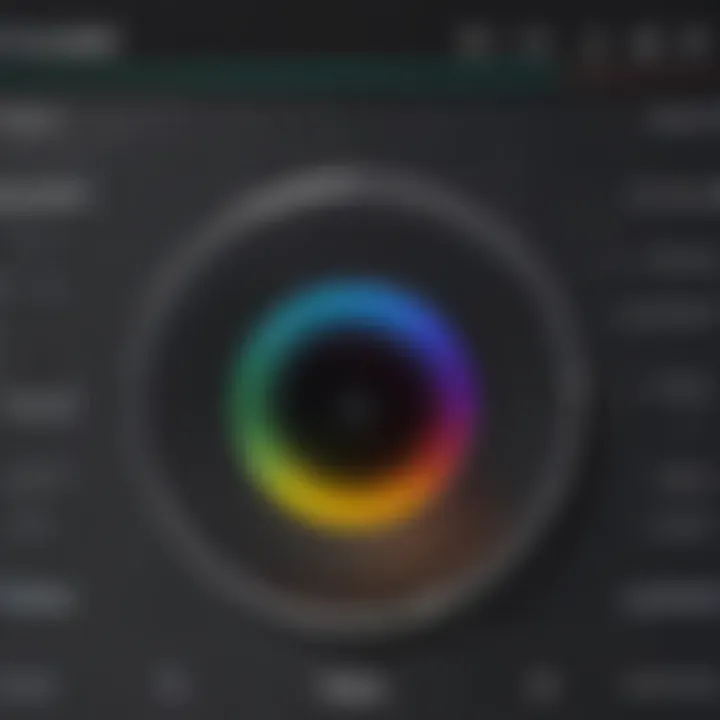
Pro Tip: Always preview your settings before recording. A small change in volume or quality can affect your final outcome significantly!
Incorporating these built-in features into your Samsung screen recording toolkit enhances your ability to produce impressive content effortlessly. Utilizing the native options showcases your smartphone’s capabilities and elevates the standard of screen recordings.
Third-party Applications for Enhanced Recording
In the world of screen recording, built-in features often serve their purpose well, but third-party applications can take the experience to a whole new level. These apps usually offer a range of functionalities that extend beyond standard recording capabilities. This section aims to dissect the significance of using third-party applications for screen recording on Samsung devices.
The beauty of third-party software lies in what it brings to the table: versatility, advanced features, and often a more user-friendly interface. They cater not just to casual users but also to professionals who demand high-caliber performance. For example, if you’re looking to create tutorials or capture gameplay footage, having tools that allow for editing and annotation can be game-changers.
However, while the lure of advanced features is strong, users should consider the implications of downloading apps from various sources. Not every application offers the same level of security or functionality. It’s crucial to do one's homework before committing to an app, weighing considerations like user reviews, privacy policies, and app permissions.
Ultimately, the right third-party recording application can significantly enhance your screen recording repertoire, elevating your potential for high-quality content creation.
Available Recording Apps
There are several third-party screen recording apps that are particularly popular among Samsung users. Each brings its own unique blend of features to the table. Here are a few worth mentioning:
- AZ Screen Recorder: Known for its intuitive interface, this app allows for high-quality recordings and offers options for live streaming. Users appreciate the option to pause and resume recordings without hassle.
- Mobizen: This app shines with its easy screen capturing, which can be especially helpful for gaming or tutorial-making. It also features editing tools that help to polish your videos before sharing them.
- Screen Recorder - No Ads: True to its name, this app doesn’t bombard users with advertisements. It focuses on simplicity and offers robust functionalities like recording in HD and support for various screen resolutions.
Each app has its own set of strengths, and the choice ultimately depends on individual needs and preferences.
Comparing Features of Popular Apps
When comparing these recording applications, it’s essential to look at their feature sets and how they align with your recording objectives. Here’s a breakdown of three popular options:
| Feature | AZ Screen Recorder | Mobizen | Screen Recorder - No Ads | | Resolution Options| Up to 1080p | Up to 1440p | Up to 1080p | | Audio Recording | Yes, with options for microphone | Yes, including internal audio | Yes, with microphone support | | Editing Suite | Limited editing features | Extensive editing options | Basic editing only | | Live Stream | Yes | Yes | No |
This table illustrates how different features can fit different use cases, guiding users toward the perfect app for their needs.
Installation and Setup Steps
Getting started with a third-party recording app can be straightforward, but it’s essential to follow the right steps for optimal performance. Here’s how to install and set up a chosen app, using AZ Screen Recorder as an example:
- Download the App: Open the Google Play Store on your Samsung device, search for "AZ Screen Recorder," and press the install button.
- Grant Permissions: Once installed, this app requires certain permissions to function properly. Make sure to allow access to your microphone, storage, and overlay permissions to enhance your recording experience.
- Configure Settings: Before recording, navigate to the app’s settings. Here, you can choose video resolution, frame rate, and audio settings. Adjust these according to your intended use -- for high-quality tutorials, higher settings may be necessary.
- Test Recording: It’s always a good idea to do a test recording to familiarize yourself with the app's features. Explore options like pause/resume functionality and check your audio levels.
- Start Recording: Once you’re comfortable, you can begin recording your screen and creating your desired content.
Steps to Record Your Screen
Recording your screen on Samsung devices is a straightforward process that can greatly enhance your digital experience. In today's digital landscape, creating tutorials, sharing gameplay, or capturing important moments has become second nature for many. Understanding how to effectively record your screen can save time and effort, whether it's for personal use or professional presentations. This section will guide you through using both the built-in tool and third-party applications, allowing you to choose the best method that suits your needs.
Using Built-in Tool
Samsung devices come equipped with a solid built-in screen recording feature, which is quite handy for users.
- Access the Feature: To get started, swipe down from the top of your screen to access the Quick Settings panel. Look for the "Screen Recorder" icon, which often looks like a small camera or video recording symbol.
- Settings Adjustment: Upon selecting the Screen Recorder option, you may be prompted to choose specific settings. This can include selecting whether to record audio, or showing touches on the screen, which can be particularly useful for instructional videos. Tweak these settings as necessary based on your recording goals.
- Start Recording: Once you’ve set everything up, tap on the "Start" or "Record" option. You will typically see a countdown on your screen, which gives you a moment to prepare.
- Finishing Up: To stop the recording, return to the Quick Settings panel and tap on the Screen Recorder icon again, or use the floating toolbar (if available) that appears post-start. Your video will automatically be saved in the gallery, ready for editing or sharing.
The built-in tool is a fantastic choice for quick recordings, giving you easy access to the features you need without downloading anything extra. Plus, it’s optimized for your device, ensuring smooth operation.
Steps for Third-party Apps
While the native screen recording tool is sufficient for many, there are cases where users might want enhanced features available in third-party applications. These apps can offer more flexible settings or additional editing functionalities that may not be present in the default tool. Here's how to navigate this process:
- Choosing the Right App: There are several popular apps available for download from the Google Play Store, such as AZ Screen Recorder and Mobizen Screen Recorder. Check reviews and ensure the app matches your recording needs.
- Installation Process: Download and install your chosen app as you would any other application. Once installed, open the app, and follow the setup prompts, which may require permissions for screen recording and audio capture.
- Initial Setup: Upon opening the app, you might be offered options to customize settings, such as resolution, frame rate, and audio source. Spend some time here to adjust these preferences according to what you plan to capture.
- Recording Your Screen: Most apps will feature a floating button or an accessibility menu to initiate a recording. Tap to begin, and your app should capture everything you do on screen, including audio if you've set it to do so.
- Finishing the Recording: When you’re done, simply tap the stop button in the app. The screen recording will usually get saved directly to the app's recording library, from where you can share or edit as needed.
Using third-party apps might require a little more setup initially, but they can offer a wealth of options that the built-in tool may lack. Both methods are valuable, and the choice ultimately boils down to your specific needs and preferences.
"Whether opting for the built-in tool or exploring apps, mastering screen recording adds a powerful skill to your tech arsenal."
Embrace these tools, and enhance how you communicate and share information on your Samsung device.
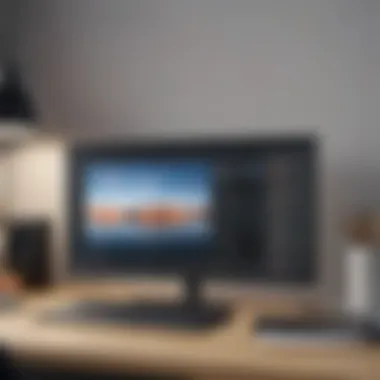

Editing and Managing Recorded Videos
Editing and managing your recorded videos is not just an afterthought; it’s an essential part of any screen recording experience. Once you’ve captured the footage, the next logical step is to polish it, ensuring that it meets your needs, whether for personal use or wider sharing. Being able to manage these files effectively also streamlines your workflow. Imagine saving time and avoiding the headache of navigating through a cluttered library.
Properly edited recordings can enhance clarity, emphasize key points, and eliminate any unnecessary noise or distractions. This not only improves the viewer's experience but also adds to the professionalism of the content you plan to share. Let's unpack various aspects involved in editing and managing your recorded videos.
Basic Editing Techniques
Editing recordings on your Samsung device might seem daunting, but with the right techniques, it can be straightforward. Here are a few fundamental editing techniques:
- Trimming: This is the simplest and yet, one of the most effective methods to cut out any unwanted portions at the beginning or end of your video. For instance, if you mistakenly started recording before reaching your content, a quick trim can save the day.
- Splitting: If you have a long recording, splitting it into segments can make it easier to manage and share. Perhaps you’ve recorded a lengthy tutorial, and each step deserves its own spotlight.
- Adding Text: Overlaying text can help provide context or clarify concepts within your video. This could be in the form of titles, notes, or even annotations that enrich the viewer's understanding.
- Inserting Music: Enhancing your recording with background music or sound effects can bring your videos to life. This makes it engaging, especially for presentations or tutorials designed for a wider audience.
Saving and Exporting Options
Once editing is done, the next step is to decide how to save and export your contents. Having a strategy here is crucial:
- File Formats: Understanding various video file formats is essential. MP4 usually offers a good balance between quality and file size, while other formats could provide specific benefits depending on your intended use.
- Resolution Settings: Choose the resolution that best suits your needs. If the video is intended for social media, a lower resolution might suffice. However, for presentation or personal archives, opting for higher resolutions can capture every detail.
- Export Quality: Adjusting export settings can give you control over the final output. Balance between quality and file size is important. Too high a quality can mean large files, which can be hard to manage.
Organizing Recorded Files
Once your videos are saved, organizing them becomes pivotal. A well-organized library can save you a good deal of time. Here are some tips:
- Folder Structures: Create a systematic folder structure based on categories such as project types, dates, or subjects. This can be as simple as having a main folder for “Screen Recordings” with subfolders for each project.
- Naming Conventions: Develop a naming system that conveys important information at a glance. For example, including the date and content type in the file name helps in easier retrieval later.
- Utilizing Tags: If your device or editing software permits it, use tags for quick searches. Tagging files by keywords related to their content can bolster your efficiency significantly.
"A well-organized video library is as important as the content itself; it saves time and enhances the overall experience."
By revisiting these steps for editing and managing your recorded videos, you can ensure a smooth process and maintain a sharp edge in presenting quality content.
Troubleshooting Common Issues
When it comes to recording your screen on Samsung devices, running into issues can throw a wrench in your plans. Troubleshooting common issues is not just a minor aspect of this guide; it’s the backbone that guarantees a smooth recording experience. Before diving into the methods of recording, understanding potential hiccups can save time and frustration. Having a well-rounded grasp on these issues enhances your recording endeavors, ensures you capture your desired moments flawlessly, and builds confidence in using the technology.
Audio Issues During Recording
Audio is a crucial element when it comes to screen recordings. You may find your recordings devoid of sound or with sound quality that sounds like a dying cat, which is definitely not what you want. This can happen due to a variety of reasons:
- Microphone Settings: Make sure that your microphone is enabled and that the app has permission to access it. If it’s not, you’ll be recording visuals intact but your voice won’t reach the audience.
- App Conflicts: Sometimes, if you have multiple apps trying to access the audio at once, it can create a cacophony of errors. This is typical with music apps or gaming apps running in the background. Close apps you’re not using to reduce conflicts.
- Audio Source Selection: Depending on the tool you use for recording, ensure you’ve selected the correct audio source. If you're using the built-in recorder, you might want to set it to capture system sound or external sound as needed.
"A fool with a tool is still a fool." Understanding your tools is half the battle.
Screen Recording Not Starting
It can be quite maddening when you press the record button, and nothing happens. If your screen recording refuses to kick off, check the following:
- Software Update: Ensure your device has the latest software updates installed. Outdated software can lead to bugs and malfunctions.
- Storage Space: Running out of storage can halt processes. Ensure you have sufficient space on your device, or you might need to delete some unnecessary files before recording.
- Permission Settings: Sometimes settings can be more restrictive than a parent at a high school dance. Check that all necessary permissions are granted for the recorder app you are utilizing.
Also, try restarting your device; sometimes, it’s just a matter of clearing out some temporary glitches that can be resolved with a simple reboot.
Quality and Performance Concerns
Quality issues can hinder your recording, leading to undesired results such as pixelated images or choppy audio. Here are pointers to address these concerns:
- Video Quality Settings: If your recorded videos seem lower in quality than a bootleg recording of a concert, ensure that you’re using high-quality settings within the application prior to recording.
- Background Applications: Close many applications running in the background. They can tax your device's resources and negatively affect both audio and video quality.
- Device Cooling: Overheating can adversely affect performance during recording. Take a break if your device begins to feel warm or clammy.
Managing quality and performance is key to capturing content that reflects well on you and serves your audience’s expectations.
By addressing these common issues, you can minimize disruptions, streamline your recording process, and ultimately create a better experience for both yourself and any viewers of your recorded content.
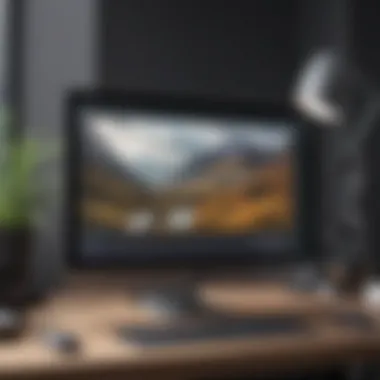
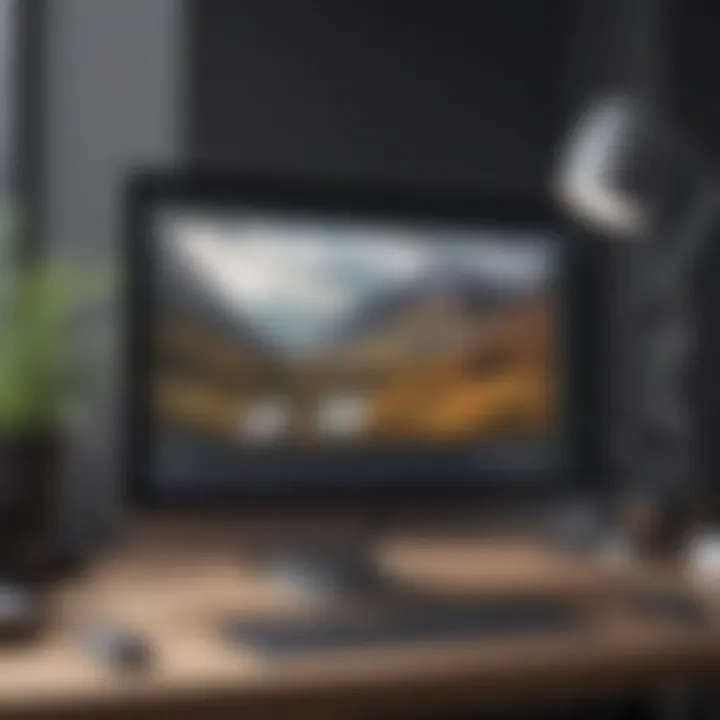
Best Practices for Screen Recording on Samsung
Recording your screen on Samsung devices is not just a matter of pressing a few buttons. To get the most out of this feature, especially if you plan to use the recordings for tutorials, presentations, or gaming purposes, you should follow some best practices. These practices help ensure that your recordings are not only clear but also informative and well-managed.
Optimizing Your Device Settings
Before hitting that record button, it's wise to check your device settings. Proper optimization can greatly enhance the output quality of your recordings. This involves adjusting your display settings such as brightness and resolution to ensure that what you capture reflects the best image possible. Additionally, make sure that your device is running the latest software update. Samsung often releases updates that can enhance the screen recording functionality, so staying updated is key.
A few tips:
- Brightness: Ensure your screen brightness is set high enough to avoid any dark spots.
- Screen Resolution: Opt for the highest resolution available for your device to capture your content in detail.
"Optimizing your settings can make your recordings as sharp as a tack!"
Managing Storage Space for Files
Once you've recorded a video, what happens next? Without a plan for storage management, you could run into problems quickly. Screen recordings can take up a significant amount of space, especially if they are high-resolution. Keeping track of storage space helps prevent device lagging and allows for smoother storage experience.
Here’s how to keep storage in check:
- Regularly Delete Unused Recordings: Go through your files and remove any recordings that you no longer need.
- Consider External Storage: If you find yourself running short on space, think about investing in a microSD card for your device.
- Use Compression Tools: Some applications can help compress video files without losing much quality, freeing up space for new recordings.
Maintaining Privacy During Recordings
When you’re recording your screen, being mindful of privacy is of utmost importance. Whether you're capturing a presentation or a mobile gaming session, you might unintentionally reveal private information. To avoid any awkward situations later, consider what’s visible before you start recording.
Here’s what you can do:
- Close Unnecessary Apps: Ensure that no sensitive information is on-screen by closing applications containing personal data.
- Disable Notifications: Turn off notifications to avoid any pop-ups that could compromise your privacy during the recording.
- Check Backgrounds: Be mindful of what’s in your background or any applications that might show private conversation previews.
In summary, optimizing device settings, managing storage, and maintaining privacy are essential practices that enhance your screen recording experience on Samsung devices. By following these guidelines, you're not just enhancing the quality of your recordings but also ensuring they serve their purpose without unforeseen issues.
Ending
In summarizing the significance of screen recording on Samsung devices, it becomes clear that this feature is not merely a technical convenience but rather an essential tool that can enhance how users engage with their devices. From educational purposes such as creating tutorials to professional uses like recording presentations, the implications of capturing your screen are vast and varied. It caters to both everyday users and industry professionals, making it a versatile application across different demographics.
As we reflected throughout this guide, key elements such as accessing built-in tools, understanding the nuances of audio capture, and employing effective post-recording management are crucial in maximizing the output of your recorded content. These insights empower users not only to document their screen activities, but also to present information in a manner that is engaging and informative.
Moreover, considerations around storage management, privacy, and troubleshooting common issues equip users with the knowledge to navigate potential pitfalls. Mastering these aspects ultimately leads to a smoother recording experience that aligns with users’ needs.
"Screen recording is like having a digital notepad at your fingertips, you can always revisit what you did and share it with others."
Recap of Key Points
- Importance of Screen Recording
- Built-in and Third-party Options
- Key Settings and Tips
- Post-Recording Practices
- Troubleshooting Common Issues
- Captures crucial moments on your device.
- Serves both educational and professional purposes.
- Samsung devices come equipped with native tools.
- Numerous third-party applications offer unique features and enhancements.
- Understanding recording settings can optimize video quality.
- Quick Settings provide fast access for imminent recordings.
- Basic editing techniques enhance your final product.
- Efficient file management is essential for keeping your storage organized.
- Recognizing and resolving audio problems is crucial for effective communication.
- Knowing how to address quality-related issues can improve your recordings.
Future of Screen Recording on Mobile Devices
As we gaze into the horizon of screen recording technology on mobile devices, the landscape appears filled with potential. With advancements in software capabilities, one can expect richer features that enhance how users create, edit, and share recorded content. Furthermore, the integration of AI-driven tools might revolutionize editing processes, providing smart suggestions based on patterns in recorded footage.
Imagine a future where devices automatically generate highlights from lengthy recordings or apply filters to improve visual clarity. This potential intersects with an evolving demand for transparency and authenticity in content sharing, pushing developers to innovate continuously and enhance user experience.
Moreover, cloud storage solutions are likely to become integral, enabling seamless access and collaboration on recorded materials from any device. This shift could trivialize worries about local storage limitations, allowing for a more dynamic and fluid workflow.
In concluding this discussion, it's advantageous to stay informed about these developments, as they promise to enrich the overall user experience of screen recording on Samsung devices and reshape the how we utilize smartphone technology.



