Expert Guide to Screenshots on Samsung Smartphones
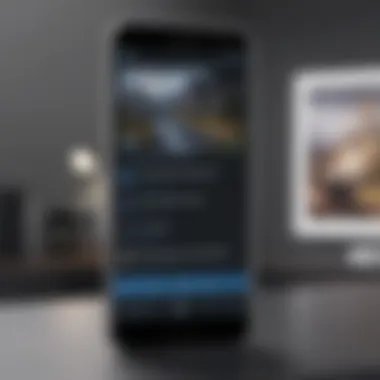
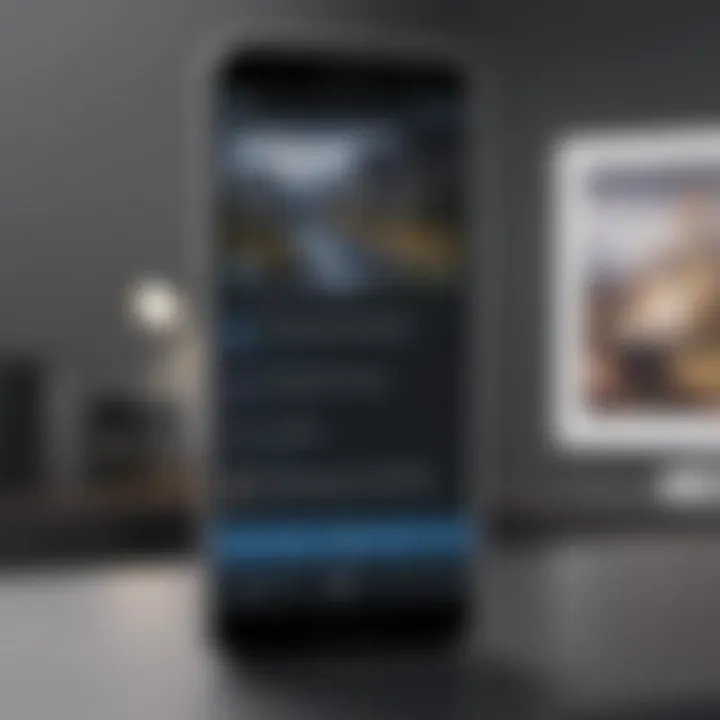
Intro
Capturing moments on your Samsung smartphone has become essential, whether it's for sharing a funny meme or saving an important piece of information. While many people might use this function sporadically, getting to grips with the multitude of ways to snap screenshots can significantly improve your user experience. This guide aims to streamline that process, helping even the most novice user to master it with confidence.
Samsung phones come with an array of features that facilitate screenshot capturing, from simple button combinations to advanced gestures. Each method offers a unique way to take screenshots that suits various user preferences.
Moreover, understanding how to edit and manage those screenshots is just as important as taking them, especially when it comes to sharing on social media or storing images. By the time you finish this guide, you'll not only grasp the fundamental techniques but also be able to handle your captured images with ease.
Here’s a quick overview of what you can expect:
- Methods for taking screenshots
- How to edit and share images effectively
- Tips for managing storage and organizing your screenshots
As we navigate through this comprehensive guide to taking screenshots on Samsung phones, you’ll find practical advice and insights tailored to enhance your proficiency in using this handy feature. Let's get started!
Prelims to Screenshots on Samsung Devices
In today's fast-paced digital world, the ability to capture what's on your screen has become an essential skill. Whether it's saving a moment from a favorite video, documenting an important conversation, or collecting information from web pages, screenshots serve a multitude of purposes. This section explores the realm of screenshots on Samsung devices, providing insights into the features that extensive this task and elevating users' experiences.
Understanding Screenshot Functionality
Screenshots on Samsung phones are more than just a simple press of buttons. They encompass a range of functionalities tailored to different needs. Primarily, a screenshot allows users to save a visual copy of what’s displayed on their screens. Samsung smartphones, known for their innovative designs and user-friendly interfaces, offer various methods to capture screenshots including hardware buttons and gestures. From flagship models to budget-friendly options, this functionality is consistently embedded into the user experience, which ensures that anyone can easily snap a screen capture.
Furthermore, understanding how screenshots are taken opens doors to advanced functionalities like screenshot editing, tracking information flow, and practical sharing methods. The internal tools even allow for anotations and cuts, transforming a basic screenshot into a valuable asset for communication.
In a practical sense, one can appreciate the importance of screenshots for both personal and professional uses. An example would be for educators who wish to share resources with students or for business professionals requiring a quick way to document important emails or reports.
Importance of Screenshots in Daily Usage
The significance of capturing screenshots cannot be overstated, especially as our reliance on smartphones deepens. Below are some points that highlight their value:
- Documentation of Information: In a world where sharing information is instant, screenshots act as a quick documentation tool. Whether it's a receipt confirmation or a critical text message, having a visual of this data can be a lifesaver.
- Sharing Simplicity: Screenshots can be easily shared via various platforms like Facebook or Reddit, making it simple to communicate with friends, colleagues, or family about what you're experiencing on your device. No need to retype your points when you can just capture and send!
- Creative Expression: Many users have taken to creating memes or artwork from screenshots, showcasing creativity that transcends traditional methods of expression. A clever screenshot can tell a story or generate laughter without requiring much effort.
"Screenshots build bridges of communication, making it easier to share our thoughts visually."
In essence, mastering the art of taking and utilizing screenshots adds a powerful tool to any smartphone user's arsenal. It enhances the overall smartphone experience, transforming a simple capture into a multi-functional interaction that enriches daily tasks. As we dive deeper into various methods of capturing screenshots on Samsung devices, understanding their foundational significance prepares users to truly make the most out of this functionality.
Capturing Screenshots with Hardware Buttons
Capturing screenshots using hardware buttons is a fundamental skill for any Samsung phone user. This method provides a reliable way to grab images of your screen, whether it’s a meme that tickled your funny bone, a chat conversation that sparked joy, or a recipe you don't want to forget. Earnestly, understanding how to manipulate these buttons can save time and enhance your device's utility. Not everyone has the luxury of knowing their way around software settings, so hardware methods shine in their simplicity and universality across different Samsung models.
Traditional Method: Power and Volume Down
The classic technique for taking a screenshot on a Samsung device hinges on pressing the Power button and the Volume Down button simultaneously. Though it might seem trivial, mastering this can make capturing important moments seamless. Here's how it works:
- Position your screen: Before snapping a shot, ensure whatever you want to capture is clear and ready.
- Press the buttons: Firmly press and hold the Power and Volume Down buttons at the same time for about a second.
- Feedback: If done correctly, you'll see a brief flash on your screen, and a sound may resound, indicating the screenshot has been taken.
- Accessing the image: The captured screenshot is usually stored in the Gallery app under the Screenshots folder.
This method isn’t just a go-to for many; it’s also widely supported across diverse models, including older versions, making it a truly versatile trick up your sleeve. The immediate physical feedback from the device helps confirm success, eliminating uncertainty.
Alternative: Power and Home Button
For certain older Samsung models, the combination of the Power button and the Home button serves as a reliable alternative. This approach, while somewhat dated in newer devices, can still be handy for those who prefer classic methods or own models lacking the volume button functionality. To capture a screenshot using this method:
- Align your screen: Like before, make sure the content on your screen is exactly how you want it.
- Button press: Press and hold the Power button along with the Home button at the same time.
- Observe the signals: Expect the screen to flicker and maybe even hear a click sound, assuring that your screenshot has been successfully captured.
- Locating the snapshot: Just as with the previous method, you can find your screenshots in the Gallery, neatly organized within the Screenshots section.


Utilizing these hardware button methods may seem straightforward, but they’re incredibly effective, especially under circumstances where a quick capture is crucial. Gone are the days of fumbling through countless navigations in software settings to save the moment. Instead, harness this method and ensure you capture life's little snapshots in a flash.
Using Gesture Controls for Screenshots
Gesture controls on Samsung devices add a layer of convenience that aligns with the fast-paced nature of today's digital world. These functions are particularly useful for users who find themselves constantly snapping screenshots for various purposes, from saving important information to sharing moments with friends. By utilizing gesture controls, individuals can capture their screens without the need to fiddle with buttons, making the process seamless and straightforward.
Palm Swipe to Capture
One of the most intuitive gesture features available on Samsung devices is the Palm Swipe to Capture. This handy tool gives users the ability to take a screenshot simply by swiping the edge of their palm across the screen. To activate this feature, users need to ensure it is enabled in the settings.
To perform a palm swipe,
- Position your hand vertically on one side of the screen.
- Swiftly swipe across the screen to the opposite side.
This method not only enhances the user experience but also minimizes wear on physical buttons, which can degrade over time. Being able to quickly take screenshots with a simple movement becomes invaluable, especially while multitasking. Additionally, it caters to users with accessibility needs who may find button presses challenging.
Enabling Gesture Controls
To make the most out of the palm swipe feature, enabling gesture controls is essential. This can be done with just a few taps in the device settings:
- Go to Settings.
- Navigate to Advanced Features or Motions and Gestures based on your specific model.
- Look for Palm Swipe to Capture and toggle it on.
After enabling this function, users will be able to capture screenshots easily and efficiently, reinforcing the idea that modern technology should be user-friendly and accessible. It’s a small adjustment that can drastically change how you interact with your device.
"Gesture-based controls are not just a luxury; they’re a necessity for effective usage in today's fast-paced environments."
Exploring Software-Based Screenshot Options
In the modern age of smartphones, the ability to take screenshots has become quite essential for users. While hardware button methods are commonly known, software-based options present a whole new level of versatility and convenience. These methods allow users to capture what’s on their screens without physically interacting with their devices. Samsung’s line of smartphones, equipped with advanced software capabilities, enables users to have more control over how they capture and manage images. This section dives into the two primary software-based options: using the notification panel and utilizing Bixby voice commands.
Using the Notification Panel
The notification panel is often the unsung hero in the Samsung smartphone experience. It provides users quick access to essential features, including the ability to take screenshots. Here’s how it works:
- Swipe Down: With your device in hand, swipe down from the top of the screen. This action reveals the notification panel.
- Locate the Screenshot Icon: Look for the screenshot icon—it might look like a small screen with a square around it. Depending on the device model, this icon can sometimes be within a navigation bar.
- Tap the Icon: Once you tap on the screenshot icon, your device captures the screen. A notification usually pops up right away.
Using this method is particularly handy when you prefer not to press any buttons or when your hands are occupied. Plus, it’s quick and easy to reach, making it a suitable choice for capturing impromptu moments.
"The simplicity of using the notification panel might not seem groundbreaking, but it can make a world of difference during those moments when multitasking isn’t an option."
This approach can also be beneficial if you’re running apps that disable button functions, ensuring you can still capture critical information without any hassle.
Bixby Voice Commands
If tapping on icons feels like it could be an extra step, Samsung provides an even more effortless option through Bixby voice commands. The technology behind Bixby enables a seamless interaction between users and their devices. Here’s how to leverage this feature:
- Activate Bixby: Either press the Bixby button (if available) or say "Hi Bixby" to start.
- Issue the Command: Clearly say
- "Take a screenshot" to capture your current screen.
This voice mechanisim allows for a hands-free experience, letting you capture screens while cooking, driving, or engaged in any other activity where physical interaction isn't preferable.
The efficiency of Bixby voice commands emphasizes how Samsung has catered to users who are constantly on the go. Additionally, Bixby often offers further insights and actions post-capture, enhancing the overall functionality immediately after a screenshot is taken.
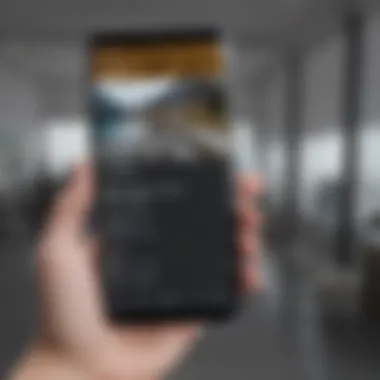
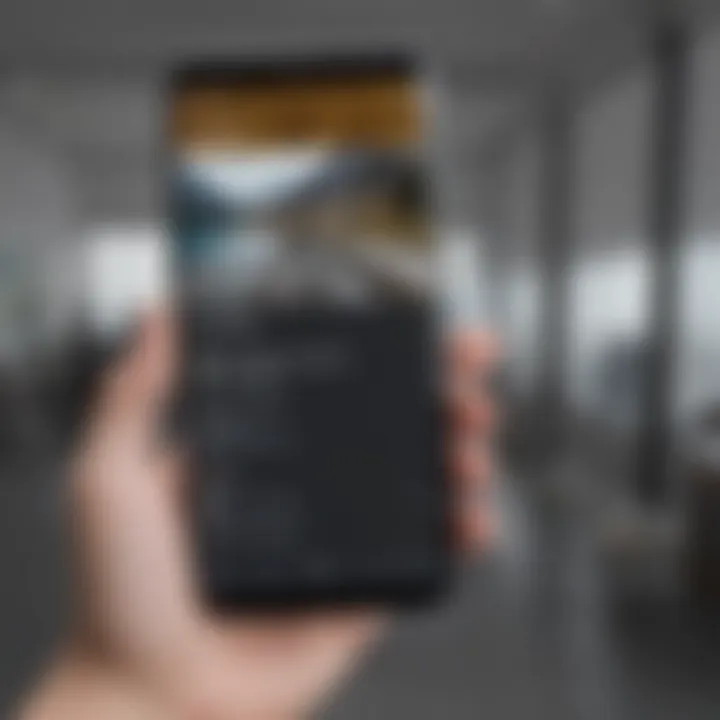
Utilizing software options for taking screenshots elevates the user experience by encouraging practicality. Users can choose the method that best fits their needs, resulting in increased efficiency and enhancing how they interact with their Samsung devices.
Screenshot Settings and Preferences
In today's digital world, screenshots are a powerful tool for capturing information in an instant. When it comes to Samsung devices, understanding screenshot settings and preferences can truly elevate the overall experience. These settings allow users to customize how they capture screenshots and manage them effectively, enhancing their efficiency in everyday tasks.
Adjusting Screenshot Settings
Samsung smartphones come packed with a variety of options that let users tweak their screenshot experience according to personal preferences. Adjusting these settings can simplify the way you capture your screen, making it more aligned with your workflow.
- Changing Screenshot Format: You can choose between PNG and JPEG formats based on your needs. PNG is lossless which preserves quality and is suitable for images with text or logos, while JPEG compresses images better which may result in smaller file sizes at the cost of some detail.
- Screenshot Interaction: There's the option to adjust whether to see a visual confirmation whenever a screenshot is taken. This can be useful for those who prefer a more silent operation.
- Editing Options Post-Capture: You can adjust settings to enable immediate editing after taking a screenshot. This allows for quick annotations or cropping, which is particularly handy for users who frequently share captured content.
- Cloud Storage Setting: If you like to keep things organized and accessible, enabling cloud backup can be a game changer. This way, your screenshots are automatically uploaded to platforms like Google Drive or Samsung Cloud, ensuring they're never lost.
These features not only enhance the user experience but also save time in how you handle visual information.
Safety and Privacy Considerations
While the convenience of screenshots can't be overstated, safety and privacy concerns are essential to consider, especially in the age of information sharing.
- Sensitive Information: Screenshots can unintentionally capture sensitive information such as messages, personal details, or financial data. Be mindful of what you are sharing; a simple screenshot could expose information you’d rather keep private.
- Sharing Awareness: When sharing screenshots on social media platforms or through messaging apps, think about the context. Make sure not to share anything that can be misinterpreted or used against you. The internet is a public playground, and once something is out there, it’s tough to reel it back in.
- Access Control: Many Samsung devices offer features that let you control who can access your screenshots. Ensure that you utilize these features, especially if you share your device with others.
"In a world where information is just a click away, discretion is the better part of valor." This holds particularly true when it comes to screenshots.
By understanding and configuring screenshot settings and considering safety precautions, users can derive maximum utility while maintaining their privacy. It's essential to strike a balance between efficiency and caution.
Editing Screenshots: A Step-by-Step Guide
Editing screenshots is an often underestimated function that can elevate the utility of your Samsung device significantly. After all, capturing a screenshot is just half the battle; what you choose to do with it can determine its eventual usefulness. Editing allows you to focus on the essential elements of the image, remove unnecessary clutter, and even add personal touches. Whether you’re preparing a quick guide for a friend or polishing your social media posts, editing tools provide that extra edge.
Being proficient in editing screenshots can save time and improve clarity. For instance, if you've snapped a webpage or a detailed text exchange, you might only need to highlight specific parts rather than send the entire screenshot. With this guide, we'll walk you through the built-in editing tools available on Samsung devices and also explore some popular third-party applications that can take your editing game to the next level.
Built-in Editing Tools
Samsung phones come equipped with various built-in editing tools that are easy to access and use. Once you capture a screenshot, a small toolbar usually appears at the bottom of the screen. This toolbar often includes options like:
- Crop: Remove unwanted parts of the image for a cleaner focus.
- Doodle: Add your personal touch with pens or markers, available in a range of colors.
- Text: If you need to annotate, you can simply insert a text box.
- Share: Once you’re satisfied with your edits, share it directly from the editing screen.
These features are designed to be user-friendly. For example, cropping can be performed with just a swipe of your finger, and doodling is as simple as selecting a color and drawing directly on the screenshot. Having these tools readily available streamlines the editing process, saving you time while ensuring your screenshot conveys the right message.
Third-Party Applications for Advanced Editing
If you need more than basic editing functions, consider turning to third-party applications. These apps often provide advanced features that can enhance your screenshots far beyond what the built-in tools can offer. Some noteworthy apps include:
- PicsArt: Known for its versatility, PicsArt offers a powerful suite of editing tools, including advanced filters, collage making, and a vast library of stickers.
- Adobe Photoshop Express: This app brings a taste of professional editing to your fingertips. Users can perform complex edits, such as adjusting images’ exposure, colors, or applying various effects.
- Snapseed: With its intuitive interface, Snapseed allows for precise adjustments. It features tools like selective adjust, curves, and gradient filters, which can transform your screenshots.
Using these applications requires a bit of a learning curve, but they often reward users with impressive results. Before downloading any app, make sure to check user reviews. Each application has strengths, and finding the right fit can make all the difference.
In summary, whether with Samsung's built-in features or specialized third-party applications, editing your screenshots adds value and professionalism. Spending a few moments to enhance the quality and effectiveness of your images can be beneficial, especially in a world where visual communication is paramount.
Editing screenshots can transform a simple capture into a powerful communication tool!
Managing and Sharing Screenshots
In today's fast-paced digital world, the ability to capture and manage screenshots seamlessly can make all the difference. Samsung phones equip users with various methods to take screenshots, but the ease of sharing and organizing these images is equally crucial. Proper management not only keeps your digital life tidy but also enhances productivity and usability. Without a systematic approach, it's easy for screenshots to become unwieldy, cluttering your gallery and making it hard to find vital information later. Thus, understanding how to effectively manage and share screenshots is essential for anyone who frequently captures content on their Samsung devices.
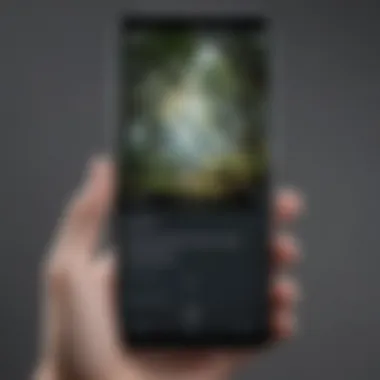

Organizing Your Screenshot Gallery
Keeping your screenshot gallery organized is more than a mere aesthetic choice; it impacts how quickly you can retrieve valuable information. Think about it: just like a messy desk, a cluttered gallery can slow you down. To create a smoother user experience, consider these strategies:
- Create Specific Folders: Instead of letting all screenshots accumulate in one chaotic heap, create folders based on themes or projects, such as "Travel Ideas," "Work Documents," or "Recipes."
- Use Naming Conventions: Clearly naming your files with date and content information helps you locate screenshots without having to open each one. For example, a file labeled "Vacation_Spain_2023-02-14" is far more useful than just a random number sequence.
- Regularly Clean Up: Every so often, schedule some time to go through your collection. Delete duplicates and images that no longer serve a purpose. This not only frees up space but also simplifies future searches.
By organizing your screenshots, you carve out a more manageable and effective space on your device, allowing you to stay focused and informed.
Sharing Options Across Platforms
In our interconnected world, sharing is a core function of using screenshots. Samsung phones provide a variety of options to easily disseminate captured content, and understanding these can streamline your interactions:
- Social Media Integration: Quickly share your screenshots directly to platforms like Facebook and Instagram using the sharing feature found in your gallery. Just tap on the image, select the share button, and choose your desired social network.
- Messaging Apps: Samsung devices allow seamless sending of screenshots via text message or apps like WhatsApp and Telegram. Just select the image, tap share, and select your conversation.
- Emailing: For professional environments, sending images as attachments in emails becomes essential. Open your email app, compose a new email, and attach the screenshot right from your gallery.
- Cloud Storage: For larger files or a collection of screenshots, consider using cloud services like Google Drive or Dropbox. After uploading your images, simply share a link with others or invite collaborators, making teamwork simple and effective.
"Efficiency in managing and sharing screenshots not only fulfills practical needs but also enhances user experience."
Whether you’re archiving precious moments or sharing critical information, mastering the art of managing and sharing screenshots on Samsung devices ensures that you stay organized and on top of your digital game.
Common Issues and Troubleshooting
When it comes to taking screenshots on your Samsung device, everything might seem straightforward at first glance. However, like a good novel, there are plot twists. You may run into issues that can lead to frustration. Knowing how to address these common hiccups not only saves time but enhances the overall user experience. It’s crucial in ensuring that you can easily capture crucial moments or information without skipping a beat. Let’s dive into the problems you might encounter and how to remedy them.
Why Screenshots Might Fail
There are instances when pressing those buttons just won't yield a screenshot. A few scenarios can contribute to this inconvenience:
- Battery Saving Mode: When your device is in battery-saving mode, certain functionalities may be restricted, including taking screenshots.
- Software Glitches: Software issues or bugs in the operating system can prevent the screenshot function from working.
- Incompatible Apps: Some apps may also block screenshots for privacy reasons or due to restrictions placed by developers. If you find yourself unable to take a screenshot in a specific app, this could be the reason.
- Insufficient Storage: If your phone's internal memory is full, it may not allow further screenshots until space is freed up.
Understanding these potential issues can help prevent frustration down the line. Being aware means you can take action before it becomes a headache.
Rebooting and Other Troubleshooting Steps
If you're running into issues with taking screenshots, the first step should always be to give your phone a quick reboot. Restarting often clears out temporary files and glitches, reviving malfunctioning features. Here’s a simple guide and some additional troubleshooting steps:
- Restart Your Device: Power off your Samsung device, wait for a few moments, and power it back on. This can fix minor software bugs.
- Check Button Functionality: Ensure that the buttons (Power and Volume Down) are working properly. You can test them by taking a different action, such as turning off the screen or adjusting the volume.
- Software Update: Keep your device updated. Navigate to Settings > Software update > Download and install. An update may resolve bugs affecting your screenshot feature.
- Clear Cache: Clearing the cache of the system apps might also help. Head to Settings > Apps > (select the app) > Storage > Clear Cache.
- Factory Reset: As a last resort, if persistent issues continue, consider a factory reset. Be aware this erases all data, so back everything up beforehand.
Each of these troubleshooting steps can significantly improve your experience quickly. Remember, a problem encountered today might just be a stepping stone toward mastering your device.
End: Mastering Screenshot Capabilities
Understanding how to effectively take screenshots on a Samsung device is more crucial than it might initially seem. In today's fast-paced world, the ability to capture and share moments, information, or even troubleshoot issues with ease plays a significant role in enhancing our smartphone experience. This article has diligently covered the varied methods available for capturing screenshots, from using physical buttons to employing gesture controls and software features. Each method has its pros and cons, catering to different user preferences and circumstances. Mastery over these functionalities not only improves convenience—allowing users to snap pictures of their screens effortlessly—but also empowers them to communicate ideas clearly, engage in troubleshooting, and streamline their daily workflows.
Recap of Screenshot Methods
Throughout the discussion, we explored various methods:
- Hardware Buttons: The classic use of the power and volume down buttons—or the home button if the device model has one. This method is quick and reliable, especially when you're in a hurry.
- Gesture Controls: The palm swipe feature appeals to those who prefer an alternative to button presses, and it often feels more intuitive for many users. Enabling gesture controls expands the options for capturing screenshots without fuss.
- Software Options: Utilizing the notification panel or Bixby voice commands offers flexibility. These options are particularly beneficial for users seeking accessibility or those who frequently use their phones one-handed.
These methods create a toolbox for users, enabling them to select the best approach tailored to specific contexts or personal habits.
Final Thoughts on Efficient Usage
As we wrap our exploration, it’s essential to highlight a few best practices for screenshot efficiency:
- Organize Screenshots: Regularly managing your screenshot gallery can prevent clutter and make it easier to find what you need later on.
- Edit Quickly: Utilize built-in tools or third-party applications to annotate or crop images right after capturing them.
- Share Wisely: Depending on the platform, selecting the right sharing method can enhance the reach and impact of your screenshots.
It might also be wise to keep privacy considerations in mind, especially when sharing sensitive content. This demonstrates being thoughtful not just about technology, but also about the implications of its usage.
Mastering screenshot capabilities on a Samsung phone elevates your user experience, making everyday tasks more manageable and communication smoother. There's value in knowing how to harness this feature, as it integrates seamlessly into both personal and professional contexts.



