Mastering Screenshot Techniques on Your Smartphone

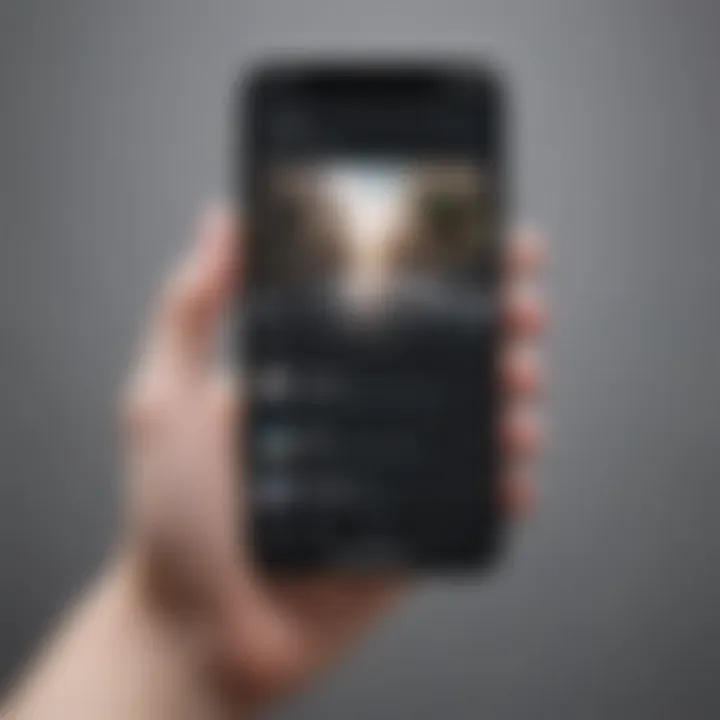
Intro
In today’s digital age, being able to capture what’s on your smartphone’s screen is essential. Whether it’s sharing that perfect meme with friends, saving a recipe, or troubleshooting an issue, screenshots have become an invaluable tool for smartphone users.
But not all smartphones capture screenshots in the same way, and there are tricks, tips, and tools that can enhance this simple task. This guide promises not only to cover the basics of taking screenshots but to explore the specific functionalities offered by different mobile platforms, especially Android.
Overview of the Smartphone
Smartphones come with a myriad of features and capabilities that extend beyond the ability to make calls. As we delve deeper, we will discuss how to optimize the use of these features so that taking a screenshot becomes second nature, regardless of device.
Smartphone Foreword
The smartphone has evolved from a simple communication device into a powerful multi-tool, serving as our camera, planner, and even our workspace. The introduction of features like touch interfaces, high-resolution displays, and an abundance of apps has made smartphones a hub for everyday tasks.
Key Features and Specifications
While smartphones vary widely in design and functionality, here are some key attributes to look out for:
- Operating System: Android, iOS, and others each have unique methods for taking screenshots.
- Screen Resolution: Higher resolutions can result in more detailed screenshots.
- Built-in Tools: Many devices feature dedicated screenshot toolsets or enhancements.
Pricing and Availability
Smartphones are available across a range of prices, making them accessible to most consumers. When considering a smartphone for screenshot capabilities, it is worth noting that some flagship devices offer advanced features at a higher price point.
How-To Guides for the Smartphone
Taking screenshots doesn’t have to be rocket science. Below are guides for various platforms:
- For iPhone Users: Press the Side button and the Volume Up button simultaneously. The screen will flash, indicating a screenshot has been captured.
- For Android Users: Most devices will allow users to press the Power button and the Volume Down button at the same time to capture a screenshot.'
- Samsung Devices: Utilize the palm swipe feature to take a screenshot by swiping the edge of your hand across the screen.
"Capturing a screenshot is not just a task; it's a way to document your digital communications."
Practical Uses of Screenshots
Screenshots can serve various purposes, from saving conversations to creating a visual diary of your online travels. They’re particularly useful for:
- Sharing Information Quickly: Sending a screenshot of a conversation or an article helps convey information faster than typing it out.
- Record Keeping: Keeping receipts or important transactions becomes easier when you can snap a picture of your screen.
- Troubleshooting: If you encounter an issue, taking a screenshot can simplify explaining the problem to tech support or friends.
Ultimately, this guide aims to empower all smartphone users. Knowledge about capturing screenshots can enhance your interaction with technology, streamline communication, and ensure that important information is never lost.
Prologue to Screenshots
In today's digital world, capturing a moment on your smartphone screen can be as crucial as taking a picture with your camera. Screenshots serve various purposes, from saving critical information for later to sharing amusing content with friends. The process of capturing a screenshot is often straightforward, but understanding its importance and functionality can elevate the experience significantly.
Definition of a Screenshot
A screenshot, in simple terms, is a digital image that captures what's displayed on your screen at any particular moment. This could range from a webpage, a chat conversation, or even a map direction.
To make it clearer, think of it as taking a snapshot of your digital environment. It's like pulling out your phone and snapping a photo of your computer screen. Different devices might have slight variations in taking one, but the essence remains. This ability to capture and store screen content in seconds provides users the tools to document information that might otherwise be fleeting.
Importance of Screenshots
The importance of screenshots cannot be overstated. They are invaluable tools for users for multiple reasons:
- Documentation: Screenshots are essential for documenting tutorials or step-by-step guides. If you’re trying to explain a tech issue to someone, sending them a clear visual can cut through misunderstandings.
- Quick Sharing: Have you ever wanted to share something simply and quickly without performance lags? Screenshots allow a quick sharing mechanism of important content without the need for lengthy descriptions.
- Archiving Information: Rather than frantically jotting down notes or bookmarking a page, a screenshot allows you to save the information visually. This can be particularly useful for things like online receipts or research material.
"Screenshots have become an everyday lifeline in navigating our increasingly digital lifestyles, transforming how we communicate and store information."
Given the myriad functionalities and practical uses of screenshots, let’s dive deeper into the heart of this guide and explore their application across different devices.
Understanding Your Smartphone's Operating System
When we talk about capturing screenshots, it's crucial to have a solid understanding of the operating system your smartphone is running. The OS plays a significant role in how screenshots can be captured, edited, and shared. Each platform offers unique functionalities that can affect the effectiveness of taking a screenshot. For instance, the methods for capturing a screenshot on an Android device can differ drastically from those on an iPhone. Understanding these distinctions not only streamlines the process of capturing images from your screen but also enhances your overall user experience.
Furthermore, being aware of the specific features and quirks of your smartphone's OS can help avoid common pitfalls. Some users may find themselves in a pickle when they try to take a screenshot but find that it either doesn't save or gets saved in an unexpected location. Familiarity with the features of your OS ensures that you won’t find yourself scratching your head at a simple task like taking a screenshot. Let's delve more specifically into the two dominant operating systems in the smartphone marketplace: Android and iOS.
Overview of Android Operating System
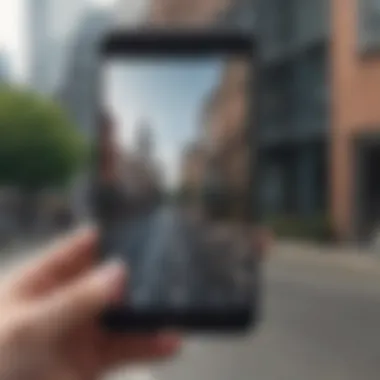

Android, developed by Google, is a multitasking powerhouse. One of its core advantages is its customization; this is reflected in how users can take screenshots. Each manufacturer, be it Samsung, Xiaomi, or Google, offers its own interface on top of the base Android OS, often adding their own flair to the way screenshots are handled.
For example, in most Samsung devices, a simple combination of the power and volume down button can capture a screenshot. However, OnePlus takes it a step further with its three-finger swipe feature for capturing. The freedom of customization allows different manufacturers to provide their own methods, offering a variety of options for users to choose from.
- Easy Accessibility: With Android, capturing a screenshot can usually be done directly from the notifications bar—simply swipe down and tap the screenshot icon.
- Customization: Depending on your device model, there may be built-in functionalities that enable editing right after taking a screenshot, like cropping or drawing.
In summary, understanding your specific Android version and manufacturer's interface ensures you make the most out of its screenshot capabilities.
Preamble to iOS
Apple's iOS, known for its seamless integration and ease of use, presents a more standardized approach to screenshot functionality. While the process itself is straightforward, the system's tight-knit ecosystem makes it efficient.
To take a screenshot on most iPhones, users simply press the side button and the volume up button at the same time. Given the brand's smaller range of devices compared to Android's numerous manufacturers, consistency is a hallmark of Apple's design philosophy.
- Assistance Features: iOS also offers Assistive Touch, which can be particularly useful for users with difficulties pressing physical buttons.
- Editing Made Simple: After taking a screenshot, a thumbnail appears in the corner of the screen, allowing immediate access to editing tools.
In essence, iOS might not be as customizable as Android, but it certainly makes up for that with ease of accessibility and an intuitive user experience.
Methods for Taking Screenshots on Android Devices
Taking screenshots on Android devices is essential in today’s fast-paced digital world. Whether you want to save a memorable moment from a video call, capture an important piece of information, or share an interesting conversation, knowing the different methods for screenshots can make your smartphone experience smoother and more efficient. This section elucidates the various techniques available within Android, highlighting the practicality and flexibility they offer.
Using Hardware Buttons
One of the most common methods for capturing a screenshot on Android is by using the physical hardware buttons. This method is universally applicable across most devices, making it straightforward for any user, novice or expert.
To take a screenshot using hardware buttons, follow these steps:
- Locate the buttons: You typically need to press the Power button and the Volume Down button simultaneously.
- Press and hold: Hold both buttons together until you see a flash on the screen or hear a shutter sound, indicating a screenshot has been taken.
- Access the image: You can usually find the captures in the Gallery or Photos app under a dedicated album labeled "Screenshots."
It’s a quick and reliable way that doesn’t require installation of additional software. However, certain devices may have slight variations in button configurations, so it’s always good to check your specific model’s user guide.
Gesture-Based Methods
As Android evolves, manufacturers have introduced gesture-based methods for taking screenshots. This approach adds a layer of convenience, especially for users who prefer touchscreen controls.
Here’s how gesture navigation could work:
- Palm Swipe: On many Samsung devices, you can enable a feature where swiping the side of your palm across the screen captures a screenshot. To use this, simply turn on Palm Swipe to Capture under your Settings > Advanced features > Motions and gestures.
- Three-Finger Swipe: Other brands, like Google Pixel, have an option enabling a three-finger swipe down to capture. You can enable or disable this within the Settings under System > Gestures > Three-finger swipe for screenshot.
These methods provide a sense of fluidity and can be particularly useful when your hands are full or when you wish to avoid the use of buttons. However, enabling these features can depend on individual device settings.
Third-Party Applications
If the built-in methods don't cut it, third-party applications can greatly expand your screenshot-taking capabilities. Various apps offer advanced options that may not be available natively, like scrolling screenshots or in-depth editing features.
Here’s a brief look at some popular screenshot apps:
- Screenshot Easy: This app offers multiple ways to capture, ranging from button shortcuts, overlays, and even shake detection. Furthermore, it includes editing tools like cropping and drawing.
- Snagit: A more professional tool, Snagit allows for capturing videos along with images. It’s especially handy for creating tutorials or detailed guides.
To sum it up, third-party applications can enhance your screenshot experience significantly. They often come with features that cater to specific needs, whether you are a professional looking for versatile editing options or someone who just wants a straightforward screenshot tool.
Use the right method that fits your style and needs. Experiment with different ways to find what works best for you!
Techniques for Taking Screenshots on iOS Devices
Capturing a screenshot on an iOS device isn’t just a fleeting feature; it can streamline your daily tech interactions and enhance how you communicate. Knowing various techniques to capture and edit screenshots on iPhones or iPads adds layers of utility to everyday tasks. In this section, we’ll delve into two of the primary methods for taking screenshots on iOS devices, each offering unique benefits and considerations.
Using Button Combinations
Using button combinations is arguably the most straightforward way of capturing a screenshot on an iOS device. For most iPhone models, simply press the Side Button and the Volume Up button simultaneously. On earlier versions or iPads, the Home button plays a pivotal role.
This technique is simple and quick, allowing you to catch momentoes and crucial information instantly. It's particularly useful during multitasking scenarios when you need to save something before it disappears or changes.
- Step-by-step Guide:
- Navigate to the content you want to capture.
- Press and hold the Side Button and Volume Up button at the same time.
- You'll see a flash on the screen, and hear a camera shutter sound if your device is not on silent mode.
- The screenshot will be saved to your Photos app.
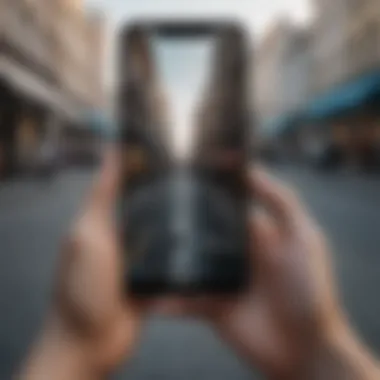
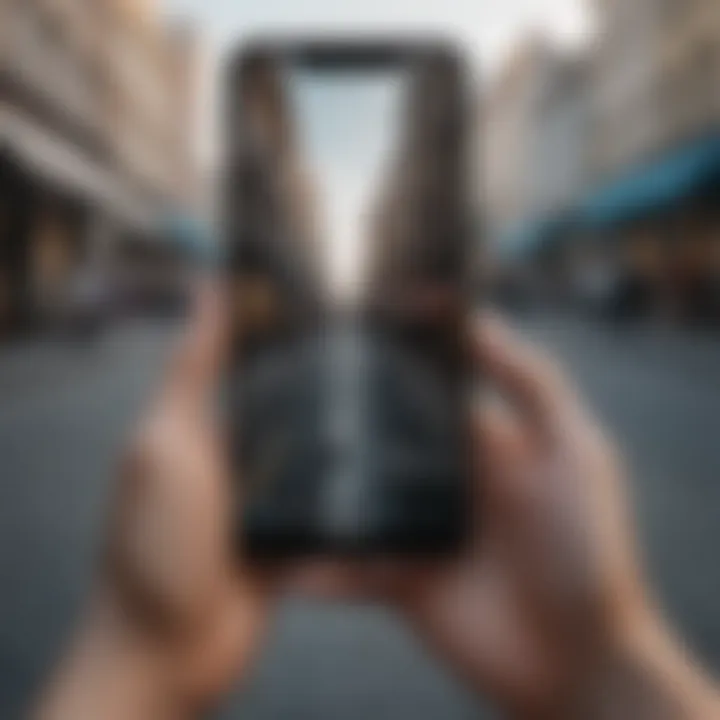
One should note that these button combos might differ depending on the device model. For instance, on older iPhones with a Home button, the combination changes to the Home button and Sleep/Wake button. Pay attention to which model you have to avoid any frustration.
Assistance with Assistive Touch
For those who find button combinations difficult, whether due to disabilities or simply preferring a different method, Assistive Touch provides an effective solution. It’s a built-in feature on iOS that gives you an on-screen button to access gestures and actions without needing physical buttons.
To enable Assistive Touch:
- Open the Settings app on your iPhone or iPad.
- Go to Accessibility.
- Select Touch, then enable AssistiveTouch.
Once activated, a floating button appears on your screen. Tap it, and you will see various options, including Device, Home, and more. To take a screenshot, follow these simple steps:
- Choose Device from the AssistiveTouch menu.
- Tap More.
- Finally, select Screenshot.
This method is particularly beneficial for users who may have mobility challenges or prefer not to use physical buttons. It provides a level of convenience and adaptability, enhancing the user experience. While it may take more taps than the button combinations, the ease and inclusivity it offers are worth a mention.
"The beauty of capturting ideas lies in the simplicity of taking a screenshot; it’s just a click away, making our digital lives a bit more manageable."
Combining button combinations with Assistive Touch ensures no one is left out when it comes to capturing images on their iOS device. It underscores the significance of versatility in technology, catering to different user preferences and needs.
Editing Screenshots: What You Need to Know
When life throws a good moment at you, capturing it is just half the battle. The next step? Editing those screenshots to make the context clearer, better looking, and more precise. This section digs into editing screenshots, with a close eye on why it matters and how to do it effectively.
Editing your screenshots enables you to enhance clarity and focus on what’s essential. Imagine this— you snap a screenshot of an intriguing article you stumbled across. Perhaps it’s filled with text that doesn’t quite match your purpose. Rather than sending that raw image off to friends or colleagues, you can crop out the unnecessary bits. This acts less like a snapshot and more like a polished piece of visual communication.
Furthermore, editing brings a dash of personalization to your screenshots. Whether you add notes, arrows, or even dazzling borders, these small tweaks can change the game. Consider how different it feels to send a plain screenshot versus one that has had a bit of love poured into it. Not only does editing enhance communication, but it can also elevate the perception of your professionalism.
Basic Editing Features
Most smartphones come equipped with essential editing tools to ensure your screenshots are up to par. Here’s what you can generally find:
- Crop: Trim the edges to focus on the most relevant areas, cutting out any distractions.
- Draw: Use simple shapes or free-drawing to emphasize key parts or annotate as needed.
- Text: Adding a text box can clarify your message or provide necessary context.
- Filters: Though it’s not often needed for screenshots, applying slight adjustments in brightness or contrast could help improve visibility.
These features are user-friendly and cater to both inexperienced and savvy users. Not needing outside apps or complex tools extends the convenience of editing; it becomes an immediate step after capturing.
Advanced Editing Tools
For those itching for more than just the basics, there’s a plethora of advanced options available which can transform a basic screenshot into something unique. Typically, these tools are found within various apps or available for download.
- Layering: Some applications allow you to layer multiple images or annotations. This can help when combining screenshots or creating a more complex visual narrative.
- Image Effects: Explore advanced options like blurring sensitive information or adding shadows, which can enhance the overall aesthetic or privacy.
- Stickers and Emojis: Personalizing with fun graphics can make your images pop or even convey emotion that plain text might miss.
- Templates: Certain apps offer templates for creating tutorials or guides, making the addition of structured layouts manageable and appealing.
These tools provide greater control and flexibility, resulting in visuals that can better serve specific needs, whether for sharing on social media or professional environments. Investing time into learning these advanced editing tools can take your screenshot game from mundane to memorable.
The importance of editing cannot be overstated; it shapes how information is received and enhances your storytelling capabilities in our visually-driven world.
By understanding both basic and advanced editing techniques, you can transform your screenshots into powerful tools for communication and engagement.
Practical Uses for Screenshots
Screenshots are more than just a digital snapshot; they serve a variety of functions that can significantly enhance daily smartphone usage. Their importance lies in the ease and efficiency they bring to both personal and professional tasks. From capturing vital information in an instant to providing visual aids for tutorials, understanding these practical uses can offer a wealth of opportunities for smartphone users.
Documentation and Tutorials
One of the primary uses of screenshots is in documentation and tutorials. For instance, if you’re creating a how-to guide, screenshots can illustrate each step visually. This method not only helps in clear communication but also engages the audience better. Instead of relying solely on text, you can provide a concrete example of what users should see on their screens.
Consider someone crafting a tutorial for a gaming app. Taking screenshots at key moments can make the process easier to follow. Return users to a specific step, or highlight new features in the latest updates. It saves time, avoiding the back-and-forth over vague instructions.
"A picture speaks a thousand words!" This age-old saying holds true in the digital world as well. With well-captured screenshots, users gain immediate clarity about processes that could easily lead to confusion.
Sharing Information Quickly
Screenshots also serve as a swift method for sharing information. Whether it’s a lively conversation from a messaging app or an important notification, capturing it as a screenshot allows you to share with friends, colleagues, or others with just a few taps.
Imagine you received a notable offer or an intriguing tweet; sending a screenshot can cut through the clutter of text, presenting the essential details at a glance. This method is particularly advantageous in settings where quick communication is critical—like a busy workplace or a bustling social group.
- Use screenshots when you need to:
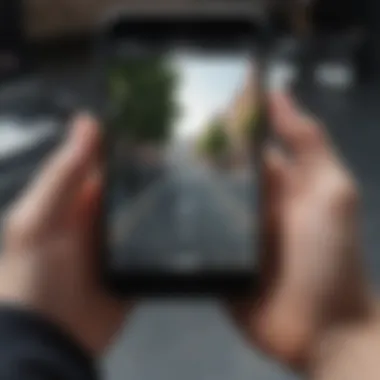
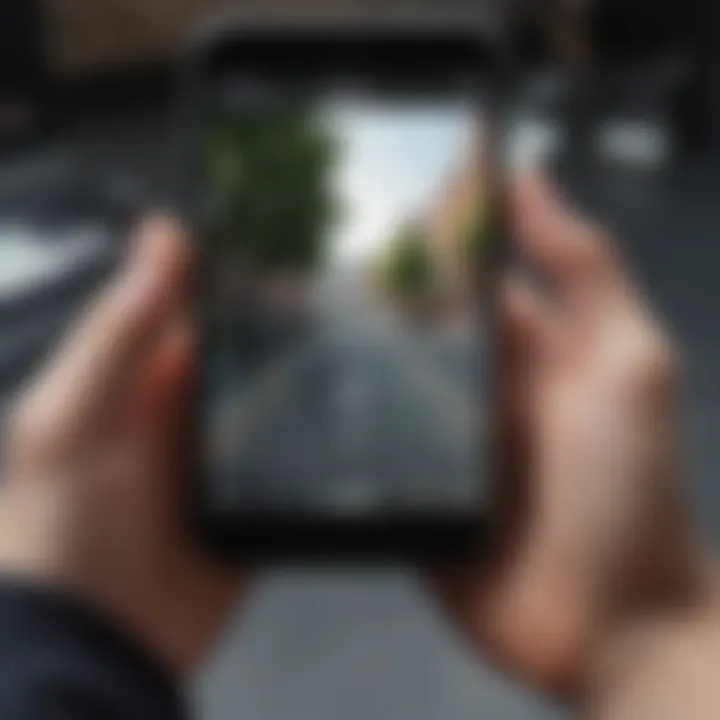
- Share vital information without lengthy explanations.
- Save precise moments from conversations or events that can be reposted or referenced later.
- Create quick updates for your social media feed.
Sharing through screenshots can be both efficient and effective while maintaining the context that might be lost in mere text communication.
Archiving Content for Future Reference
Lastly, screenshots act as personal archives for content you may wish to refer to later. In today’s fast-paced environment, information can easily slip through the cracks, especially during online interactions and digital browsing. Having an extensive collection of screenshots can assist in remembering significant conversations, offers, or any online content that deserves preservation.
For instance, if you spot an interesting article on social media or a unique recipe on a cooking app, a quick screenshot allows you to retain that information without clutter. This can become an organzation method in and of itself, aiding in efficient recovery without getting lost in endless scrolling through web history.
- Here are a few ways to effectively archive content:
- Create folders in your photo gallery specifically for different categories like "Recipes," "Travel Ideas," or "Work Memes".
- Label your screenshots right after capturing them to avoid confusion down the line.
- Regularly review and delete unnecessary screenshots to keep your archive manageable.
Common Issues with Screenshots
When it comes to capturing those ever-so-important moments on your smartphone, having a clear grasp of potential issues is essential. Many users might find themselves frustrated when their attempts to take a screenshot don’t yield the expected results. Understanding these common pitfalls not only prevents stress but also enhances the overall user experience. This section delves into two prominent problems that often plague smartphone users: screenshots not saving and issues editing those captured images.
Screenshots Not Saving
Imagine you're trying to capture a crucial piece of information, maybe a message or an image you came across while scrolling. You press the buttons to take the screenshot, but nothing happens. It's enough to make anyone's blood boil. The reasons for screenshots not saving can vary:
- Insufficient Storage: This is one of the most common culprits. If your device storage is full, your phone won't save the screenshot, even if you technically managed to take one.
- Software Glitches: Sometimes, apps or the operating system might encounter bugs, preventing screenshots from being saved. It's like your phone has thrown a minor tantrum.
- Permissions: Certain applications may not allow screenshots. For example, some banking apps and streaming services block screenshots to protect sensitive content.
"Screenshots are like recordings of thoughts; when they fail to save, it's frustrating to lose a fleeting idea."
To troubleshoot this issue, users can check the storage space left on their device or ensure apps are not limiting screenshot capabilities. Restarting the device often clears minor glitches, so don’t hesitate to give that a shot.
Problems with Editing
Once you've successfully captured a screenshot, the next step often involves editing it to convey your thoughts more clearly. However, not every editing experience goes off without a hitch. Users frequently encounter issues with editing screenshots, which can be equally vexing:
- Lack of Editing Tools: Depending on the smartphone's built-in applications, you might find limited editing options. Some models come with basic editing tools, while others offer advanced features.
- Saving Edits: After spending time tweaking that screenshot to perfection, pressing save shouldn’t feel like a gamble. But various devices sometimes fail to save edited versions, leaving users in a bind.
- Crash and Freezes: Taking too long to edit a screenshot can lead to app crashes, particularly in older smartphone models. It's as if your phone decides it’s time for a break!
Users facing these editing hurdles should explore different applications tailored for screenshot edits or utilize cloud storage to preserve their edits. By transforming these challenges into manageable tasks, capturing and editing screenshots can be a smoother experience.
Best Practices for Effective Screenshot Usage
When it comes to using screenshots effectively, several practices can make a significant difference in both organization and sharing capabilities. Whether you are documenting a process or just want to save something for later consideration, knowing how to manage your screenshots well is key.
Organizing Your Screenshots
Having a system to organize your screenshots can save you time and headaches down the line. Here are some effective strategies:
- Create Folders: Depending on the type of content you often capture, set up specific folders. For example, one folder for work projects and another for personal notes. This not only keeps things tidy but helps in finding relevant images much faster when needed.
- Naming Conventions: Good naming helps in identifying screenshots without having to open them. Use concise and descriptive names. For instance, instead of "Screenshot_0429.png", try "Meeting_Notes_March_2023.png".
- Utilize Tags: If your device allows, tagging screenshots can lead to quicker searches. Assign tags based on keywords that are relevant to the content. This adds an extra layer of organization and retrieval.
"A well-organized screenshot library is like a database of knowledge at your fingertips."
Taking the time to set up your folders and naming structure can save a ton of frustration later on. Think of it as laying a strong foundation for a house; it makes building upwards much easier.
Sharing Responsibly
When sharing screenshots, it's crucial to think about privacy and context. Here are some points to consider:
- Check for Sensitive Information: Always look twice before sharing. Even innocuous-looking screenshots may contain sensitive info like account numbers or personal messages. Use editing tools to obscure sensitive content.
- Respect Copyrights: If you're sharing screenshots of content created by others, be mindful of copyright issues. Giving proper credit is not only respectful, but it can keep you out of legal trouble. This applies particularly to media, articles, or certain app interfaces.
- Choose the Right Platform: Different platforms display images differently. For example, sharing through facebook might compress an image, affecting the quality. If quality is important, consider sharing it through cloud services like Google Drive or Dropbox.
In a world where information flows rapidly, practicing responsible sharing is not just a courtesy—it’s a necessity to maintain trust and privacy.
Closure and Final Thoughts
In wrapping up this exploration of smartphone screenshots, it's vital to recognize their substantial role in modern digital life. This momentary capture of what's displayed on our screens has blossomed into an indispensable tool, notably for communication, with sharing pieces of information growing tremendously easier in our fast-paced world. Whether it's a crucial piece of information that you want to zip off to a colleague, or that funny meme that you want to retain for future giggles, understanding how to navigate the ins-and-outs of screenshot creation can significantly enhance your smartphone experience.
The Value of Mastering Screenshots
Being adept at taking screenshots is not just about pressing buttons; it extends into a realms of effective communication and resource management. Here are a few points that bring clarity to their importance:
- Convenience: The ability to effortlessly capture and convey information can streamline tasks and conversations. Imagine you’re on a video call and need to remember a vital link that was shared—just snap a screenshot and you're good to go.
- Documentation: Screenshots serve as concrete records—whether for a troubleshooting guide, as evidence in an argument, or to document transactions. Having these visual notes handy can provide clarity and context later on.
- Creativity in Sharing: Modern social media thrives on visual content. Screenshots allow users to craft narratives, share experiences, or highlight real-time events, making interactions richer and more engaging.
"Screenshots may seem trivial, but they are visual currency in our digital interactions."
However, one must tread carefully. While it’s tempting to capture everything for later reference, it’s wise to be judicious about what gets stored and shared. With privacy issues bubbling under the surface of our digital lives, one should always think twice before sharing anything that might breach someone else's privacy or security. Balancing convenience against responsibility is key.
In essence, becoming proficient in taking screenshots not only enriches personal productivity but can also encourage more effective communication in various interactions. With smartphones consistently evolving, mastering this skill places you firmly in the driver's seat of your digital narrative.

