Setting Google Chrome as Your Homepage: A Comprehensive Guide
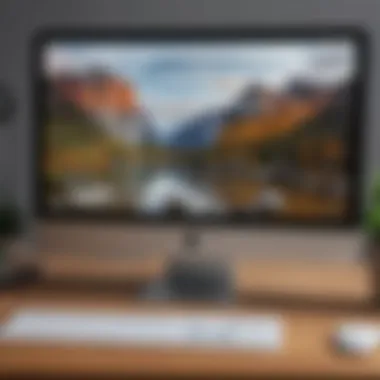
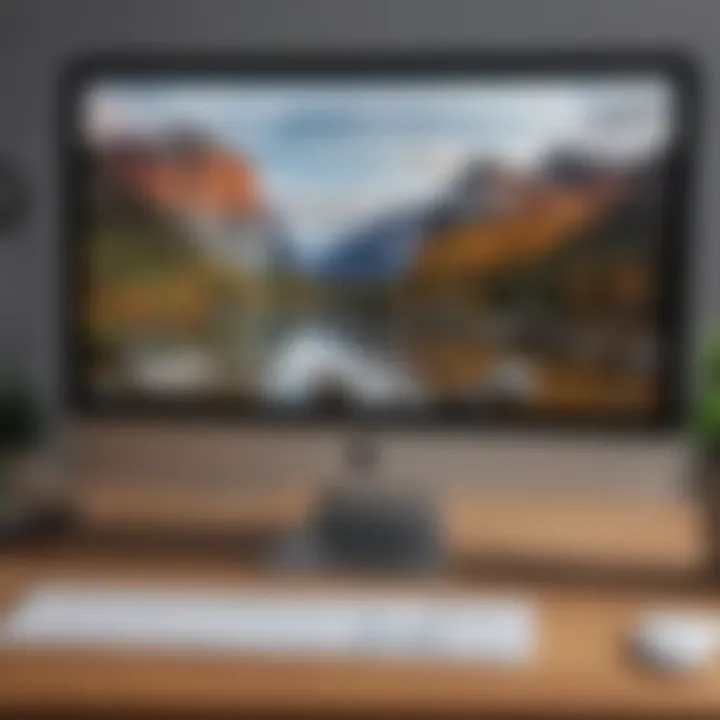
Intro
Setting up Google Chrome as your homepage is a straightforward process, yet it can greatly enhance your web browsing experience. Whether you are starting fresh with a new device or want to reset your current setup, understanding how to configure your homepage is essential. This guide will walk you through the various steps and considerations involved. We aim to cover the topic in detail, ensuring clarity for both novice and experienced users.
The importance of having a customized homepage cannot be overstated. A well-organized homepage allows for improved accessibility to the sites and services you use most frequently. It minimizes the time spent navigating to preferred web pages, thus streamlining your internet usage.
Additionally, Google's Chrome browser allows for personalization to match individual user needs. Adjusting the homepage settings may also involve understanding the technical aspects of your browser, addressing common concerns, and even troubleshooting issues that may arise.
As we move forward, you will find information suited to assist a variety of users—from those unfamiliar with the process to seasoned tech enthusiasts looking for optimization tips.
Prologue to Browser Homepages
In today's digital landscape, a web browser serves as the primary gateway to the internet. Every time you open your browser, the homepage is the first page you see. Functioning as a personalized touchpoint, the homepage can influence your browsing efficiency and overall experience. This section will explore the significance of browser homepages and guide you through selecting the best option for your needs.
Understanding the Concept of a Homepage
A homepage is essentially the default landing page that appears when you open a browser or start a new session. It can be customized to display various content, whether a search engine, a personal website, or a frequently visited URL. Understanding this concept is vital for users who seek to streamline their online activities. When set up correctly, a homepage saves time by providing quick access to preferred resources.
The functionality your homepage offers can vary significantly. For example, some users prefer a minimalist layout, while others opt for a more content-rich presentation, featuring blog feeds or social media updates. Customizing your homepage helps create a tailored user experience. Such personalization is beneficial for both casual browsers and power users.
Why Choose Google Chrome as Your Homepage
Selecting Google Chrome as your homepage brings numerous advantages. First and foremost is its speed and efficiency. Google Chrome is known for its fast loading times and seamless integration with various Google services. Using Chrome as your homepage ensures quick access to tools like Google Drive, Google Docs, and other applications you might use regularly.
Moreover, the user interface in Google Chrome is designed for clarity and ease of use. The clean layout and intuitive navigation system make it accessible to users of varying technical expertise. Accessibility encompasses features like bookmarks, frequently visited sites, and even security settings — all at your fingertips. This is particularly helpful for avid smartphone users who appreciate efficiency in their online tasks.
Additionally, Google Chrome offers multiple customization options. Whether you prefer a straightforward search bar or a dynamic page that updates with news and information, the settings allow users to personalize their browsing experience. It’s this versatility that makes Chrome a favorable choice for many.
"A well-structured homepage can significantly enhance your browsing productivity and experience."
Accessing Google Chrome Settings
Accessing Google Chrome settings is crucial for users aiming to set Google Chrome as their homepage. This section lays out the pathway to configuration, ensuring that the necessary adjustments can be made smoothly. Without understanding how to navigate the settings menu, users may find themselves stuck or misdirected in their attempts to personalize their browser. Familiarity with these settings not only aids in setting the homepage but also ensures a more tailored browsing experience overall.
Opening the Chrome Menu
The Chrome menu serves as the gateway to various functionalities and settings within the browser. To access it, look for the three vertical dots located in the upper right corner of the browser window. Clicking on this icon reveals a dropdown menu filled with options.
Users can see options ranging from opening a new tab to accessing their bookmarks and history. But more importantly, this menu contains the settings link, which is essential for homepage configuration. Paying attention to this menu can save time and enhance the overall browsing experience.
Navigating to Settings
After accessing the Chrome menu, the next step is to navigate to the settings. In the dropdown, find the option labeled "Settings" and click on it. This action leads users to a comprehensive settings page where various preferences can be adjusted.
Here, users will come across options regarding appearance, search engine settings, privacy settings, and more. It is important to explore this page, as it contains the tools necessary for modifying how Chrome operates, including setting the homepage. Finding the right sections may take a moment but navigating carefully will yield the best outcome for homepage personalization.
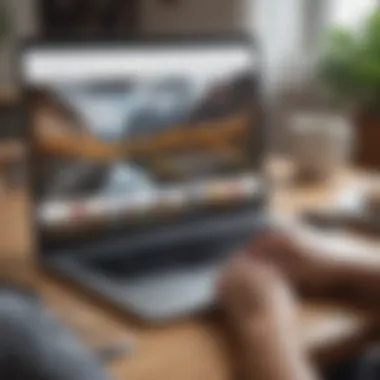
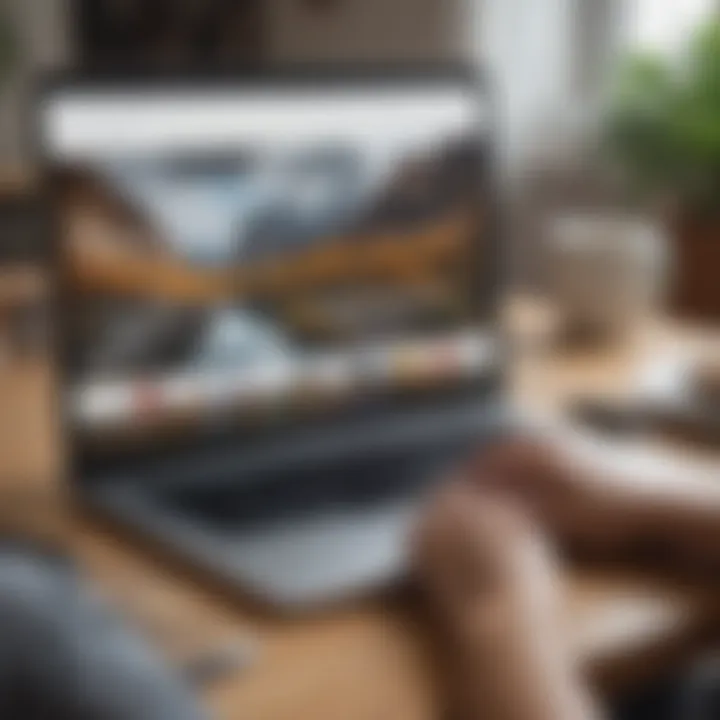
Setting Your Homepage in Chrome
Setting your homepage in Google Chrome is not just a matter of personal preference; it plays a significant role in your browsing experience. It provides quick access to websites you visit most often. A well-selected homepage can streamline your online activities, making everything more accessible. Moreover, an organized homepage can enhance productivity by reducing the time spent searching for your most-visited sites.
There are specific benefits to configuring your homepage effectively. First, it can serve as a launchpad for your daily internet usage. You start your browsing session with everything you need right in front of you. This eliminates distractions and allows you to maintain focus on your priorities. Additionally, setting Chrome as your homepage ensures that you are utilizing a browser known for its speed and efficiency. In a world where time is of the essence, these advantages are not to be overlooked.
Now that we understand the importance of having a personalized homepage, let us examine how to easily set this up in Chrome.
Finding the Appearance Section
To set your homepage in Chrome, you will need to locate the Appearance section of the settings. Begin by launching Google Chrome. Once the browser is open, navigate to the top right corner where you will see three vertical dots, indicating the Chrome menu. Clicking these dots will reveal a dropdown menu. From this menu, select "Settings".
Once in the Settings panel, scroll down to find the section titled Appearance. Here you will find various options that control the way Chrome looks and functions. This section is crucial because it holds the settings required to customize your browser experience.
It's vital to ensure you are in the right place, as this is where you can select the option that allows Chrome to display a homepage. This step is straightforward and necessary before you can proceed to configure your desired homepage URL.
Configuring Homepage URL
After accessing the Appearance section, the next step is to configure your homepage URL. Look for the checkbox labeled Show Home button. Ensure this box is checked, as it enables the home button on your Chrome toolbar. Once this is activated, you will notice a field labeled Enter URL. This is where you will input the web address of the homepage you would like to set.
For instance, if you choose to make Google your homepage, you would enter "https://www.google.com" into the URL field. After entering the desired address, make sure to click Save or simply close the settings tab. Your new homepage will now be set.
Here are some important points to consider when configuring your homepage URL:
- Simplicity: Choose an address that is easy to remember and type.
- Relevance: Select a page that aligns with your needs, whether for work, school, or personal interests.
- Functionality: Ensure that the site loads quickly and is user-friendly.
Setting your homepage in Google Chrome may seem like a trivial task, but the benefits of doing so can significantly enhance your browsing efficiency. By following these steps, you can easily personalize your browser to suit your preferences, ensuring a more streamlined and enjoyable online experience.
Customizing the New Tab Page
Customizing the new tab page in Google Chrome is a significant aspect of personalizing your browsing experience. It is more than just an aesthetic change; it affects how you interact with your browser daily. When you open a new tab, it often presents a grid of frequently visited sites or a default search engine. This layout may not cater to everyone's needs or preferences. By customizing your new tab page, you can streamline access to tools and sites you use most often, enhance visual appeal, and optimize your productivity.
Changing Default New Tab Settings
To change the default new tab settings in Google Chrome, you will need to adjust several options within the settings menu. Start by launching Chrome and opening a new tab. Click the three dots in the upper right corner to access the menu. Select "Settings" from the drop-down list. Once in settings, you’ll find the "New Tab Page" option under the Appearance section.
Here, you may find options to set a custom page or either keep the default setup. If you wish to use a personalized website as the new tab page, enter the URL you want, replacing the standard Google search. Adding your essential links can help reduce navigation time.
Important Considerations:
- Ensure that the URL is accessible and loads correctly.
- Frequent testing of links ensures a smooth browsing experience.
Using Extensions for Customization
Extensions are powerful tools that can enhance your Chrome new tab page far beyond Chrome’s basic settings. There are numerous extensions available in the Chrome Web Store that allow for various degrees of customization. Some popular extensions for this purpose include Momentum, Infinity New Tab, and Toby.


Using these extensions can provide a multitude of features:
- Beautiful Background Images: Many extensions offer curated collections of images you can display.
- Widgets and Tools: Some come with built-in productivity tools like to-do lists or weather updates.
- Bookmarks Access: Extensions often allow for easy access to bookmarks or other frequently used sites.
When installing extensions, always check reviews and ensure they come from a reputable developer to avoid potential security risks. Furthermore, extensions can impact browser performance, so choose those that are efficient and well-optimized.
Tip: Consider trying out a few different extensions to find one that matches your style and workflow.
Customizing the new tab page offers a tailored experience that can significantly improve how quickly you access your favorite sites and tools. By taking control of your browser's new tab functionality, you enhance both the aesthetic and practical value of your browsing sessions.
Troubleshooting Common Issues
In any digital environment, users may encounter challenges that hinder their experience. Troubleshooting common issues when trying to set Google Chrome as your homepage is crucial. Understanding these problems allows users to respond appropriately, minimizing frustration. Navigating technical difficulties can save time and enhance productivity. Proper methods of troubleshooting provide clarity on the process and help ensure that the user's choices are reflected correctly within the browser settings.
Homepage Not Saving
Sometimes, after setting Google Chrome as your homepage, you may find that it does not save your preference. This issue can happen for various reasons, including browser settings or even conflicts with extensions. If the homepage settings do not stick, consider:
- Checking if you have enabled the option to show the homepage button under Appearance Settings.
- Ensuring that Chrome is up to date, as bugs in outdated versions may cause glitches with settings.
- Turning off extensions that might interfere with homepage settings. Extensions designed for customization can sometimes overwrite user preferences.
If issues persist, resetting Chrome settings to default may resolve the problem. This action can restore functionality but may remove other personalized settings.
Chrome Resets Default Homepage
Another common issue arises when Google Chrome resets to its default homepage without user intervention. If this occurs, there may be several underlying causes:
- Malware or unwanted programs can alter your settings. It's important to run a full system scan using reputable antivirus software to rule out malicious interference.
- In some cases, a recent update to Chrome or your operating system might cause unexpected changes. Keeping an eye on known issues post-update can be helpful.
- A corrupted user profile might also be the culprit. Creating a new user profile in Chrome can sometimes rectify persistent problems.
Before restoring or reinstalling, carefully check your settings. Understanding the reasons behind unexpected changes can be key to getting back control.
In summary, by recognizing these issues and their potential solutions, you can effectively troubleshoot your Chrome homepage settings. This knowledge not only enhances your browsing experience but also equips you with essential skills in managing your digital tools.
Exploring Personalization Options
Personalization in Google Chrome is essential for creating a browsing experience that meets individual needs and preferences. By exploring these options, users can enhance not only their productivity but also overall satisfaction while using the browser. Personalization allows for adjustments that streamline navigation, ensuring that users can access their favorite sites and settings effortlessly. This section will discuss specific elements of personalization, focusing on syncing preferences across devices and adjusting startup settings.
Syncing Chrome Preferences Across Devices
Syncing preferences is a crucial way to ensure continuity in your Chrome experience across multiple devices, be it a desktop, laptop, or smartphone. When you sign into your Google account in Chrome, you have the option to sync various preferences such as bookmarks, saved passwords, history, extensions, and settings. This allows users to maintain a consistent experience regardless of where they use Chrome.
Benefits of Syncing:
- Access Anywhere: You can access your bookmarks and settings from any device with Chrome installed, making it easier to work on the go.
- Time Efficiency: Syncing eliminates the need to manually export or import bookmarks or settings between devices, saving time.
- Streamlined Experience: Having the same settings and extensions means a more seamless browsing experience, as users need not readjust their environment every time they switch devices.
To enable syncing, open Chrome settings and locate the section. Here, you can choose which elements you want to sync, offering a tailored approach to one’s needs.
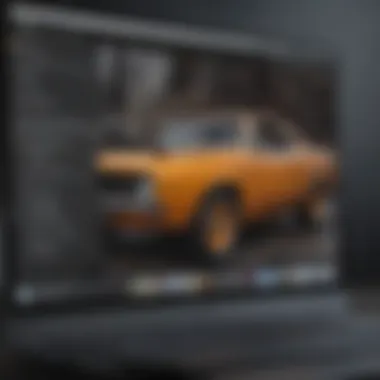

"Syncing preferences not only enhances convenience but also ensures that you stay productive no matter which device you are using."
Adjusting Startup Settings
Adjusting startup settings is another vital aspect of personalizing Chrome. These settings allow users to define how they want Chrome to behave when it starts. There are typically three primary options:
- Open a New Tab Page: This presents a fresh new tab upon startup, ideal for users who prefer starting with a blank slate.
- Continue Where You Left Off: This feature allows Chrome to reopen all tabs that were open during the previous session, providing easy access to ongoing tasks without the need to remember and navigate back to them.
- Open Specific Pages: Users can set specific URLs to open each time Chrome starts. This option is particularly beneficial for those who have a few key sites they frequently visit and want to streamline their access.
Considerations for Startup Settings:
- Assess which option supports your workflow best. If you often leave tasks open, continuing where you left off can minimize disruption.
- Regularly review and adjust these settings to align with any changes in browsing habits or priorities, ensuring an optimized experience.
Personalizing your startup settings is part of making Chrome work for you, tailoring your first moments in the browser to align with your daily activities. Such thoughtful customizations can greatly improve how you interact with the web.
Enhancing Browser Safety and Privacy
The significance of enhancing browser safety and privacy cannot be overstated in today's digital landscape. With the ever-increasing number of online threats and invasive practices, ensuring a secure browsing environment is paramount for protecting personal data. This section will specifically address how setting Google Chrome as your homepage can intersect with these crucial safety measures. Focusing on secure homepage URLs and effective management of privacy settings, users can create a safer online experience.
Using Secure Homepage URLs
A fundamental aspect of browser safety is the URL you choose as your homepage. Ideally, your homepage should begin with https:// rather than http://. The presence of the "s" indicates that the site employs secure protocols, which encrypts any data exchanged between your browser and the website. This reduces the risk of interception by malicious entities.
To set a secure homepage in Google Chrome:
- Open Chrome and go to its settings.
- Look for the appearance section.
- Enter a URL that begins with "https://" in the homepage field. Examples include:
- https://www.google.com
- https://www.wikipedia.org
Using secure homepages not only protects your data but also fosters trust in the sites you regularly visit. Reliability is key; therefore, prefer established and well-reviewed websites. In a world where cyber threats are common, placing security at the forefront of your browsing experience is wise.
Remember: Consistently using reputable URLs can significantly contribute to your overall browsing safety.
Managing Browser Privacy Settings
Managing your browser's privacy settings is equally critical to enhancing safety. Google Chrome provides a range of options that let you control who has access to your data. Here are notable recommendations for adjustment:
- Clear Browsing Data Regularly: Periodically, remove cookies, cached images, and browsing history to prevent tracking.
- Adjust Cookie Settings: Decide whether you want sites to save cookies on your computer. Navigate to settings and find the privacy and security section to fine-tune these preferences.
- Use Content Blocking: Enable content blockers to limit ads and trackers that follow you online. Access this feature in the privacy settings.
- Enable Safe Browsing: Ensure this feature is turned on for enhanced protection against harmful sites and downloads.
These privacy settings not only safeguard personal information but also enhance browsing speed and performance. Staying informed about the latest privacy features in Chrome can empower you to make better choices about your online interactions.
Ending
Setting your homepage is a crucial step in personalizing your browsing experience. Choosing Google Chrome as your homepage offers numerous benefits. First, it allows immediate access to your preferred search engine, streamlining your online activities. Additionally, users can configure the homepage to direct them to their favorite websites, enhancing productivity.
Recap of the Setting Process
To summarize, the process of setting Google Chrome as your homepage involves several straightforward steps. After accessing the Chrome settings through the menu, you will navigate to the Appearance section. Importantly, you can specify the desired homepage URL, ensuring that the experience aligns with your browsing habits. This process is not overly complicated, making it accessible even for less tech-savvy users.
Final Thoughts on Homepage Customization
Customization extends beyond setting a homepage; it encompasses altering various preferences to suit individual needs. This flexibility is essential for optimizing browser performance. Users should explore the features available in Google Chrome fully. Ensuring that browser settings consider safety and privacy enhances overall user confidence. Furthermore, these enhancements play a vital role in creating a tailored online environment.



