A Step-By-Step Guide to Setting Up Your Wyze Camera for Seamless Installation


This segment delves into the details of setting up your Wyze camera from start to finish, ensuring a hassle-free installation process regardless of your technical aptitude. Unpackaging the camera, connecting it to the app, and troubleshooting any initial issues are all covered here for a seamless experience.
Overview of the Wyze Camera
- Camera Introduction
- Key Features and Specifications
- Pricing and Availability
In-Depth Exploration of the Wyze Camera
- Design and Construction Quality
- Performance and Technical Components
- Software Functionality and User Interface
- Camera Resolution and Imaging Capabilities
- Battery Life and Recharging
- How-To Guidelines for Operating the Wyze Camera
The succeeding sections will provide an extensive overview of each aspect to ensure a holistic understanding of your Wyze camera, catering to both novices and tech enthusiasts.
Introduction to Wyze Camera Setup
The process of setting up your Wyze camera is a crucial aspect to ensure its optimal functionality. In this article, we delve into the various steps involved in configuring your Wyze camera, from unboxing it to connecting it with the Wyze app. Understanding the fundamentals of Wyze camera setup is imperative for both novice users and those well-versed in technology. By following the detailed instructions provided in this guide, you can streamline the installation process and make the most of your Wyze camera's features.
Unboxing Your Wyze Camera
Inspecting Contents
Inspecting the contents of your Wyze camera package is a pivotal initial step in the setup process. By thoroughly examining the contents, you ensure that all necessary components are included for a successful installation. This meticulous inspection minimizes the risk of missing essential items and helps you familiarize yourself with the components required for setting up the camera. The attention to detail during the inspection significantly contributes to a smooth setup experience.
Charging the Camera


Charging the Wyze camera is a vital task to ensure it is powered and ready for configuration. The process of charging the camera enables you to use it wirelessly once it is fully charged. This feature of wireless functionality adds convenience and flexibility to the usage of the camera, allowing for versatile placement options without being constrained by wired connections. While charging the camera, it is essential to consider the battery life and charging duration to optimize the camera's operational efficiency.
Downloading the Wyze App
App Store (iOS)
Accessing the Wyze app via the App Store on i OS devices plays a critical role in seamlessly integrating your Wyze camera with your smartphone. The key characteristic of the app lies in its user-friendly interface and comprehensive functionality, catering to users of varying technical prowess. The compatibility of the app with iOS devices ensures a smooth setup process and enhances the overall user experience with its intuitive features. Despite its advantages, users may encounter limitations related to device compatibility or software updates, which should be taken into consideration during the installation process.
Google Play Store (Android)
Similarly, downloading the Wyze app from the Google Play Store on Android devices offers users a versatile platform to sync their Wyze camera effortlessly. The unique feature of the app on the Google Play Store lies in its diverse functionality, catering to the customization preferences of users. The seamless integration between the Wyze camera and the Android app enhances the camera's utility through a range of compatible features and settings. Despite its benefits, users should be mindful of potential system discrepancies or network connectivity issues that may impact the app's performance during setup.
Connecting Your Wyze Camera
Connecting your Wyze camera is a crucial step in the setup process, ensuring that your device is ready to capture footage and provide you with security and surveillance features. This section delves into the specifics of powering on the camera, connecting it to Wi-Fi, and syncing it with the Wyze app to unleash its full potential.
Powering On the Camera
When initiating your Wyze camera, understanding the LED indicator is fundamental. The LED indicator serves as a visual cue, signaling the camera's operational status. Its primary function is to provide users with real-time feedback regarding the camera's connectivity and power status. This feature is particularly advantageous, aiding users in troubleshooting any issues promptly. While the LED indicator offers clear visual cues, it also ensures a seamless setup process for users, enhancing the overall user experience.
Moving on to the Voice Prompts feature, it adds an auditory element to your camera's setup process. Voice prompts guide users through the initial setup, making the process more user-friendly and accessible, especially for individuals who prefer audio instructions. By audibly instructing users, this feature simplifies complex technical steps, bridging any potential comprehension gaps that users may encounter. However, some users might find voice prompts unnecessary or intrusive, depending on personal preferences.
Connecting to Wi-Fi
The SSID and Password Entry section involves configuring your camera to connect to your home's Wi-Fi network. This aspect is essential for enabling remote access to your camera's feed and recordings. By inputting the SSID and password accurately, users ensure a secure and stable connection, safeguarding their data and streamlining the surveillance process. This feature's user-friendly interface simplifies the connection process, catering to users with varying technical proficiencies.
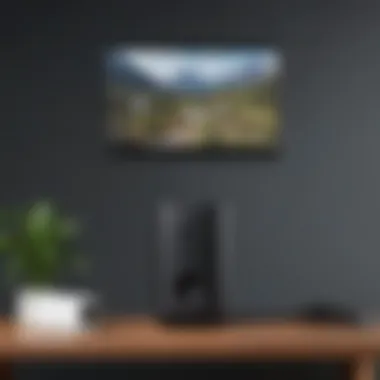

Syncing with the Wyze App
To integrate your camera seamlessly with the Wyze ecosystem, understanding QR code scanning is pivotal. This feature allows for swift and secure device recognition, minimizing setup time and potential errors. By scanning the QR code, users establish a direct link between the camera and the Wyze app, enabling seamless communication and control. The efficiency of this feature accelerates the setup process, offering convenience and practicality to users for effective monitoring.
Furthermore, device pairing plays a critical role in synchronizing your camera with the Wyze app seamlessly. By pairing your device, you consolidate its functionality within the Wyze ecosystem, enhancing accessibility to features and settings. The device pairing process optimizes user experience, facilitating efficient control and monitoring of the camera from the app. However, users should be cautious during this process to ensure secure connections for uninterrupted surveillance and peace of mind.
Setting Up Your Wyze Camera Features
Setting up your Wyze camera features is a crucial aspect of this comprehensive guide. By understanding how to utilize the various features of your Wyze camera, you can maximize its functionality and security benefits. This section will delve into essential elements such as installing a micro SD card, adjusting camera settings, and more. Ensuring that you have a solid grasp of these features will enhance your overall experience with your Wyze camera setup.
Installing MicroSD Card
Storage Capacity
The storage capacity of a micro SD card plays a pivotal role in your Wyze camera setup. It determines the amount of video footage and data that can be stored locally on the device. Opting for a microSD card with ample storage capacity is essential for continuous recording and playback without the need for cloud storage. The capacity of the microSD card directly impacts the convenience and efficiency of your camera setup, providing you with extended recording capabilities.
Recording Settings
Configuring the recording settings on your Wyze camera is another critical aspect of maximizing its functionality. These settings allow you to customize how and when the camera records footage, including motion-triggered recordings and continuous loop recording. By familiarizing yourself with the recording settings, you can tailor the camera's behavior to suit your specific security and monitoring needs. Understanding the intricacies of recording settings empowers you to fine-tune your Wyze camera setup for optimal performance and surveillance.
Adjusting Camera Settings
Motion Detection

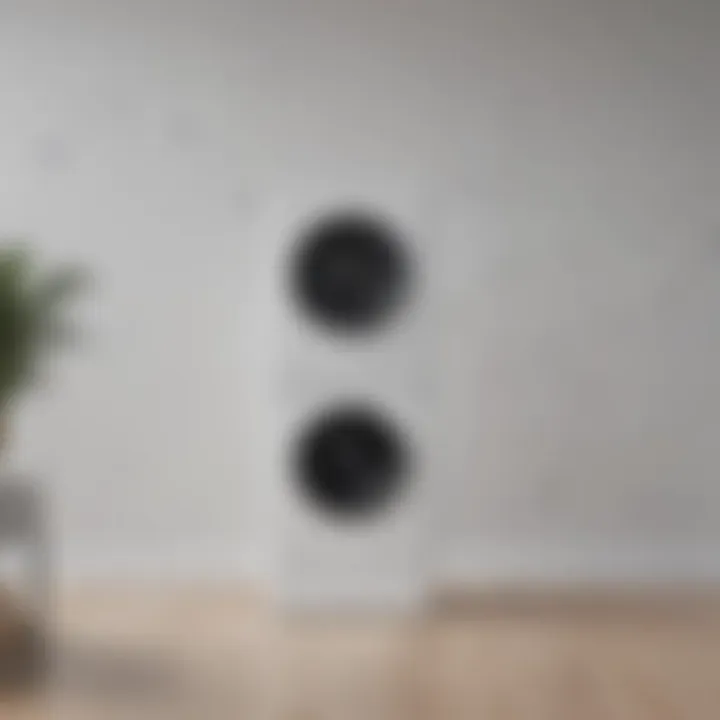
Motion detection is a key feature of your Wyze camera that enhances its security capabilities. By enabling motion detection, the camera can automatically begin recording when movement is detected within its field of view. This feature is invaluable for monitoring activity in your home or property, providing you with real-time alerts and potential evidence in the event of suspicious behavior. Understanding how to adjust and optimize motion detection settings ensures that your camera remains vigilant and responsive to potential security threats.
Notification Alerts
Notification alerts are an essential component of your Wyze camera setup, keeping you informed of any significant events or detections. By configuring notification settings, you can receive alerts directly on your smartphone or other connected devices when motion is detected or other predetermined criteria are met. These alerts enable you to stay informed and take immediate action as needed, enhancing the overall effectiveness of your Wyze camera system. Mastering notification alerts ensures that you are always aware of critical events and can respond promptly to ensure the safety of your property and loved ones.
Troubleshooting and FAQs
In this article, troubleshooting and FAQs play a crucial role in ensuring a seamless experience with your Wyze camera setup. By addressing potential issues and common queries, this section aims to equip users with the knowledge needed to overcome challenges effectively. Understanding common setup issues, such as Wi-Fi connectivity problems and camera offline errors, enhances the user's troubleshooting skills and empowers them to maximize the functionality of their device.
Common Setup Issues
Wi-Fi Connectivity Problems
Wi-Fi connectivity problems are a significant aspect of setting up your Wyze camera. These issues can arise due to various factors, such as signal interference, network congestion, or incorrect network settings. The key characteristic of Wi-Fi connectivity problems is their impact on the camera's ability to connect to the internet reliably, affecting live streaming and cloud storage capabilities. While troubleshooting Wi-Fi connectivity problems may seem daunting, addressing them effectively is paramount for a successful camera setup.
Camera Offline Errors
Camera offline errors can disrupt the surveillance capabilities of your Wyze camera. These errors typically occur when the device loses its connection to the network or experiences a power outage. The key characteristic of camera offline errors is their signal loss, leading to a lack of real-time monitoring and recording. Understanding how to troubleshoot and resolve camera offline errors is essential for maintaining the security and functionality of your camera system.
Frequently Asked Questions
In the realm of FAQs, providing clear instructions on common queries enhances user experience and reduces uncertainty. Addressing concerns like how to reset the Wyze camera or update firmware ensures users can effectively troubleshoot minor issues independently. By outlining step-by-step solutions and highlighting the significance of these actions, users gain a holistic understanding of their Wyze camera's maintenance requirements.
How to Reset Wyze Camera?
Resetting the Wyze camera is a fundamental troubleshooting step that can resolve several operational issues. Understanding the key characteristic of this process, such as restoring default settings and re-establishing connections, is vital for users encountering technical difficulties. While the reset feature offers a quick fix for minor glitches, users must ensure they follow the proper guidelines to avoid potential drawbacks and data loss.
How to Update Firmware?
Updating firmware is critical for ensuring optimal performance and security features on your Wyze camera. The key characteristic of firmware updates lies in enhancing device functionality, improving compatibility, and addressing potential vulnerabilities. By guiding users through the firmware update process, including downloading the latest version and installing it correctly, this article empowers individuals to stay current with the latest advancements and bug fixes for their device.



