Mastering Signature Creation in Google Docs: A Complete Guide
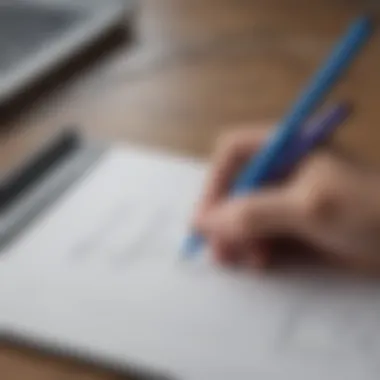

Intro
Signing your name in Google Docs is essential for personalizing documents. This task may seem straightforward, yet it can be more nuanced than one might think. With a variety of methods available, this guide empowers you to select the approach that best suits your needs. Knowing how to sign effectively ensures documents maintain their professional quality while conveying authenticity. If you're looking to integrate your signature seamlessly, you've come to the right place.
Overview of Signing in Google Docs
Understanding the options for signing in Google Docs is the first step in this process. Various methods allow you to incorporate your signature, each with its strengths and weaknesses. Some users might prefer a digital signature for its expediency, while others may opt for a handwritten approach to maintain a personal touch.
Key Methods for Signing Your Name
- Using Google Drawings: This feature integrates within Google Docs and allows you to create a signature directly on the document.
- Inserting an Image of Your Signature: You can scan your signature and upload it to your document, creating a polished look.
- Using a Third-Party Add-On: Certain extensions can streamline the signature process, offering features like templates.
"Choosing the right method can enhance how your document is perceived. A well-integrated signature reflects professionalism and attention to detail."
Methods to Sign Your Name in Google Docs
Drawing Tools
Google Docs includes built-in drawing tools. Using these tools, you can create a signature directly in your document. Here's how to use this feature:
- Open Google Docs and navigate to the desired document.
- Select 'Insert' from the menu bar, then choose 'Drawing', followed by 'New'.
- In the drawing window, use the pencil tool to create your signature.
- Click 'Save and Close'. Your signature will appear in the document.
Advantages
- Direct and immediate.
- No need for external files.
Disadvantages
- May lack finesse compared to a scanned signature.
Inserting an Image of Your Signature
This method utilizes a scanned or a photographed version of your signature. It is often seen as more professional and personal. Here’s how to do it:
- Scan or take a picture of your signature on a blank piece of paper.
- Save the file onto your computer.
- In Google Docs, go to 'Insert', then 'Image' and select 'Upload from computer'.
- Locate and insert your saved signature image.
Advantages
- High level of authenticity.
- Can be resized and positioned smoothly.
Disadvantages
- Requires an image scanning process.
- Needs digital storage.
Using Third-Party Add-Ons
Various add-ons in Google Docs can assist with signing documents. These tools often provide templates and additional functionalities:
- DocuSign: A popular choice for e-signatures that integrates well with Google Docs.
- HelloSign: Another robust option that allows for easy signing and document management.
The End
In summary, effectively signing your name in Google Docs involves understanding the various methods available to you. Whether drawing directly, inserting an image, or utilizing third-party tools, each option offers unique benefits. Choose the method that aligns with your preferences and the requirements of your document to maintain a sense of professionalism in your work.
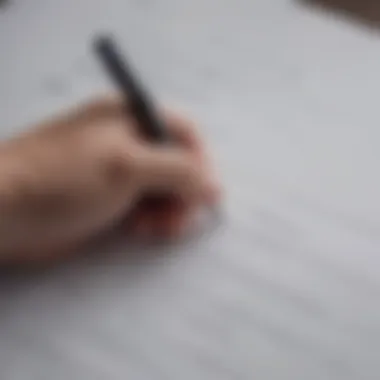

Understanding Digital Signatures
Digital signatures have become vital in recent years. They facilitate the actual confirmation of identity in an increasingly digital and remote work environment. Understanding digital signatures is crucial for using tools like Google Docs effectively. It is important to recognize how they provide both legal standing and an element of trust to documents, especially in a world where emails and electronic files dominate communication.
Definition of a Digital Signature
A digital signature is a mathematically based method used to authenticate the integrity and origin of digital messages or documents. It works much like a handwritten signature but is more secure. When a person digitally signs a document, they are asserting their identity and confirming that the content has not been altered after signing. This process uses complex algorithms, ensuring that any modification to the document after signing will result in the signature becoming invalid. Digital signatures can be created using various software, including Google Docs, making it accessible for many users.
Importance of Signatures in Documentation
Signatures play a key role in documentation for multiple reasons. Firstly, they establish a clear connection between the signer and the content in question. This link is essential for accountability. Secondly, signatures help to prevent fraud and unauthorized alterations. Documents with signatures are less likely to be contested in legal settings.
Here are key points to consider:
- Legitimacy: Signatures enhance the perceived legitimacy of documents.
- Security: They contribute to the security of communications and agreements.
- Trustworthiness: When a document contains a signature, it signals that the signer agrees to the terms outlined.
Effective digital signing thus not only assures the recipient but also fosters a culture of professionalism.
Getting Familiar with Google Docs
Understanding how to use Google Docs is fundamental when you want to sign documents digitally. This platform is widely used for document creation, sharing, and editing due to its user-friendly interface and collaborative features. Knowing its key components allows you to navigate effectively. Whether you are a new user or have experience, familiarizing yourself with Google Docs helps in efficiently integrating your signature into various documents. Additionally, it can enhance this task's accuracy and professionalism, which is essential in many fields.
Overview of Google Docs Interface
When you first open Google Docs, you might notice a clean and organized layout. The toolbar at the top provides immediate access to various functions, such as formatting text, inserting images, or adding comments. On the left side, you will find options for recent documents, folders, and templates. Understanding these elements is crucial for anyone looking to add a signature. A few features that stand out include:
- Menu Bar: Contains tools for file management and editing.
- Toolbar: Provides quick access to formatting options.
- Document Area: This is where your work happens. You can type, edit, and arrange your signature here.
- Comments and Suggestions: Helpful for collaboration, especially when multiple people work on a document.
This straightforward interface simplifies the signing process, making it easier to locate necessary tools when you want to create or insert a signature.
Accessing Google Docs on Various Platforms
Google Docs can be accessed through different platforms, adding to its convenience. Whether you are using a desktop, tablet, or smartphone, you can manage documents on the go. This accessibility is important, especially for those who need to sign documents urgently.
- Web Browser: You can easily access Google Docs by going to docs.google.com. This is the most common way users operate.
- Mobile App: The Google Docs app is available for both Android and iOS devices. Downloading the app allows for easy access and is ideal for signing documents away from a computer.
- Offline Mode: This feature is essential if you expect to have limited internet access. You can enable offline editing to work on documents without being connected to the internet.
Having multiple ways to access Google Docs ensures you can always sign your documents whenever and wherever you need. This flexibility can save time and enhance your efficiency as you manage important paperwork.
Methods to Add a Signature
Adding a signature in Google Docs is paramount for maintaining a professional look in your documents. Signatures serve as a personal touch, establishing identity and authenticity. Various methods exist, each with distinct benefits and considerations. Choosing the appropriate method can enhance your workflow and cater to specific project needs.
Using the Drawing Tool
Accessing the Drawing Tool
To access the Drawing Tool in Google Docs, navigate to the ‘Insert’ menu, then select ‘Drawing,’ followed by ‘+ New.’ This tool allows for direct creation of your signature within the document, offering a unique characteristic: you can draw your signature in real-time. This is a beneficial choice since it provides immediate visual feedback within the document. The major advantage is the straightforward process; however, precise control may be limited compared to other methods.
Creating a Signature
Creating a signature with the Drawing Tool involves using a mouse or touchscreen to replicate your handwritten signature. This method’s key characteristic lies in its ability to capture a personalized touch instantly. It is particularly appealing for informal documents where quick insertion is required. However, the downside is variability in quality depending on the user’s dexterity or equipment used, which may not meet professional standards in all contexts.
Saving and Inserting the Signature
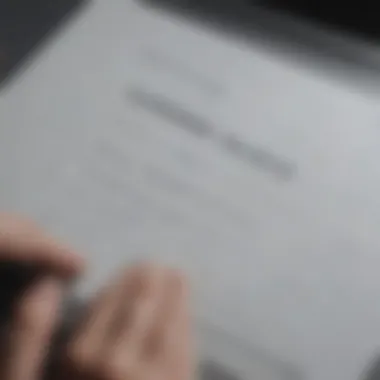
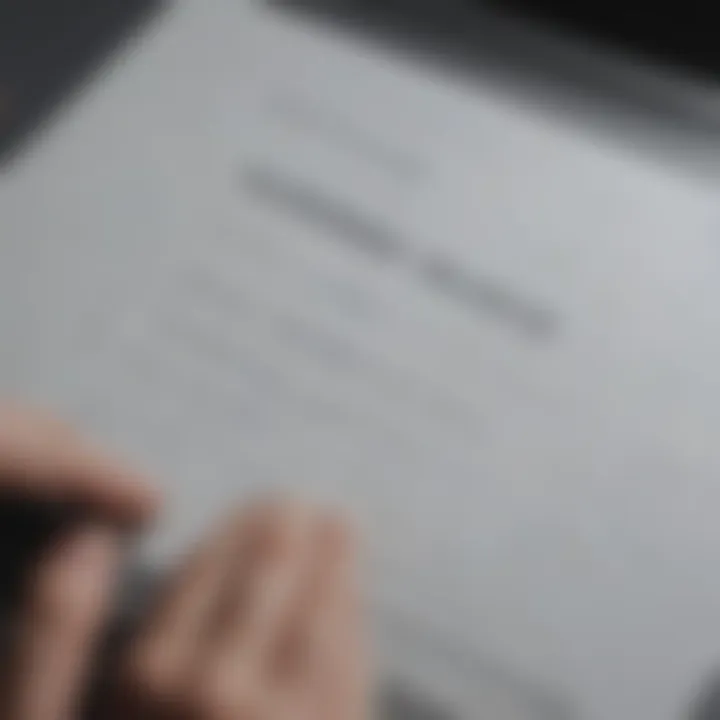
Once you have drawn your signature using the Drawing Tool, click ‘Save and Close’ to place it into your Google Docs file. This step is critical as it integrates the signature seamlessly into the document. A noteworthy feature of saving here is that it can be resized and repositioned just like any image. While convenience is a major advantage, resizing too much could distort the signature’s appearance, losing the intended personal touch.
Inserting a Signature Image
Scanning Your Signature
Scanning your signature is a more traditional approach, where you sign on paper and digitize the signature with a scanner or a mobile app. This method’s key characteristic is that it produces a clear image of your authentic signature. It is beneficial for formal documents where signature integrity is critical. One disadvantage, however, is the initial setup required to scan and convert the signature into a digital format, which can be time-consuming.
Uploading to Google Docs
After scanning, you need to upload the signature to Google Docs. This is done by selecting ‘Insert’, then ‘Image’, and choosing the source of your file. The simplicity of this method is a key characteristic, as it only takes a few clicks. This method is beneficial because it allows for high-quality reproduction of your signature. Yet, users must remember to ensure that the image is in a compatible format, as certain unsupported formats can lead to failed uploads or quality loss.
Positioning the Signature in the Document
Positioning your uploaded signature correctly is crucial. After inserting, click on the image and use the drag handles to adjust its size and location within the document. This method's benefit is control over how the signature appears in relation to the text. However, care must be taken to ensure the signature does not overlap with essential text, which can detract from document clarity.
Using Add-ons for Signatures
Searching for Signature Add-ons
Google Docs offers a range of signature-related add-ons that enhance the signature process. To find these, go to the ‘Extensions’ menu and select ‘Add-ons,’ followed by ‘Get add-ons’ and search for terms like "signature". The key characteristic of searching for these add-ons is the wide variety of options available, catering to different needs. This approach is particularly beneficial for those who require advanced functionalities like multiple signature options or timestamping. The disadvantage is the potential overhead of needing to evaluate which add-ons are trustworthy and effective.
Installing Relevant Add-ons
Once you choose an add-on, installation is straightforward—follow the prompts. This method’s key characteristic is its simplicity; most users can install the add-ons quickly, enhancing their document capabilities. The benefit lies in the additional functionality these add-ons provide, enabling features that standard Google Docs lacks. However, one must consider that relying on third-party add-ons may raise concerns about data security and compatibility with future updates.
Utilizing Add-ons for Signature Insertion
After installation, you can use the add-on to insert your signature by following the specific instructions provided. This option allows for professional integration of signatures, offering features like multiple signatures and templates. A key characteristic of this approach is its power in integrating workflows. It is notably beneficial for users frequently requiring electronic signatures for legal or contractual documents. The main disadvantage is that it might lead to dependency on the add-on functionalities, uneven performance across different tools, or compatibility issues with updates.
In summary, each method of adding a signature in Google Docs reveals its own strengths and weaknesses. Understanding these will provide a better foundation for choosing the right approach that aligns with your documentation style.
Customizing Your Signature
Customizing your signature adds not just personal flair, but also reinforces professionalism in your documents. Different documents may demand different types of signatures. For instance, a more ornate signature could be appropriate for formal agreements, while a simpler version might suffice for casual correspondence. Tailoring your signature ensures it fits the context and enhances the overall impression of your work.
Editing Drawn Signatures
When you use the drawing tool in Google Docs, your signature is initially created as a graphic. This gives you the flexibility to modify it after it is created. You may find it necessary to edit it for precision or aesthetics. One method to edit your drawn signature is to click on it. Upon selection, options may appear that let you resize it or reposition. You can also clear the drawing entirely if you want to start from scratch. Editing also includes changing colors or adding effects to make your signature stand out further. Remember, the end goal is to have a signature that visually represents you and aligns with the document's purpose.
Adjusting Image Signatures
If you insert a scanned image of your signature, adjustments can also be made. Once the image is added, click on it to access various formatting options such as size, alignment, and wrapping. You can adjust the size by dragging the corners of the image box, ensuring it fits appropriately within the text layout. Additionally, you can modify the position of the signature with options like left, right, or center alignment. Proper placement is crucial. It prevents any disruption to the flow of your document and maintains a polished look. Don’t forget, the clarity and quality of the signature image can significantly affect how it is perceived in your document.
"A well-customized signature not only identifies you but can also impact the perception of your professionalism."
In summary, customizing your signature—whether drawn or an image—is essential. The adjustments you make can enhance clarity and improve the visual presence of your documents.
Legality of Digital Signatures
The legality of digital signatures is a significant topic within the broader context of signing documents digitally, especially in an evolving digital landscape. Properly understanding this aspect is vital for users who seek not only to streamline their documentation processes but also to ensure the enforceability of their signings. In Google Docs, signatures serve various functions, ranging from simple acknowledgments to legally binding representations. Consequentially, comprehending the legal framework surrounding digital signatures can help users avoid potential pitfalls and optimize their practices.
Understanding Legal Implications
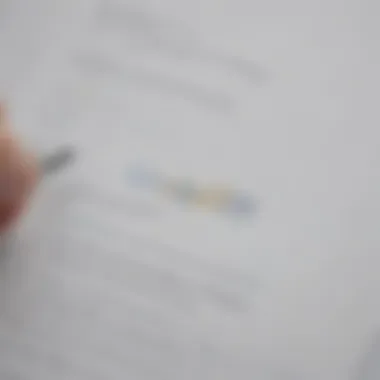

Digital signatures are not merely digital representations of handwritten signatures; they carry weight under various legal frameworks worldwide. For instance, the United States recognizes digital signatures under the Electronic Signatures in Global and National Commerce Act (ESIGN) and the Uniform Electronic Transactions Act (UETA). Both laws establish that digital signatures hold the same legal standing as traditional handwritten signatures, provided they meet specific criteria.
This equivalence is crucial for users who may need to sign contracts, agreements, or other documents where the identity of the signer is critical. When executed correctly, a digital signature can provide authentication, integrity, and non-repudiation. Therefore, understanding what constitutes a valid digital signature is essential for individuals using Google Docs to execute documents intended for legal review.
Additionally, some jurisdictions mandate that digital signatures follow certain security protocols. This requirement may involve using qualified digital certificates and complying with specific encryption standards, leading to a greater assurance of the signer's identity and preventing unauthorized alterations.
Best Practices for Legal Compliance
Ensuring legal compliance when using digital signatures involves adhering to certain practices that can secure your documentation efforts. Here are some best practices:
- Use Reputable Tools: When signing documents digitally, always utilize well-established software or platforms like Google Docs that comply with relevant regulations.
- Maintain Security: Implement measures to protect the document from unauthorized access. Utilizing password protection and secure sharing settings can contribute to this.
- Document Intent: Be clear about the intention behind your signature. Provide context within the document justifying why a digital signature is used.
- Stay Informed: Regulations regarding digital signatures can change. Keep yourself updated with current laws and practices relevant to your locality.
By following these guidelines, users can leverage the benefits of digital signatures while ensuring their compliance with legal standards. Digital signatures can facilitate quicker transactions and streamline processes when used correctly, ultimately contributing to a more efficient workflow in environments like Google Docs.
"Understanding the legality of digital signatures is not just about compliance; it’s about enhancing trust in digital transactions."
Common Issues and Troubleshooting
The section on common issues and troubleshooting is vital for anyone engaging with the signature process in Google Docs. Even with a user-friendly interface, unexpected problems can arise. This part of the article stresses the importance of identifying and resolving these issues to ensure a smooth experience. Users can benefit greatly by understanding potential complications beforehand, which enhances workflow efficiency.
More specifically, common issues can arise with the drawing tool and image uploads. Recognizing these pitfalls allows users to address them quickly, preventing frustration and preserving productivity. Additionally, the information serves as a valuable resource for those who may not be technologically savvy, providing them with the confidence to overcome obstacles.
Troubleshooting Drawing Tool Issues
Using the drawing tool in Google Docs can sometimes present challenges. A frequent issue users encounter is the unresponsiveness of the drawing interface. If the tool fails to open or does not register inputs, a quick solution is often just a refresh of the page. This simple action can resolve many minor glitches.
Another problem involves drawing quality. The lines may appear jagged or unclear. To improve this, it is advisable to zoom in while drawing and use a steady hand. If the resulting signature lacks clarity, consider redrawing it multiple times until satisfactory results are achieved.
Key troubleshooting steps include:
- Refresh the Google Docs page if the drawing tool is unresponsive.
- Ensure your browser is up to date for better compatibility.
- Check for any browser extensions that might interfere with Google Docs.
Resolving Image Upload Problems
Image uploads can also be a source of annoyance when inserting signature images into Google Docs. A common issue is the unsupported image format. Google Docs typically supports formats like JPEG and PNG. If your image is in a different format, it won't upload correctly. To avoid this issue, always convert your image to one of the supported formats before uploading.
Another frequent challenge is larger file sizes which can delay or prevent uploading. It is advisable to check the size of your image and compress it if necessary. Various online tools can assist in recuting image sizes without compromising quality.
Tips for resolving image upload issues include:
- Convert images to JPEG or PNG format prior to uploading.
- Compress images to ensure faster uploads.
- Clear your browser cache and cookies if uploads are consistently failing.
Remember, many problems can be solved with simple adjustments. Keeping your tools updated and understanding common challenges will greatly enhance your experience.
End
In summary, the discussion on signing names in Google Docs encompasses various methods and considerations that are vital for ensuring a seamless integration of signatures into online documents. Mastery of these techniques is not merely about aesthetic appeal; it is about achieving a blend of functionality and professionalism.
Recap of Signature Methods
Throughout the article, we explored multiple methods to sign names in Google Docs, including the following:
- Using the Drawing Tool: This method allows users to create signatures directly within the document. It provides a personal touch, as users can draw their signatures.
- Inserting a Signature Image: By scanning a handwritten signature and uploading it, users can retain their traditional signature style in a digital format.
- Utilizing Add-ons: Various add-ons exist that streamline the signature process. These tools expand the functionality of Google Docs, making signature integration more efficient.
These methods serve different needs and preferences, providing flexibility to users based on their specific requirements.
Final Thoughts on Digital Signatures
Digital signatures are increasingly important in the digital age. They serve not only legal purposes but also enhance the professional presentation of documents. Understanding the legal implications and best practices, as highlighted in previous sections, is essential for anyone dealing with contracts or official documentation.
Choosing the right method to sign names in Google Docs is crucial. Whether opting for drawings, images, or add-ons, the key is maintaining the document's integrity and professionalism. As we continue to digitize our workflows, familiarizing oneself with such tools and techniques will undoubtedly prove beneficial for personal and professional capacity.

