Ultimate Guide for Transferring Pictures from Android to Mac


Intro
Transferring pictures from an Android device to a Mac can seem straightforward but often presents a series of challenges. This guide aims to demystify the process, making it clear and accessible. Whether you are a tech enthusiast or a casual user, understanding your options is crucial. This article delves into various methods, addressing both wired and wireless techniques. We will examine common issues faced during transfer and present solutions that streamline the experience. By understanding these processes, users can navigate their device capabilities more effectively.
Overview of the Process
When moving images from Android to Mac, users can select from different approaches. Understanding whether to use wired or wireless methods depends on multiple factors, such as convenience, speed, and the available tools. Each method has its merits, and users must weigh these against their specific needs.
Wired Transfer
For those who prefer a direct approach, using a USB cable to connect the Android device to the Mac is often recommended. This method generally offers faster transfer rates and does not rely on internet connectivity.
- Connect the Android device. Use a compatible USB cable to link your Android to the Mac.
- Select the USB mode. On your Android, choose 'File Transfer' when prompted.
- Open Android File Transfer. This application usually launches automatically. If not, it can be downloaded directly from the official site.
- Transfer Files. Drag and drop images from the Android folder into your chosen location on the Mac.
Wireless Transfer
Wireless options provide flexibility and ease, particularly when dealing with large amounts of data or when physical connectors are not available. However, this may involve slower speeds depending on your Wi-Fi connection.
- Using Cloud Services. Services like Google Drive or Dropbox allow for easy image backing and sharing. Upload images from your phone and access them via your Mac.
- Using Email. While not the most efficient for large files, emailing photos to yourself can be effective for smaller batches.
- Apps for Transfer. Third-party applications such as AirDroid or Pushbullet can facilitate image transfers over a shared Wi-Fi network.
"Choosing the right transfer method is essential for both efficiency and ease of use. Assess your requirements before proceeding."
Troubleshooting Common Issues
Several issues can arise during the transfer process.
- Device Not Recognized. Ensure that drivers are installed correctly on the Mac and that the cable is functioning.
- Transfer Interrupted. This can happen due to poor connections or interruptions in Wi-Fi. Verifying settings and retrying can resolve this.
- Image Quality Loss. Confirm that settings are configured correctly, especially when using cloud services that may compress images.
The End
In summary, transferring pictures from an Android device to a Mac does not have to be a daunting task. By understanding the available methods, users can select the one that best fits their needs. Each approach has its strengths and limitations, but knowledge of these can lead to a smooth and efficient experience. As technology continues to evolve, staying informed about the latest tools and techniques can further enhance the transfer process.
Prelude to Picture Transfer
Transferring pictures from an Android device to a Mac computer is a practical yet essential process for many users. The need to manage photos efficiently arises from various factors such as sharing memories, backing up important images, and enhancing accessibility across devices. For avid smartphone users and tech enthusiasts, having seamless methods to transfer pictures can elevate their overall digital experience.
One key element to consider is the diversity of methods available for transferring pictures. With options ranging from USB connections to cloud storage solutions, users can choose the method that best suits their preferences and environment. This variety not only adds flexibility but can also greatly influence the speed and ease of the transfer process.
Furthermore, understanding the implications of different transfer methods is crucial. Wired connections might offer faster transmission rates when compared to wireless options, but they are often less convenient in terms of mobility. On the other hand, cloud services present a level of convenience that bypasses physical cables. Each method has its own benefits and considerations that can impact the choice of approach.
It's also important to acknowledge some common challenges encountered during the transfer of pictures. Issues like device recognition errors or slow transfer speeds can arise, occasionally leading to frustrating user experiences. This highlights the necessity of familiarity with each method's potential obstacles and knowing how to troubleshoot them effectively.
"Understanding the transfer process can make a significant difference in managing your digital photo library efficiently."
In summary, the topic of picture transfer encompasses essential elements that target ease of use, speed, and flexibility. By navigating the intricacies of these methods, users can achieve a more organized photo management experience. The following sections will delve deeper into specific transfer methods, providing detailed guidance and expert insights.
Understanding the Compatibility between Android and Mac
Understanding the compatibility between Android devices and Mac computers is crucial for successfully transferring pictures. These two ecosystems often operate under different principles, which can create obstacles for users. Being aware of these differences can streamline the transfer process, reduce frustration, and help users make informed choices.
From a technical perspective, Android devices utilize the Linux-based file system, while Macs rely on the HFS+ or APFS file systems. This fundamental difference affects how files, including images, are organized, accessed, and transferred.
Additionally, understanding how data is managed on both platforms provides insights into potential challenges that may arise. Knowledge of the compatibility issues can also lead to better preparation and execution of transfer methods, ensuring a smoother experience overall.
File System Differences
The file system used by an Android device can impact the way files are accessible to a Mac. In Android, data is often stored in a structured folder system, with images typically residing in the DCIM folder. Conversely, a Mac handles files and folders differently through Finder. In essence, these divergent systems mean that users must navigate carefully to locate and transfer the photos they want.
Moreover, Macs do not natively support the MTP (Media Transfer Protocol) which many Android devices use. This incompatibility can hinder the direct access of Android storage from a Mac unless specific software is used to bridge that gap. Users must be aware that transferring files between these systems may not be as seamless as transferring files between devices within the same ecosystem.
Transfer Protocols
Transfer protocols defined how data is moved between devices. Android devices primarily use MTP for file transfers. This protocol allows transfers over USB, but it requires compatible software on the receiving end, which is where many users face issues when connecting their Android phones to a Mac.
In contrast, Macs typically rely on protocols that are better suited to Unix-like systems. Additional software installations, like Android File Transfer, are often required to facilitate proper communication between Android and Mac. Understanding these protocols is vital, as it informs users about the right tools and methods to employ for efficient data transfer.
In summary, recognizing the distinct characteristics of Android and Mac compatibility can ease the concerns surrounding photo transfers. This knowledge ensures users are best equipped with suitable methods and tools before initiating any transfer, contributing to an overall positive experience.
Method One: Transferring Pictures via USB Cable
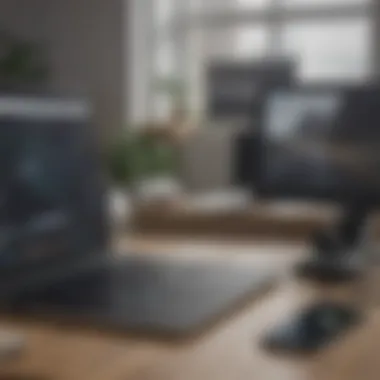

Transferring pictures from an Android device to a Mac via USB cable is a straightforward method that many users prefer due to its reliability. This method typically offers faster transfer speeds compared to wireless options and does not require an internet connection. It is beneficial for users who want to manage large volumes of images quickly, especially if they have limited bandwidth or data usage on their mobile plan. In this section, we will discuss the essential steps involved in using this method and some considerations to keep in mind.
Preparing Your Devices
Before beginning the transfer process, ensure that both your Android device and Mac are ready. Charge your Android device fully or keep it plugged into a power source during the transfer. This step is key, as an unexpected shutdown during the transfer can lead to data corruption. Also, update your Android device to the latest software version if possible. It can help improve compatibility with macOS and enhance the overall experience.
Connecting the Android to Mac
Using a USB cable, connect your Android device to your Mac. Ensure that the cable you are using supports data transfer, not just charging. Once connected, your Android device should prompt you to choose the type of connection mode. Select the option that allows file transfer, often labeled as "File Transfer" or "MTP" (Media Transfer Protocol). If no prompt appears, swipe down your notification bar on the Android device to access connection settings. This selection is crucial, as the Mac needs this indication to detect files.
Accessing Files on Mac
Once the devices are connected and the correct mode is selected, you will need to access the files on your Mac. Open the Finder and look for your Android device in the sidebar. Click on it to view the folders on your device. You should see a variety of directories, including DCIM, which is where most camera pictures are stored. This step is important as it allows you to browse your images directly and select what you wish to transfer.
Transferring Images Successfully
To transfer images from Android to Mac, simply drag the selected pictures from the Finder window to a folder on your Mac. You can create a new folder specifically for these images to keep your files organized. The transfer should initiate immediately, displaying a progress bar. Once the process is completed, you will receive a notification on your Mac. Ensure that you safely eject your Android device before unplugging to avoid any data loss. This method ensures that the images are transferred in their original quality, free from compression that might occur with other methods.
Key Takeaway: Connecting your Android viaUSB cable is often the most effective way to transfer images due to its speed and reliability. Take precautions to ensure your devices are ready before starting the transfer process.
Following these steps properly will help you navigate the process of transferring pictures effortlessly and securely. Whether you are organizing family memories or managing professional images, this method serves as a solid foundation for efficient digital management.
Method Two: Using Android File Transfer Application
The Android File Transfer application is a vital option for users looking to move photos from their Android devices to a Mac. This method stands out because it allows for a straightforward transfer process without the need for complicated setups or additional software. Many users face challenges when transferring pictures, and Android File Transfer offers a solution that can be both efficient and reliable.
This application bridges the gap between the different operating systems, ensuring that your media files can be shared without hassle. One of the significant benefits of using this method is its ability to facilitate transfers wirelessly or via USB, making it flexible depending on user preferences. Additionally, the application interface is designed to be user-friendly, even for those who may not be tech-savvy.
However, there are considerations to keep in mind. The software is only compatible with computers running macOS and devices using the Android operating system. Furthermore, troubleshooting can arise, such as connection issues or unsupported file formats, which may require additional steps to resolve. In the following subsections, we will go in depth into the installation, navigation, selection of pictures, and completing the transfer process with Android File Transfer.
Installation of Android File Transfer
To begin using the Android File Transfer application, installation is essential. First, ensure that your Mac is running macOS X 10.7 (Lion) or later. You can download the application directly from the official website, which typically results in a file named "androidfiletransfer.dmg".
After downloading the file, open it by double-clicking. You will be prompted to drag the Android File Transfer app into the Applications folder. Once installed, ensure to open the application correctly by double-clicking its icon in the Applications folder when transferring photos from your Android device.
It is also important to check your Android device. Make sure that USB debugging is enabled on your Android to allow data transfer. This can usually be enabled in the Settings under Developer options. If you do not see this option, you may need to activate Developer mode first.
Navigating the Application Interface
Once Android File Transfer is installed and you have opened the application, you will be greeted with its home screen showing the contents of your Android device. The layout is designed to look similar to Finder on your Mac, offering a familiar user experience. You will see folders containing your files, which include images, videos, and other data.
Navigating through the interface is simple. On the left side, there is a list of folders where you can find the DCIM folder, which is where most of your pictures are stored. Clicking on different folders allows you to access subfolders where you may have organized your media. Familiarizing yourself with this layout will ease the process of selecting images for transfer.
Selecting Pictures for Transfer
Selecting pictures to transfer involves just a few quick steps. Once you have accessed the appropriate folder containing your images, you can view thumbnails of your photos. The application allows for multiple selections. If you want to select an entire folder, click once on it. For individual files, hold down the Command key while clicking on each picture you want to transfer.
Remember to consider the file types you are aiming to transfer, primarily focusing on common formats like JPEG, PNG, or GIF. After making your selections, you are ready to finalize the transfer process.
Completing the Transfer Process
Completing the transfer process is the last step and is quite straightforward. After you have selected the pictures, simply drag them to your Mac’s desktop or any folder you prefer. Alternatively, you can use the copy and paste method. Right-click on the selected files and choose the copy option. Then, navigate to the destination folder on your Mac, right-click again, and select paste.
The transfer will initiate, with a progress bar indicating its status. Ensure that you do not disconnect your Android device during this process. Once the transfer is complete, you can safely eject your device from the Mac before unplugging the USB cable.
Keep in Mind: Always check the destination folder to ensure all pictures have been transferred successfully. If you encounter issues, reviewing the connection and settings on both devices can usually resolve them.
Using the Android File Transfer application is a robust method for transferring pictures, balancing ease-of-use with functionality. By following these steps closely, you can ensure a smooth file transfer experience.
Method Three: Utilizing Cloud Storage Solutions
Using cloud storage solutions provides a modern and efficient method for transferring pictures from an Android device to a Mac. The importance of this method lies in its flexibility, convenience, and security. With the incessant growth of digital imagery, utilizing the cloud allows users to easily access their photos from multiple devices without needing to connect cables or use specific software. It centers around the idea that pictures can be uploaded to a server and subsequently accessed anywhere with an internet connection.
Choosing the Right Cloud Service
Selecting the right cloud service is critical. Numerous options exist, including Google Drive, Dropbox, and OneDrive. Each service offers different storage capacities, ease of use, and integration features. Google Drive is widely used by Android users due to its easy integration with Android devices and substantial free storage option. Dropbox is favored for its simplicity and user-friendly interface, while OneDrive provides excellent compatibility with Microsoft products and services. When choosing, consider factors like:
- Storage Space: How much free and paid space is offered.
- Ease of Access: How simple is it to upload and download files?
- Compatibility: Does it work seamlessly across your devices?
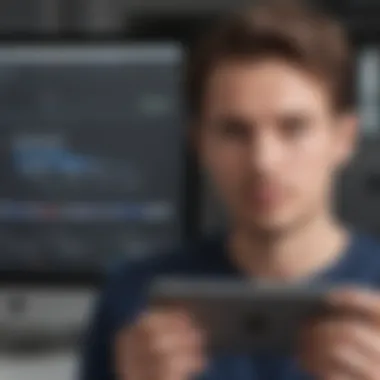

Uploading Pictures to the Cloud
Uploading pictures to the cloud can be accomplished in a few straightforward steps. First, ensure that you have the appropriate app installed on your Android device. Most cloud services have dedicated applications that simplify the process. After installation, follow these steps to upload your pictures:
- Open the Cloud App: Navigate to the cloud service app you chose.
- Sign In: Log into your account. If you don’t have one, you will need to register first.
- Select Upload Option: Look for the upload icon; it often appears as a plus (+) or an upward arrow.
- Choose Pictures: Navigate to the gallery or folder where your images are stored. Select the desired pictures for uploading.
- Confirm Upload: Hit upload and wait for the process to complete. It's advisable to stay connected to a strong Wi-Fi network to ensure a smooth upload.
Downloading from Cloud to Mac
Downloading pictures from your cloud storage to a Mac is typically seamless. The following steps will guide you through the process:
- Open Web Browser or App: On your Mac, open the web browser or the app for your cloud service.
- Log In: Enter your account details to gain access.
- Navigate to Files: Go to the folder where your uploaded pictures are saved.
- Select Pictures: Click on the images you wish to download. You can select multiple images if needed.
- Download Option: Look for the download icon; this may look like a downward arrow. Click it to initiate the download.
Using cloud storage solutions simplifies the transfer and keeps your pictures secured across various platforms. However, note potential limitations such as storage limits and internet dependency. Assess your needs and choose a service that best meets them.
Important: Always ensure your cloud storage account has strong passwords and enable two-factor authentication for added security.
Method Four: Emailing Pictures
Emailing pictures is a straightforward method for transferring images from an Android device to a Mac. This approach is valuable due to its universal accessibility and the convenience it offers for smaller image files. Emailing provides a reliable way to share images with oneself or others, eliminating the need for additional applications or hardware. However, it is essential to consider some factors when using this method, such as file size limits and the quality of images.
Preparing Your Photos for Email
Before emailing photos, it is wise to prepare them properly. This preparation ensures that the recipient—or you, accessing the email on your Mac—can view them effectively. Here are some steps to follow:
- Select Photos: Open the gallery or photo app on your Android device and choose the pictures you want to send. This should be done by long-pressing on one image and then selecting others.
- Check File Sizes: Be aware of the file size. Most email services have limits, typically around 25 MB. If you have larger files, consider compressing them or selecting fewer photos.
- Edit If Needed: Before sending, you might want to make any necessary edits, such as cropping or adjusting brightness, utilizing the built-in photo editing tools on your Android device.
Composing the Email
Once the photos are prepared, the next step is composing the email. This part needs careful attention to ensure that the images are attached and sent correctly:
- Open Your Email Application: Launch the email app you typically use, such as Gmail or Outlook.
- Start a New Email: Tap on the compose button to create a new message.
- Add Recipient: Type your email address in the recipient field; this allows you to receive it on your Mac.
- Subject Line: Enter a clear subject line, such as "Pictures from My Android".
- Attach Photos: Tap on the attachment icon (usually represented by a paperclip or image icon) and select the prepared photos from your gallery. Ensure all intended images are attached before proceeding.
- Compose a Message: Write a brief message if you wish to contextualize the images.
- Send the Email: Double-check everything and tap send.
Accessing Photos on Mac
Once the email is sent, accessing the photos on your Mac is the final step. Follow these simple instructions:
- Open Your Email Client: Launch the email client on your Mac, such as Apple Mail or Outlook.
- Locate the Email: Use the search function if needed to find the email sent from your Android device. It will usually appear in your inbox.
- Download Attachments: Open the email and locate the attached photos. You can download each one individually by clicking on the attachment or selecting multiple to download simultaneously.
- Organize the Images: After downloading, it is advisable to organize the images in a designated folder on your Mac for easier access in the future.
This method, though simple, is effective for quick transfers and sharing of pictures. Emailing is particularly useful for those who prefer not to use additional applications or complex transfer protocols.
Method Five: Using Third-Party Applications
In the realm of transferring pictures from an Android device to a Mac, third-party applications offer a versatile and user-friendly alternative. These applications often provide enhanced functionalities that can simplify the process of file transfers. Many smartphone users find themselves with large libraries of pictures. Thus, utilizing the right application can facilitate faster transfers and additional features such as organization and backup. Moreover, some applications come equipped with cloud storage options or even direct sharing functionalities, allowing more seamless integrations across devices.
Evaluating Available Applications
When assessing third-party applications, it is crucial to choose those with a strong reputation and positive user reviews. Popular options include apps like AirDroid, Pushbullet, and Syncthing. Each of these applications has distinct features that can cater to different user needs:
- AirDroid enables users to manage their Android devices wirelessly. It allows file transfers, SMS management, and notification sync.
- Pushbullet focuses mainly on sharing links and files between devices and offers a simple method to send pictures directly.
- Syncthing is a great choice for those who prefer a decentralized cloud function, granting control over data transfer without relying on third-party servers.
It is advisable to consider factors such as ease of use, compatibility, and any associated costs when choosing an application. Checking for the latest updates and potential security issues is also important to ensure the safety and functionality of the app.
Installation and Setup
Once you have selected an application that best meets your needs, the installation process usually involves downloading it from the appropriate source. For instance, applications like AirDroid can be found in the Google Play Store and the official website. Simply follow these steps for installation:
- Download the application onto both your Android device and your Mac.
- Launch the app on both devices.
- Create an account if required by the application.
- Follow the on-screen instructions to establish connectivity, whether it be through Wi-Fi or USB.
For many applications, a QR code or a specific connection code may be used to link your devices. Properly reading the installation documentation provided by the application can help make this process smoother.
Executing Photo Transfers
After the application is set up, executing photo transfers becomes straightforward. Here’s how you typically operate these applications to transfer pictures:
- Open the application on both devices.
- Select the option to transfer files or pictures on your Android device.
- Choose the desired images from your device's gallery.
- Initiate the transfer, often by clicking a "send" button or similar option.
- On your Mac, accept the incoming files as prompted by the application.
Key Considerations: It is vital to maintain a strong network connection, especially in wireless transfers, to avoid interruptions. After completing the transfer, it’s prudent to verify that the files have successfully arrived on your Mac. You may also want to explore any additional features offered by the application that can enhance your overall experience, such as file organization or backup services.
"Third-party applications provide an efficient bridge between Android and Mac, crafting a pathway for file management that is often more intuitive than the standard options available."
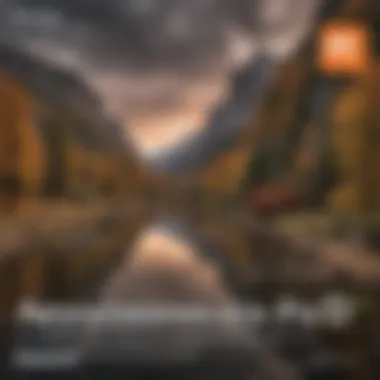
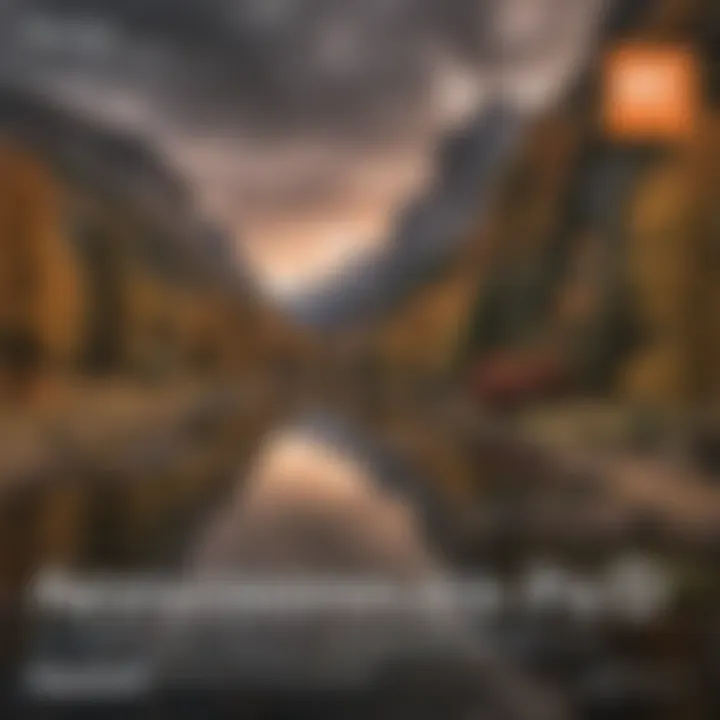
By following these guidelines and being mindful of the application’s capabilities, transferring images from Android to Mac can be both simple and efficient.
Troubleshooting Common Issues
Transferring pictures from an Android device to a Mac can sometimes present challenges. Identifying and troubleshooting these common issues is crucial for a smooth transfer experience. By addressing potential problems proactively, users can save time and frustration. This section discusses common problems and offers solutions to ensure reliable transfers.
Device Not Recognized
One of the most frequent issues users encounter during transfers is that the Mac does not recognize the Android device. This can occur for various reasons, including faulty connections, incorrect settings, or outdated software.
To resolve this issue:
- Check USB connection: Ensure that the USB cable is functioning properly. Sometimes, using a different cable can make a difference.
- Change USB settings on Android: Make sure that the Android device is set to the correct USB mode, such as File Transfer or MTP (Media Transfer Protocol).
- Update software: Both Android and Mac should be updated to the latest versions. Check for updates on both devices.
Following these steps can typically resolve recognition issues, enabling the transfer process to start successfully.
Interrupted Transfers
Interrupted transfers are another common concern. These interruptions can result from various factors like unstable connections, low battery levels, or software errors. Such disruptions lead to incomplete files and can be frustrating for users who need to transfer multiple pictures.
To mitigate interruptions:
- Ensure sufficient battery: Both devices should have adequate battery levels before starting a transfer. Connect them to a power source to avoid interruptions.
- Limit background applications: Close any unnecessary applications that may impact performance. This is especially important on the Mac.
- Avoid physical movement: If using a USB connection, ensure that the devices remain stationary during the transfer process.
By taking these precautions, users can reduce the risks of interruption and ensure a smoother transfer experience.
Slow Transfer Speeds
Slow transfer speeds can be frustrating, especially when moving large files or numerous pictures. Factors contributing to these slow speeds include the quality of the USB port, the available storage on the Mac, and network issues if using a wireless method.
To enhance transfer speeds:
- Use USB 3.0 ports: If available, opt for USB 3.0 ports on your Mac. They can significantly increase transfer rates compared to older USB versions.
- Free up space on Mac: Ensure that your Mac has enough storage space. A full hard drive can slow down file transfers.
- Limit simultaneous transfers: Try to transfer a smaller number of files at once. Transferring too many files simultaneously can hinder speed.
Implementing these strategies can help improve transfer speeds and enhance the overall experience when moving pictures from an Android to Mac.
Best Practices for Future Transfers
Effective management of photo transfers is essential for maintaining an organized digital life. By implementing best practices, users can reduce the likelihood of complications during the transfer process and enhance the overall efficiency. This section outlines key practices that improve photo transfer experiences between Android devices and Mac computers.
Organizing Photos on Android
The foundation of an effective transfer process starts with the organization of photos on your Android device. When photo files are well-arranged, it becomes easier to select and transfer only the desired images. Here are some strategies to consider:
- Create Folders: Use folders to categorize photos based on events, dates, or themes. For example, make separate folders for vacations, family gatherings, or pets.
- Use Cloud Services for Organization: Integrate cloud storage applications like Google Photos. This allows for automatic organization and easy access without occupying local storage.
- Label and Tag Images: When possible, add metadata and tags to photos. This helps in identifying specific images during selection.
An organized photo library simplifies the transfer process, allowing users to transfer only the images they need and desire, which saves time.
Regular Backup Strategies
Another vital aspect of photo management is the implementation of regular backup strategies. Regular backups not only protect your images from accidental loss but also ensure that they are easily recoverable. Here are practical steps to establish a consistent backup routine:
- Schedule Regular Backups: Set a reminder to back up your photos weekly or monthly. This prevents accumulation of large amounts of data that can become overwhelming to manage.
- Utilize Multiple Backup Methods: Relying on a single backup solution may not be sufficient. Use a combination of local storage (like an external hard drive) and cloud services (like Google Drive or Dropbox).
- Regularly Test Backup Integrity: Occasionally check your backups to ensure that images are correctly saved and not corrupted. This helps in maintaining peace of mind regarding photo safety.
"Regular backups are your shield against unexpected data loss. Establishing a routine minimizes the risk of losing valuable memories."
Finale and Recommendations
Transferring pictures from an Android device to a Mac may seem a straightforward task, yet it encompasses multiple paths and considerations. The methods outlined in this guide—using a USB cable, Android File Transfer, cloud storage, email, and third-party applications—each bring unique advantages and limitations. Understanding these is essential to select the most efficient approach based on your specific situation.
Importance of Closure and Recommendations
Having a dedicated conclusion with recommendations serves to synthesize the information discussed throughout the article. It allows readers to reflect on the varied techniques available and encourages them to evaluate what best suits their individual needs. Given the rapid advancements in technology, staying informed about the latest transfer methods is beneficial.
Key Considerations to Remember
- Choose the Right Method: Depending on your comfort level and needs, one method may be more suitable than the others. For instance, professionals may prefer cloud storage for automatic sync, while casual users might lean towards simple USB transfers.
- Regular Backups: Implementing a routine backup strategy not only secures your images but can also simplify future transfer processes. Utilizing cloud services can assist in backing up your files securely.
- Stay Updated: Keeping up with software updates for both Android and Mac improves compatibility, which can significantly reduce potential issues when transferring pictures.
Final Recommendations
- Evaluate your needs: Consider how frequently you transfer pictures. If it’s a regular task, exploring third-party applications might offer efficiency.
- Test various methods: Trying different approaches can provide insights into which one feels most intuitive for you.
- Seek Help When Needed: If you encounter challenges, don’t hesitate to consult online forums or look for official documentation from Android and Apple.
In summary, this guide provides a comprehensive understanding of how to transfer images effectively from an Android device to a Mac. We hope these recommendations enhance your experience and bring clarity to what can otherwise be a frustrating process.
"The right transfer method can make all the difference in ensuring seamless access to your memories."



