Unveiling Google Drive Desktop: Navigating Files Shared with Me
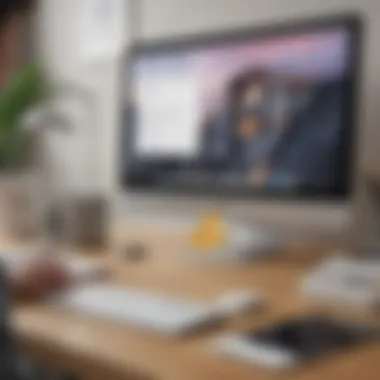
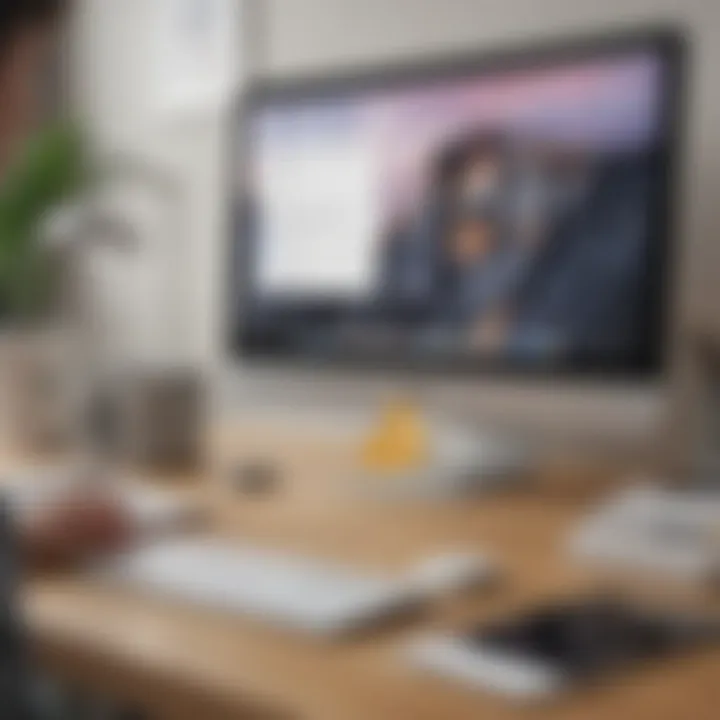
Understanding Google Drive Desktop: Unraveling Shared Files
This article embarks on an exploration of Google Drive Desktop, honing in on files that are shared with the user. It offers insights into efficiently managing shared files, harnessing collaboration features, and optimizing productivity within the Google Drive framework. The aim is to equip users with a thorough understanding of how to navigate and leverage shared files effectively within the Google Drive environment. 📂💻
Overview of Google Drive Desktop
When delving into Google Drive Desktop, it's crucial to first grasp the essence of shared files and their significance. Understanding how shared files operate can streamline collaboration and enhance organization within the digital workspace. By navigating through the shared files section, users can access, edit, and contribute to documents, fostering seamless teamwork and knowledge sharing.
Navigating Shared Files
To effectively navigate shared files on Google Drive Desktop, users must familiarize themselves with the various options available. From viewing documents shared by others to managing permissions and editing capabilities, exploring the shared files menu unveils a plethora of features aimed at promoting collaboration. By delving into the specifics of shared files, users can gain a holistic understanding of how to interact with, manage, and utilize shared documents efficiently.
Collaborative Features
Google Drive Desktop offers a plethora of collaborative features designed to facilitate seamless teamwork and communication. From real-time editing and commenting to version history tracking, users can leverage these tools to enhance productivity and streamline workflows. By exploring the collaborative functionalities embedded within Google Drive, users can unlock the full potential of shared files, enabling effortless collaboration and information exchange.
Maximizing Productivity
Efficiently managing shared files is instrumental in maximizing productivity within the Google Drive ecosystem. By organizing shared documents into folders, setting access permissions, and leveraging search functionalities, users can expedite document retrieval and project execution. Understanding how to enhance productivity through shared files empowers users to work more efficiently and achieve their tasks with precision and agility.
Conclusion
Introduction to Google Drive Desktop ###Google Drive Desktop is an essential tool for efficient file management and collaboration in today's digital landscape. Understanding its functionality is crucial for maximizing productivity within the Google Drive ecosystem. By exploring the features and capabilities of Google Drive Desktop, users can streamline their workflows and enhance document management processes. This section will delve into the intricate details of how Google Drive Desktop facilitates seamless file sharing, storage, and access.Highlighting the key points relevant to this article, the Introduction to Google Drive Desktop sets the foundation for comprehending the entire Google Drive system. Users will gain insights into the importance of utilizing Google Drive Desktop for organizing shared files and collaborating effectively in real-time with team members.In addition to the benefits it offers, we will also address considerations such as data security and privacy measures to ensure a holistic understanding of Google Drive Desktop's functionality and implications for users' workflows.
Understanding 'Shared with Me' Section
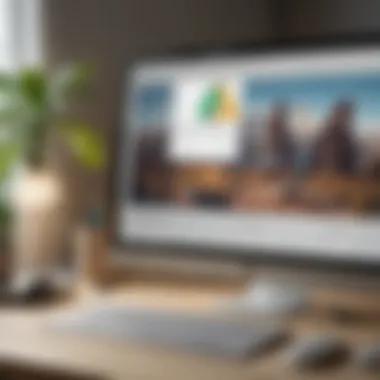
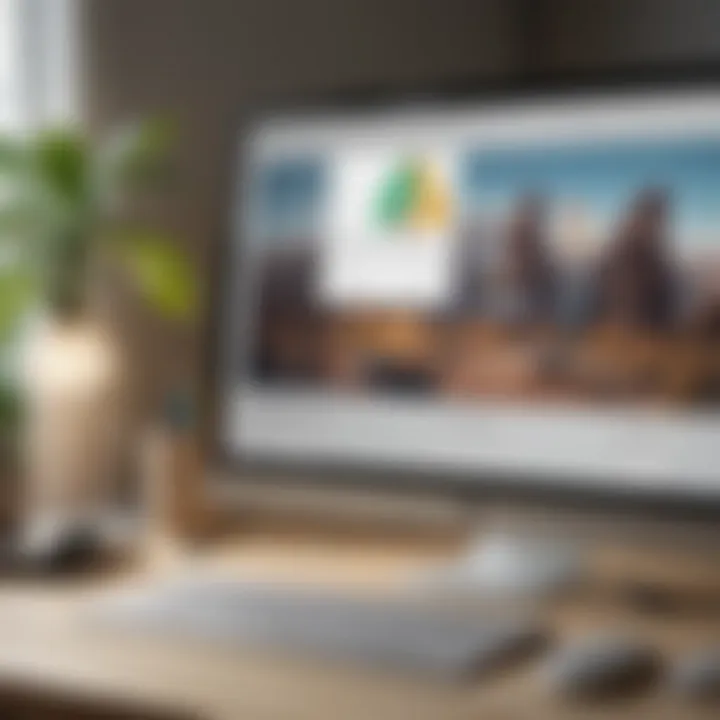
In the realm of Google Drive Desktop, the 'Shared with Me' section stands as a pivotal element. This segment plays a crucial role in facilitating seamless collaboration and information sharing amongst users. Understanding how 'Shared with Me' functions is imperative for efficient file management and optimized productivity within the Google Drive ecosystem. By gaining insights into shared files, users can streamline their workflow, track document updates, and engage in collaborative endeavors more effectively.
Accessing Shared Files
Locating shared files on Google Drive Desktop
Delving into the task of locating shared files on Google Drive Desktop unveils a fundamental aspect of collaborative work dynamics. This functionality allows users to effortlessly pinpoint files that have been shared with them by peers or collaborators. The streamlined process of accessing shared files enhances accessibility and promotes real-time collaboration, ensuring that users can readily retrieve and engage with shared content. The ease of locating shared files on Google Drive Desktop simplifies information retrieval, fostering a conducive environment for collaborative endeavors within the platform.
Viewing permissions for shared files
Examining the viewing permissions for shared files elucidates the intricate network of access control within Google Drive. Understanding and managing these permissions are vital for maintaining data security and privacy. By comprehending the scope of permissions granted on shared files, users can regulate access levels, restrict editing privileges, and ensure data integrity. The feature of viewing permissions for shared files empowers users to customize access rights, thereby fortifying the collaborative framework while safeguarding confidential information from unauthorized changes.
Managing Shared Files
Organizing shared files into folders
Efficiently organizing shared files into folders presents a systematic approach to file management and categorization. This feature enables users to declutter their workspace, arrange documents according to relevance, and streamline accessibility. By categorizing shared files into distinct folders, users can establish a logical file structure, expedite document retrieval, and enhance overall productivity. The ability to organize shared files into folders optimizes workflow efficiency and fosters a structured environment for collaborative initiatives.
Collaborating on shared documents
The collaborative aspect of engaging in shared documents underscores the dynamic synergy of shared workspaces in Google Drive. By actively collaborating on shared documents, users can brainstorm, edit, and review content in real-time, fostering creative exchange and idea sharing. Collaborative features such as concurrent editing, commenting, and version tracking enhance teamwork dynamics, enabling users to collectively contribute to and refine shared documents seamlessly. Embracing collaborative practices in shared document management bolsters communication, accelerates project timelines, and cultivates a culture of shared success within the Google Drive platform.
Collaboration Tools and Features
In the realm of utilizing Google Drive Desktop, the section dedicated to Collaboration Tools and Features serves as a pivotal aspect. By delving into the sphere of collaboration within the digital workspace, users can harness a myriad of benefits and functionalities that enhance team productivity and streamline workflows. Understanding the intricate tools and features under the collaboration umbrella is essential for optimizing the sharing and editing processes within Google Drive Desktop.
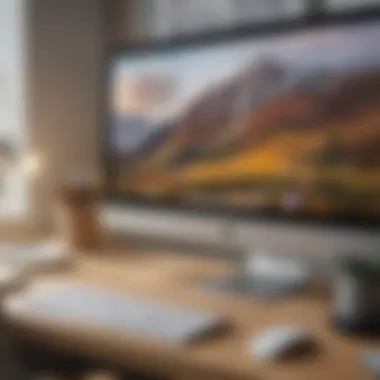
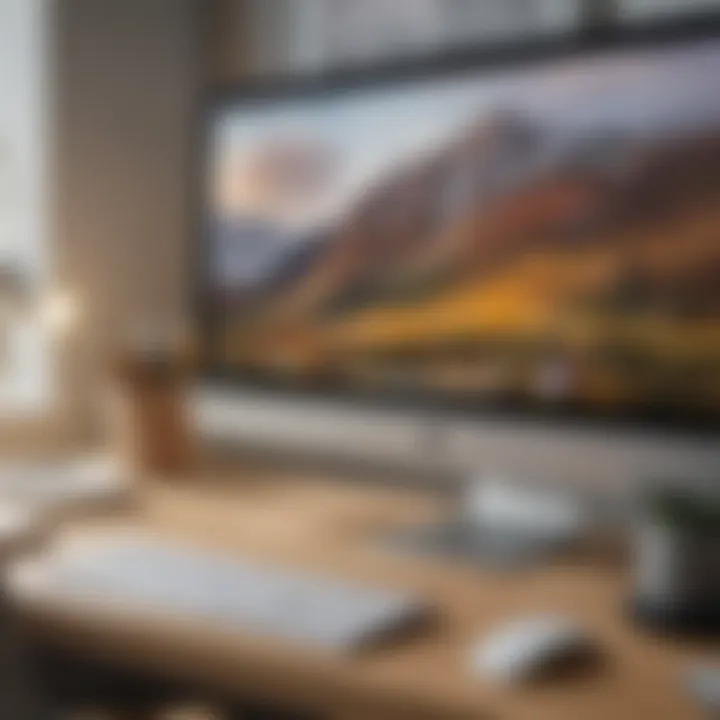
Real-time Editing and Comments
Simultaneous editing of shared files
Embarking on the discussion regarding simultaneous editing of shared files unveils a dynamic facet of collaborative work environments. This feature allows multiple users to edit a document simultaneously, fostering real-time collaboration and eliminating the need for sequential editing processes. The seamless synchronization of changes in shared files ensures instant updates and enhances the efficiency of collective document editing. Its prominent characteristic lies in promoting synchronized teamwork where edits reflect instantaneously, promoting seamless collaboration among team members.
Adding comments and feedback
Another integral component within collaboration tools is the capability to add comments and feedback in shared documents. This functionality enables users to provide input, suggestions, and annotations within files, facilitating clear communication and effective collaboration. The key characteristic revolves around creating a platform for constructive dialogue and input sharing. By incorporating comments and feedback, users can address specific sections, offer insights, and streamline the feedback process, fostering a collaborative environment rich in productive interactions.
Version History and File Recovery
Tracking changes in shared documents
Exploring the realm of tracking changes in shared documents sheds light on an indispensable feature for collaboration. This functionality allows users to monitor modifications made to a document over time, enabling thorough scrutiny of document evolution and editorial input. The pivotal characteristic of tracking changes lies in providing a comprehensive overview of document edits, ensuring transparency and accountability in collaborative endeavors.
Restoring previous versions of files
The significance of being able to restore previous versions of files cannot be overstated in collaborative settings. This feature empowers users to revert to earlier document iterations, rectify errors, and restore information to a preferred state. The key characteristic of this functionality is bolstering data integrity and providing a safety net against accidental deletions or unwanted changes. By offering the flexibility to revert to previous file versions, users can maintain data integrity and mitigate the risk of information loss.
Enhancing Productivity with Google Drive
In the realm of digital organization and productivity tools, Google Drive stands out as an indispensable ally. Understanding how to harness its full potential is crucial for users aiming to streamline their workflows efficiently. Enhancing productivity with Google Drive encompasses a myriad of features designed to simplify file management, collaboration, and overall work efficiency. By integrating various productivity tools seamlessly with Google Drive, users can access a unified platform that caters to their specific work requirements.
Integration with Third-Party Apps is a key aspect of enhancing productivity with Google Drive. By connecting Google Drive with productivity tools, users can unleash a host of additional functionalities that go beyond its native capabilities. This integration allows for a seamless transition between different applications, enhancing the overall user experience and boosting efficiency. The collaborative nature of Google Drive is further enhanced by leveraging third-party apps, enabling users to tailor their workspace to suit their unique needs.
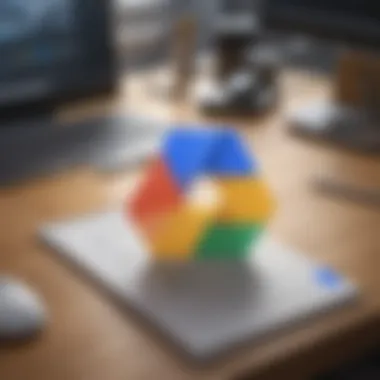
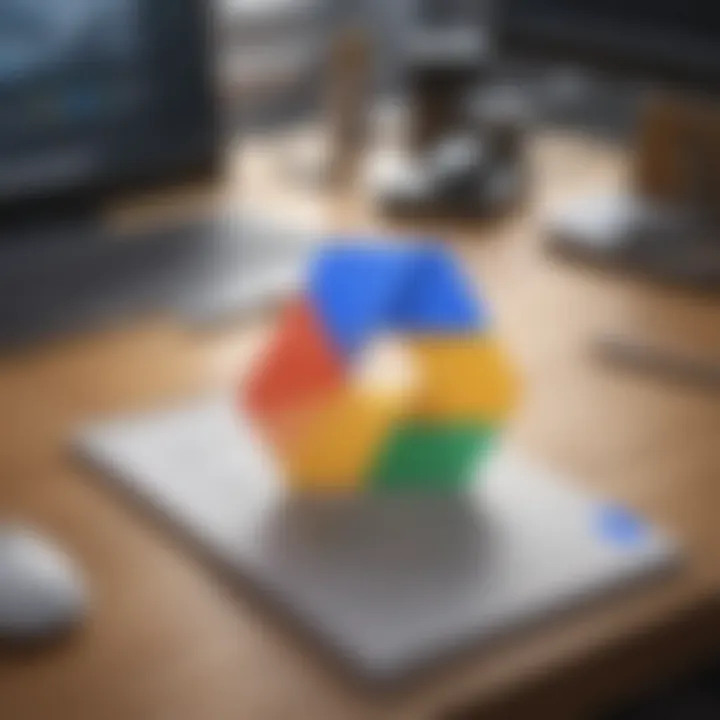
Connecting Google Drive with productivity tools offers a transformative experience by expanding the functionalities of Google Drive beyond traditional file storage. This integration allows users to access specific tools directly within Google Drive, eliminating the need to switch between multiple applications. The efficiency gained from this integration is invaluable, especially for users seeking a streamlined workflow that optimizes time management and enhances productivity.
Streamlining workflows with app integrations is another pivotal aspect of enhancing productivity with Google Drive. By incorporating apps that complement Google Drive's functionalities, users can create a seamless workflow that aligns with their organizational preferences. The ability to automate tasks, access advanced editing features, and collaborate in real time fosters a productive environment where efficiency takes center stage.
Utilizing search filters for efficient file retrieval revolutionizes the way users navigate through their stored data. By employing specific search criteria, users can pinpoint files swiftly, saving time and effort. The tailored search functionality enhances user experience by providing a quick and accurate method of retrieving essential files, especially in large storage environments.
Creating custom folders and labels within Google Drive offers a structured approach to organizing files. The ability to categorize files according to specific criteria and assign custom labels facilitates easy access and retrieval. This organizational strategy not only enhances efficiency but also ensures that files are systematically arranged for optimized workflow management.
Security and Privacy Considerations
Security and privacy considerations are paramount in the realm of technology, especially when dealing with vital information stored in the digital landscape. In the context of Google Drive Desktop and its ecosystem, understanding the nuances of maintaining data integrity and confidentiality is crucial. By delving into security measures and privacy protocols, users can mitigate potential risks and safeguard their shared files effectively. The implementation of robust security practices not only protects sensitive data but also fosters a sense of trust among users engaging in collaborative activities through the platform.
User Permissions and Data Encryption
Setting access levels for shared files
The ability to set access levels for shared files within Google Drive Desktop is a fundamental aspect of data security and access control. By assigning specific permissions to collaborators, users can regulate who can view, edit, or share designated files. This feature empowers users to tailor access rights based on individual roles and responsibilities, ensuring that sensitive information remains out of reach of unauthorized individuals. Setting access levels enhances data privacy and streamlines collaboration processes, contributing to a seamless and secure user experience within Google Drive.
Ensuring data security with encryption
Data encryption serves as a robust defense mechanism against unauthorized access and data breaches. By encrypting data stored in Google Drive Desktop, information is transformed into a coded format, making it indecipherable to individuals without the appropriate decryption key. This encryption method adds an extra layer of protection, bolstering the overall security posture of shared files. While encryption enhances data confidentiality, users must also prioritize key management to prevent potential data loss or access issues. Leveraging data encryption within Google Drive fortifies the platform's security architecture and upholds user trust in the confidentiality of shared information.
Two-Factor Authentication
Adding an extra layer of security to Google Drive
Two-factor authentication (2FA) offers an additional layer of security by requiring users to provide two forms of verification before accessing their Google Drive accounts. This added security measure minimizes the risk of unauthorized access, even if login credentials are compromised. Implementing 2FA reinforces data protection efforts and serves as a proactive defense against cyber threats. Users benefit from heightened account security without significant trade-offs in user experience, making it a valuable tool for enhancing overall security within Google Drive.
Steps to enable two-factor authentication
Enabling two-factor authentication in Google Drive involves a series of straightforward steps that prioritize user convenience and information security. By navigating through account settings and authentication options, users can seamlessly activate 2FA and customize their verification methods. This process typically includes setting up trusted devices, receiving verification codes via SMS or email, and configuring backup authentication mechanisms. The simplicity and effectiveness of enabling 2FA underscore its significance in fortifying account security and preserving the confidentiality of shared files within Google Drive. Implementing this security feature aligns with best practices in data protection and reinforces user confidence in the platform's commitment to safeguarding user information.



