Comprehensive Guide to Uploading Pictures on Google
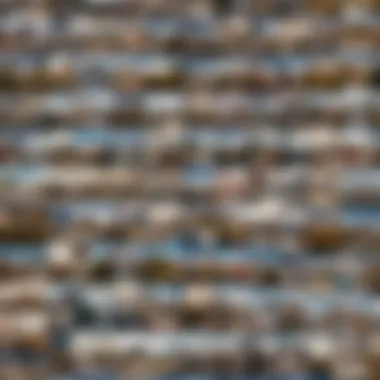
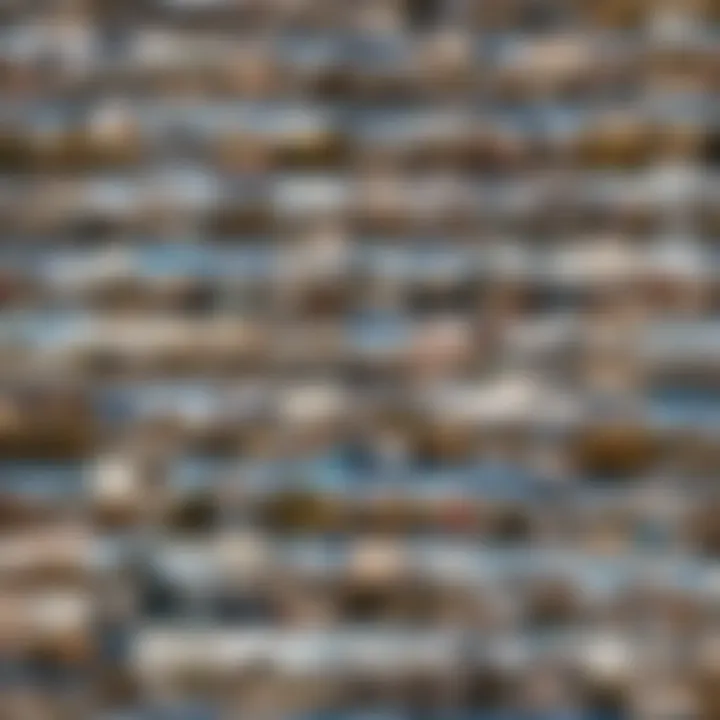
Intro
In today's digital age, managing and sharing photos online has become essential. Google offers several platforms such as Google Photos and Google Drive, which streamline the process of uploading pictures. This comprehensive guide not only explains how to upload images but also provides tips for efficient photo management. By understanding the various methods available and knowing how to troubleshoot common issues, users can enhance their online photo experience.
As we proceed, we will delve into the specific functionalities of Google Photos and Google Drive, emphasizing their unique features. The guide will also touch on mobile and desktop interfaces to cater to a diverse user base.
Importance of Uploading Pictures on Google
Uploading pictures to Google services serves multiple purposes. First, it provides a secure storage solution, ensuring that precious memories are safely backed up in the cloud. Second, it enables easy sharing with friends and family. Lastly, it allows users to access their images from any device, granting flexibility and convenience. With a variety of features available, mastering these skills is pivotal for both personal and professional usage.
Throughout this article, we will highlight relevant steps, best practices, and potential pitfalls to watch out for during the upload process.
Understanding Google Services
Understanding the Google services for photo management is an essential aspect for users looking to upload and organize their pictures effectively. Google offers two main services for storing images: Google Photos and Google Drive. Recognizing the strengths and weaknesses of each service can enhance user experience and streamline the process of managing photos.
Both services provide unique features that cater to different needs. For instance, Google Photos is tailored for users focused specifically on photo storage, sharing, and organization. It includes smart features like automatic tagging and sharing options that make it easy to manage large libraries of images. On the other hand, Google Drive serves as a versatile cloud storage solution that accommodates not only photos but also various file types, allowing users to group different kinds of media in one location. By understanding these services, users can maximize their storage capabilities while considering their individual requirements.
Overview of Google Photos
Google Photos is designed to handle photographs and videos specifically. It enables users to store an unlimited number of pictures for free within certain limits on quality. The interface is user-friendly, offering automatic organization features that classify photos by date, location, and even recognized faces. Furthermore, Google Photos offers editing tools, making it easier for users to enhance their images before sharing them.
Key Features:
- Auto-syncing: Photos upload automatically from supported devices, ensuring backups are always up to date.
- Smart organization: Photos are categorized intelligently, reducing manual organization time.
- Sharing options: Users can share albums or individual photos easily with others.
Understanding how Google Photos operates helps users leverage its capabilities for an efficient photo management experience.
Foreword to Google Drive
Google Drive presents a broader cloud storage solution. It allows users to store various file types, not limited to photos and videos. With a more extensive array of organizational tools, it supports not just storing files, but also collaboration through documents, spreadsheets, and shared folders. Google Drive provides 15 GB of free storage, which is shared across Google services, including Gmail and Google Photos.
Distinct Aspects:
- Multiple file support: Users can upload and manage documents, spreadsheets, and other media alongside photos.
- Collaboration tools: Team members can work together on projects and share files directly.
- Integration with other services: Google Drive is integrated with services like Google Docs, enhancing productivity.
This flexibility makes Google Drive an essential tool for both personal and professional use.
Differences Between Google Photos and Google Drive
While both Google Photos and Google Drive serve the purpose of cloud storage, they cater to different user needs. Understanding these differences is crucial for selecting the most suitable service for your photo management and storage strategy.
- Primary Purpose:
- Storage Limits:
- Organizational Tools:
- Google Photos focuses on photos and videos with features tailored to these files.
- Google Drive provides general file storage without specific focus on photos.
- Google Photos offers limited free storage based on image quality.
- Google Drive provides 15 GB of free storage that includes all file types.
- Google Photos automatically organizes images, making it easier to find memories.
- Google Drive relies on user-created folders and manual organization.
By knowing these aspects, users can make better-informed decisions about where to upload their images based on their needs.
Preparing to Upload Photos
In the digital age, the preparation phase of uploading photos is critical for achieving a seamless experience. Understanding how to select the appropriate format, file size, and organizational structure can significantly enhance both upload efficiency and photo management after uploading. Ensuring your photo collection is well prepared before moving to actual uploads is essential for both personal and professional contexts.
Choosing the Right Format
Selecting the right file format can profoundly influence the quality and accessibility of your photos while using Google services. Common formats include JPEG, PNG, and GIF.
- JPEG is often the preferred choice for photographs due to its balance between quality and file size. It maintains good visual quality while keeping file sizes manageable.
- PNG is optimal for images needing transparency or sharper detail, like logos and graphics. This format can result in larger file sizes.
- GIF is primarily for simple animations or images with fewer than 256 colors. However, it is less suitable for high-resolution photography.


Choosing improperly can lead to unnecessary complications. For instance, if a photo is uploaded in a format not supported by Google Photos or Google Drive, it may not be viewable or editable. Thus, it is vital to verify whether the format aligns with your usage needs and Google’s specifications.
Assessing File Size Limitations
File size limitations are an important consideration when uploading photos. Each Google service has specific size limits per file. For instance, Google Photos allows uploads of images up to 200 MB in size, while Google Drive can accept files up to 5 TB, depending on your storage capacity.
It is worthwhile to:
- Check your storage space regularly. Google offers a limited amount of free storage, after which charges apply.
- Optimize images before uploading. Tools available online allow for compression without significant quality loss. This step can save time and ensure a smoother upload process.
- Organize large batches strategically by prioritizing critical files or groups, reducing the impact of size limits across multiple uploads.
Organizing Photos for Efficient Uploads
Good organization before uploading is key to managing your photo library effectively. When files are structured systematically, it makes uploads smoother and retrieval easier.
Consider the following strategies:
- Create Folders: Before uploading, establish folders that categorize photos by events, dates, or themes. This setup foster straightforward navigation after the upload.
- Use Descriptive Naming Conventions: Rename your photo files in a descriptive manner. This can be particularly useful when searching for specific images later on.
- Batch Processing: Upload photos in batches. This strategy reduces the complexity and potential errors during the uploading process.
By focusing on preparation, users can avoid common pitfalls and experience a more efficient photo management process when utilizing Google’s platforms. With a little forethought, uploading can transform from a chore into an organized and simple task.
Uploading Photos via Google Photos
Uploading photos via Google Photos is a vital topic in the realm of digital storage and management. As a cloud-based platform, Google Photos offers not just storage, but also features that enhance accessibility and organization of your visual content. The ability to upload seamlessly across devices encourages users to consolidate their pictures in one place, which is essential for efficient management.
In optimizing your photo-uploading experience, it is important to understand the integration of device ecosystems. Being able to upload on both mobile and desktop platforms facilitates the sharing of memories and services with a cohesive approach. Additionally, the benefits of automatic backup and organization can vastly simplify the often chaotic task of photo management.
The considerations when uploading include file format compatibility and understanding how Google Photos interacts with other Google services. This knowledge can ease the learning curve for new users and deepen the understanding for seasoned photo uploaders.
Accessing Google Photos on Mobile
To begin uploading on mobile devices, accessing the Google Photos app is straightforward. First, ensure that you have the application downloaded from the Google Play Store or Apple App Store. Once installed, sign in with your Google account. This step is crucial as it connects your mobile app with the cloud storage.
After signing in, navigate through the app. The user interface is designed for ease of access. You will find an option for uploading right on the main screen. Tapping the add button allows you to select multiple images from your device’s gallery. Prioritize choosing photos that you wish to organize or share.
Key steps include:
- Opening the Google Photos app.
- Signing in to your Google account.
- Tapping on the upload or add button.
- Selecting photos from your mobile gallery.
- Confirming the upload.
This process ensures that your photos are backed up on the cloud, making them accessible from other devices.
Steps for Uploading from Desktop
For users preferring the desktop interface, uploading photos to Google Photos can be accomplished conveniently through a web browser. Start by visiting the Google Photos website and logging into your Google account. Having a stable internet connection is advisable for a smooth experience.
Once logged in, locate the upload button. This button typically appears as a cloud icon with an upward arrow. Clicking on it opens a file explorer window, where you can navigate your computer’s files. Select the images you want to upload and click 'Open.'
Steps are as follows:
- Visit the Google Photos website.
- Log in with your Google credentials.
- Click on the upload icon.
- Choose files from your computer.
- Confirm and start the upload.
This method allows for a larger batch of images to be uploaded compared to mobile, which can be essential for users with extensive photo libraries.
Using the Google Photos App
Utilizing the Google Photos app effectively enhances overall photo storage management. The app is not just for uploading; it provides a range of functions that foster an organized photo library. Features like automatic organization into albums, as well as advanced search options based on image content, enrich user experience.
After uploading, take time to explore these options. The app can analyze faces, places, and even events to categorize your images automatically. This intelligent organization minimizes the time spent manually sorting through pictures.
Consider these practices:
- Regularly check for app updates to access new features.
- Use search features to locate images quickly.
- Explore album creation options to tailor your collection.
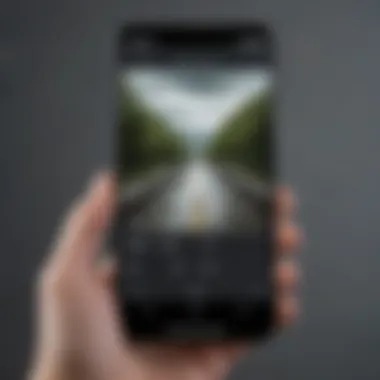

Embracing Google Photos means integrating a reliable system for employing and managing your photo assets across different devices.
Utilizing Google Drive for Photo Uploads
Google Drive is a powerful cloud storage solution that complements your photo-uploading needs effectively. With an emphasis on collaboration and accessibility, Google Drive allows users to upload and share photos seamlessly across various devices. Understanding how to utilize this platform can enhance your photo management strategies, ensuring that your images are organized and easily retrievable.
Files and Folders: Creating a Structure
Establishing a logical structure for your files and folders is essential for efficient photo management in Google Drive. A well-organized system allows for quick access and minimizes the time spent searching for specific photos. Here are some key points to consider when creating your folder structure:
- Category-Based Organization: Create main folders based on specific events, locations, or themes. For example, you could have folders labeled "2019 Vacation", "Family Events", or "Work Projects".
- Subfolders: Within main folders, consider adding subfolders for finer classification. For instance, under "2019 Vacation", you might include subfolders for each day of your trip, or for different locations visited.
- Naming Conventions: Use clear and consistent naming conventions for files and folders. This practice will facilitate easier searches later on. Avoid vague names like "Photo1"; instead, use descriptive titles, like "Beach_Day_Mai_Family_2019".
- Regular Maintenance: Periodically review and update your folder structure to remove duplicates or reorganize content as needed.
This structured approach will lead to enhanced efficiency when dealing with a large database of images.
Uploading from Android Devices
Uploading photos from Android devices to Google Drive is a straightforward process. The mobile app offers a user-friendly interface that streamlines uploads. Follow these steps for uploading:
- Open Google Drive App: Ensure the app is installed on your Android device and login to your Google account.
- Tap the '+' Icon: This icon is typically located at the bottom right corner of the screen.
- Select 'Upload': Choose the option to upload files. You will see choices to upload photos and videos.
- Choose Photos: Select the images you wish to upload from your device's gallery.
- Choose Destination Folder: If desired, select a specific folder within Google Drive where the photos should be uploaded.
- Upload: Finally, tap the upload button.
After these steps are complete, your photos will be safely stored in Google Drive, and you can access them from any device with internet connectivity.
Using Google Drive on Desktop
The desktop version of Google Drive offers additional functionalities for managing photo uploads. Here’s how to effectively use Google Drive on your computer:
- Access Google Drive: Open your web browser and go to Google Drive. Login using your Google credentials.
- Create a Folder: To keep your uploaded photos organized, create a new folder. Navigate to 'My Drive' and click on the "+ New" button, then select "Folder".
- Upload Photos: Click the "+ New" button again and choose "File upload". Select the photos you want from your computer and click open. Alternatively, you can drag and drop images into Google Drive.
- Using Backup and Sync: For users who upload frequently, consider downloading the Backup and Sync application, which automatically uploads files from designated folders on your computer to Google Drive. This feature simplifies the process significantly.
Utilizing the desktop version of Google Drive can improve your workflow and enhance overall productivity when managing your photo collection.
Troubleshooting Common Upload Issues
When using Google to upload images, users can encounter various challenges that may hinder the process. It is critical to address these common issues as they can disrupt not only individual uploads but also the overall user experience. Understanding and handling these problems ensures that photographers and casual users alike optimize their workflows and protect their valuable data. This section will detail frequent upload problems and their corresponding solutions that can help in maintaining efficiency and reducing frustration.
Slow Upload Speeds: Possible Solutions
Uploading photos can sometimes take longer than anticipated. Slow upload speeds often result from multiple factors, including internet connection quality and file size. Here are several strategies to mitigate slow upload speeds:
- Check Internet Connection: Ensure that your internet speed is sufficient for uploads. Test it through various speed test websites. If the speeds are lower than expected, consider restarting your router or contacting your service provider.
- Reduce File Size: Larger files will naturally take longer to upload. Consider resizing photos or using compression tools. Various online services can reduce file size without significant loss of quality.
- Avoid Peak Times: Internet traffic varies throughout the day. Try uploading during off-peak hours to improve upload speed.
- Update Your Software: Outdated apps or operating systems can affect performance. Make sure you are using the latest version of Google Photos or Drive and your device’s operating system is updated.
Implementing these steps can significantly improve your upload speed, ensuring a smoother experience.
File Format Errors: Understanding the Problem
File format compatibility is another common hurdle when uploading images to Google services. Users may face error messages indicating that their files cannot be uploaded. This issue typically arises from using unsupported formats. Here are the key points to consider:
- Supported Formats: Google Photos and Drive support a variety of file formats, such as JPEG, PNG, GIF, and TIFF. If your images are in a format that is not supported, convert them to compatible formats using image editing software or online converters.
- Corrupted Files: Sometimes, files may become corrupted during transfer. If you encounter upload errors, check the files on your local device to ensure they open correctly. If not, you might need to use a backup version.
- Batch Uploads: When uploading multiple files at once, ensure that all files are in a supported format. Mixing formats can lead to upload failures. To avoid this, upload files in smaller batches of the same format.
Understanding these issues with file formats can prevent frustration and streamline the upload process.
Account Storage Limit: How to Manage
One of the most limiting factors for uploading photos is the account storage limit set by Google. Users often run into complications when they reach their storage quota. Here’s how to manage this effectively:
- Monitor Storage Usage: Regularly check your Google Account storage status by accessing your Google Drive or Photos settings. This will let you know how much space is available and how much is used.
- Delete Unnecessary Files: Review your stored files and delete any that are not needed, such as duplicates or low-quality images. This can free up significant space for new uploads.
- Use Google One: If you frequently run out of storage, consider subscribing to Google One. This service offers expanded storage options at various pricing tiers.
- Backup and Move Files: Consider backing up files to an external hard drive or using alternative cloud storage solutions. This can help you manage your Google storage limits more efficiently.
By carefully managing storage limitations, users can ensure a smoother and more efficient uploading experience.
Best Practices for Photo Uploading
Uploading pictures to Google services can be streamlined with proper techniques. Best practices not only make the process easier but also enhance photo safety. Following these strategies ensures you make the most out of Google’s platforms. They help in minimizing time spent on uploads, organizing your photos effectively, and keeping your memories secure.
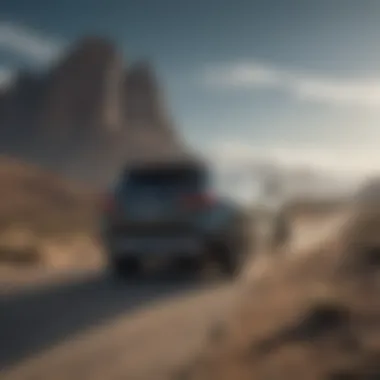

Regular Backup Strategies
Regularly backing up photos is critical for avoiding loss. People rely heavily on their smartphones to capture moments, and any unexpected device failure or loss could mean losing precious memories. Google Photos provides automatic backup options. Users can enable this feature to back up photos as soon as they are taken. It is advisable to set the quality of uploads according to your needs. Using the "High Quality" setting reduces file size and uses less storage space while maintaining adequate quality for viewing.
Additionally, consider periodic manual backups to external drives or alternative cloud services. Having backups in multiple locations adds an additional layer of security. It may be wise to set a reminder to perform these backups on a regular basis, perhaps monthly or quarterly.
Organizing Uploaded Photos for Easier Access
Proper organization leads to its own efficiencies. Once photos are uploaded, spacial organization becomes important. Create folders or albums based on events, dates, or themes, like holidays or family gatherings. This allows for quicker access later. In Google Photos, custom albums can be created easily. You can select images at once rather than scrolling through countless files.
Utilizing tags or labels can also help in categorizing photos effectively. However, it is crucial to keep these organized and consistent. For example, adding consistent naming conventions will help find specific photos faster.
"An organized photo library increases accessibility for future reference, making memories easier to relive."
Utilizing Album Features for Better Management
Google Photos’ album features enable enhanced management of your images. Grouping photos together not only streamlines your library but can help in sharing memories with others. You can choose to create albums that can be shared with family or friends, allowing them to view and add their photos as well. This collaborative feature enhances engagement with those who shared the experience.
Furthermore, consider using "Live Albums" for automatic updates. With this, Google suggests photos based on people or pets in your library. Such features make maintaining an updated collection easier and enhance collaboration.
In summary, adhering to best practices in photo uploading does not only ensure safety but also increases efficiency and accessibility. Regular backups keep your data secure, while organization aids in quicker retrieval. Utilizing albums further simplifies management, making your photo-sharing experience smoother.
Privacy and Security Considerations
When using Google services like Google Photos and Google Drive to upload pictures, understanding privacy and security considerations becomes paramount. These platforms store personal data which can be vulnerable to unauthorized access if not properly managed. Users must be aware of how to control sharing settings, manage permissions, and protect their personal data throughout the uploading process.
Understanding Sharing Settings
In Google Photos and Drive, sharing settings allow users to control who can view or edit their photos. When you upload pictures, it's essential to determine the level of access you want to provide to others.
- Private by Default: When uploads are made, they are generally set to private. This means only you can see them unless you actively share them.
- Link Sharing Options: Users can generate links to share with others. Adjusting the link settings is important. You can set it to allow anyone with the link to view, or limit it to specific people.
- Social Media Sharing: Consider whether you want to share images directly to social media platforms. Understanding the privacy settings of those platforms is also key.
It is also wise to review sharing settings regularly to ensure that they match your preferences, especially as your photo collection grows.
Managing Permissions for Shared Photos
Managing permissions effectively ensures that only authorized individuals can access your shared photos. Different levels of permission exist:
- Viewer: Individuals can see your photos but cannot make changes.
- Commenter: They can leave comments on your shared content, without making any edits.
- Editor: Full access to make changes or delete photos.
Being selective about permissions can help safeguard your images from unauthorized modifications or deletion. If a photo is particularly sensitive, it may be better to avoid sharing it in the first place or limit access to trusted individuals.
Protecting Personal Data When Uploading
Lastly, personal data protection is critical when uploading content online. Here are essential tips:
- Use Strong Passwords: Ensure that your Google account password is complex and unique. This is your first line of defense against unauthorized access.
- Two-Factor Authentication: Enabling this feature adds an extra layer of security, requiring a second form of verification before anyone can access your account.
- Check Photo Metadata: Photos often contain metadata that can include location data. Before sharing, you may want to strip this metadata to protect your privacy.
Taking these steps helps provide peace of mind while managing your photo uploads. Understanding these privacy and security considerations will help ensure the integrity of your uploaded images and personal information.
Epilogue
The conclusion is a critical component of any comprehensive guide, especially in the context of uploading pictures on Google. This section crystallizes the salient points discussed and emphasizes not just what has been covered but also why it matters. Understanding the entire process—from selecting the right platform such as Google Photos or Google Drive, to ensuring that images are well-organized for seamless uploads—provides users with a roadmap to effective digital photo management.
Recap of Key Steps in Uploading
Having traversed through the various methodologies for uploading photos, it is essential to recap the key steps. First, determining whether to use Google Photos or Google Drive based on individual needs is crucial. If the goal is purely photo management, Google Photos provides superior features tailored for that purpose. Conversely, Google Drive might be preferable for those who need extensive file storage capabilities.
Next, one should ensure that the images are in the correct format and meet the specified file size limitations. This is vital to avoid any upload interruptions or formatting errors. An organized folder structure can further streamline the uploading process, regardless of the device being used, whether it’s a mobile phone or a desktop.
Finally, users should keep in mind to regularly back up their photos, manage sharing settings, and understand permissions when engaging in collaborative environments.
Future Trends in Photo Uploading Technology
The landscape of photo uploading technology is continuously evolving. Innovations such as AI-enhanced photo sorting and automatic backup features are making significant strides. Future updates may include smarter integrations across devices, allowing users to upload photos seamlessly without manual intervention.
Furthermore, as cloud storage becomes more ubiquitous, the focus will likely shift toward enhancing security features to protect user data. Encryption methods and privacy controls will become more sophisticated, catering to user concerns regarding data safety.
With the rise of augmented reality and immersive media, we can also expect functionalities that will allow users to experience their photos in new ways, enriching the overall experience of uploading and managing images. This evolution will not only reshape how individuals interact with their memories but also highlight the increasing importance of efficient photo management solutions.



