Complete Guide to Uploading Videos on Google Drive
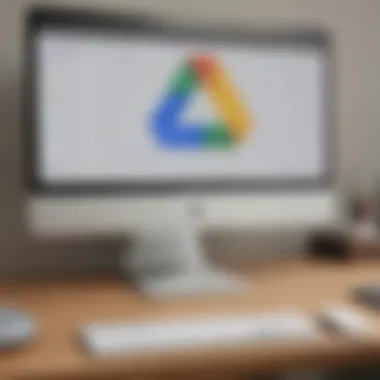
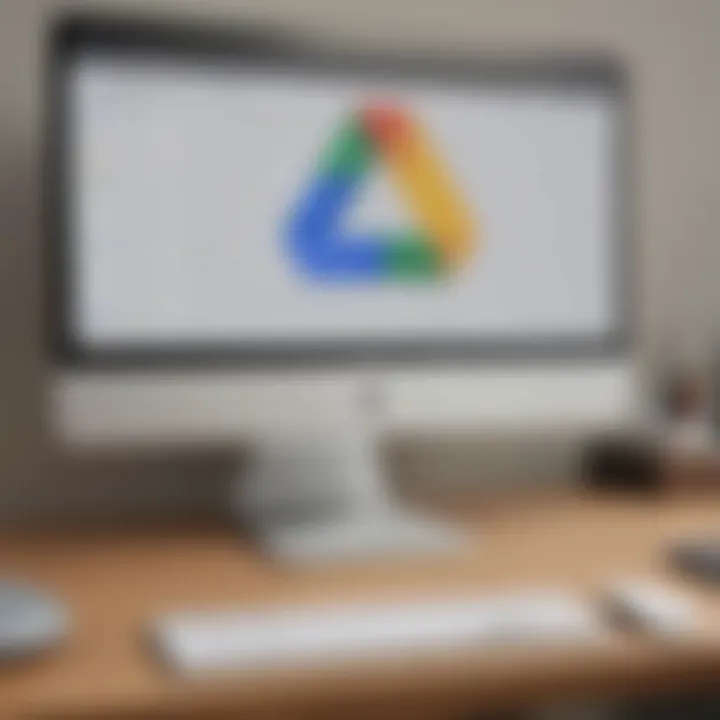
Intro
In today’s digital age, the ability to efficiently manage and store video content is not just a luxury but a necessity. Google Drive emerges as a crucial platform for anyone looking to keep their video files organized and readily accessible. Whether you are a professional videographer, a casual user capturing family moments, or someone just looking to save space on their devices, understanding how to upload and manage videos in Google Drive can save you time and hassle. This guide will break down various methods of sending videos to this cloud storage solution, ensuring you have all the tools and knowledge at your disposal.
As we dive into the intricacies of using Google Drive, we will explore everything from the straightforward process of uploading videos from different devices, to optimizing your storage and effectively organizing your files. We will also tackle common issues that might crop up during uploads, so you won’t find yourself in a bind when sending those videos off to the cloud.
By the end of this guide, regardless of your tech skills, you’ll grasp the fundamentals of video management in Google Drive and be well on your way to a seamless experience. The goal is to help you make informed choices about your video uploads and ensure you get the most out of this versatile platform.
Foreword to Google Drive and Video Uploading
Google Drive has become a household name for those who dabble in technology, especially for avid smartphone users and tech enthusiasts. As digital content proliferates, understanding how to effectively use cloud storage solutions like Google Drive is essential. The topic of uploading videos to this platform holds particular significance, considering the rapid growth of video content across social media and personal use.
Overview of Google Drive
Google Drive is more than just a simple file storage service; it acts as a digital vault for our important files, providing users with a seamless way to store, share, and access their data from virtually anywhere. With its integration across various devices—be it smartphones, tablets, or computers—this platform caters to users who are always on the move. You can easily upload photos, documents, and, importantly, videos, transforming how we manage our multimedia content.
- User-Friendly Interface: Navigating Google Drive is as easy as pie. Its intuitive design allows users, regardless of technical skills, to understand quickly how to upload and organize their content.
- Accessibility: You can access your files from any device with internet connectivity, which means your videos are never more than a few clicks away.
- Collaboration Features: Google Drive encourages collaboration by allowing multiple users to view or edit files. This is particularly useful for teams needing to share video content for work or projects.
In essence, understanding the functionalities of Google Drive sets the stage for effective video management, ensuring you can make the most out of the cloud storage experience.
Importance of Video Storage
In this digital age, where video content reigns supreme, effective video storage solutions cannot be overlooked. The sheer volume of video content shared on platforms like YouTube, Facebook, and Instagram exemplifies the trend. However, managing this content often leads to the question: where should we store our videos?
- Security and Backup: Google Drive offers a safety net for your videos. Relying on physical storage devices is a gamble. Hard drives can fail, and thumb drives can get lost. Storing videos on Google Drive minimizes these risks significantly.
- Space Optimization: Video files, especially high-definition ones, can take up significant space on devices. Using Google Drive for storage means you can free up valuable space on your devices while keeping your important videos accessible.
- Organizational Capabilities: Videos can quickly clutter your device if not organized. With Google Drive, you can create folders, add tags, and use search functions to keep your videos sorted and easy to find.
"In the world of digital content, having a reliable storage solution for your videos is as important as the content itself."
Ultimately, the ability to upload and manage videos on Google Drive simplifies our lives, making it an indispensable tool for anyone engaged in video production or simply seeking to archive family memories. The subsequent sections will explore how to prepare for video uploads and the various methods available to get those videos onto Google Drive efficiently.
Preparing to Upload Videos
When it comes to sending videos to Google Drive, preparing for the upload is often the unsung hero of the process. It may not seem as glamorous as the act of uploading itself, but taking a moment to prep can save you a world of hassle down the line. This section digs into the crucial elements that set the stage for a successful video upload.
With the rapid adoption of online video content, understanding how to effectively prepare for uploading helps ensure that you avoid common pitfalls. Everything from knowing your video's format to checking your storage capacity can significantly impact not only the upload process but also your ability to access and share your content later.
Identifying Video Formats Supported by Google Drive
Before you even think about hitting that upload button, it’s vital to know which formats Google Drive plays nice with. Fortunately, Google Drive supports a variety of video formats, making it more inclusive for various users. Here’s a rundown of the most common formats:
- MP4
- AVI
- MOV
- WMV
- MPEG
Make sure to check which format your videos are in. If they don’t align with these accepted types, you might find yourself staring at a spinning wheel of frustration. To convert files, there are plenty of free tools available online, such as HandBrake or Freemake Video Converter, which can help you tailor your video format. This little step ensures a smooth uploading experience and saves you from that dreaded error message.
Checking Available Storage Space
Another important consideration is the amount of storage you have on Google Drive. As you start uploading videos, they can take up quite a bit of space. Keeping an eye on your available storage is essential to avoid disruptions.
To check your Google Drive storage:
- Open Google Drive in your web browser.
- Look at the bottom left corner to see your storage usage.
It’s also wise to consider that Google gives you 15 GB of free storage, but that space is shared across Google Drive, Gmail, and Google Photos. If you’re nearing that limit, you might have to delete some old files or consider upgrading your plan.
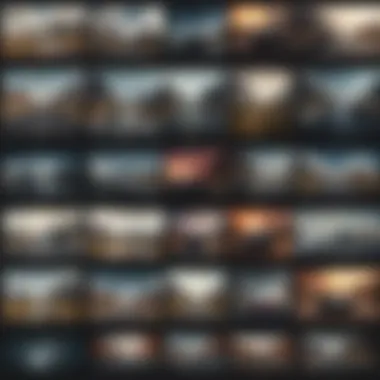
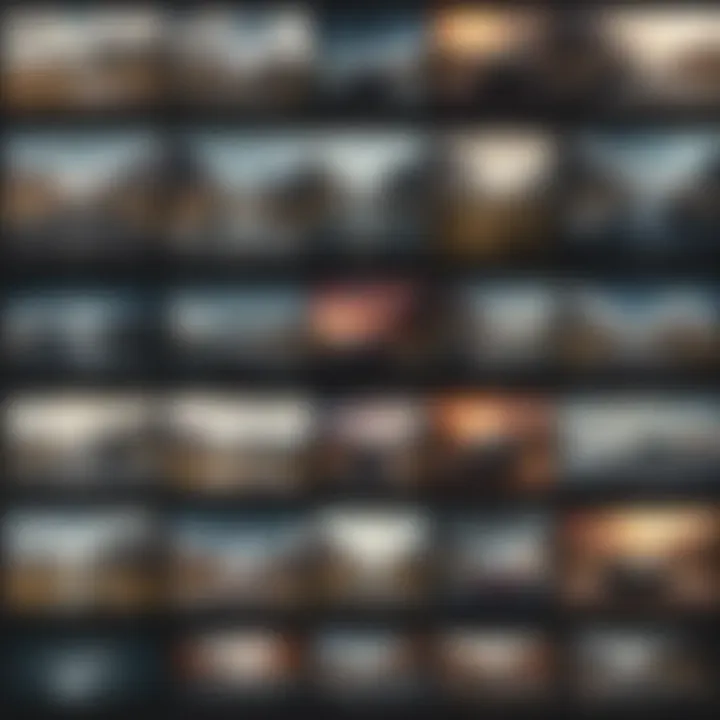
"It’s always better to be safe than sorry. A little precaution goes a long way!"
Make sure to regularly monitor your storage—especially if you deal with large video files. A proactive approach to these preliminary tasks makes a world of difference when you're ready to upload. Not only does it enhance the overall experience, but it also prepares you for seamless management of documents and videos down the line.
Methods for Uploading Videos to Google Drive
When it comes to keeping your precious videos safe or ensuring they’re easily accessible for sharing, understanding different methods for uploading to Google Drive is vital. This platform offers a seamless experience tailored to suit its users, no matter which device they are using. Let’s dive into how you can get your videos uploaded efficiently, as well as the inherent benefits and considerations of each method provided.
Uploading Directly from Android Devices
Uploading videos directly from your Android device to Google Drive is probably the simplest method available. This process allows you to save time and effort as you don’t need any intermediary steps. To initiate this, open the Google Drive app, tap on the plus (+) icon, and select "Upload." Users can easily find their video files in the Gallery or any other folder, and it’s straightforward to upload wherever you are. This method is particularly advantageous because of the **mobility** it provides. There’s no need to wait until you’re at your computer - you can do this while commuting or out and about.
However, bear in mind that this method relies on your mobile data or a Wi-Fi connection. If you’re low on data, you might reconsider this approach unless you’re on a solid Wi-Fi connection.
Uploading via the Google Drive App
Step-by-Step Instructions
- Launch the Google Drive app on your mobile device.
- Tap the circular plus (+) icon located at the bottom right corner.
- Choose “Upload.”
- Navigate to the folder where your video file is stored.
- Select the video you wish to upload, then tap on it.
- Wait for the upload to finish.
This step-by-step approach makes it an excellent choice for users. Each action is laid out with clarity, allowing those who might not be tech-savvy to follow along without feeling lost. The key characteristic here is the **user-friendly interface**. It makes complex tasks feel simple, and that’s a huge plus for the average user. Furthermore, users can keep an eye on the upload status bar, so they know exactly when their video is ready to be accessed.
Additionally, video uploads can resume if the connection drops momentarily, which is a unique feature that reinforces the efficacy of this method.
Troubleshooting Common Issues
While the Google Drive app is generally reliable, users don’t escape the occasional hiccup. Firstly, if an upload takes longer than expected, it’s often due to a weak Wi-Fi signal or possible file size limitations. Users can check their internet connection or switch to a different Wi-Fi zone if needed.
Here are some common troubleshooting tips:
- Ensure the app is updated to the latest version.
- Confirm you have sufficient space on your Google Drive account.
- Restarting the app or device can sometimes fix glitches.
By being mindful of these issues, one can ensure a smoother uploading experience. The troubleshooting process is crucial, as it directly contributes to the overall goal of a seamless experience when sending videos to Google Drive.
Using a Web Browser to Upload from a Computer
Uploading videos from a computer is another highly effective method. Using any web browser, log in to your Google Drive account. Here, you just need to drag and drop your video file into the corresponding folder. This method is particularly useful for those who tend to manage larger files or bulk uploads. With greater screen real estate, users can easily navigate where their video files are located, and the larger bandwidth on a home network usually results in faster uploads.
Uploading Videos from Other Cloud Services
If you find yourself managing videos across multiple cloud platforms, Google Drive provides easy integration. For instance, if you use Dropbox or OneDrive, various third-party applications can help transfer files directly into your Google Drive account. Utilizing these apps not only saves you time but reduces the hassle of downloading and re-uploading files. However, be cautious about privacy concerns when dealing with third-party services, ensuring they maintain stringent security measures.
This seamless uploading process is essential for both avid smartphone users and tech enthusiasts who want to keep their content organized without unnecessary friction.
Managing Uploaded Videos on Google Drive
Managing uploaded videos on Google Drive is more than just a useful skill; it’s a necessity in today’s digital landscape. As files accumulate over time, the risk of losing track of important videos increases, and navigating through a sea of media can feel like searching for a needle in a haystack. Effectively managing your videos not only enhances accessibility but also promotes a smooth workflow, especially for avid smartphone users and tech enthusiasts who often juggle multiple files.
With Google Drive's dynamic saving methods, keeping your uploaded videos organized is key. A well-structured library aids in easier retrieval and sharing, which is especially vital if you’re collaborating with others or using these videos for professional purposes.
Organizing Videos into Folders
The first step in managing your videos is to create a sensible organizational system. Just like stuffing all your paperwork into one drawer leads to chaos, throwing all your videos into Google Drive without any structure is a surefire way to become overwhelmed.
Consider categorizing videos based on themes, projects, or even by date. For instance:

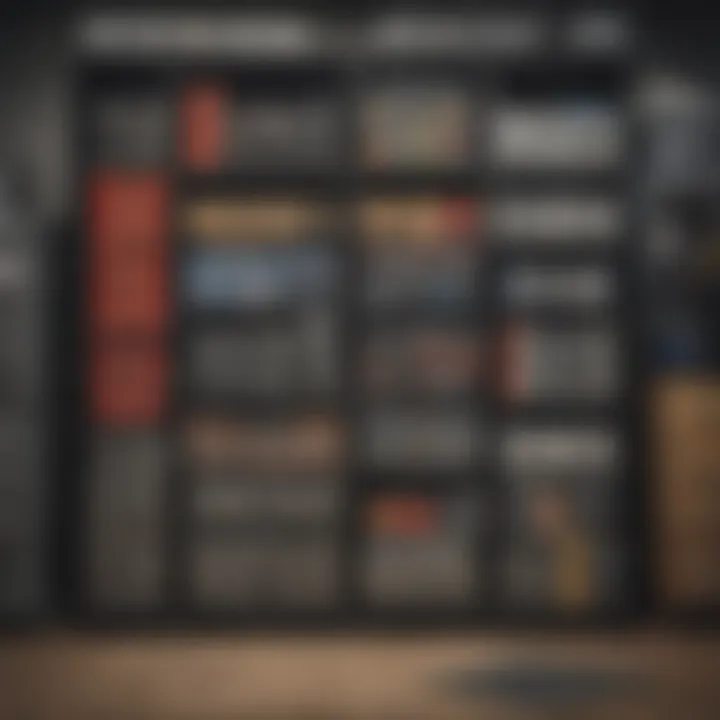
- Work Projects: Create a folder for each project or client.
- Personal Memories: Have separate folders for family events, vacations, or hobbies.
- Educational Content: If you're a student or educator, keep lecture videos or tutorial content in a designated space.
Creating a folder structure not only makes your videos more accessible but also saves time when searching for a specific file. You can create folders simply by:
- Clicking the New button on the left panel.
- Selecting Folder.
- Naming it appropriately.
This proactive approach keeps your Drive neat and orderly.
Using Google Drive’s Search Functionality
Even with stellar organization, sometimes you just can't recall where you placed a particular video. Here, Google Drive's search functionality shines like a beacon in the dark.
This handy tool is packed with options that can help locate videos faster than a rabbit in a top hat.
- Search by File Type: If you know your video file type, use keywords like "MP4" or "MOV" to filter results.
- Recent Activity: The search bar allows you to view the recently uploaded files, so if it’s fresh in your mind, you can snag it without the hassle.
- Owner Filter: If you’re in a shared Drive, filter by the owner’s name to find videos related to specific collaborators.
Additionally, don't forget to leverage the advanced search options in Google Drive. You can access this by clicking on the search bar and then selecting the options on the dropdown. Here, you can hone in on details like file size and date modified, which can help narrow down your search even more.
"A tidy file structure paired with effective search tools is the golden ticket for efficient video management on Google Drive."
Sharing and Collaborating on Video Files
In today’s fast-paced digital world, sharing video files can be just as crucial as creating them. Google Drive offers a robust platform for not just storage, but also for efficient collaboration and sharing. Whether you're sending a video to a colleague for feedback or sharing a memorable family moment with loved ones, understanding the sharing capabilities of Google Drive is paramount.
Sharing options allow users to break down barriers of communication, making it far easier to work collaboratively on projects. You can share not only the video files but also any insights, critiques, or changes that need to be made. With just a few clicks, you can leverage technology to enhance teamwork.
Moreover, Google Drive provides a variety of ways to control who has access to your videos, thus ensuring that only the desired individuals are privy to the contents. This is where setting permissions and creating shareable links play critical roles. These features empower you to tailor the sharing experience according to your needs.
Setting Permissions for Shared Videos
When sharing a video on Google Drive, one of the first things to consider is the permissions settings. This functionality allows you to determine how others can interact with your video. You essentially have three choices:
- Viewer - Just sees the video, no changes can be made.
- Commenter - Can leave comments but cannot edit the video.
- Editor - Full control, can make changes to the video file itself (though generally, Google Drive does not allow editing of video content, the editor can modify the file details).
Setting appropriate permissions can save you from unnecessary headaches. For instance, if you’re sharing a draft video with your team, you might only want them to be comment-only so they can provide feedback without altering the file.
The process to set permissions is quite straightforward:
- Right-click on the video file you wish to share.
- Select Share.
- Enter the email addresses of the people you want to share with.
- Under the email input, there's a drop-down menu where you can choose the permission level.
- Finally, click Send.
"Setting permissions correctly is like locking your doors; it protects what’s important."
Creating Shareable Links
Creating shareable links is an easy way to distribute your video file to a larger audience without needing to individually input every email. This method is particularly practical for sharing publicly accessible content, such as promotional videos or tutorials.
You can create a shareable link through the following steps:
- Right-click on the video file.
- Select Get Link.
- In the sharing settings, ensure that the link sharing is enabled. Here you'll also see the permission settings for the link itself.
- Copy the link and distribute it through your preferred channels, be it email, social media, or messaging apps.
As straightforward as it sounds, it’s crucial to keep an eye on the link permissions. You can choose whether anyone with the link can view the video or if they need permission to access it. This flexibility allows you to control the scope of your audience and ensures that only the intended recipients can view sensitive content.
Common Issues and Troubleshooting


When it comes to utilizing Google Drive for uploading videos, users might encounter a range of hiccups along the way. Understanding common issues and figuring out how to troubleshoot them can save time and eliminate frustration. This part of the guide is crucial because it gives insight into obstacles that could derail your video uploading process. Rather than allowing these bumps in the road to impede progress, being proactive with solutions can help keep your video management seamless and efficient.
Video Upload Failures
One of the more annoying hiccups is video upload failures. This typically arises for several reasons—a weak internet connection, video size exceeding limits, or even format compatibility issues.
- Network Connection: If the Wi-Fi signal is weaker than a kitten's meow, it can interrupt the upload process or cause it to fail entirely. Ensure a stable connection; if needed, try moving closer to the router.
- File Size Limitations: Google Drive allows users up to 15 GB of free storage. If you’re trying to upload a hefty 2GB video on an account that's already near its quota, it won't go through. Regularly monitoring your storage space can help avoid this pitfall.
- Format Compatibility: Google Drive supports a variety of video formats—MP4, AVI, MOV, etc. If you try to upload an unsupported file, it’s akin to putting square pegs in round holes. Converting your video to a supported format can alleviate this issue. Online converters are plentiful, so finding suitable ones shouldn't be a stretch.
"Preparing ahead can save you from headaches down the line; a little foresight goes a long way."
Following these troubleshooting tips can help get your video uploads back on track.
Difficulty Accessing Uploaded Videos
It can be just as frustrating to upload a video and then find yourself unable to access it. Issues can arise from improper organization, shared settings, or mobile accessibility woes.
- Organization: If you’ve got videos scattered across multiple folders, trying to track them down feels like finding a needle in a haystack. It's important to maintain a clear folder structure. Create folders labeled by date, event, or category for easier retrieval.
- Sharing Settings: Videos shared with others might mistakenly be set to private. If you're looking for a shared video and can’t see it, double-check the sharing permissions you’ve set.
- Mobile Access: Sometimes, you might be accessing Google Drive from a mobile device, and links might behave differently. Using the latest version of the app can mitigate issues—updates usually come with bug fixes that enhance performance.
Addressing these issues quickly will help ensure that your uploaded videos remain accessible and easy to manage.
Best Practices for Video Management
Managing videos on Google Drive isn't just about uploading them. It's about ensuring they are organized, accessible, and utilized efficiently. Practicing good video management can save users from headaches down the line. It helps maintain clarity in personal storage and ensures that important videos are never lost in the sea of files. Understanding how to manage these files well can make a world of difference in time and productivity.
Regularly Monitoring Storage Space
Keeping an eye on your available storage space is crucial. Google Drive provides a limited amount of free storage; when this gets full, it can hinder uploading new videos. It's like trying to pour water into a cup that’s already brimming. The method to check your storage space is straightforward:
- Open Google Drive on your device.
- Look in the bottom left corner of the screen—you’ll see a quota summary beside "Storage".
Monitoring your storage frequently helps avoid abrupt interruptions during uploads. Additionally, be aware that large videos—especially those in HD—can consume your storage rapidly.
Consider occasionally reviewing what you can delete or move to another storage solution. Redundant files, outdated videos, or duplicates can take up valuable space. This is an efficient way to make room, ensuring that your current projects can progress without complication.
Strategies for Video Organization
Video organization is not a luxury; it’s a must. When files are jumbled, finding the correct one feels like finding a needle in a haystack. Proper strategies make searching through your videos a much smoother ride.
- Create Folders: Developing a folder structure based on categories or projects helps keep everything sorted. Think of folders as drawers in a filing cabinet. Within each folder, you can create subfolders to drill down further.
- Consistent Naming Conventions: Using a consistent naming system can be a timesaver. Being specific in names like "2023_Paris_Vlog" rather than just "video1" adds context and makes it easier to search.
- Tags and Descriptions: Where possible, use the description field within Google Drive file information to add context. Tags can be useful too. This will allow you to search via these tags later with just a keyword.
- Regular Clean-Ups: Set a reminder to review your video library every few months. That helps to keep the clutter at bay. Just like how we periodically clean our physical spaces, maintaining digital spaces is equally important.
- For example, if you have several travel videos, create a main folder called "Travel" and subfolders for each location visited—"Paris," "Tokyo," "New York," and so on.
- Tip: Include the date in a standard format (YYYY-MM-DD) to maintain order over time.
"An organized digital life leads to a more productive one."
When you put these strategies into practice, finding and managing videos will become second nature. Efficient video management is about creating systems that work for you, paving the way for a seamless experience when handling your valuable files.
Epilogue
In summing up the myriad details covered in this guide, it’s critical to understand why efficient video management on Google Drive matters. Recognizing not just how to upload videos, but also how to organize, share, and troubleshoot them, enhances the overall user experience significantly. In a world where visual content reigns supreme, harnessing the capabilities of platforms like Google Drive facilitates not just storage, but also seamless collaboration and accessibility.
Recap of Key Points
- Understanding Google Drive: At its core, Google Drive is more than just a storage solution. It provides essential functionalities that enable users to keep their videos secure while being easily accessible.
- Video Uploading Methods: Whether using a smartphone or a computer, several methods exist for uploading videos, allowing for flexibility depending on user preference or device.
- Managing Uploaded Content: Effective video organization through folders and tags ensures quick retrieval and reduces clutter.
- Handling Common Issues: Familiarity with potential upload failures and troubleshooting techniques supports a smoother experience.
- Best Practices: Ongoing management of storage space limits and strategic organization can save time and prevent headaches down the line.
Encouragement for Efficient Use
Being savvy with video uploads not only aids in personal organization but also plays a crucial role in collaboration. Users can leverage Google Drive for everything from project management in professional settings to simply sharing family videos with loved ones.
Embrace the tools at your disposal. By consistently monitoring storage space and regularly applying the organizational strategies outlined earlier, you can keep your video library streamlined and accessible. When you understand the platform's capabilities, you'll find it’s easier to utilize these digital assets effectively, leading to improved productivity and peace of mind.



