Transform Your Smartphone into a Webcam Today
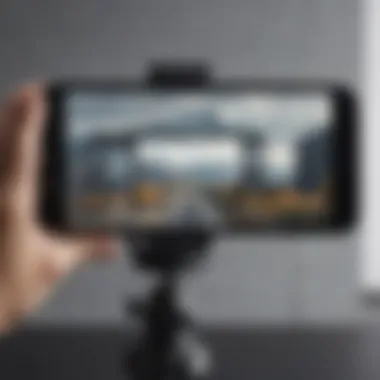

Intro
In recent years, the rise of remote work and digital communication has led to an increased demand for high-quality webcams. Many users might be surprised to discover that their smartphones, equipped with advanced cameras, can easily fulfill this role. Not only can a smartphone provide superior image quality compared to many built-in laptop cameras, but it boasts versatility and portability as well. This guide aims at exploring how to effectively transform your smartphone into a reliable webcam for both personal and professional use.
The process involves several essential steps, including understanding your device's capabilities and preparing it for use as a webcam. Users of both Android and iOS platforms will benefit from this comprehensive guide, which will delve into the necessary applications, connectivity options, and potential troubleshooting tips. As users navigate through this article, they will learn various insights aimed at optimizing their smartphone's performance for video calls, streaming, or content creation.
Utilizing a smartphone as a webcam not only saves costs associated with purchasing separate equipment, but it can enhance the overall quality of digital interactions. As the need for high-quality video communication grows, this guide will serve as a vital resource. Gain the necessary skills to unlock the potential of your smartphone and elevate your video communication experience.
Prologue to Using Your Phone as a Webcam
In today’s digital age, the need for high-quality video communications has surged. The smartphone, a device most individuals already own, can serve as a versatile and effective webcam. Using your phone for this purpose not only taps into existing technology but also enhances your video call experiences with superior camera capabilities. This section discusses the importance and benefits of utilizing your phone as a webcam, along with common scenarios where this practice becomes invaluable.
Importance and Benefits
The advantages of using your phone as a webcam are significant. First, many smartphones are equipped with advanced camera systems that can outperform traditional webcams in quality. This can result in better image clarity, improved low-light performance, and overall enhanced video resolution.
Secondly, the convenience of using a device that is already familiar and easy to operate cannot be overlooked. Most users are accustomed to navigating their smartphones and can set up their cameras without extensive technical knowledge. This accessibility not only saves time but also increases the likelihood of successful video sessions.
Additionally, using your smartphone can reduce the overall cost of upgrading to higher-end webcam equipment. Instead of purchasing additional hardware, leveraging an existing device serves as a cost-effective solution. This benefit extends to various setups, like remote working, streaming, or online gaming, where high-quality visuals can significantly improve engagement.
Common Scenarios for Usage
Several scenarios may lead individuals to choose their smartphones as webcams. Among these situations:
- Video Conferencing: With the rise of remote work, applications like Zoom, Microsoft Teams, and Google Meet have become commonplace. A smartphone webcam can provide superior video quality for meetings and presentations.
- Live Streaming: Whether on platforms like Facebook, YouTube, or Twitch, streamers can utilize their phones to deliver engaging content straight to their audience, enhancing viewer interaction.
- Online Tutoring: Educators and tutors can improve their sessions with clear visuals, making it easier for students to engage during lessons.
- Virtual Gatherings: Family gatherings, birthday celebrations, or social events conducted online benefit from better video experiences, making calls more meaningful.
As the demand for effective digital communication continues to grow, understanding how to utilize your smartphone as a webcam becomes increasingly relevant. This practice is not just about convenience; it is about improving the quality of interactions in various aspects of life.
Understanding the Technical Requirements
Understanding the technical requirements is crucial when using your phone as a webcam. This section will explore the essential factors that ensure your setup works without hassles. Knowing these requirements can save you time and prevent issues that may arise during the installation and connection phases. By grasping the technical landscape, you equip yourself to troubleshoot effectively and enhance the final output quality.
Device Compatibility
Device compatibility refers to whether your smartphone can function as a webcam. Not all phones are suitable for this purpose. Both hardware and software factors play a role here.
- Operating System: Make sure your smartphone runs on an up-to-date version of Android or iOS. Older versions might not support the necessary applications.
- Camera Quality: A phone with a high-resolution camera can produce clearer video. Many modern smartphones now have advanced camera technology with features like 4K recording and image stabilization, which can significantly improve webcam quality.
- Processing Power: Phones with more RAM and faster processors handle video streaming better. It ensures smooth operation without lag.
- Connection Options: Devices should support the connection type, whether USB or Wi-Fi. Check the specifications to confirm.
It is advisable to research any specific model's capabilities before starting your setup process.
Required Software and Applications
Next, requisite software and applications should be considered. An array of applications is available to transform smartphones into webcams. Here are key points to keep in mind:
- Recommended Applications: Popular options include EpocCam, DroidCam, and Iriun Webcam. Each offers unique features and performance. Choose one depending on your device and preferences.
- Installation: Before camera use, install the corresponding software on both your smartphone and the computer. Ensure both devices are correctly configured to recognize each other.
- Permissions: Authorize the application to access the camera and microphone on your smartphone. Without these permissions, functionality will be limited.
Ensuring you have the right software installed is a foundational step to do your webcam effectively.
Connection Types: USB vs. Wireless
Different connection types affect performance and ease of use. Familiarizing yourself with the differences can help you decide the best fit for your situation.
- USB Connection: Connecting via USB tends to provide a more stable and reliable signal. This method can yield better video quality and less latency. A wired connection is often preferred by gamers and content creators.
- Wireless Connection: Using Wi-Fi allows for mobility but may introduce lag. This option is generally more convenient for casual users who want flexibility.
- Hybrid Options: Some apps support both connection types. Evaluate the pros and cons of each method before choosing based on your requirements.
Utilizing the right connection method can ensure a seamless experience that aligns with your usage needs.
Understanding device compatibility, required software, and connection types allows for a smoother transition to leveraging your phone as a webcam.
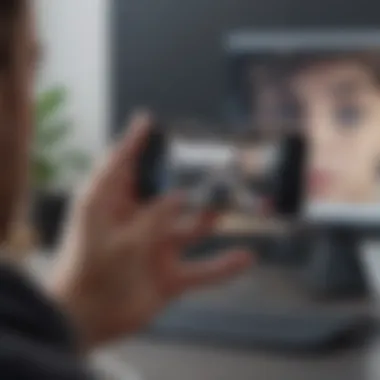
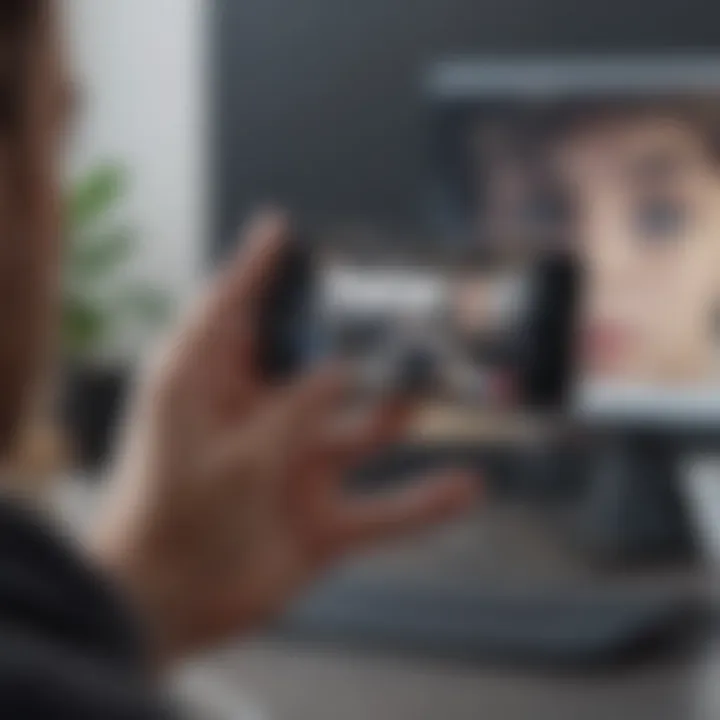
Steps to Use Android Devices as Webcams
Using Android devices as webcams is increasingly relevant in our digital world. Many people need to participate in video calls, online classes, or live streaming, thus making an effective webcam essential. Smartphones, particularly Android, provide cost-effective alternatives by utilizing the already existing camera technology. This section focuses on various methods and procedures necessary to transform your Android device into a functioning webcam, emphasizing both ease of setup and improved user experience.
Preferred Applications and Software
When it comes to turning an Android phone into a webcam, selecting the right applications is crucial. Various software options are available, each with its unique features and capabilities. Some popular applications include:
- DroidCam: This application allows you to use your Android device as a webcam for various services, including Zoom and Skype. Its installation is straightforward, making it a preferred choice for many users.
- Iriun Webcam: Known for its ease of use. Iriun allows wireless connections and is compatible with both Windows and Mac operating systems.
- EpocCam: This application boasts high-quality video streaming and offers flexibility in both USB and wireless setups. However, it might have some limitations in free versions.
Each of these applications comes with its own setup and installation processes, allowing for flexibility based on user preference.
Installing and Setting Up Software
Once the preferred application is chosen, the next step is to install the software on both the Android device and the computer. Here’s how to go about it:
- Download the Application: Search for your chosen application on the Google Play Store and install it. Ensure that you are downloading from a reputable source to avoid potential malware.
- Install Companion Software: In most cases, you will need to install companion software on your PC or laptop. Visit the official website of the software and download the required file. Follow the installation instructions carefully.
- Permissions: After installation, grant the necessary permissions, such as camera and microphone access, when prompted on your Android device. This is vital for functionality.
Configuring Camera Settings
After successfully installing the software, configuring the camera settings is essential for optimal performance. Focus on the following aspects:
- Resolution Settings: Modifying the video resolution can enhance clarity. Choose a resolution that balances quality and performance based on your device's capability.
- Frame Rate Adjustments: Setting the correct frame rate can improve the smoothness of video. Generally, 30 frames per second is a good standard.
- Lighting and Exposure: Most applications allow control over exposure settings. Adjust this for good lighting conditions to ensure clear visibility.
Establishing Connection to PC or Laptop
Finally, establish a connection between the Android device and the PC or laptop. This is crucial for the video feed to work effectively. There are generally two methods for this:
- USB Connection: The application will often provide specific instructions for USB connectivity. Generally, you will need a USB cable to connect the device to the computer and enable USB debugging in the settings.
- Wireless Connection: For wireless connectivity, both devices should be on the same Wi-Fi network. Open the application on both the Android device and the computer, and follow the provided instructions to connect.
Ensuring a stable connection is essential for uninterrupted video streaming.
By following these detailed steps, your Android device can serve as an effective webcam, suitable for various applications and enhancing your digital communication experience.
Steps to Use iOS Devices as Webcams
Using iOS devices as webcams is a critical skill in our modern digital landscape. The significance lies not only in the convenience that iPhones and iPads provide but also in their superior camera capabilities compared to traditional webcams. This section will detail the essential steps for transforming your iOS device into a functional and efficient webcam setup.
Preferred Applications and Software
There are various applications available to facilitate the use of an iOS device as a webcam. Some of the most popular options include EpocCam, iVCam, and DroidCam. Each of these applications supports both video and audio features, making them versatile for various video conferencing tools like Zoom and Microsoft Teams.
When choosing software, consider factors such as compatibility with your operating system and ease of use. For example, EpocCam often allows for easy integration with both Windows and macOS, while iVCam offers unique settings for webcam customization. Ensure that you pick one that aligns with your needs and provides a reliable link between your devices.
Installing and Setting Up Software
To begin, download the selected application from the App Store on your iOS device. This process typically involves just a few steps:
- Open the App Store on your iOS device.
- Search for the desired application (e.g., EpocCam).
- Tap Get or Download to install the application.
After installation, you need to download the corresponding desktop client for your PC or laptop from the application’s official website. Follow the installation instructions carefully. This client will enable your computer to recognize your iOS device as a webcam.
Make sure both devices are on the same Wi-Fi network for reliable connectivity. If you are using a USB connection, ensure that you have the right cables and drivers installed on your system as mentioned by the application’s website.
Configuring Camera Settings
Upon successful installation, launch the app on your iOS device and the desktop client on your computer. Here, you will find various settings to optimize your webcam experience. Adjust quality settings such as resolution and frame rate according to your needs. Most applications will have options ranging from 480p to 1080p, with higher settings directing more strain on your network bandwidth.
Also, check if there are additional features like filters or special effects, but use these wisely as they may affect performance. Make sure to test these settings during a dry run before joining any important video calls.
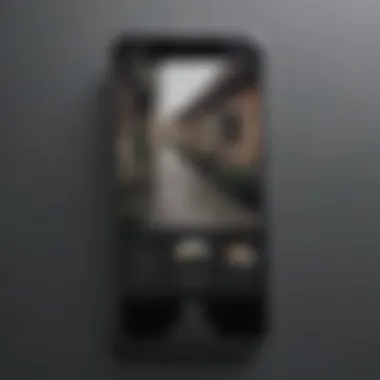
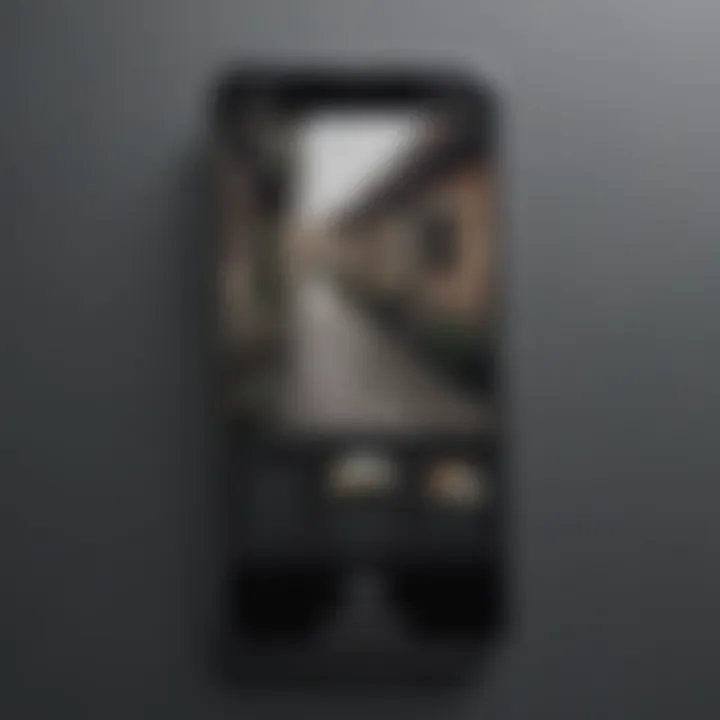
Establishing Connection to PC or Laptop
Connecting your iOS device to your PC or laptop can be achieved either wirelessly or via a USB connection. To establish a wireless connection:
- Open the app on your iOS device.
- Launch the desktop client and attempt to connect via the IP address or device name shown on your device’s app.
If you prefer using a USB connection, ensure you connect the iOS device to the computer using a suitable lightning data cable. Once connected, select the USB option in the application settings if prompted.
Make sure your desktop environment recognizes the camera input from the iOS device. This might involve selecting the right source in your video conferencing application. Overall, maintaining a stable connection is key for clear video quality.
Remember: Always perform a test call to check how everything operates before your actual meeting or streaming session.
Once these steps are completed, you will have effectively turned your iOS device into a functional webcam, expanding your communication capabilities significantly.
Maximizing Video and Audio Quality
When using a smartphone as a webcam, it's crucial to maximize the video and audio quality. This is because the clarity of your video feed can significantly influence the perception of your communication. Whether you are participating in a professional meeting or connecting with friends, quality matters. To achieve an optimal experience, consider the following aspects: light, framing, and audio configurations.
Lighting Considerations
Lighting plays a fundamental role in video quality. Insufficient light can lead to grainy visuals, while overly harsh light can wash out facial features. To enhance your video feed:
- Position Yourself Near Natural Light: Sitting near a window during the day improves illumination, creating a more flattering look.
- Use Soft Light Sources: If natural light is unavailable, opt for soft, diffused lighting. Desk lamps with soft white bulbs or LED panels can be effective.
- Avoid Backlighting: Ensure the light source is in front of you, not behind, to prevent silhouetting.
By addressing lighting, you can significantly improve how you appear on camera, making your presentation more engaging and professional.
Framing and Background Setup
The setup of your camera frame and background greatly influences video presentation. Proper framing helps maintain viewer focus on your subject—yourself, while an organized background adds to the professionalism.
- Center Yourself: In the frame, your head and shoulders should align in the upper half. This positioning is more aesthetically pleasing.
- Stabilize Your Phone: Use a tripod or a stable surface to avoid shaky footage.
- Select a Clean Background: Choose a background that is tidy and non-distracting. A wall or bookshelf works well while ensuring no clutter or chaos.
Framing and background considerations elevate the visual impact, enhancing viewer attention.
Audio Settings and Enhancements
Good audio quality is as important as the video. Poor sound can lead viewers to miss crucial information. To optimize audio settings:
- Use External Microphones: If possible, connect a quality microphone to your phone. This can greatly improve audio clarity compared to built-in microphones.
- Reduce Background Noise: Choose a quiet environment for your calls. Background sounds can distract and lessen the overall quality.
- Adjust Audio Levels: Before starting, do a test run to ensure your audio levels are balanced. This prevents any overly loud or soft audio issues during your communication.
Investing time and effort into these audio settings will provide a clearer communication channel, ensuring your message is effectively delivered.
"Quality video and audio are crucial for effective communication, especially in a digital world where impressions are made visually."
By focusing on these three areas—lighting, framing, and audio—users can greatly enhance their webcam experience. This leads to more effective and pleasant video interactions.
Troubleshooting Common Issues
Using your smartphone as a webcam may seem straightforward at first, but occasional problems can arise. Understanding and addressing these issues is essential for ensuring a smooth video communication experience. This section delves into common troubles you might encounter and offers practical solutions to overcome them, enhancing your overall user experience.
Connection Problems
Connection issues rank among the most frustrating obstacles when using a smartphone as a webcam. Poor connectivity can stem from various causes such as unstable Wi-Fi networks or faulty USB cables. If you are connecting via USB, first ensure that both the cable and ports are functional. Inadequate power supply to your device might also lead to disconnection, so ensure your phone battery is sufficiently charged while in use. For wireless connections, a strong and stable Wi-Fi signal is crucial.
To address these issues:
- Check your Wi-Fi signal strength. If it's weak, consider moving closer to your router.
- Restart your router and smartphone. A fresh start can resolve many connectivity glitches.
- Try reconnecting your device. Disconnect and reconnect to your PC or laptop to refresh the connection.
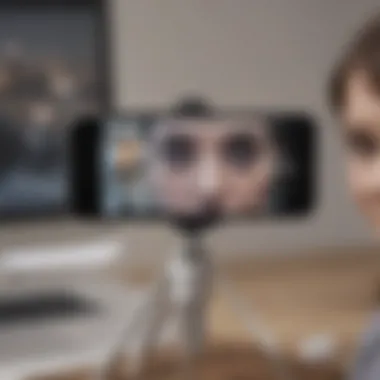
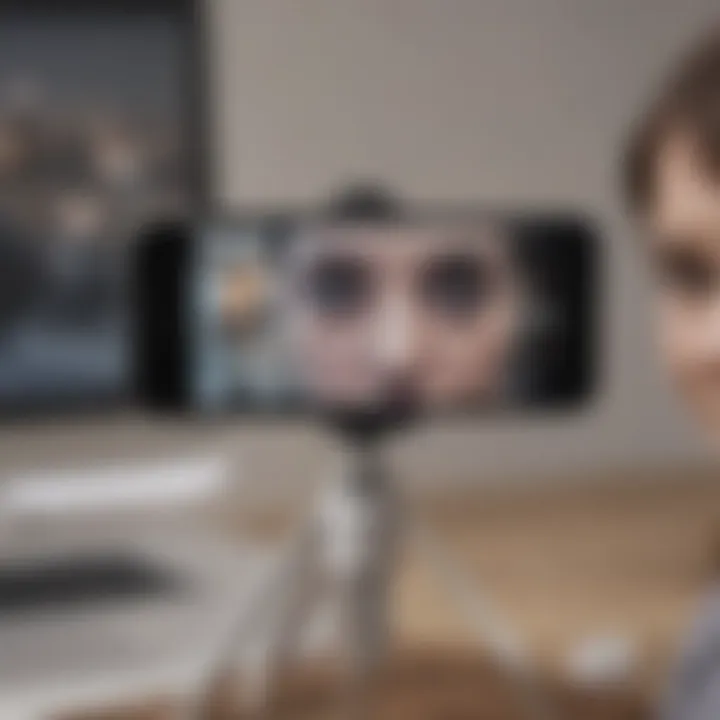
By being proactive in resolving these connection problems, you can maintain a reliable setup and avoid interruptions during your video conferences.
Software Compatibility Errors
Software compatibility errors can be another hurdle that users face when utilizing their smartphones as webcams. Not all applications are created equal, and while some may function seamlessly, others might not support your specific device or operating system.
Before proceeding, validate the requirements for the application you are using. Ensure that both the smartphone and the PC software align in requirements. Regularly updating your apps and OS can also mitigate compatibility concerns. If problems persist, consider these steps:
- Check user reviews and forums. Websites like Reddit can offer insights on compatibility experiences from other users.
- Look for updates. Always use the latest version of the application to decrease the chance of errors.
- Seek alternatives if necessary. If one app does not work, explore other choices which may perform better.
Being aware of these compatibility issues can save time and stress, allowing you to focus on the video stream itself.
Quality Degradation Issues
The quality of your video and audio is a vital component of effective communication. However, the transition from smartphone to webcam can sometimes lead to quality degradation. Factors like low resolution, subpar frame rates, or audio echos might occur if not addressed.
To enhance video and audio quality, follow these guidelines:
- Ensure optimal lighting. Well-lit environments significantly improve video quality. Stay away from overly bright backlighting.
- Adjust camera settings. Many webcam applications allow users to configure resolution and frame rate settings. Choose a setting that balances clarity with the system's processing capability.
- Test audio input settings. Poor sound quality can stem from microphone position. Adjust your phone angles to ensure it captures clear audio.
Taking the time to troubleshoot these potential quality issues transforms your mobile device into a more effective webcam, improving the overall communication experience.
Exploring Alternative Methods and Devices
As technology continues to evolve, the ways we connect and communicate are also changing. While using smartphones as webcams offers flexibility and convenience, it’s essential to consider alternative methods and devices. This section will explore options such as external webcams and dedicated camcorders. Both alternatives provide unique benefits, and understanding them can enhance your video communication experience.
Using External Webcams
External webcams are a common choice for video communication, particularly for professional settings. They often provide better image quality and performance than typical smartphone cameras. Here are some advantages of external webcams:
- Enhanced Quality: Most external webcams support higher resolutions and frame rates. They often have features like autofocus and built-in lighting adjustments.
- Versatility: External webcams can be used in various setups, whether for streaming, conferencing, or content creation. They offer a stable solution that can easily adjust to different environments.
- Ease of Use: Many external webcams come with plug-and-play functionality, making them simple to set up without extensive technical knowledge.
State-of-the-art options from brands such as Logitech and Razer offer high-definition video, built-in microphones, and different mounting configurations. However, they usually require a dedicated USB port on a computer, which can be a limitation in setups with multiple devices connected simultaneously.
Comparison with Dedicated Camcorders
Dedicated camcorders represent another reliable method of recording high-quality video. While smartphones offer convenience, camcorders typically excel in various aspects, making them a worthy alternative:
- Superior Zoom and Lens Options: Camcorders often have optical zoom capabilities and interchangeable lenses. This feature allows for better framing and more creative shots.
- Professional Features: Many camcorders include advanced functionalities like manual focus, variable frame rates, and enhanced audio inputs. This is especially useful for creators or professionals looking for high production values.
- Stable Battery Life: Camcorders generally have longer battery life compared to smartphones. They can record for extended periods, which is essential for longer sessions or events.
In certain professional environments, the use of a dedicated camcorder can significantly enhance video quality, leading to more engaging and visually appealing content.
When considering using a camcorder, brands like Canon and Sony are known for their reliability and technology. Nonetheless, the learning curve for settings and configurations might be steeper than for simpler devices.
Culmination and Future Considerations
The discussion surrounding the use of smartphones as webcams highlights a crucial advancement in digital communication. As technology continues to evolve, the importance of integrating conventional devices, like smartphones, into modern workflows becomes increasingly clear. The ability to transform a smartphone into a webcam not only provides a cost-effective solution but also enables users to take advantage of the advanced camera technology embedded within these devices.
The Evolving Role of Smartphones in Video Communication
Smartphones have significantly reshaped how we approach video communication. No longer confined to traditional setups, such as dedicated cameras or webcams, users find flexibility and convenience in utilizing their mobile devices. This shift holds several benefits:
- Access to High-Quality Cameras: Many smartphones today feature cameras with substantial resolution and advanced image processing capabilities, often surpassing standard webcams.
- Portability: The compact nature of smartphones allows for on-the-go video communication, facilitating remote work and virtual meetings anywhere.
- Versatility and Functionality: Integration with various applications allows smartphones to be used for livestreaming, online conferences, or casual video calls, enhancing user experience.
This evolving role underscores a trend where devices that once seemed secondary are now at the forefront of video interaction. As users become more comfortable with this technology, we can expect to see even more innovative applications arise.
Final Thoughts on Optimal Usage
To fully harness the potential of smartphones as webcams, several strategies should be considered. First, selecting the right applications tailored for video transmission ensures seamless connections. Regular updates of software enhance performance and security, contributing to a smoother user experience.
In addition, optimizing hardware settings, such as resolution and frame rate, can considerably improve video quality. Users should be mindful of lighting conditions and audio setup, as these factors directly impact the effectiveness of video communication.
"Utilizing your smartphone as a webcam is not just a stopgap solution; it’s a pathway to embracing the future of digital interaction."
As the landscape of online communication continues to change, those adept at leveraging their existing technology will find themselves better prepared for future developments. Taking time to explore and master these tools is not just beneficial, it is essential for maintaining relevance in a digital-first world.



