How to View Downloaded Files: A Comprehensive Guide
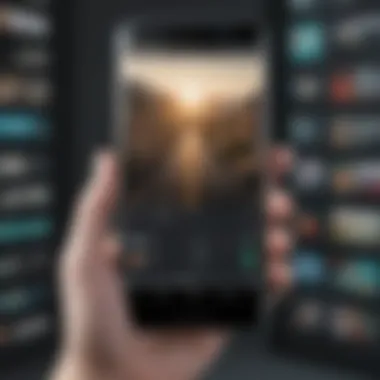
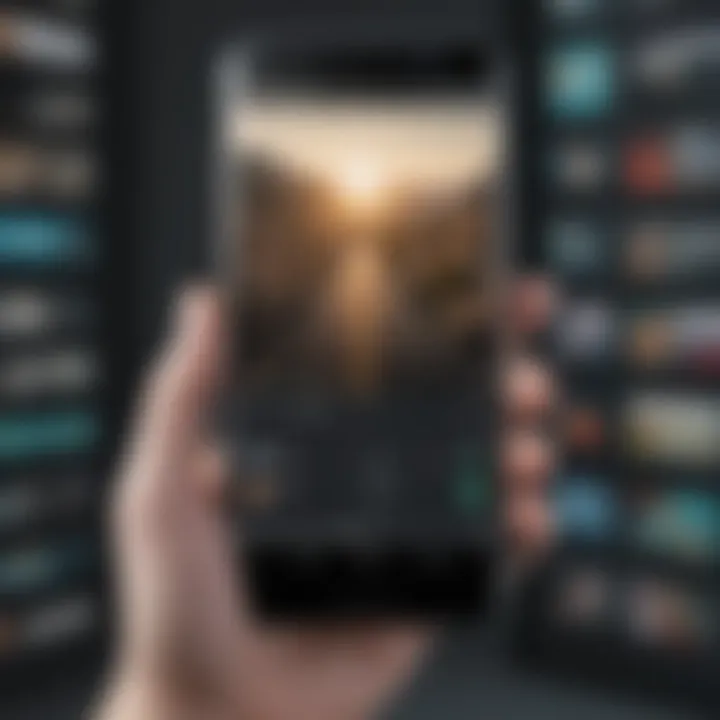
Intro
Managing downloaded files is a necessity in today’s digital age. With various devices like smartphones, tablets, and computers, it is essential to understand how to find and organize these files efficiently. Given the multitude of operating systems and applications, users might find themselves bewildered by the different ways of accessing downloads. This guide offers a thorough exploration of techniques and tools available on major platforms, including Android devices, Windows PCs, and macOS systems. It aims to empower users, ensuring that they can swiftly locate their downloaded files for both personal and professional purposes.
Understanding Download Management
An effective download management system is crucial for maintaining order within your digital environment. Users often face the challenge of misplaced files, leading to wasted time and frustration. This guide covers how to locate files on various devices, ensuring you can retrieve important documents or media quickly.
Key takeaways include understanding default download locations, utilizing search functions, and exploring organization tips to make file management seamless.
"Efficient file management is the cornerstone of productivity in a digital landscape."
Navigating Downloaded Files on Android Devices
Accessing the Downloads Folder
On Android devices, downloaded files are primarily stored in the Downloads folder. To access this:
- Open the File Manager app or the Files app, depending on your device.
- Look for the Downloads section in the menu.
- Here, you can view all your downloaded items.
Using the Search Feature
If you have many downloads, utilizing the search feature can significantly streamline your search process. Simply type the file name in the search bar within the file manager app.
Organizing Your Downloads
To keep your downloads orderly, consider creating sub-folders for different categories. This could include documents, images, or software. Regularly deleting unnecessary files will also help maintain a tidy downloads folder.
Accessing Downloaded Files on Windows
Finding the Downloads Folder
Windows users will find their downloaded files in the Downloads folder located under This PC. To access it:
- Click File Explorer on the taskbar.
- Select This PC from the left sidebar.
- Click the Downloads folder to view files.
Using Windows Search
The search bar in Windows can be utilized to locate files quickly. Type keywords or file types to find specific downloads.
Managing Downloads
To keep track of your downloads, consider adjusting browser settings to prompt file saving locations. You can also create directories within the Downloads folder to organize files based on project or type.
Handling Downloaded Files on macOS
Locating the Downloads Folder
On a Mac, the Downloads folder is conveniently located in the Finder. To access it:
- Open Finder.
- Click on Downloads in the sidebar.
Spotlight Search
For users looking to identify downloaded files swiftly, using Spotlight search is an effective method.
- Press Command + Space to open Spotlight.
- Type the file name or keywords related to the file to view results.
Streamlining Downloads
Consider using the Tags feature in Finder to categorize files for easier retrieval. Regularly review your Downloads folder to delete old or unnecessary files.
Epilogue
Understanding how to locate and manage downloaded files across different systems enables users to harness their devices effectively. This knowledge cultivates better productivity and reduces the stress associated with a cluttered digital workspace. By following the strategies outlined in this guide, users can transform their approach to file management, ensuring that important information is always at their fingertips.
Prologue to Downloaded Files
Downloaded files are an integral part of using the internet and digital devices. Understanding how to manage these files enhances productivity and ensures a smooth user experience. This section of the article will explore key elements involved in downloaded files, including the process itself and prevalent file types.
Understanding the Download Process
When a user initiates a download, the device retrieves the file from a remote server and saves it locally. This process involves several steps:
- Requesting the file: When you click on a download link, your device sends a request to the server hosting the file.
- Data transfer: The server responds by transmitting the file data back to your device. Depending on the file size and your internet speed, this may take some time.
- Saving the file: Once the data arrives, it is processed and stored in a designated folder, commonly the Downloads folder on most devices.
During this process, users may encounter various types of files, such as documents, images, videos, or software applications. Each of these files follows a unique protocol for downloading, requiring users to be vigilant about the sources they trust.
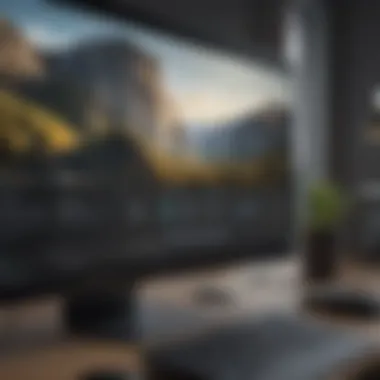

Types of Files Commonly Downloaded
Users frequently download several types of files for different purposes:
- Documents: This category includes text files, PDF documents, and spreadsheets. Common formats are .docx, .pdf, and .xlsx.
- Media Files: Users often download images and videos. These can be in formats such as .jpg, .png, .mp4, or .avi.
- Software Applications: With the need for various apps on devices, files like installers or .exe files are common downloads.
- Archive Files: Many downloads are compressed files, such as .zip or .rar. This format reduces file size and groups multiple files together.
Recognizing the types of files commonly downloaded is crucial for effective file management and ensuring proper practices in digital safety. Understanding file extensions can help users determine how to open or manage these downloads effectively.
Viewing Downloaded Files on Android
In today's digital landscape, knowing how to view downloaded files on an Android device is essential. With the variety of content available on the internet, users frequently download files for work, study, or entertainment. Thus, understanding how to access these files quickly is crucial to maintain productivity and efficiency. The process involves navigating through the files stored on your device to find exactly what you need without hassle.
Using the Files App
The Files app on Android, often pre-installed on most devices, serves as a central hub for managing files of all kinds. To begin, locate the Files app on your device's home screen or in the app drawer. Open the app, and you will see several categories such as Images, Videos, Audio, and Documents. To access downloaded files, typically, you will navigate to the "Downloads" folder.
The Downloads folder contains all files that have been downloaded from the internet. For added ease of use, you can initiate a search by tapping on the search bar at the top of the screen and typing the file name if you recall it. If not, scrolling through the folder should help you find what you're looking for.
Remember, keeping the Files app updated may provide additional features and improvements that enhance file organization.
Accessing Downloads via File Managers
Android provides various file managers apart from the default Files app. These applications enhance your file management experience and can offer more options for organizing and viewing files. Popular file manager apps include ES File Explorer and Solid Explorer.
To access downloaded files with a file manager:
- Launch the file manager app of your choice.
- Navigate to the storage section, which may include device memory and SD card options.
- Locate and select the "Downloads" directory.
- Here, you will see all downloaded files, detailed by type, date modified, or size, depending on the app's capabilities.
Using a third-party file manager allows users to sort files in a more personalized way, giving greater control over how files are viewed and navigated.
Retrieving Files from Specific Apps
Sometimes, downloaded files are not stored strictly in the Downloads folder but rather accessible through specific applications. For example, if you've downloaded a PDF file through the Adobe Reader app, you may find it within that app rather than looking in the Downloads folder directly.
To retrieve files from specific applications, do the following:
- Open the relevant app (like Gallery for images or a music app for audio).
- Use the app's interface to browse the files and see available downloads.
- If necessary, use the search functionality within the app to locate the desired file quickly.
Accessing Downloaded Files on Windows
Accessing downloaded files on Windows is a critical aspect of digital file management. In an age where data is easily acquired from various sources, users must know how to locate these files efficiently. Understanding the mechanisms of file access can lead to enhanced productivity and a more organized digital workspace. This section highlights key elements related to accessing downloaded files on a Windows operating system. Several benefits arise from mastering this skill, including faster retrieval of important documents, easier navigation through folders, and improved organization of files to avoid clutter.
Finding the Downloads Folder
The Downloads folder is typically the default location for files downloaded through web browsers and other applications. Locating this folder can be straightforward. To access it, the user can usually find it in the File Explorer. Here are the steps to find the Downloads folder:
- Click on the File Explorer icon located on the taskbar or press Windows + E on the keyboard.
- In the left sidebar, you will see several preset folders, including Documents, Pictures, and Downloads.
- Click on Downloads to view all files stored in this location.
By knowing how to quickly find the Downloads folder, users can save time and avoid unnecessary frustration when looking for recently acquired files. It’s essential to remember that file downloads can sometimes be misdirected, particularly based on browser settings.
Using Search Functionality
Windows also offers a powerful search functionality that can enhance file discovery. Users can utilize the search bar located at the bottom left of the screen. Here’s how:
- Press the Windows key to open the Start Menu.
- Type in the name of the desired file in the search box. If you do not remember the exact name, typing keywords may also yield helpful results.
- As you type, Windows will provide suggestions, including files found within the Downloads folder and other locations.
This method is particularly useful for users who download numerous files and forget their names. Furthermore, advanced search options allow filtering by date modified, type, or other criteria, ensuring a user-friendly experience.
File Explorer Overview
File Explorer is a fundamental tool for navigating files on Windows. It provides a visual representation of files and folders, making access and management more intuitive. Here are some features of File Explorer that facilitate easy access to downloaded files:
- Navigation Pane: On the left, a quick-access pane allows users to open common storage locations, including Downloads.
- View Options: Users can switch views between details, icons, or tiles, allowing them to see files in a way that suits their preferences.
- Sort and Filter Tools: Files can be sorted by date, type, size, or name, which aids in quickly locating specific downloads.
Using these features can vastly improve file management efficiency. Familiarizing oneself with File Explorer will ultimately lead to a more organized digital environment, reducing the time wasted on file searches.
"Effective file management is not just about saving space; it's about creating clarity within your digital life."
By integrating efficient searching methods and utilizing the tools available in Windows, users can enhance their file management skills, leading to a smoother digital experience.
Navigating Downloaded Files on macOS
Navigating downloaded files on macOS is crucial for users who value organization and efficiency. macOS provides tools that simplify the process of finding and managing these files. Understanding how to effectively navigate downloaded files can significantly enhance your productivity, especially in a professional setting. This guide covers essential elements, benefits, and considerations for managing your downloaded files on macOS.
Locating the Downloads Stack
The Downloads Stack is a central location for all files downloaded through web browsers and applications. By default, most browsers on macOS, including Safari and Chrome, save files to this location. To locate the Downloads Stack:
- Click on the Finder icon from the dock.
- In the sidebar, click on Downloads. This will display all files currently stored in the Downloads folder.
- Alternatively, you can use the keyboard shortcut Command + Option + L to directly open the Downloads folder.
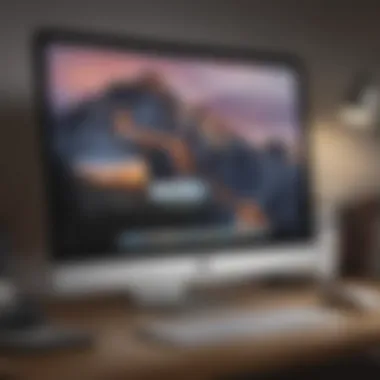
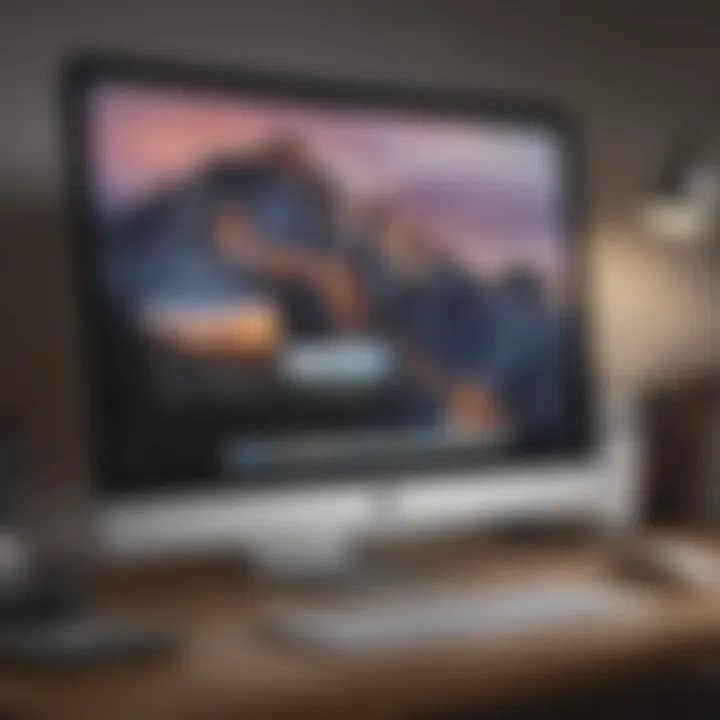
This stack is not only a repository but also a way to quickly access downloaded files without browsing through complex directories.
Using Finder for File Access
Using Finder is essential for more advanced file management tasks. Finder is a powerful file management tool on macOS, allowing users to view and organize their files seamlessly. To use Finder for file access:
- Open Finder from the dock.
- Navigate to Downloads from the sidebar, or use the shortcut Shift + Command + D.
- Once in the Downloads folder, you can click on any file to open it. Right-click options will give you the ability to move, rename, or delete files as needed.
Finder also supports various sorting options, letting you arrange files by name, date downloaded, or size. This functionality is vital for users who manage a large number of downloads, as it allows for quicker locatoin of necessary files.
Organizing Files Effectively
Effective organization of downloaded files is fundamental to maintaining a clear digital workspace. Here are strategies to enhance file organization on macOS:
- Create subfolders within the Downloads folder for specific categories, such as work documents, images, or software installers. This method helps keep similar files together and eases the retrieval process.
- Utilize tags by right-clicking files and selecting Tags. This feature allows for color-coded organization, making it easier to visually identify files based on priority or category.
- Conduct regular clean-ups to delete files that are no longer needed. Reassessing downloads every few weeks can prevent clutter and enhance the efficiency of your file management system.
Incorporating these practices not only fosters an organized digital space but also minimizes the time spent searching for files.
Regular organization can save significant time in the long run, helping streamline your workflow.
By actively engaging in these strategies, you can transform your Mac into a model of efficiency. Remember that file management is not a one-time event but an ongoing process that significantly contributes to overall productivity.
Accessing Downloaded Files on Linux
Accessing downloaded files on Linux is essential for effective file management. Linux offers unique methods for locating and retrieving files. Understanding these methods enriches your experience and makes it easier to work in this operating system. Users who are accustomed to Windows or macOS may find Linux’s approach different but equally efficient.
Finding the Downloads Directory
The default location for downloaded files on Linux is typically the Downloads directory. This folder can usually be found in the home directory of the user. To access it, you can use different file browsers like Nautilus or Dolphin, depending on your distribution. Here’s how you can find it:
- Open your file manager (Nautilus, Dolphin, etc.).
- Look for Home in the sidebar or menu.
- Click on it, and then locate the Downloads folder.
Alternatively, you can access it directly using the command line.
Using Terminal Commands
The terminal is a powerful tool in Linux, allowing quick access to files and directories. To view the contents of your Downloads directory using commands, follow these steps:
Open your terminal and type:
This command changes your current directory to Downloads and lists all files available in it. Here, cd is the command to change directories, and ls displays the contents of that directory. This method suits those who prefer working without graphical interfaces.
Users can also combine commands for more complex tasks. For instance, to find specific file types or to search for unnamed files, use:
This will search for all PDF files in your Downloads folder. Such commands empower users to manage files efficiently in a fast-paced environment.
In Linux, being proficient in using the terminal enhances productivity and makes file navigation more flexible.
Understanding these techniques can help you navigate your system more effectively, ensuring you find and organize your downloaded files seamlessly.
Managing Downloads in Web Browsers
Managing downloads in web browsers is an essential aspect of file management. Each browser has its own distinct interface and methods for handling downloaded files. Understanding these can drastically improve your efficiency when dealing with digital content. This section will specifically examine Google Chrome, Firefox, and Safari. We will discuss their respective download interfaces and how to effectively manage files downloaded through each.
Chrome’s Download Interface
Google Chrome offers a straightforward download interface, which can be beneficial for users who frequently download files. When a download begins, a bar appears at the bottom of the browser window, showing the progress. Once completed, users can click on the file directly from this bar. This immediate access allows for quick retrieval, helping to maintain workflow.
To explore your downloads further, you can use the keyboard shortcut on Windows or on macOS. This action opens the Downloads page, displaying all recent downloads. From here, files can be opened, located on the device, or removed from the list if they're no longer needed. Managing downloads is further simplified by the search functionality available on this page, which allows users to quickly find specific downloads.
In general, usability is a key feature in Chrome’s design. Its download interface is meant to minimize distractions and maximize efficiency, making it ideal for users who have a high volume of file exchanges.
Firefox Download Management
Mozilla Firefox presents a very user-friendly approach in managing downloaded files. When you download a file, it appears in a dropdown notification at the top of the browser. You can click to open it or access the file's location. This integration is seamless, allowing quick access without lengthy navigation.
To view all downloads, you can use the shortcut on Windows/Linux or on macOS. This will show the Downloads Library, where all your downloads are listed chronologically. Users can easily remove items or open them from this library. Additionally, Firefox provides options to change the default download location, which is valuable for users who prefer a more personalized setup.
Firefox also supports extensions that enhance download management. This flexibility allows users to tailor their browser experience based on Google Chrome's simplicity or more diverse functionality, depending on personal preference.
Safari Download Options
Safari offers a succinct and simplified download management system, suited for users who favor a minimalist approach. When a file is downloaded, an icon appears in the top-right corner, indicating its completion. Clicking on this icon provides a drop-down list of downloads, which can be selected for quick access.
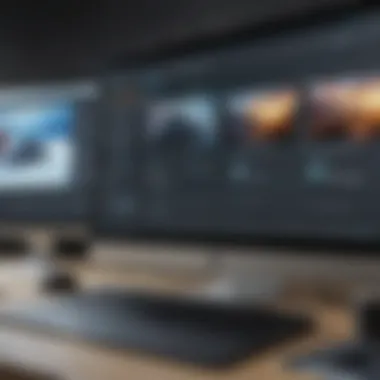
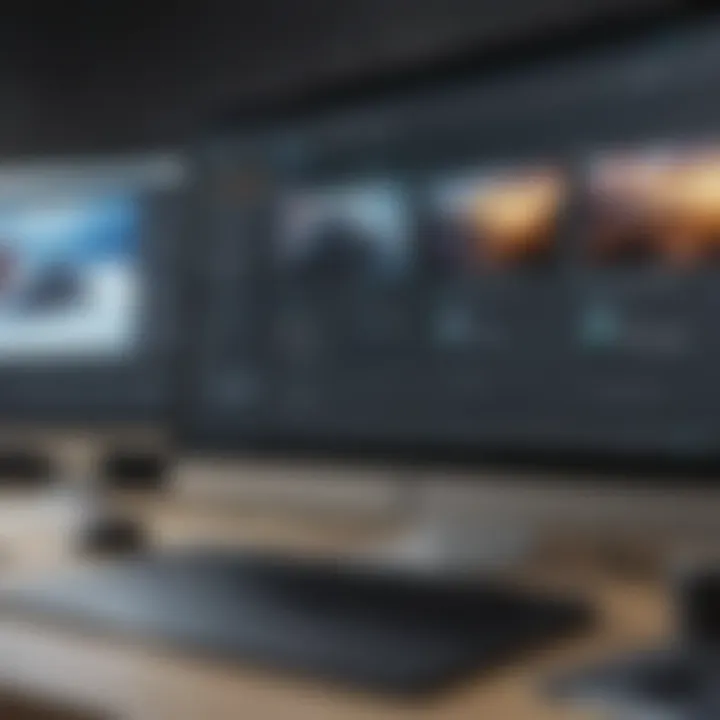
For those who prefer viewing files all at once, you can also use the Downloads window by selecting the appropriate option in the menu bar or using the shortcut . This presents a comprehensive view of all downloaded files, enabling easier management. Users can choose to clear individual items or remove all downloads at once, depending on their needs.
Furthermore, Safari keeps a record of downloaded files in the "Downloads" folder by default. Users can adjust settings to change the download destination. This adaptability allows Safari to fit various user preferences while ensuring a clear and accessible download experience.
In summary, efficient download management in web browsers is vital for keeping your digital workspace organized and functional. Chrome, Firefox, and Safari each provide unique features designed to streamline file handling.
Best Practices for Organizing Downloaded Files
Organizing downloaded files is critical to maintaining a clutter-free digital environment. A systematic approach not only enhances accessibility but also improves productivity, especially as the volume of files increases over time. Employing best practices in file organization aids in quickly locating necessary documents, avoiding confusion, and ensuring that important data remains secure and easy to find. It is particularly relevant for avid smartphone users and tech enthusiasts who may download a variety of files for personal or professional use.
Creating Folder Structures
One of the foundational steps in organizing downloaded files is creating a coherent folder structure. A well-organized directory allows users to group similar files together, which can significantly reduce time spent searching for individual documents.
Begin by performing an audit of your downloaded files. Identify categories that frequently appear, such as Work, Personal, Media, or Projects. Once categories are clear, create main folders accordingly.
Within each primary folder, establish subfolders to further refine organization. For example, under the Work folder, subfolders could include Reports, Presentations, or Invoices. Use clear and descriptive names for each folder. This clarity helps in instantly identifying the content.
Utilizing Tags and Labels
Harnessing the power of tags and labels can greatly enhance the way you organize and retrieve files. Many operating systems and file management applications allow users to tag files with keywords. This feature enables more flexibility than standard folder structures, as a file can reside in multiple categories at once.
When applying tags, use specific and consistent keywords that accurately reflect the content of the file. For instance, if a document relates to a proposal, tags could include "Proposal," "2023," and the client’s name. This practice not only improves search functionality within the system but also encourages a more organized workflow.
Regular Maintenance Tips
To maintain an organized digital space, regular maintenance is essential. This practice involves periodically reviewing downloaded files and folders to remove any that are no longer needed. Here are some useful tips to keep in mind:
- Set a Schedule: Establish a routine, whether weekly or monthly, to go through your files.
- Delete Unnecessary Files: Be decisive and remove files that serve no current purpose.
- Archive Old Files: Move older files to an archive folder. This maintains accessibility without cluttering your main directories.
- Review Folder Structures: Ensure that your folder arrangement still reflects your current needs. Adjust if necessary.
By implementing these best practices, you will cultivate an efficient digital workspace that suits your organizational style and enhances your productivity.
Troubleshooting Download Issues
When users download files, they often encounter issues that can hinder their access and usability. Troubleshooting download issues is crucial for maintaining a smooth experience in accessing digital content. Acknowledging and addressing these problems allows users to optimize their workflow and prevents loss of time and frustration.
Common Download Errors
Download errors occur for various reasons, and knowing them helps users respond effectively. Some common issues include:
- Network Problems: A weak or disconnected internet connection can interrupt downloads. It’s essential to verify the connection status before initiating a download.
- Insufficient Storage: If the storage space is inadequate, the file may not download completely or at all. Regular checks on storage can avert this problem.
- File Type Restrictions: Some browsers restrict certain file types for security reasons. Users may need to adjust settings or use different means to obtain their files.
Diagnosing these errors requires attention to detail and sometimes consulting with help forums or support sites like reddit.com.
Resolving File Corruption
File corruption can occur during the download process. This typically renders the file unusable or unreadable. To resolve corruption issues, users can:
- Check Download Integrity: Many files come with checksums. Verifying these can confirm whether the file is intact.
- Use Repair Tools: Specific software is available that can repair corrupted files. These tools vary based on file type.
- Seek Alternative Sources: If a file remains corrupted, finding a new source for the download may be necessary.
Preventing corruption includes ensuring stable internet connections and avoiding interruptions.
Re-downloading Files
Sometimes, merely re-downloading the file is the simplest solution. If a file download was incomplete or corrupted, users can:
- Simply Go Back to Source: Navigate back to the website or service where the file was initially downloaded. Follow the steps as before.
- Utilize the Browser’s Download History: Many browsers keep a record of downloaded files. Users can quickly find and attempt to redownload them from there.
- Clear Previous Downloads: If a download fails repeatedly, clearing cache or retrying after a system reboot can resolve lingering issues.
Re-downloading files may seem tedious but often resolves persistent problems. It helps to ensure users receive the files they need without further complications.
Maintaining awareness of these troubleshooting steps is key for effective file management.
Culmination
Understanding how to view downloaded files is crucial in today’s digital landscape. As technology continues to evolve, so do the methods for managing and accessing files across devices. This article provided a comprehensive breakdown of various systems, including Android, Windows, macOS, and Linux, to help users navigate downloads effectively. Each platform has unique file management characteristics that influence how users interact with their downloaded content.
Learning where your files reside enhances productivity. Indeed, being able to locate your documents, images, or software swiftly can save valuable time, especially in professional settings. Furthermore, efficient file organization reduces the cognitive load of searching through numerous folders. It becomes easier to retrieve important data when users implement systematic practices.
Additionally, this guide touched on best practices for managing downloads, thus, aiding users in maintaining a clean and organized digital space. Regular maintenance of downloaded files ensures that clutter does not accumulate, which can lead to misplacement over time. While troubleshooting techniques addressed common download issues, understanding these elements can mitigate frustrations related to file access.
In summary, mastering file accessibility enables a more streamlined approach to digital management, helping users to minimize inconvenience while maximizing functionality.
Summary of Key Points
- Importance of Knowledge: Knowing where to find downloaded files is vital for productivity.
- Platform-Specific Guidance: Different operating systems have distinct ways of handling downloads, which has been thoroughly examined.
- Best Practices: Organizational strategies improve efficiency and maintain clarity in digital environments.
- Troubleshooting Methods: Being prepared for common errors enhances user confidence.
Incorporating these points into daily habits can lead to a more efficient workflow. Users should reflect on their management strategies and adapt them where necessary to ensure optimal file access.
Encouragement for Efficient Management
Efficient file management is not merely a suggestion; it is a necessity, especially for avid smartphone users and tech enthusiasts. As our reliance on digital files grows, so does the importance of knowing how to engage with those files effectively. Users are encouraged to develop a personal system that suits their needs. Start by creating a folder structure that categorizes files logically. For instance, differentiate files based on type or project for easier retrieval later.
Utilizing tags and labels within files can also assist in quick identification. Both Android and Windows allow users to apply tags, leading to improved search functionality that saves time. Regularly maintaining and persisting over time will strengthen file organization habits; set reminders to revisit your downloads periodically.
Ultimately, the careful curation of digital resources contributes significantly to success in both personal and professional spheres. A user’s digital environment should enhance their productivity instead of hindering it. Embrace the tools available and refine your approach to file management.



