How to Access and View Your Passwords in Chrome
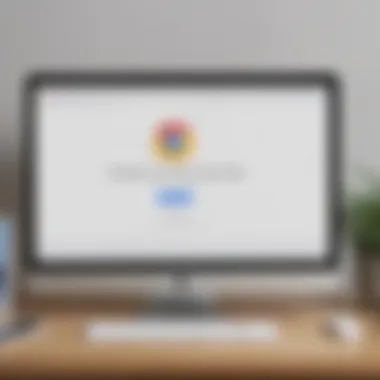
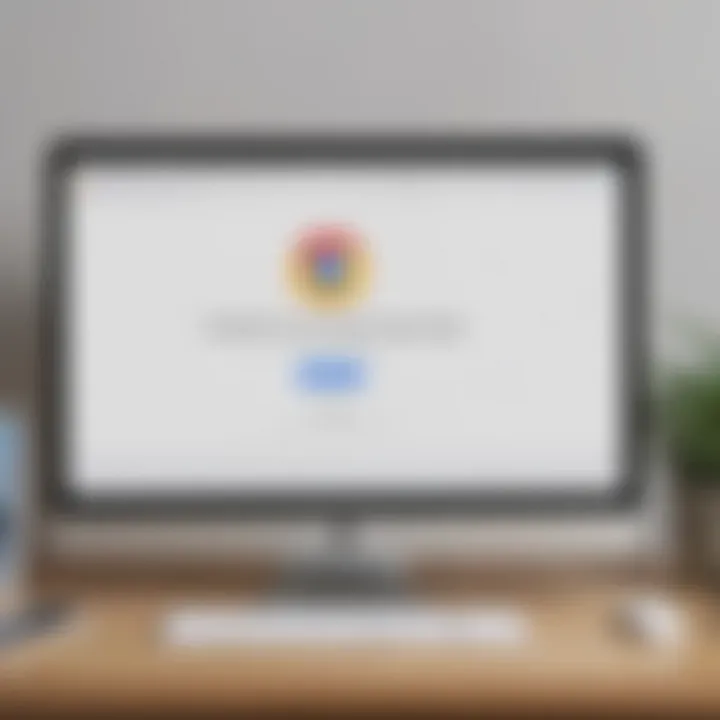
Intro
In today’s digital world, managing passwords can often feel like trying to find a needle in a haystack. As individuals constantly juggle multiple accounts across various platforms, the importance of a secure yet accessible password management system cannot be overstated. Google Chrome, being one of the most popular web browsers out there, offers users built-in features to help them store, view, and manage saved passwords effortlessly. Whether you're using it on a desktop or a smartphone, Chrome provides tools that make password management an easier task than you might think.
This guide aims to delve into every nook and cranny of accessing your saved passwords in Google Chrome. Whether you're a novice still getting your bearings or a seasoned user needing a refresher, we break it all down. You will find straightforward steps to locate your passwords, some handy tips for enhanced security, and best practices for password management—all aimed at safeguarding your online presence.
By the end of this guide, you will have the confidence to navigate Chrome's settings with ease, ensuring that your passwords are not just stored securely but also easily retrievable when you need them. Let's jump straight into it.
Understanding Password Management in Chrome
In the digital age where our lives entwine closely with online platforms, understanding how to manage passwords effectively has become crucial. With Google Chrome being one of the most widely used web browsers, it plays an integral role in safeguarding our personal information. Password management, in essence, refers to the set of protocols and practices that allow individuals to store, retrieve, and manage their passwords securely.
Concept of Password Management
Password management systems help users to keep track of numerous passwords without the burden of memorizing each one. In Google Chrome, this management is simplified through its built-in password manager. This tool not only saves your passwords for various websites but also autofills them, making logging in quicker and easier. However, it does much more than store passwords; it also offers functionalities like generating strong passwords and notifying users if their credentials have been compromised in a data breach. This can be a lifesaver in today's climate, where hacking incidents are rampant.
For instance, imagine you’re trying to access your bank account but can't remember if you signed up using "MyBank2023!" or "Bank2023@Secure". Instead of scrambling through countless possibilities, you can simply retrieve the information from Chrome’s password manager. This experience illustrates how password management tools streamline our interactions with numerous digital services.
Importance of Secure Password Storage
The importance of securely storing passwords cannot be overstated. Consider this: a recent survey revealed that about 81% of hacking-related breaches are due to weak or reused passwords. Thus, having a repository like Google Chrome’s built-in system offers a fortified layer of protection against unauthorized access.
However, merely storing passwords isn't enough; proper security measures must be in place. The strongest passwords should contain a mix of letters, numbers, and special characters. Google Chrome encourages this practice by providing features that alert users to weak passwords and suggesting alternatives. This is where proactive management comes into play, as tech-savvy individuals regularly update their passwords and monitor their security settings.
"A password isn't merely a key to your digital home; it's also a shield protecting your treasures inside."
Accessing Password Settings in Google Chrome
Understanding how to access the password settings in Google Chrome is crucial for anyone wanting to manage their online security. It's like having the key to a vault; without it, your passwords remain a mystery. This section will detail the steps necessary to navigate through Chrome’s settings so that you can efficiently view, edit, or delete your saved passwords, enhancing your overall browser experience. It’s not just about security; it’s about empowerment and control over your digital life.
Navigating to Settings
When you want to get to your password settings, the first step is to open the Chrome browser on your device. If you are on a desktop, look for the three vertical dots in the upper right corner of the screen—this is the menu icon. Then, click on it and select Settings. On a mobile device, tap the three horizontal lines or dots, usually located in a corner, to reveal the menu.
This action takes you to the main settings page where you’ll find a plethora of options covering everything from appearance to security. This area is crucial as it lays the foundation for managing your passwords effectively.
Locating the Privacy and Security Section
After navigating to the settings, the next step is to find the Privacy and Security section. On a desktop, you can scroll down or look in the left sidebar of the settings page. On mobile, it may require a bit of scrolling as it can be buried under other settings.
Once you locate this section, you’ll see various options related to your browser’s safety and security, like managing cookies, site data, and, importantly, your passwords.
Key Takeaway: The Privacy and Security section is your gateway to password management and plays a significant role in protecting your online identity.
In this section, you can also manage what kind of data Chrome collects and how it stores that information, which reflects Google's approach to privacy. Knowing how to access these settings not only makes you more proficient in handling passwords but also educates you on the broader context of online privacy.
Viewing Passwords on Desktop Chrome
When it comes to managing your passwords, knowing how to view them directly in Google Chrome can save a lot of time and reduce the headaches associated with password retrieval. This feature is integral to ensuring that you can easily access your accounts without constantly resetting forgotten passwords. Furthermore, viewing your passwords on the desktop version allows for a clearer and more comprehensive view compared to mobile interfaces, making it a step worth mastering.
In this section, we’ll outline how to view saved passwords directly on your desktop Chrome browser. Being able to locate your passwords quickly not only enhances productivity, but it also helps you maintain better control over your online security. Let’s get into the nitty-gritty without any further ado.
Step-by-Step Instructions
- Open Google Chrome: Start by launching your Google Chrome browser. This procedure does not require any extensions; everything is built-in.
- Access Chrome Settings: Look for the three vertical dots in the upper-right corner of the window. Click on it, and in the dropdown menu, find and select Settings.
- Go to Passwords: Within the settings menu, scroll down to find Autofill and click on Passwords. This section contains all your saved passwords.
- View Saved Passwords: Here, you will see a list of websites, usernames, and password entries. To reveal the password for a particular entry, simply click on the eye icon next to the password. You might need to enter your computer's password to confirm your identity.
- Editing Passwords: If you want to edit any password, click on the three dots next to the site entry and select Edit. Change the password and save.
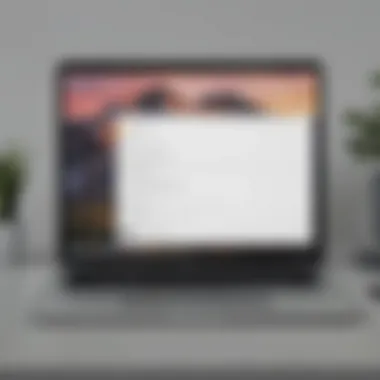
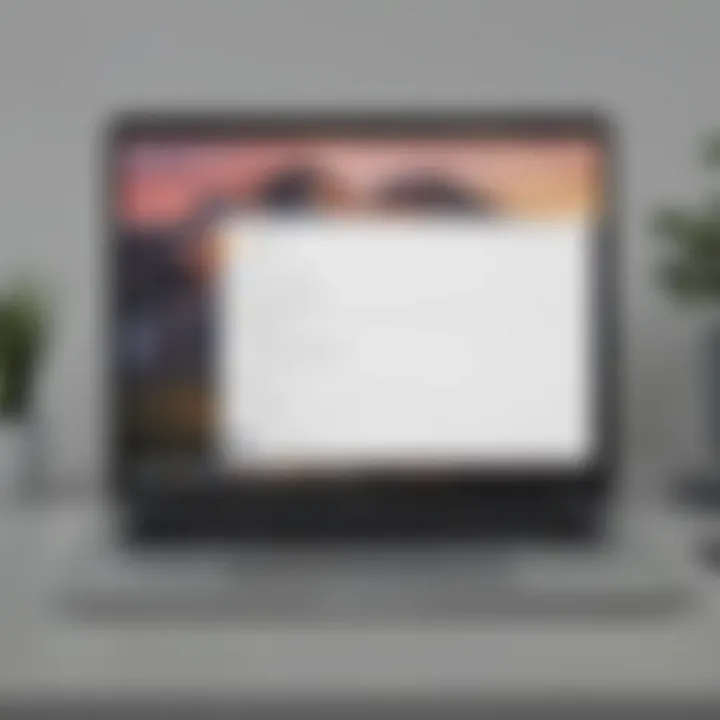
Remember to always keep personal device security in mind to avoid unauthorized access to this sensitive information.
Utilizing the Password Manager
Google Chrome's built-in password manager is an incredibly useful feature that's often underappreciated. By storing and managing passwords effectively, it alleviates the burden of remembering complex passwords for various accounts. Most importantly, it consolidates all your password information in one easy-to-navigate location.
Benefits of Using Chrome’s Password Manager:
- Convenience: Once set up, Chrome can autofill your passwords, making logging in a breeze.
- Security: Passwords are encrypted and only accessible through your Chrome profile, safeguarding against external threats.
- Synchronization: If you use Chrome on multiple devices, your passwords sync automatically, ensuring access across platforms without needing manual entry.
Also, consider setting up two-factor authentication for added security on sensitive accounts. This extra step adds another layer of protection, keeping your information safe even if a password is compromised.
As you navigate through your password management, remember to regularly review and update your saved credentials. This proactive approach can protect you from potential data breaches and enhance your overall online safety.
"A strong password is your first line of defense; don’t weaken it with negligence."
Viewing Passwords on Mobile Chrome
Accessing and managing passwords on mobile devices is becoming increasingly vital in our fast-paced, tech-savvy world. Most users carry their smartphones with them, making mobile access to saved passwords a must. Viewing your passwords in Google Chrome on mobile not only enhances convenience but also plays a significant role in maintaining the security of your personal information. Many users switch between their desktop and mobile devices; thus, ensuring they have easy access to their credentials on the go is advantageous.
Understanding how to navigate this feature effectively can save time and streamline your online experiences.
Navigating the Mobile Interface
When you open Google Chrome on your mobile device, the layout slightly differs from the desktop version, but many core features remain intact. Getting to your saved passwords requires a few taps through the mobile interface. Here’s how you can do it:
- Open the Google Chrome app on your smartphone.
- Tap the three dots (menu icon) in the upper-right corner. This icon often represents the menu for additional options.
- From the drop-down menu, select Settings which takes you to the settings menu.
- Scroll down and find the Passwords option; tap on it to proceed.
Once there, you will be presented with a list of accounts whose passwords are saved. Navigating through these prompts will ensure you’re not left in the dark about what you’re accessing. As simple as it may seem, this process is crucial for anyone who wants quick access to passwords while preoccupied with their tasks.
Retrieving Saved Passwords
When you reach the passwords section, retrieving a specific password is quite straightforward. Here’s how you can grab the password you need:
- You will see usernames and associated passwords listed in a manageable format.
- Find the website or service for which you want the password.
- Next to the password entry, there’s an eye icon. Tap on it to reveal the password text. You may need to provide biometric verification - like your fingerprint or face recognition - depending on your phone settings.
Should you need to copy the password, simply long-press on the password entry to activate the copy feature. This little interaction can save you the headache of typing it out, especially on smaller screens where it’s easy to make errors.
Navigating the mobile interface and retrieving your saved passwords simplifies tasks significantly, particularly for avid smartphone users. Attention to these details can make a considerable difference in managing your credentials securely.
Editing and Deleting Saved Passwords
Managing credentials goes beyond merely storing them; it’s about maintaining a clean and secure digital life. Editing and deleting saved passwords is not just a practical task, but crucial in ensuring your online security remains intact. When your passwords change or you find yourself with forgotten or unused entries, tidying up your password vault is essential. If old passwords linger, they may lead to vulnerabilities, putting your sensitive information at risk.
How to Edit Passwords
Editing your saved passwords in Google Chrome can be a straightforward process. Here’s how to do it:
- Open Google Chrome on your device.
- Click on the three vertical dots in the upper-right corner, leading to the menu.
- From there, select Settings.
- Look for Autofill and then click on Passwords.
- You’ll see a list of saved passwords. Find the one you want to change and click on the three dots next to it.
- Opt for Edit. You can now modify both the website and the password.
- Once edits are complete, save the changes by clicking the Save button.
Editing passwords can really help to maintain current information that protects you. Leaving the wrong password could lead to an inability to access important accounts.
Deleting Unused Passwords
From time to time, you stumble upon passwords stored in your browser that you simply no longer need. Whether they’re from services you’ve unsubscribed from or accounts you’ve closed, getting rid of unused passwords is wise. Here’s how to delete them in Chrome:
- Launch Google Chrome on your device.
- Navigate again to the Settings menu through the three dots in the corner.
- Head back to the Autofill section and click on Passwords.
- In the saved passwords section, find the entry you wish to delete.
- With a quick click on the three dots next to that password, choose Remove.
- Confirm your choice if prompted.
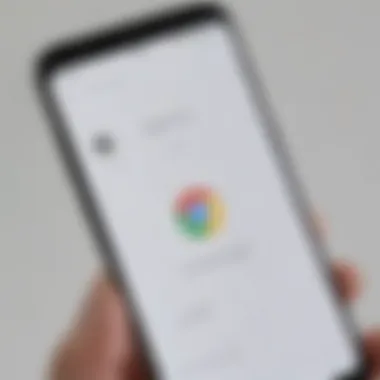
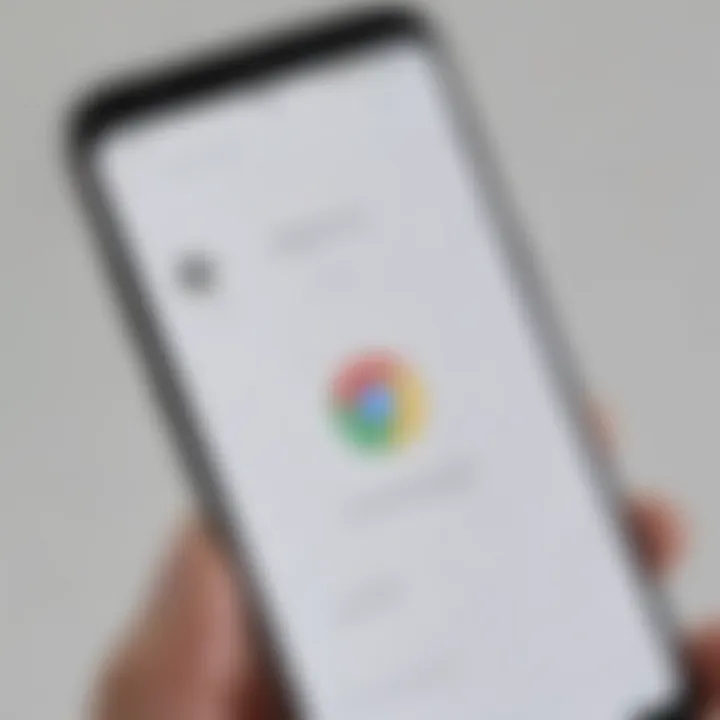
Keeping your password list neat not only enhances security but also minimizes confusion.
Regularly editing and deleting your saved passwords is a good habit to form. It ensures you only have current credentials stored and reduces the noise of obsolete data in your browser. With online security being an ongoing concern, every little measure counts in safeguarding your personal information.
Security Considerations
When it comes to managing passwords in Google Chrome, security considerations are paramount. With cyber threats lurking around every corner of the internet, paying close attention to how we store and retrieve our passwords can make a significant difference in safeguarding our sensitive information. Understanding security measures is not just a nice-to-have; it's essential for anyone who operates online, whether it be for basic browsing or more crucial transactions.
The importance of maintaining strong security for your passwords cannot be overstated. Passwords are often the first line of defense against unauthorized access to your accounts. A compromised password can lead to identity theft, financial fraud, and other malicious activities. This section aims to shed light on the specific elements of password security, the benefits of employing best practices, and the considerations necessary when dealing with saved passwords in Chrome.
Understanding Risks
The digital landscape is fraught with risks. Each time you log into a website, there’s a chance that your password could fall into the wrong hands, especially if you are using weak or reusable passwords across different platforms. Cybercriminals use sophisticated methods to gain access to those passwords, including phishing attacks, malware installation, and data breaches.
For instance, if you frequently reuse passwords, a breach at one site could compromise multiple accounts. Suppose a retailer gets hacked and your email and password are leaked; hackers might try that same combination on your email or banking sites. The risks multiply if you don't take adequate measures to secure your passwords—a clear invitation to trouble.
"Staying informed and vigilant is your best bet against the tide of cyber threats."
Best Practices for Password Security
To protect yourself, there are several best practices you ought to follow:
- Use Unique Passwords: Avoid using the same password across multiple sites. Each account should have its unique password, which adds an extra layer of security.
- Implement Multi-Factor Authentication: Whenever possible, enable two-step verification or multi-factor authentication. This requires a second form of identification, such as a text message code, making it much harder for unauthorized users to gain access.
- Change Passwords Regularly: Consider changing your passwords every few months. This habit can reduce the risks of long-term exposure.
- Use a Password Manager: Tools like LastPass or Dashlane can simplify the process of creating and managing strong, unique passwords for all your accounts.
- Stay Updated on Security Practices: Keep abreast of the latest security trends and threats. As the digital world evolves, so too must your strategies for protecting your information.
Troubleshooting Common Issues
When it comes to managing your passwords in Google Chrome, you might encounter a few bumps along the way. The nature of technology is such that things don’t always go according to plan. This section aims to arm you with knowledge, guiding you through two common issues that could arise when working with saved passwords. By familiarizing yourself with these troubleshooting tips, you’ll not only enhance your proficiency with Chrome but also improve your overall online security.
Not Finding Saved Passwords
It can be quite bewildering when you’re certain you’ve saved a password, yet it seems to have vanished into thin air. Perhaps you’re trying to log in to a website, and Chrome just isn't displaying your credentials. You’re not alone if you’ve faced this frustrating scenario. It’s crucial to realize a few potential reasons behind this issue. First off, you might need to confirm that you are logged in to the correct Google account, as saved passwords sync to specific accounts. If you’ve switched accounts, saved passwords might not show.
Another thing to check is whether your Chrome settings allow for password saving. Here’s a quick rundown of steps to help resolve this:
- Check Your Settings: Navigate to Chrome’s settings and make sure that the ‘Offer to save passwords’ option is enabled.
- Look in the Right Place: Sometimes, it’s easy to miss where saved passwords are stored. Go to Settings > Autofill > Passwords.
- Restart Chrome: Occasionally, a good old restart of the browser can fix minor glitches.
If after checking all of the above your saved passwords still elude you, there might be an issue with your Chrome installation itself. Don't lose heart! A simple update or a reinstallation could do the trick.
Synchronization Problems
Synchronization issues can be another pain point in the realm of password management. If you’re using Chrome across multiple devices, such as a PC, tablet, and smartphone, it’s vital that your saved passwords sync smoothly between them. Sometimes, it doesn’t happen as seamlessly as we’d like.
If you find that a password saved on your desktop isn’t appearing on your mobile device, check the synchronization settings on both ends. To do this:
- Confirm Sync is Enabled: On your desktop, go to Settings > You and Google > Sync and Google services. Make sure that the sync options for passwords are turned on.
- Check Device Sign-in: Ensure that you’re logged into the same Google account on all devices. Without this consistency, Chrome can’t sync your data.
- Internet Connection: Sometimes, connectivity issues could hinder the sync process. Make sure you have a stable internet connection on all your devices.
"Regular maintenance of your browser settings can save you a tangled web of trouble when it comes to password management."
If issues persist even after adjusting these settings, consider signing out and back into your Google account on each device. In most cases, this simple action helps re-establish a synchronization connection. With a bit of patience and these troubleshooting techniques, you should be back on track in no time.
Alternative Password Management Solutions
Third-Party Password Managers
When it comes to managing passwords, relying solely on Google Chrome’s built-in features may not be totlly suitable for everyone. Third-party password managers like LastPass, 1Password, and Bitwarden offer users a dedicated space for managing their credentials. These tools are designed with advanced security features and an array of functionalities that go beyond the browser’s native offerings.
For instance, with a third-party password manager, users can take advantage of advanced features like:
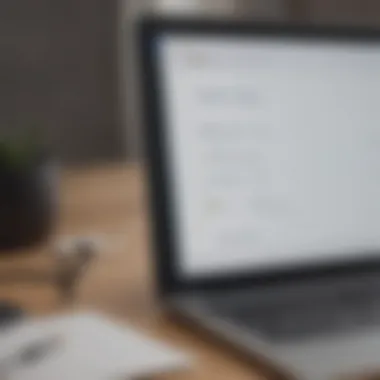
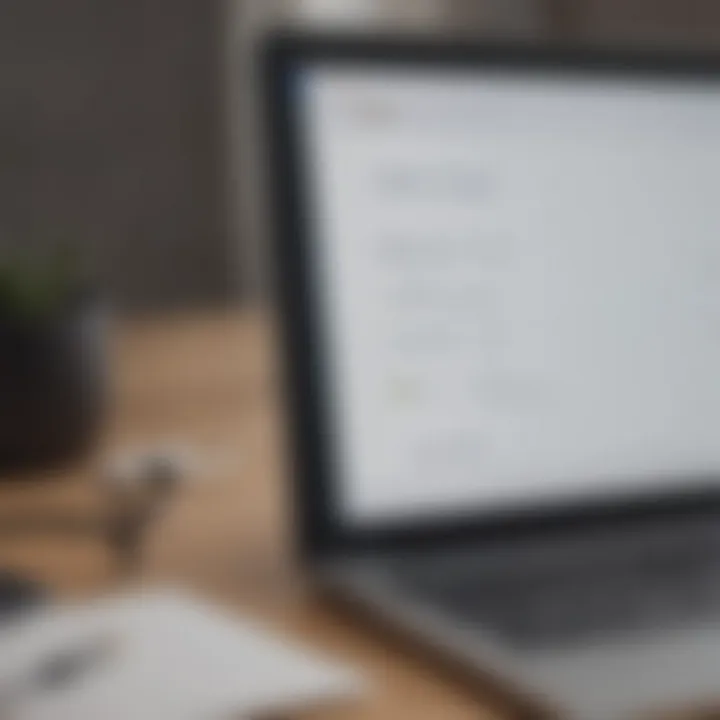
- Cross-platform accessibility: Access your passwords from any device, not just those where Chrome is installed.
- Password sharing: Securely share passwords with trusted friends or team members without exposing the actual password.
- Security auditing: Some solutions provide automatic assessments of password strength, helping users identify weak or repeated passwords.
Moreover, using a third-party manager generally means better security practices. They often include end-to-end encryption, zero-knowledge architecture, and enhanced two-factor authentication options.
Why Consider Alternatives?
Considering alternatives to Chrome’s password management is essential for several reasons. First, it’s about control. When using a third-party app, you resist being solely reliant on a single platform. Browsers frequently change their policies, which might impact how they store and handle sensitive data, whereas dedicated managers focus solely on safeguarding passwords.
Second, specialized features are more refined in these tools. Their primary function is to help you manage your passwords efficiently, offering custom fields, more robust sharing options, and enhanced note-taking capabilities for secure storage of sensitive information.
Third, there’s the aspect of data return policy. Third-party password managers generally provide clearer guidelines on how they protect user data and what happens if you wish to discontinue service. You can often export your passwords in a usable format, a valuable feature proactively considered.
"Using a third-party password manager is like buying insurance for your online life. It prepares you for the unexpected and keeps your peace of mind intact."
Finally, with security breaches making headlines regularly, utilizing more sophisticated password management tools can help mitigate the risk of data theft. Users must weigh these factors carefully when deliberating the best approach to securing their digital identities.
Keeping Your Chrome Updated
Keeping your Google Chrome up-to-date is more than just a routine task; it's essential for maintaining security and performance. Updates often come with enhancements, bug fixes, and vital security patches that help safeguard your stored passwords and overall browsing experience. A securely managed browser not only protects your passwords but also bolsters your privacy against increasingly sophisticated cyber threats.
Regular updates ensure that your version of Chrome includes the latest features, improvements in user interface, and bug fixes that streamline performance. Without these updates, users might find themselves grappling with vulnerabilities that could be exploited, exposing sensitive information like saved passwords to malicious entities.
Remember: Regular updates are your first line of defense against data breaches and other security vulnerabilities. By not keeping your browser updated, you could be leaving a wide open door for hackers.
Importance of Regular Updates
The significance of regular updates in Chrome cannot be overstated. First, let's talk about security. Each update tends to focus on patching known vulnerabilities; hence, if you delay updates, you risk falling victim to exploits that have already been identified by developers. For instance, one notorious flaw might expose form data, which includes your passwords.
Secondly, performance enhancements are a regular feature in updates. These adjustments often lead to smoother operation and faster loading times—perfect for those who can’t afford to miss a beat while browsing the web. A lagging browser can be frustrating, especially when dealing with multiple tabs or web apps.
Lastly, new features are frequently introduced through updates, which could enhance your overall browsing experience. You might find features that help better manage your saved passwords, offer improved sync options, or even new privacy tools that are worth having at your fingertips.
How to Check for Updates
Checking for updates in Chrome is a straightforward process, whether you're on a desktop or mobile. Here’s how you can do it:
- For Desktop Users:
- For Mobile Users:
- Open Google Chrome and click on the three dots in the top right corner.
- Navigate to "Help" and then click on "About Google Chrome."
- Chrome will automatically check for updates and install them if available. You’ll see a prompt to restart the browser once updates are complete.
- Go to the Google Play Store (for Android) or App Store (for iOS).
- Search for "Google Chrome."
- If an update is available, you will see an "Update" button. Tap it to download and install the latest version.
Staying vigilant with updates is well worth the effort. It not only enhances your security and experience but also ensures you're harnessing the full power of the tools available in Google Chrome.
Epilogue
The conclusion of this article serves as a vital recap and reflection on the complexities of managing your passwords through Google Chrome. As we've delved into the numerous facets surrounding password access, from understanding password management to troubleshooting common issues, the importance of knowing how to access and maintain your saved passwords has never been more emphasized.
This guide not only illustrates the processes involved but also highlights the significance of password organization in enhancing one’s online security. Mismanagement of passwords can lead to significant vulnerabilities, including identity theft or unauthorized access to personal information. Here, keeping your Chrome updated and leveraging the built-in password manager tool can act as fortifications against such risks.
Summarizing Key Points
As we round off this discussion, let’s crystallize the key elements we've explored:
- Navigating through Chrome’s settings is straightforward once you’ve familiarized yourself with the layout.
- Both desktop and mobile platforms offer similar functionalities for viewing saved passwords.
- Properly editing or deleting unnecessary passwords is crucial for maintaining a tidy and secure password profile.
- External factors, such as the need for regular updates and exploring alternative password management tools, play into the broader context of how we safeguard our digital lives.
Encouraging Safe Practices
In today's digital world, prioritizing safe practices is paramount. Each time you browse, your passwords are your keys to numerous online domains. Hence, consider the following strategies:
- Regularly Update Passwords: Change them on a schedule. Don’t fall into the trap of using the same one for too long.
- Diversify Passwords: Use unique passwords for different platforms - mixing them up can deter potential breaches.
- Enable Two-Factor Authentication: It adds an extra security layer, making it harder for unauthorized users to slip through the cracks.
- Be Wary of Phishing Attempts: Always check the legitimacy of the websites you are browsing, and never share your passwords over email.
"Security isn't just a feature; it's a necessity in today’s interconnected world." Embrace these practices, and you’ll ensure your digital footprint remains as safe as possible.



